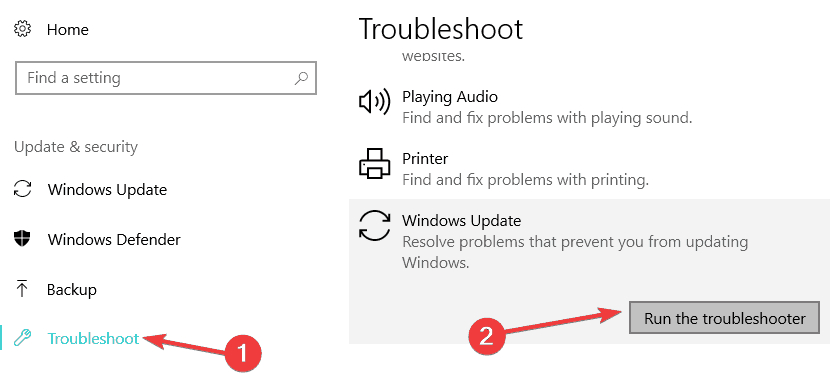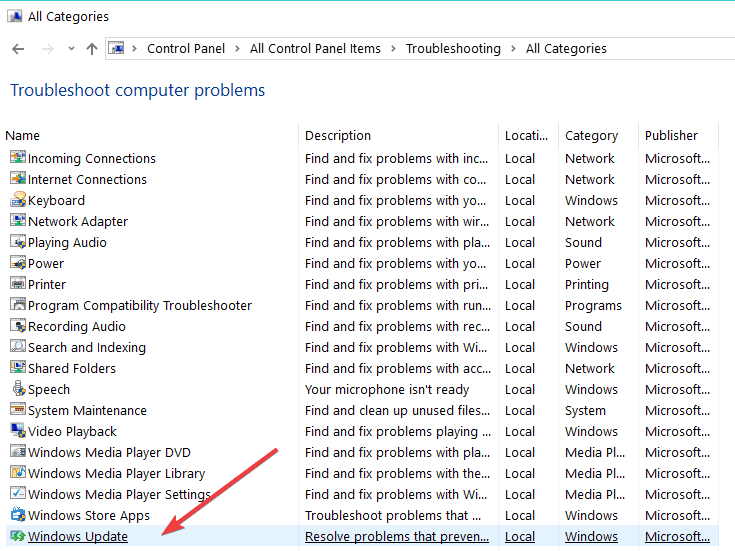Windows Update Error 8024A000: 8 Ways To Fix It
A comprehensive guide on fixing this issue
5 min. read
Updated on
Read our disclosure page to find out how can you help Windows Report sustain the editorial team Read more
Key notes
- Microsoft has tried to make the updating process a pain-free one, but with so many software configurations out there, errors do appear from time to time.
- The old Windows update error 8024A000 is still affecting many users.
- If you happen to be one of them, running the Windows Update Troubleshooter and renaming the Windows Update folder may both be quick solutions.

There are some old errors that haven’t been fixed officially by Microsoft, and various Windows 10 users are still reporting them.
In this guide, we’re going to focus on error 8024A000 and how you can fix it. Years ago, somebody has complained that when he tries to take the updates, Windows is throwing the error 8024A000.
Since then, this has become one of the most visited threads on the Windows sub-forum on the Microsoft Community website, with various fixes being suggested along the way.
We tried to find some of the working ones for you to get rid of your problem.
How can I fix the Windows Update error 8024a000?
1. Run the Windows Update Troubleshooter
First of all, you need to perform the general Windows Update troubleshooting, because you just might be that lucky and you could solve it just like that. On Windows 10, you can run the troubleshooter from the Settings page.
On older OS versions, you can launch the tool from Control Panel.
2. Stop the Windows Update Services
If it doesn’t work, then you will need to stop services pertaining to Windows Update. For that, follow the following:
- Click Start, click All Programs, click Accessories, right-click Command Prompt, and select Run as Administrator.
- If you receive a notification from User Account Control simply click Continue.
- At the command prompt, type the following, commands and then press ENTER after each command.
net stop wuauserv
net stop bits
net stop cryptsvc
3. Rename the Windows Update folder
If that didn’t help, try to rename the folders pertaining to Windows Update by following this:
- At the command prompt, type the following commands, and then press Enter after each command:
ren %systemroot%System32Catroot2 Catroot2.old
ren %systemroot%SoftwareDistribution SoftwareDistribution.old - Do not close the Command Prompt window.
4. Register update DLLS again
Also, you might have to register the DLL’s pertaining to Windows Update like this:
- Copy and paste the following text into a new Notepad document, and save the file as WindowsUpdate.BAT
- If saved correctly, the icon will change from a Notepad file to BAT file which has two blue cogs as its icon.
- You can manually type each command at the command prompt
regsvr32 c:windowssystem32vbscript.dll /s
regsvr32 c:windowssystem32mshtml.dll /s
regsvr32 c:windowssystem32msjava.dll /s
regsvr32 c:windowssystem32jscript.dll /s
regsvr32 c:windowssystem32msxml.dll /s
regsvr32 c:windowssystem32actxprxy.dll /s
regsvr32 c:windowssystem32shdocvw.dll /s
regsvr32 wuapi.dll /s
regsvr32 wuaueng1.dll /s
regsvr32 wuaueng.dll /s
regsvr32 wucltui.dll /s
regsvr32 wups2.dll /s
regsvr32 wups.dll /s
regsvr32 wuweb.dll /s
regsvr32 Softpub.dll /s
regsvr32 Mssip32.dll /s
regsvr32 Initpki.dll /s
regsvr32 softpub.dll /s
regsvr32 wintrust.dll /s
regsvr32 initpki.dll /s
regsvr32 dssenh.dll /s
regsvr32 rsaenh.dll /s
regsvr32 gpkcsp.dll /s
regsvr32 sccbase.dll /s
regsvr32 slbcsp.dll /s
regsvr32 cryptdlg.dll /s
regsvr32 Urlmon.dll /s
regsvr32 Shdocvw.dll /s
regsvr32 Msjava.dll /s
regsvr32 Actxprxy.dll /s
regsvr32 Oleaut32.dll /s
regsvr32 Mshtml.dll /s
regsvr32 msxml.dll /s
regsvr32 msxml2.dll /s
regsvr32 msxml3.dll /s
regsvr32 Browseui.dll /s
regsvr32 shell32.dll /s
regsvr32 wuapi.dll /s
regsvr32 wuaueng.dll /s
regsvr32 wuaueng1.dll /s
regsvr32 wucltui.dll /s
regsvr32 wups.dll /s
regsvr32 wuweb.dll /s
regsvr32 jscript.dll /s
regsvr32 atl.dll /s
regsvr32 Mssip32.dll /s
5. Restart Windows Update Services
Also, you might have to restart services pertaining to Windows Update by following these steps:
- Click Start, click All Programs, click Accessories, right-click Command Prompt, and select Run as Administrator.
- If you receive a notification from User Account Control simply click Continue.
- At the command prompt, type the following, commands and then press ENTER after each command.
net start wuauserv
net start bits
net start cryptsvc
exit - Check for updates using Windows Update to see if the issue has been resolved.
6. Combine some of the above solutions
- Try the following, as well:
- Press Windows + X keys and select command prompt(admin).
- In the command prompt window, copy and paste the commands (all at once) –
net stop wuauserv
net stop cryptSvc
net stop bits
net stop msiserver
ren C:WindowsSoftwareDistribution SoftwareDistribution.old
ren C:WindowsSystem32catroot2 catroot2.old
net start wuauserv
net start cryptSvc
net start bits
net start msiserver
pause - Wait for the process to complete.
- Close command prompt.
- Now, go to Windows update and check.
7. Check your antivirus tools
Also, it’s a good idea to check whether you don’t have two antivirus software tools running in the same time, as it’s often not a good idea and it might result in conflicting software.
8. Clean boot your computer
- Go to Start > type msconfig > hit Enter.
- Go to System Configuration > click on the Services tab > check the Hide all Microsoft services check box > click Disable all.
- Go to the Startup tab > Open Task Manager.
- Select each startup item > click Disable.
- Close Task Manager > restart the computer.
Let me know by leaving your comment below if this has solved your problems. If not, I’ll try looking into it and add more solutions if there are.
It may seem inconvenient, but you don’t want to look for problems where there are none.
- Why is Windows Update taking so long?
Outdated drivers slow down your download speed, so Windows Update may end up taking much longer than before. Check out this guide to update drivers in Windows 10.
We hope you managed to get rid of the Windows Update Error 8024a000 using our guide. Let us know which solution worked for you.