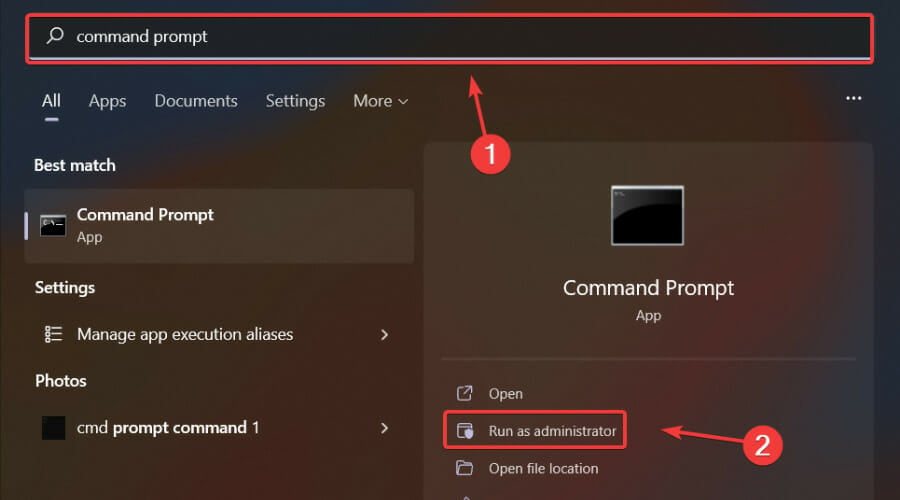Wmic System Info: How to Get Hardware Information
3 min. read
Updated on
Read our disclosure page to find out how can you help Windows Report sustain the editorial team Read more
Key notes
- Information about your system can be obtained in only a matter of seconds, provided you know where to look and the necessary commands.
- All you need in order to access it is to open Command Prompt with administrator privileges and input the right command for what you are looking for.
- We've prepared an elaborate list of wmic commands you can use to get the desired system information for your Windows PC.
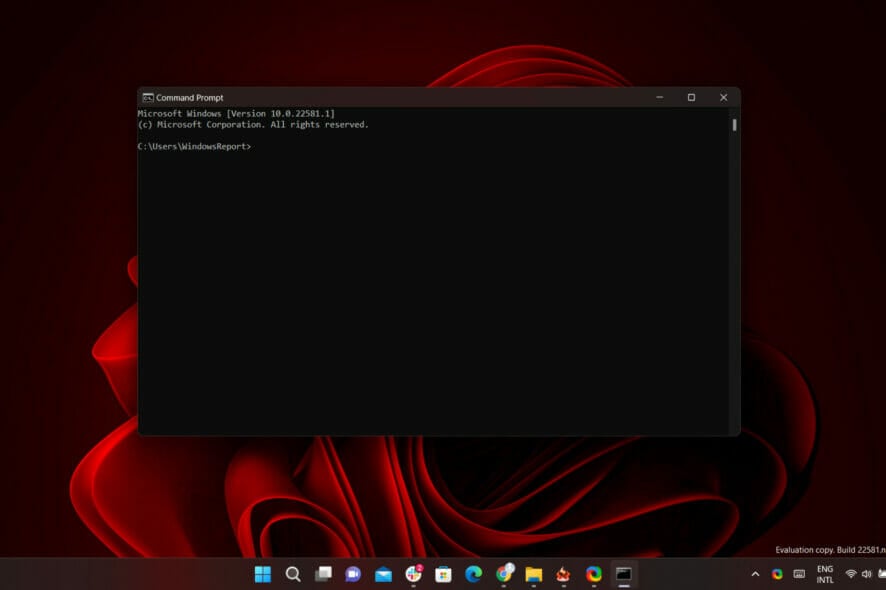
Even though many people think that gathering system information is only possible on Linux. However, this can also be done for the Windows OS, using Command Prompt.
There are some commands that need to be used to achieve your purpose and, to execute all these commands, you need to run the Command Prompt as Administrator to get access to the system information.
We’re going to be using wmic commands, in case you were wondering, so stay tuned and see exactly what you have to do.
The Windows Management Instrumentation Command-line (WMIC) is a command-line and scripting interface that simplifies the use of Windows Management Instrumentation (WMI) and systems managed through WMI.
How can I get system information using wmic?
Before we list the commands you need to use in order to have access to that information, you must first open a Command Prompt with Administrator privileges.
Only that way will your system display the requested information, so keep that in mind when trying this.
- Press the Windows key, search for Command Prompt, and select Run as administrator.
- Type the desired command and press the Enter key.
After you opened the app with Administrator privileges, it’s time to get the information you need by using one of the following commands, depending on the purpose:
- Gather all information about a CPU, such as name, device ID, number of cores, max clock speed, and status.
wmic cpu- Send attributes to get the particular details of a CPU in a better view.
wmic cpu get caption, name, deviceid, numberofcores, maxclockspeed, status- Get the serial number of our BIOS.
wmic bios get serialnumber
- Gather information about the available memory (RAM).
wmic computersystem get totalphysicalmemory
- Get information about all the available partitions on the system.
wmic partition get name,size,type
- Get the list of all processes running on our computer.
wmic process list
- You can terminate these tasks by using the following command.
wmic process where name="name_of_file" call terminate- This command offers the list of all products/software installed on a computer.
wmic productwmic product get name,version
- Command that gives details of a particular volume of the disc and the serial number of the volume of that disc.
vol volume_letter:
 NOTE
NOTE
- Get the exact version of your Windows OS.
winver
- Get a list of all large files and also files that are harmful.
chkdsk
- Use this command to get elaborate system info.
systeminfo
 NOTE
NOTE
- Get details of your hard disk.
diskpart- Get Mac Address.
wmic nic get macaddress getmac- Get information about user accounts.
wmic USERACCOUNT get Caption,Name,PasswordRequired,Status- Get information About NICs.
wmic NIC get Description,MACAddress,NetEnabled,Speed- Get Memory Device DIMM Numbers
wmic MEMORYCHIP get Capacity,DeviceLocator,PartNumber,TagThese are the commands you can use in Command Prompt in order to access your system information and get the necessary details.
Remember to run the software with Administrator privileges, otherwise, some information will be inaccessible to you.
Was this article helpful to you? Let us know in the dedicated comments section below.