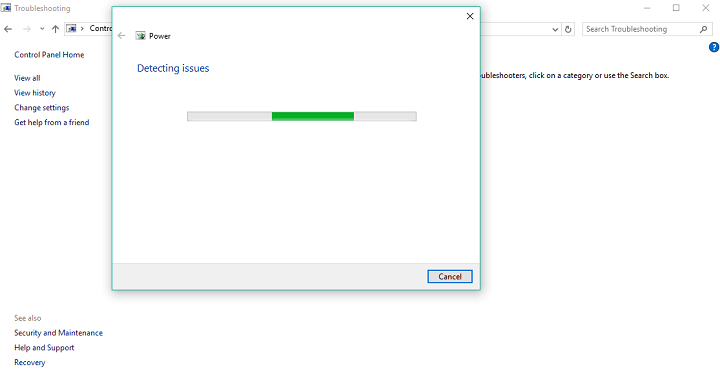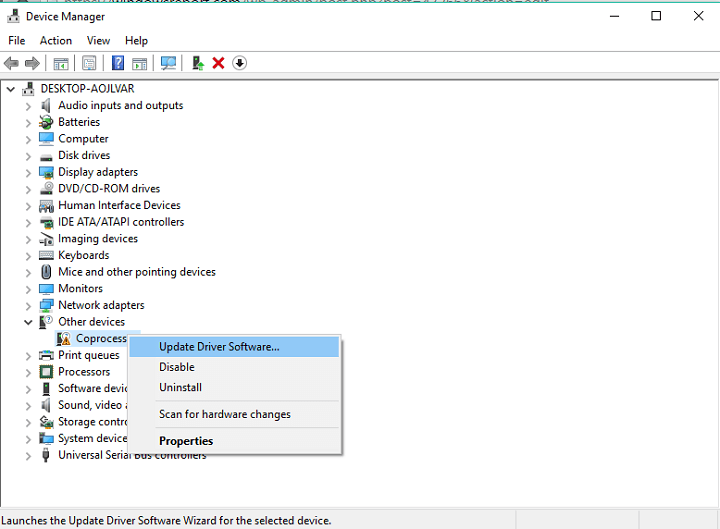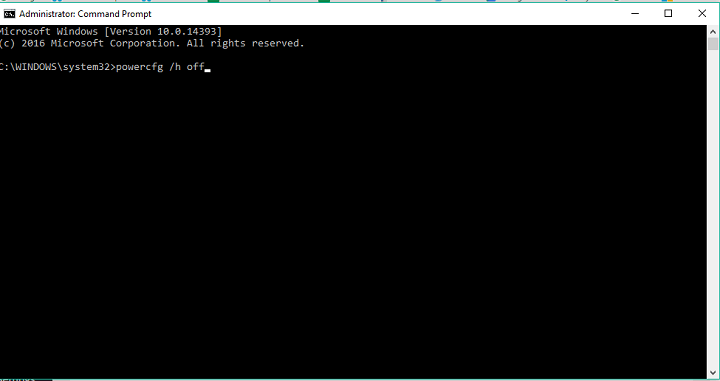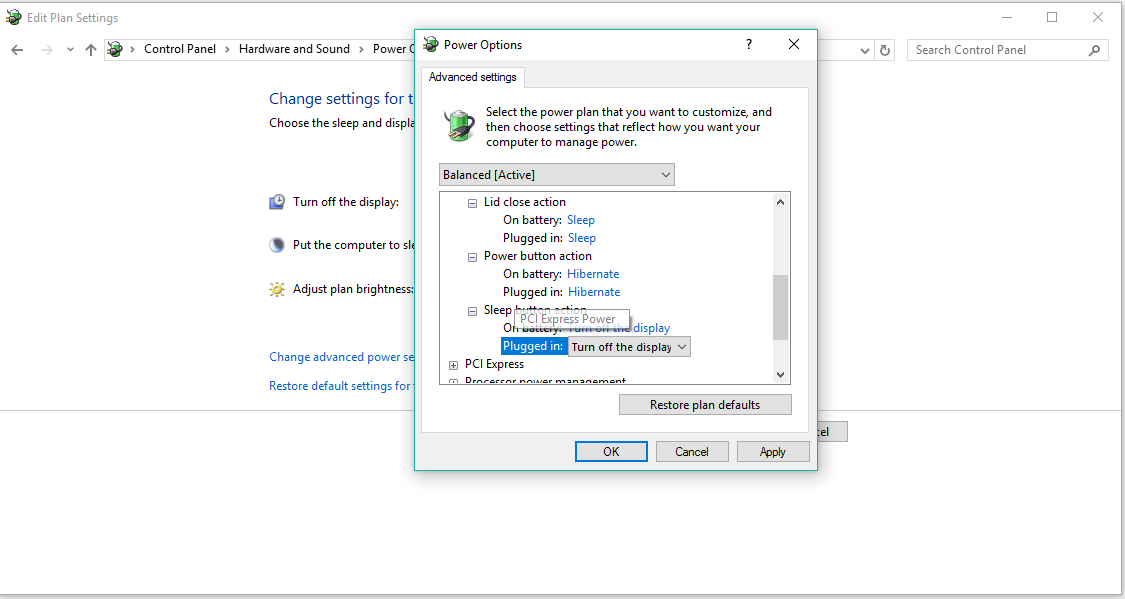Fix: Windows 10 won't wake up from sleep after the Anniversary Update
5 min. read
Updated on
Read our disclosure page to find out how can you help Windows Report sustain the editorial team Read more
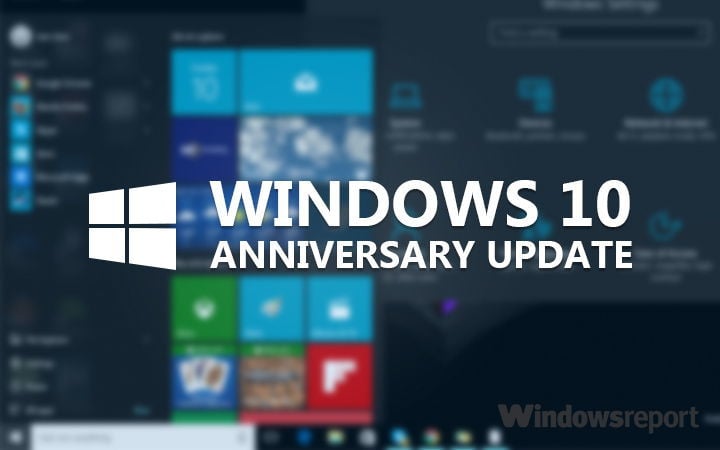
Windows 10 Anniversary Update is finally released! And while it brought a lot of refreshing new features to Windows 10 users, it also caused some problems of its own. One of the first reported problems we stumbled up is the issue with waking up from sleep.
So in this article, we’re going to explore the issue a little bit and try to solve it for everyone who’s bothered with sleep mode issues in Windows 10, after installing the Anniversary Update.
How to solve wake up issues in Windows 10 Anniversary Update
Solution 1 – Run Power troubleshooter
Perhaps the simplest solution is to just run Windows 10’s Power Troubleshooter, and check if this tool can solve the problem for you. To run the Power Troubleshooter in Windows 10, do the following:
- Go to Search, type troubleshoot, and open Troubleshooting
- Under System & security, go to Improve power usage
- The troubleshooting wizard will start automatically, and if any issues are detected, it will try to solve them for you
In case the troubleshooter didn’t find any issues, you’ll have to perform some more complicated actions to make your computer wake up from sleep normally, so try some of the solutions listed below.
Solution 2 – Verify drivers
Just like it’s the case with any major update for Windows 10, some drivers simply might get incompatible with the system, once the Anniversary Update is installed. So, head over to the Device Manager, and make sure all your drivers are installed properly and are compatible with Windows 10 even after the Anniversary Update.
In case you have a bad driver installed on your computer, it could cause various issues, including problems with waking up from sleep. If you’re not sure how to access the Device Manager and make sure all your drivers are okay, do the following:
- Go to Search, type devmg, and open Device Manager
- Go through the whole list of installed hardware, and see if none of them has a small yellow exclamation mark besides its icon
- If some piece of hardware has the exclamation mark, right click on it, and go to Update driver software
- Restart your computer, if needed
Some bigger hardware manufacturers have partnerships with Microsoft, and they often offer drivers through Windows Update. So, once you install the Anniversary Update, run Windows Update once again, just to make sure you don’t miss anything.
We highly suggest using specialized software to automate this process. This type of tool will assist you in not compromising your PC by uploading and installing the wrong driver versions; it will provide you with a list of drivers to update, from which you will choose the one that best fits your needs.
In addition, this software is highly capable to manage drivers by installing or updating them automatically, with just a few clicks. The only action you have to do is to select the needed drivers and let the process find them quickly.
There are no security risks and you will actually optimize your PC performance by getting the newest driver devices available for your system.
Solution 3 – Turn off hibernation
One of the most common solutions for problems with waking up from sleep, or turning the computer on normally is disabling hibernation. Once you disable hibernation, your computer will only be able to sleep or shut down, without being caught in some other state. Here’s how to turn off hibernation in Windows 10:
Now your computer is only able to sleep or to be completely turned off, so potential wake up problems could be resolved. But, if even turning off hibernation didn’t solve the problem, try to change how updates are beign delivered to your system. Find instructions for that action below.
Solution 4 – Change what power buttons do
If your power buttons configuration is wrong, or if the Anniversary Update somehow changed it, there’s a chance that your computer (or laptop) will crash when waking up from sleep. To change the power buttons configuration, you first need to turn hibernation back on (you should do it anyway if turning it off didn’t solve the waking up problem).
To turn hibernation on in Windows 10, follow steps from the previous solution, but instead use the command: powercfg /h on.
Now that you turned hibernation back on, you can go and change your power buttons configuration. Here’s how to do that:
-
- Open the Settings app
- Go to System > Power and Sleep > Additional Power settings
- Now, click on ‘Choose what the power buttons do’ from the left pane
- Set power configuration to following:
- Now, go back to Additional Power settings (from step 2)
- Make sure Balanced is selected under “Plans shown under battery meter,” and click on Change Plans
- Now, go to Change advanced power settings
- Move down, and expand Power Button & Lid
- Make these changes:
- Save all changes, and restart your computer
That should be all for our sleep problem caused by the Anniversary Update for Windows 10. We hope at least some of these solutions helped you to solve this problem, and that you’re now able to use the full potential of Windows 10’s second major update.
In case you have any comments, questions, or suggestions, feel free to let us know in the comments, below.