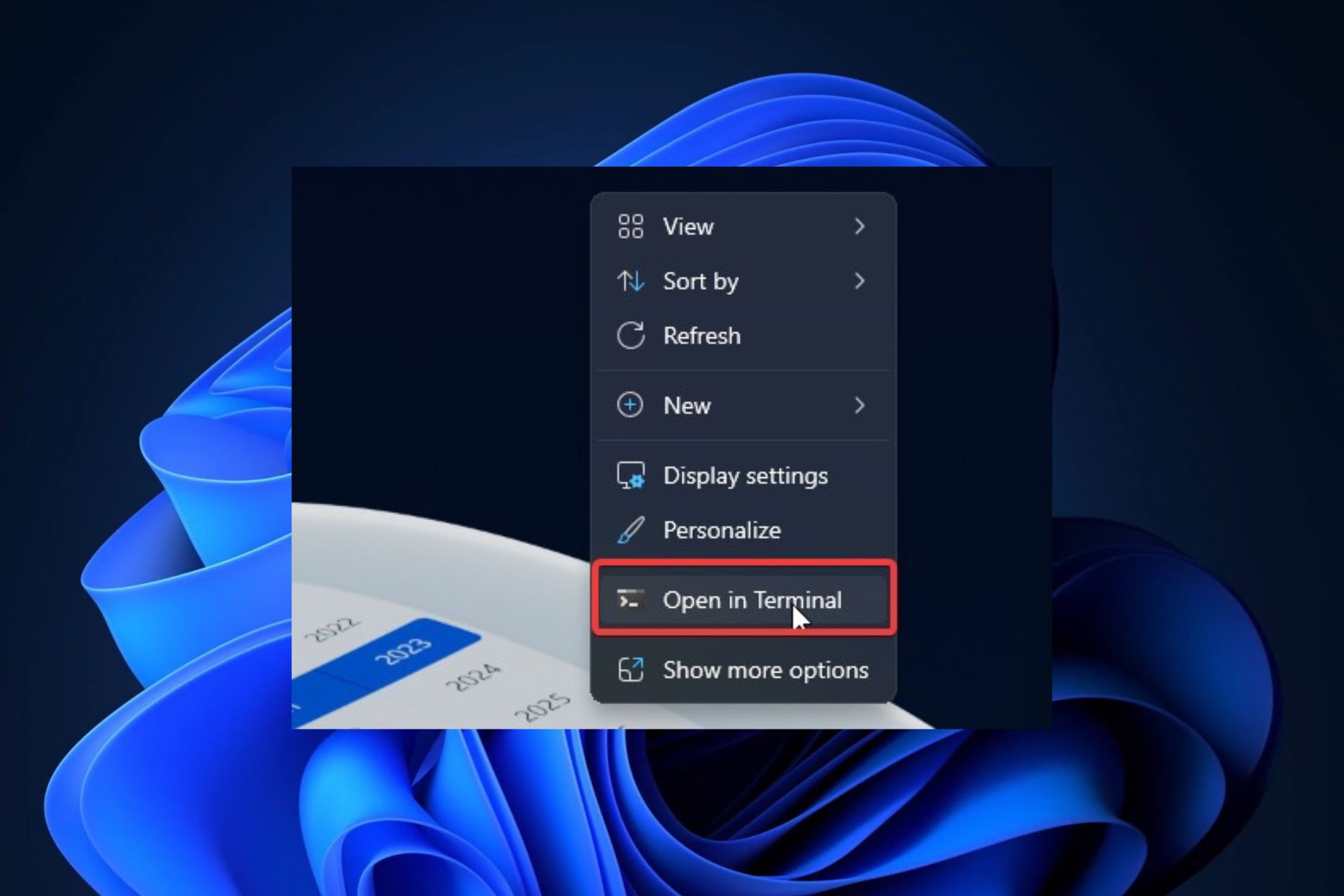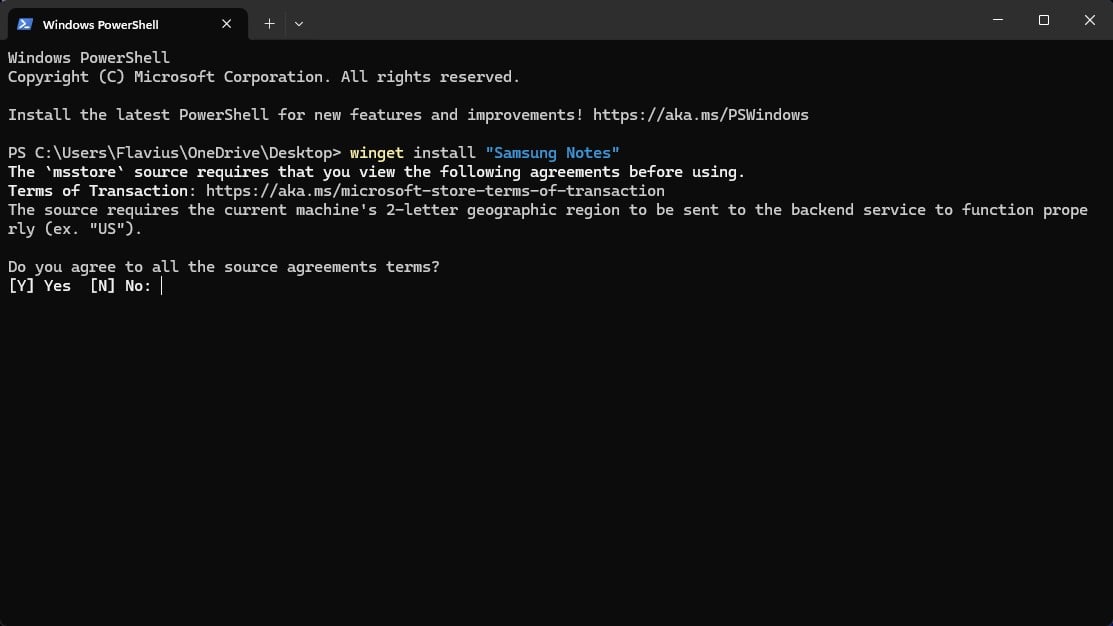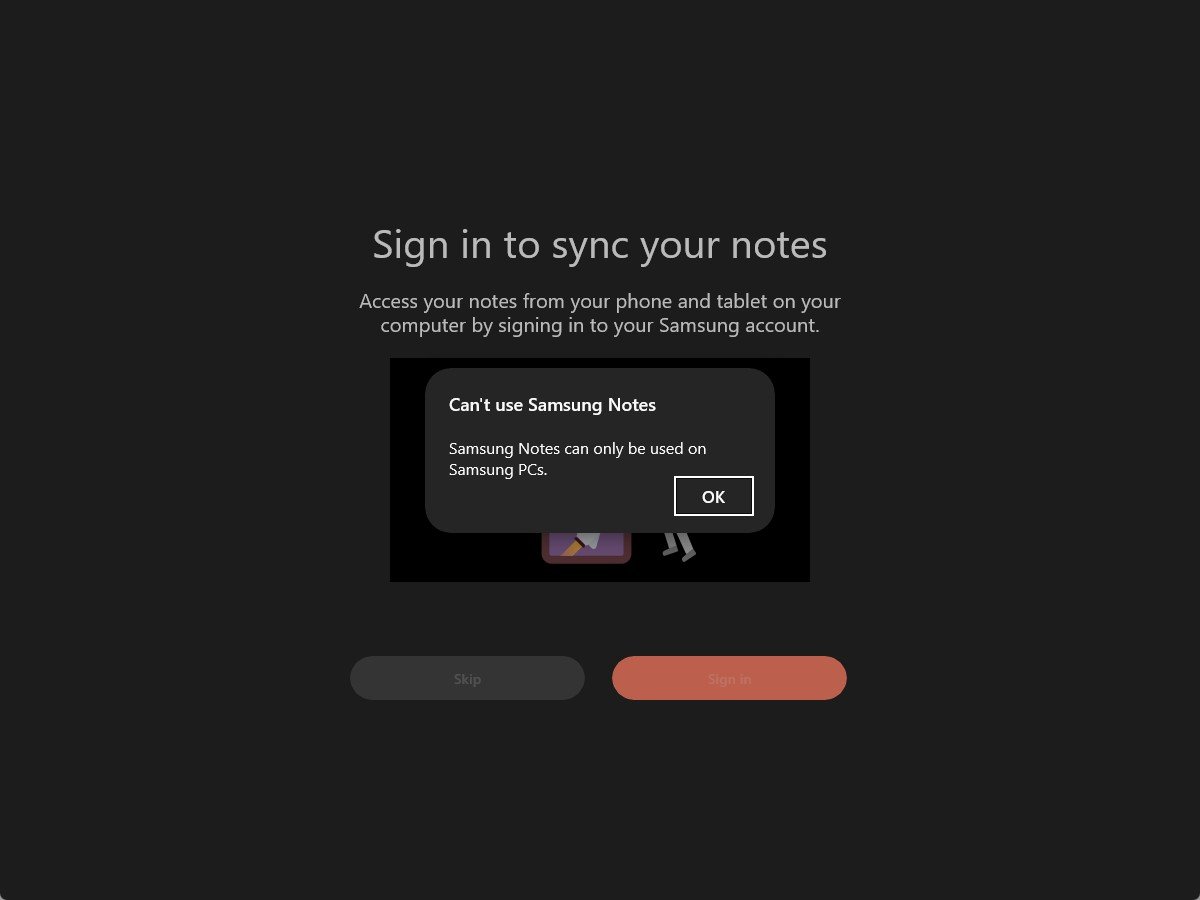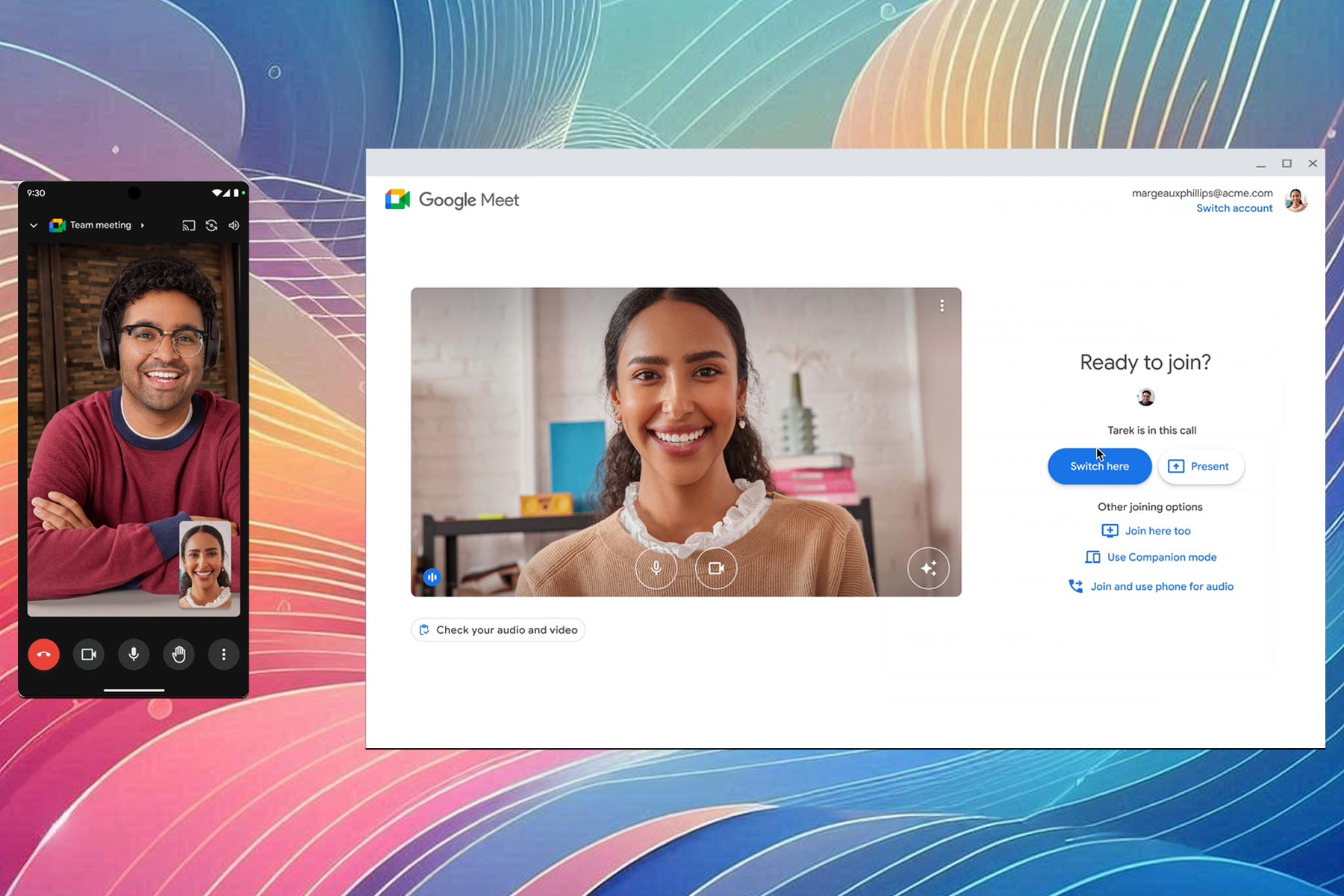You can use Samsung Notes on any Windows 11 PC. Here's how
Using this simple method, you can easily access the app.
3 min. read
Published on
Read our disclosure page to find out how can you help Windows Report sustain the editorial team Read more

Samsung Notes is one of the most useful features that comes pre-installed with any Samsung mobile device, and that can be easily installed in any Samsung laptop. Paired with a Samsung phone, users can easily transfer notes on their Windows 11 PCs, with just a few taps.
Not to mention, the app automatically syncs data, so any changes made in Notes in Samsung, will carry over to the Windows 11 PC.
However, there is a downside: Samsung Notes can only be installed on Windows 11 Samsung laptops, officially. Unofficially, though, you can tweak your device to be able to install this useful app, and we’ll show you how.
First off, download and install Samsung Notes on your Windows 11 device. You’ll have 2 options for this. You can either download and install it from Microsoft Store and if that doesn’t work, you can install it using Windows Terminal.
How to download it from the Microsoft Store:
- Click this link, or look up Samsung Notes in the Microsoft Store.
- Open the installer, and initiate the installation process.
If you can’t find Samsung Notes on the Microsoft Store, you can install it with Windows Terminal:
- On your Windows 11 Desktop, right-click, and select Open In Terminal.
- Insert this command:
winget install "Samsung Notes" - Press Enter, and then Y.
Windows Terminal should install Samsung Notes, and the app should make itself visible when accessing the Start menu. However, when trying to open it, you’ll see that you won’t be able to. This is because you’re trying to run it from a non-Samsung Windows 11 device.
Don’t worry, though. You’ll be able to bypass it by masking your Windows 11 device with Galaxy Book Mask, a third-party app you’ll download from GitHub.
- Go to GitHub, and download Galaxy Book Mask.
- The app comes in 3 versions:
- Startup – this one will mask your device at the startup, so you won’t have to manually run the Galaxy Book Mask every time you want to use the app.
- No startup – this version will make you manually run the Galaxy Book Mask every time you want to open Samsung Notes.
- Direct launch – this version will directly open Samsung Notes, right after Windows 11’s startup.
- Download your preferred version, and install the Galaxy Book Mask.
To have a seamless experience, you can go with the Startup version, but every time you need your real device information, you’ll have to uninstall Galaxy Book Mask.
Once you apply the mask to your Windows 11 device, Samsung Notes should be working properly and without any issues.
As you can see, running this app on non-Samsung Windows 11 devices takes quite an effort, but once you get the hang of it, it should be easier.
However, given that Samsung phones are quite popular among users, the tech company won’t make this app available to all Windows 11 devices naturally, as it can be an incentive for customers to get Samsung laptops, in the first place.
The company has been making its apps widely available to Windows 10, and Windows 11 devices, such as the Samsung Internet browser, which can be downloaded from the Microsoft Store now. But don’t expect Samsung Notes to be available this way anytime soon.