Hard Drive not showing up in Windows 10/11 [Fix]
4 min. read
Updated on
Read our disclosure page to find out how can you help Windows Report sustain the editorial team. Read more
Key notes
- If your HDD doesn't show up after a Windows OS upgrade, some files in your system might be corrupted.
- The problem can be easily fixed and we're showing you how, so keep reading below.
- To be prepared for similar HDD issues, scroll through our Hard Drive Troubleshooting section for useful information.
- Fixing Windows errors is our specialty, so visit our Windows 10 Errors hub for a myriad of solutions.

If you tried upgrading your operating system from an older version of Windows to Windows 10, at the end of the installation you might notice that the second hard drive or even the hard drive where the initial Windows OS was installed might not appear in your explorer.
This is a common issue that many users are struggling with but don’t be alarmed because we can do a very quick fix on this that will take you only 10 minutes of your time.
The Windows 10 operating system you installed might not recognize the hard drive for several reasons due to installation errors received from the hard disk.
But there is a built-in feature that you can access and set up your hard drive back to normal in no time.
By following the tutorial posted below you can make your hard drive appear in your explorer window as you had it in the previous version of Windows you were using.
How to make your hard drive show in Windows 10
1. Detect HDD from Control Panel
- Tye Control Panel in the search bar and open it.
- Type Disk Management in the search box.
- It will open Administrative tools.
- Choose the Create and Format hard disk partitions option.
- You should look in there for the disk that is not showing up in your explorer (it should have a yellow icon next to it that has an exclamation mark).
- Right-click on the hard disk you are having trouble with and choose Import Foreign disk.
- Reboot your device and try to open file explorer again. You should see the missing hard drive and everything will be back to normal.
Note: This tutorial does not fix any hardware malfunctions you can have with your hard drive. If it is a hardware malfunction I recommend going directly to a specialized store or perhaps the electronics store you bought the PC from and try replacing the hard drive.
2. Try some simple fixes
What you should do before making a decision about what to do with your HDD, are some simple steps that are listed below. They might be basic, but believe me, sometimes they might be the problem.
The full guide on how to deploy all of these steps can be found in our dedicated articles about HDD not showing up. Here are the steps to follow:
- Check if the disk is well-connected (yes, this might be the problem in some cases)
- Initialize Disk
- Check BIOS (BIOS ports especially)
- Recover your partition.
3. Use a third-party app to detect HDD
It is possible that some files got corrupted during the OS upgrade or that some PC settings are not right. A dedicated third-party app can efficiently help you to fix all potential problems that affect the optimal functioning of your PC.
Consequently, we recommend using Ashampoo WinOptimizer.
The tool offers in-depth cleaning, system optimization, and diagnosis, in an all-inclusive intuitive screen.
Installation is extremely easy and quick, and the optimization and diagnosis process likewise. The interface brings enhanced system details view, extensive details on installed hardware, plus dashboards for always up-to-date data and instant feature access.
With just one click, you get optimized hardware detection, as well as an up-to-date PC cleaning process, that eliminates web browsing traces, redundant files, and useless Registry entries that might affect the functionality of your new OS.
So you have above the very easy way to fix your hard drive if it doesn’t show up in your operating system. You can leave us a comment below and tell us if this article was in any way useful to you and what we could do to improve it.
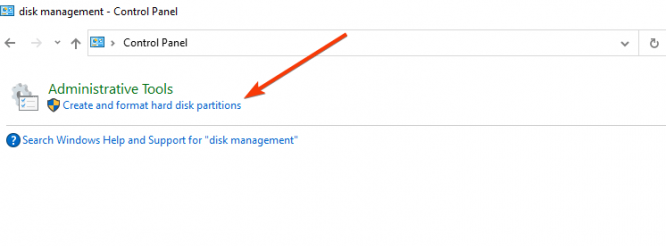
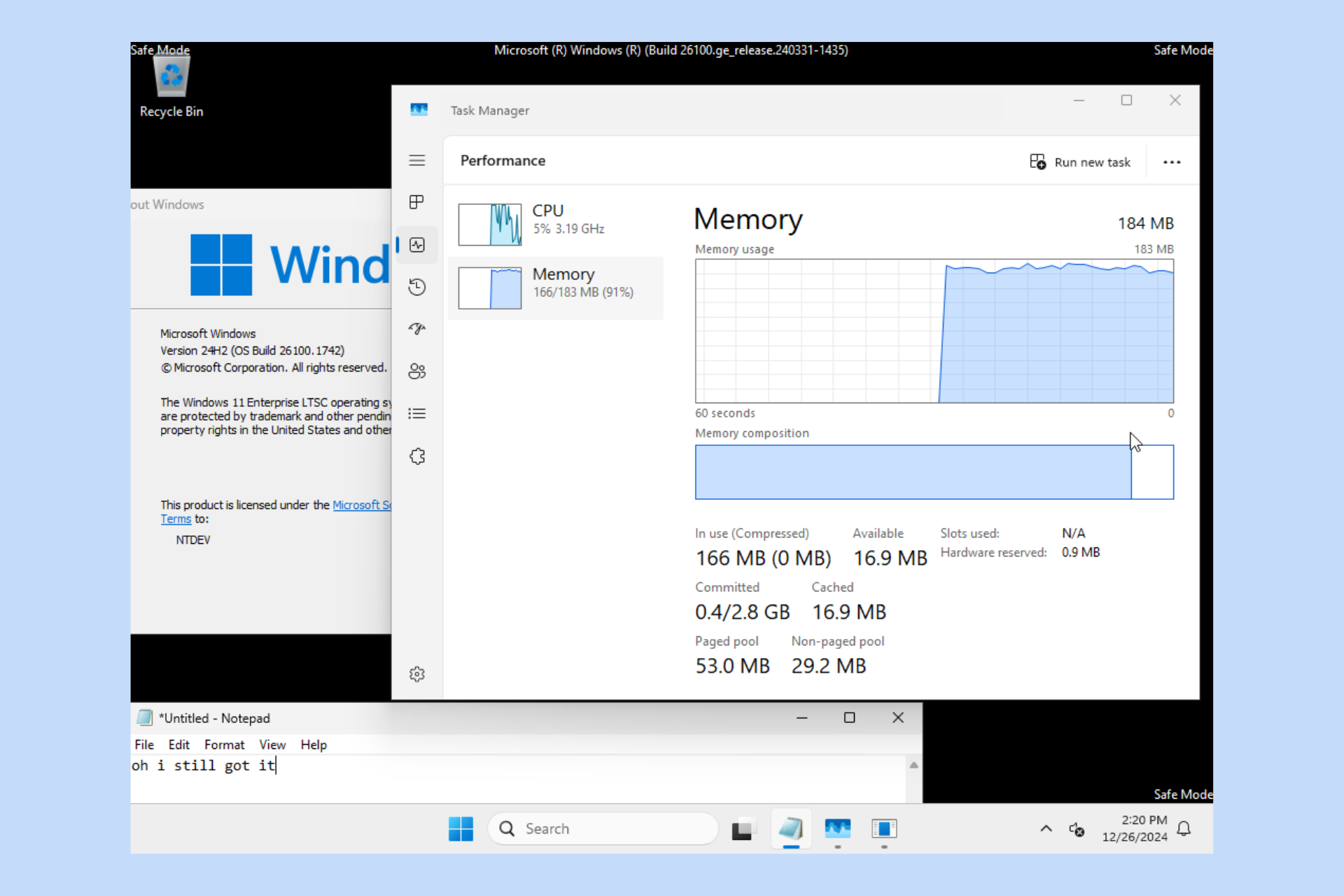

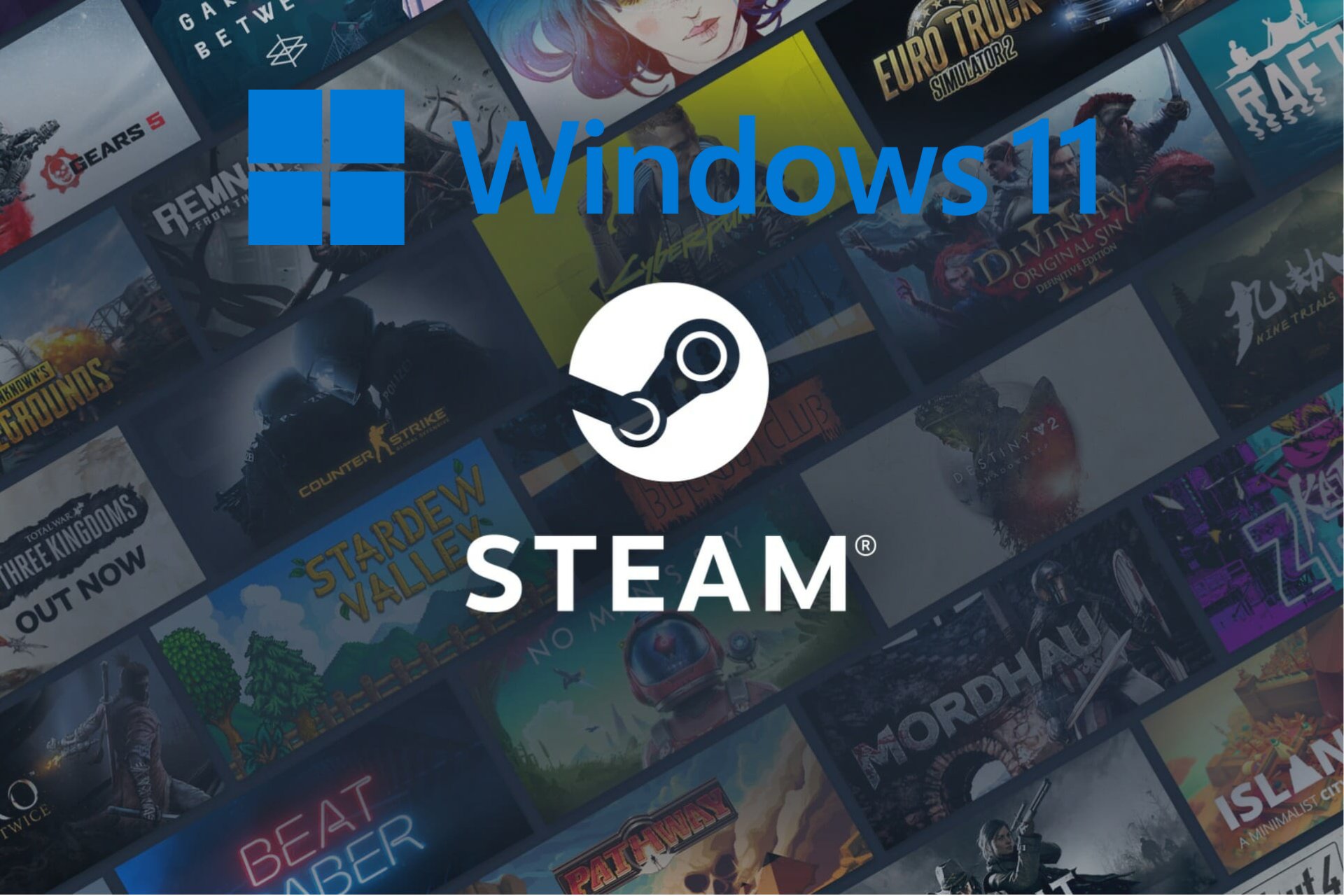

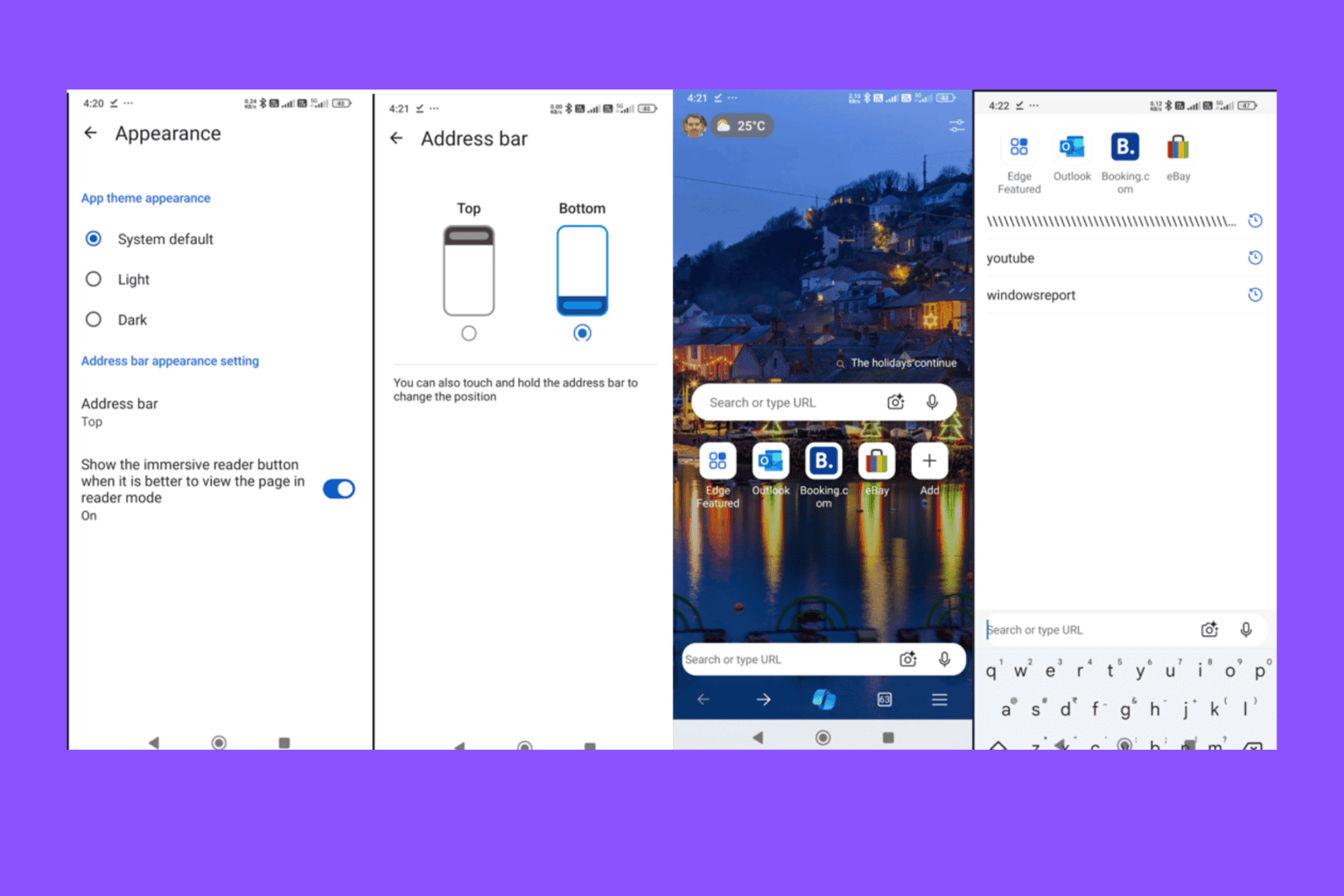


User forum
1 messages