iCloud For Windows Not Working or Won't Open [Fix]
If iCloud won't open on PC, install missing media features
3 min. read
Updated on
Read our disclosure page to find out how can you help Windows Report sustain the editorial team. Read more
Key notes
- Missing media features on some versions of Windows can cause this error to appear.
- Ending certain Apple processes that are running in the background can fix this problem.
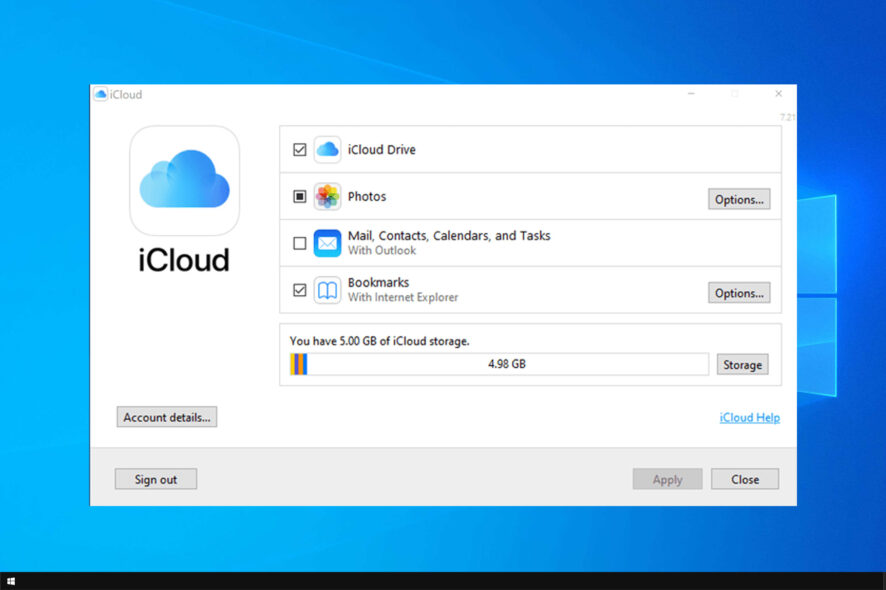
Many are using iCloud, but some users reported that iCloud for Windows is not working. This can be a problem and leave your files out of sync.
In the past, we wrote about how to download iCloud for Windows, but today we’re going to focus on how to fix its issues.
Why is my iCloud not opening on my computer?
- Missing media components can sometimes prevent iCloud from running on your PC.
- Sometimes Apple’s processes can interfere and prevent iCloud from working.
- Using an outdated version of iCloud will cause this and many other problems.
What can I do if iCloud for Windows is not working?
1. Fix missing media features
- Click the Cortana button and input the program in the search box to open the Programs and Features window.
- Click Turn Windows features on or off.
- Now click the + to expand Media Features, which includes a Windows Media Player check box.
- Is the Windows Media Player checkbox selected? If not, select it and press OK to close the window.
- Restart the OS and add iCloud to Windows.
- If Windows Media Player is selected, you can reinstall it by deselecting its checkbox and restarting Windows. Then select the Windows Media Player check box again to switch it back on.
2. Enable iCloud Photos on Windows 10
- First, open the iCloud for Windows software.
- Click the Open iCloud text and then select the Photos checkbox.
- Press the Options button for Photos to open further settings.
- Select the My Photo Stream option.
- You can also press the Change button to choose an alternative default photos location in Windows.
- Click OK > Apply to confirm selected settings.
After doing that, check if the problem is resolved
3. Fix iCloud Photo Stream not syncing
- Open the Task Manager by right-clicking the taskbar and selecting Task Manager.
- Select the Processes tab and then search for Apple Photostreams Uploader and Apple Photostreams Downloader processes listed there.
- Right-click each of these processes and choose End task to close them.
- Open Run by pressing the Win key + R hotkey, input %appdata% and click OK.
- Click Apple Computer and open the Media Center directory in File Explorer, and delete everything in the Media Center folder.
- Reboot or Log out and back into Windows 10.
- Now open the iCloud control panel again, and double-check the Photos options to ensure they’re configured correctly.
4. Update iCloud for Windows
- Enter Apple in the Cortana search box and select Apple Software Update to open the window below.
- Then click the iCloud for Windows checkbox.
- Press the Install 1 item button to update iCloud.
- Or you could add the latest iCloud to Windows 10 by pressing the Download button on this page. Remove the antiquated iCloud software and replace it with the new version.
If iCloud for Windows is not working, that can be an issue, but we hope that these solutions managed to help you fix it.
Sadly, this isn’t the only issue you can encounter, and many reported that they can’t sign into iCloud on their PC. Fortunately, we have a special guide that addresses that.
Did you find a different solution? If so, share it with us in the comments section below.
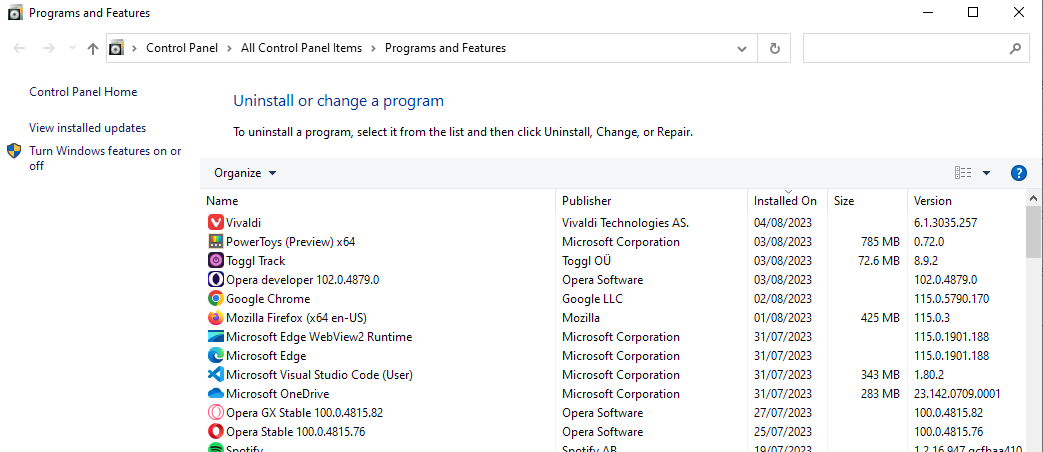
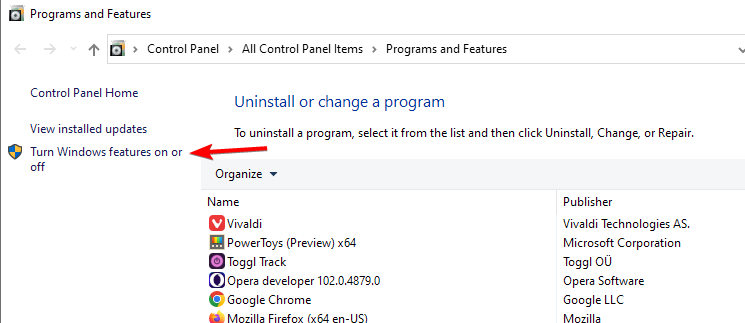
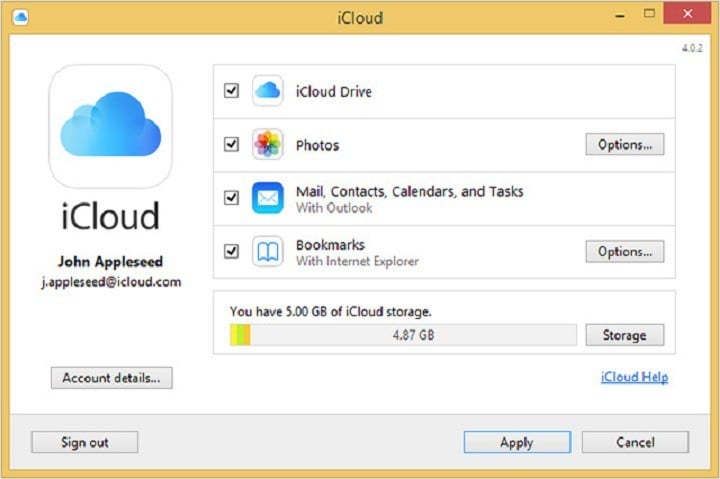
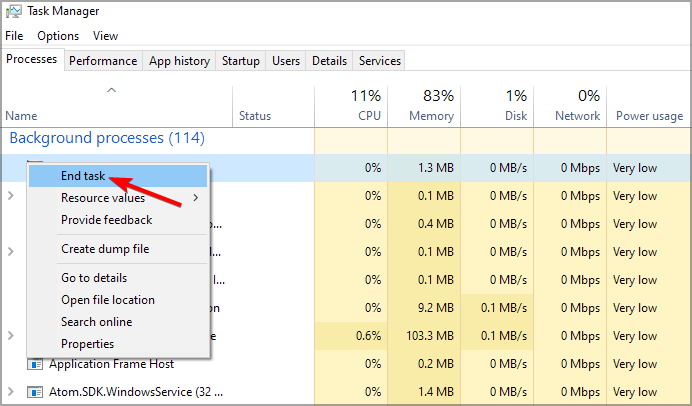
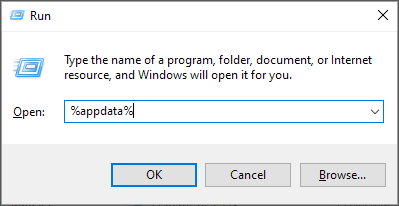
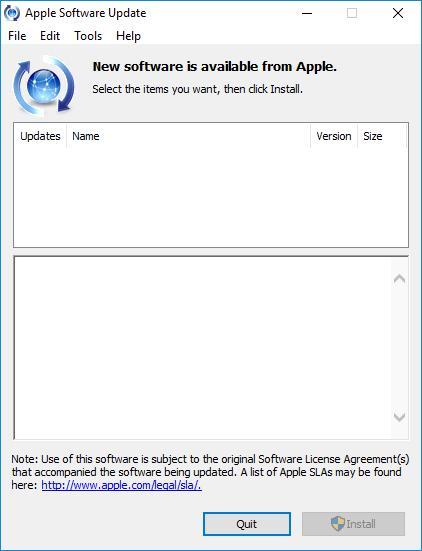








User forum
1 messages