Can't Sign Into iCloud on Windows: 6 Solutions to Use
You should check your Apple ID and see if it works online
6 min. read
Updated on
Read our disclosure page to find out how can you help Windows Report sustain the editorial team. Read more
Key notes
- iCloud is a native cloud storage service for Apple devices, iOS, and macOS users but you may also use it on Windows.
- If you can't sign into iCloud on Windows, make sure you have entered the credentials correctly.
- You may also reset your password or use the service online, in your browser.
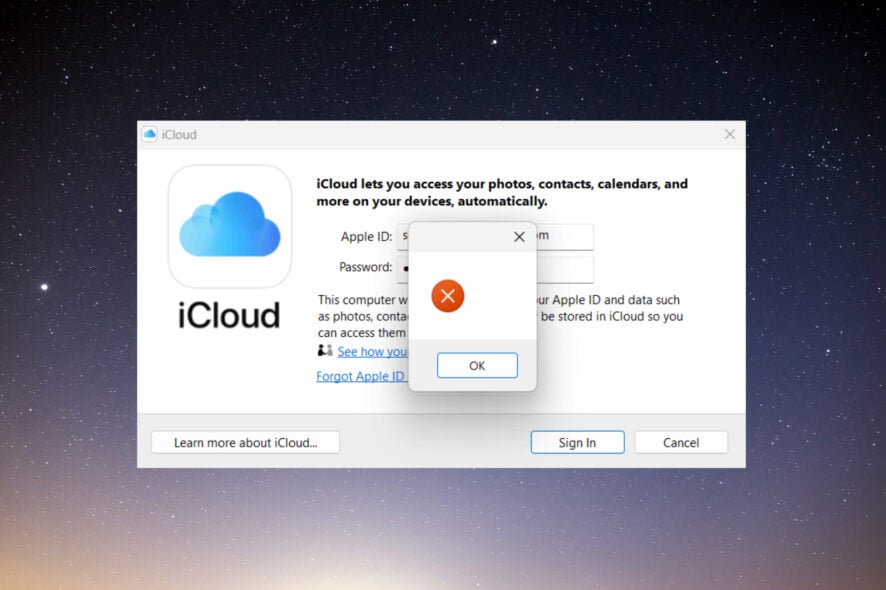
Many readers reported that they can’t sign into iCloud on Windows. Some received the message Cannot sign in to iCloud. You cannot sign in to iCloud because there was a problem verifying the identity of this Mac. Try restarting your Mac and signing in again. Nevertheless, we have the right solutions to fix it!
Why can’t I sign in to iCloud on Windows?
Undisputably, the main reason why you can’t sign into iCloud is that you have entered the incorrect credentials, but there are a few other causes:
- Inconsistent connection – iCloud needs to connect with a server online; if your internet connection is limited, you won’t be able to sign in.
- The service is down – The iCloud service may be down, or under maintenance, so you might try to wait a few minutes and try to connect later.
- The account is not set up – To sign in to iCloud on Windows, you must first set up your account on a Mac or an iOS device, otherwise, you won’t be able to use it on Windows.
- Software interference – Some apps like antiviruses and firewalls may be blocking iCloud’s access to the server, thus blocking you from signing in.
- App bugs – Any app can be bugged, especially after a Windows update, but we have a solution for this situation below.
Now that we know the main causes of this issue, let’s fix it with the solutions below.
What can I do if I can’t sign into iCloud on Windows?
Before getting to more complicated solutions, let’s perform some quick fixes to tackle this issue:
- Check your internet connection by trying to log in to your Apple account on your browser.
- Check the System Status page for any known issues
- Disable your antivirus and try signing in again. If it helps, you should think about switching to a better antivirus that won’t interfere with your apps.
- Check if your PC meets the requirements to run iCloud.
If none of these methods worked, let’s apply the solutions below to fix the problem.
1. Check your Apple ID
- Launch your preferred browser and navigate to the Apple ID login page.
- Click the Sign in button from the top right of the page.
- Enter your Apple ID in the form, then input the password.
- Now, if you entered the correct Apple ID and password, you will have to enter the 6-digit code sent to the device you have set up.
- If all is correct, you will see your Apple ID account page, where you will be able to make any changes to the password, the two-factor authentication, and more.
- If you can’t remember your Apple ID or password and you can’t log in, click on the Forgot Apple ID or Password? option from the sign-in window to retrieve the data.
- Here, you will be able to reset your password or find your correct Apple ID.
This account is used to sign in, so if you forgot it, you can reset your password to regain access or see if you’re already signed in on other devices.
If you can’t log into your Apple ID, most likely you have lost the password or entered the wrong ID, and that’s why you can’t sign into iCloud for Windows as well.
Contact the Apple support team for further details if you can’t retrieve your credentials.
2. End all iCloud processes
- Right-click the Start button and select Task Manager.
- Find all items indicating Apple or iTunes, or iCloud, right-click on them, and select End task.
- Go back to iCloud for Windows and try opening and signing in again.
One of the iCloud processes might be stuck and it is running in the background without you seeing it. That’s why ending all the iCloud tasks and restarting the app may help you sign in again.
3. Restart the Bonjour service
- Press the Windows key + R to open the Run console, type services.msc, and press Enter or click OK.
- Look for Bonjour Service, right-click on it, then select Restart.
- Sign into iCloud and see if it helps.
4. Use iCloud Drive in your browser
- Launch your preferred browser and go to the official iCloud Drive website.
- Log into your account using your Apple ID and the interface should open within the browser.
- You should be able to see the same contents as on your iCloud app on Windows and manage the files.
This is a workaround since you can’t use the desktop app. Nevertheless, you have the same features and functions as you do on the desktop app.
5. Use an iCloud alternative
If you continue to have issues repairing or using iCloud, it may be time to consider an alternative software solution.
One such service that can quickly fill in iCloud’s shoes is Sync.com. It makes it easy to store, share, and access your files from just about anywhere, and it also protects your privacy with end-to-end encryption, thus ensuring that your data in the cloud is safe, secure, and fully private.
The service comes in several pricing plans, but you can benefit from this service at a discount for a limited time only.

Sync
Try this amazing cloud storage service that can easily replace iCloud if it becomes unavailable.6. Repair or reset iCloud
- Click the Start button and select Settings.
- Choose Apps.
- Look for iCloud, click on it, and select Advanced options.
- Scroll down and click on the Repair button. After the process is finished, try to open iCloud again and sign in.
- If that doesn’t work out, repeat steps 1 to 3 and click the Reset button but keep in mind that it will also reset your credentials.
7. Reinstall iCloud
- Click the Windows button and select Settings.
- Choose Apps.
- Find iCloud in the app list, click on it, then select Uninstall.
- Go to the iCloud for Windows download page and click the Get in Store app.
- You will be prompted to open Microsoft Store, where you have to hit the Get button to download and install the app.
So, if you can’t sign into iCloud on Windows 10, the solutions above should have helped you fix the issue.
If you decide to upgrade your OS, here’s how to download and install iCloud on Windows 11. In case you run into any errors, our iCloud encountered an error on Windows 11 guide should be able to help.
Any luck after using these solutions? Let us know in the comments section below.
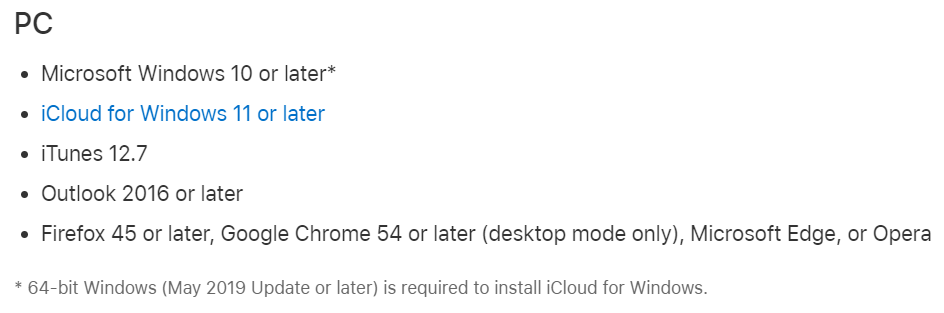
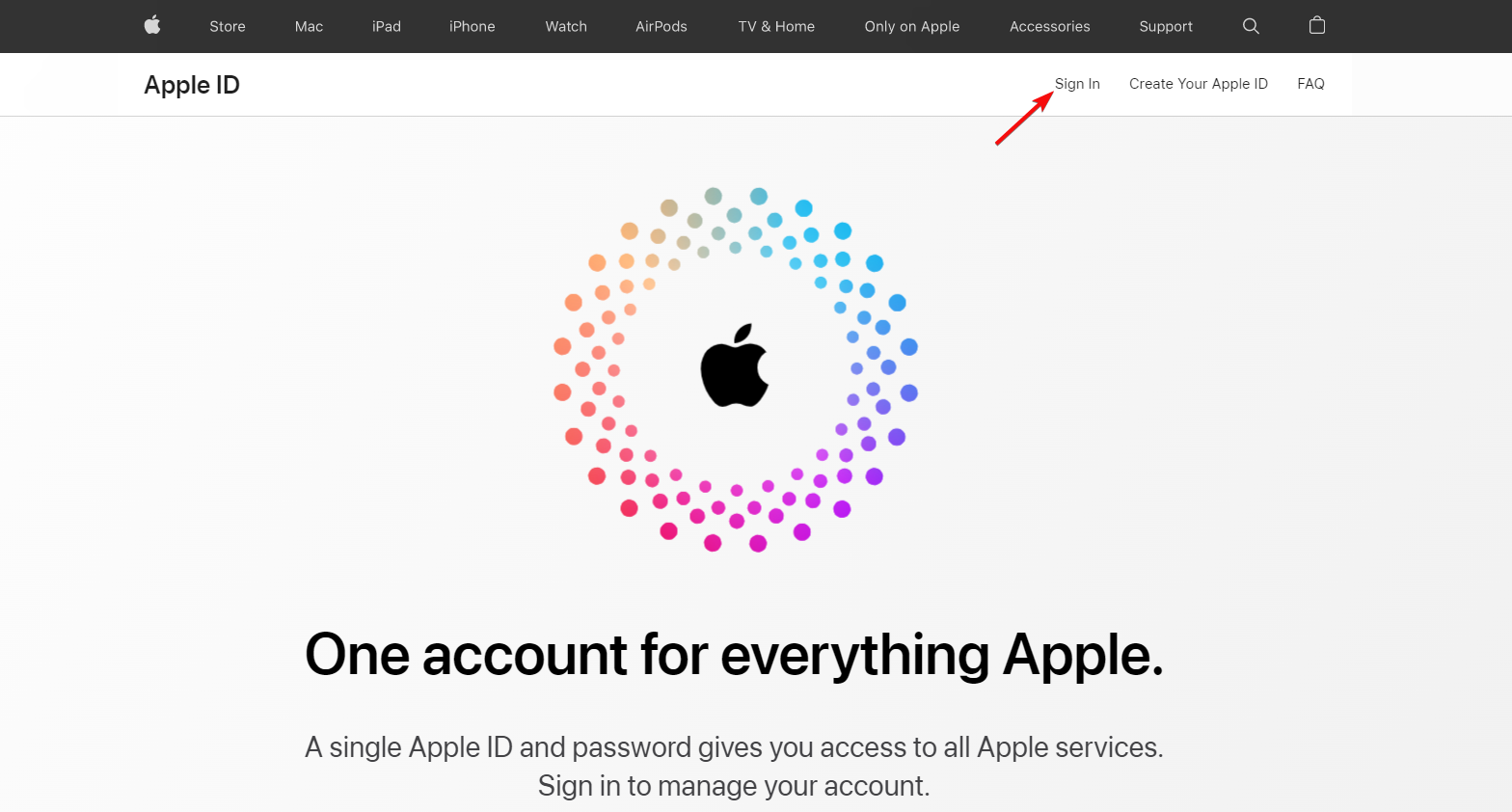
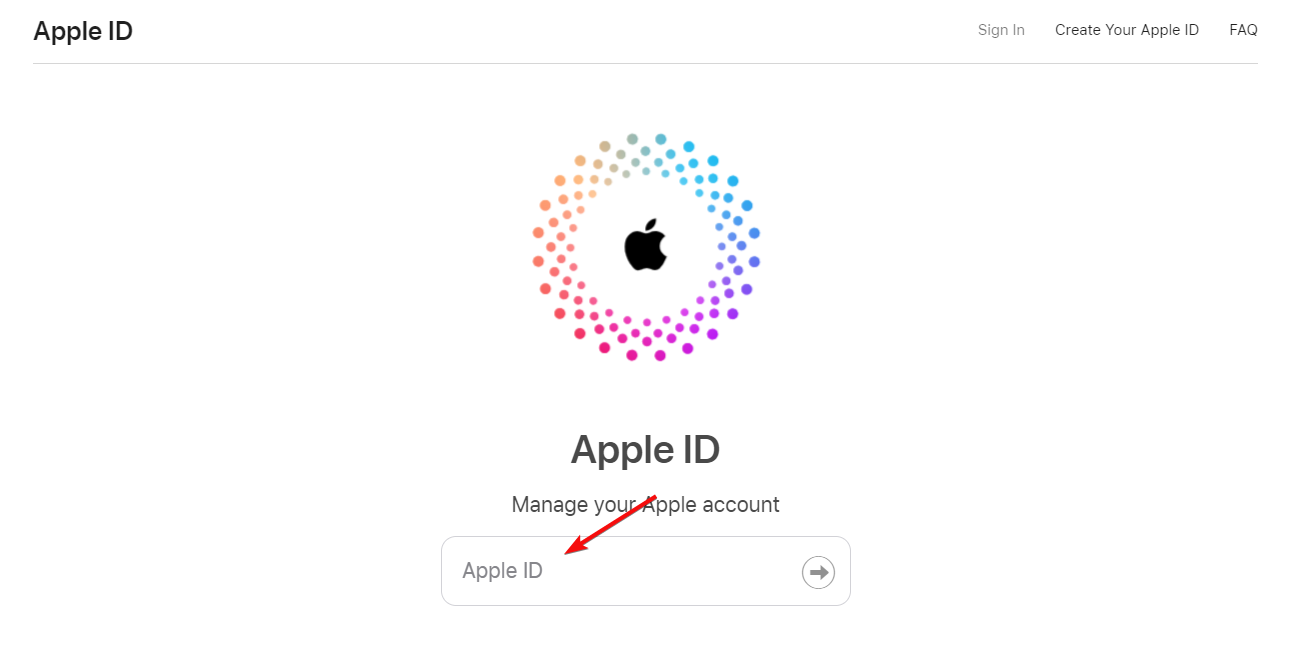
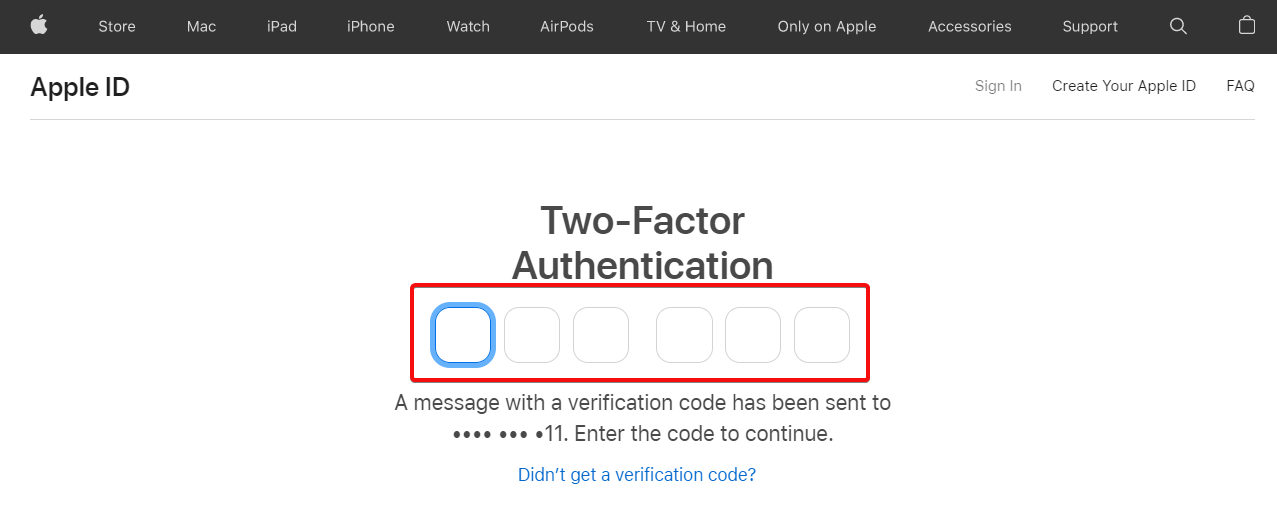
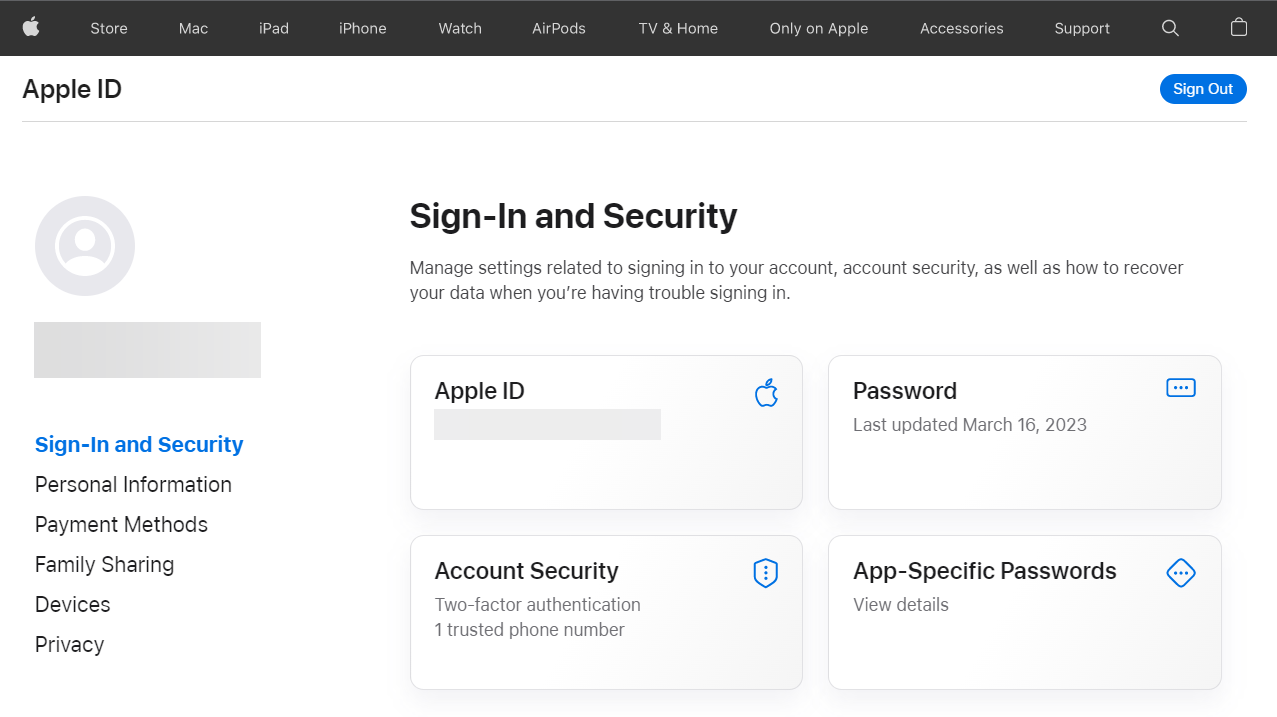


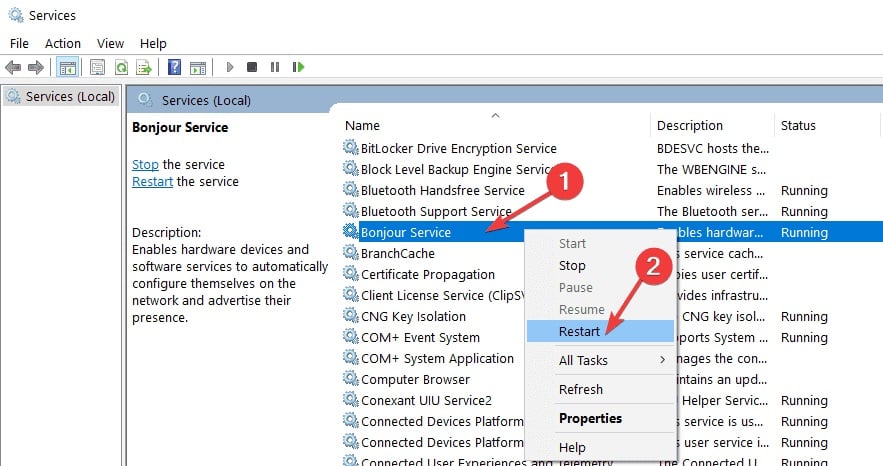
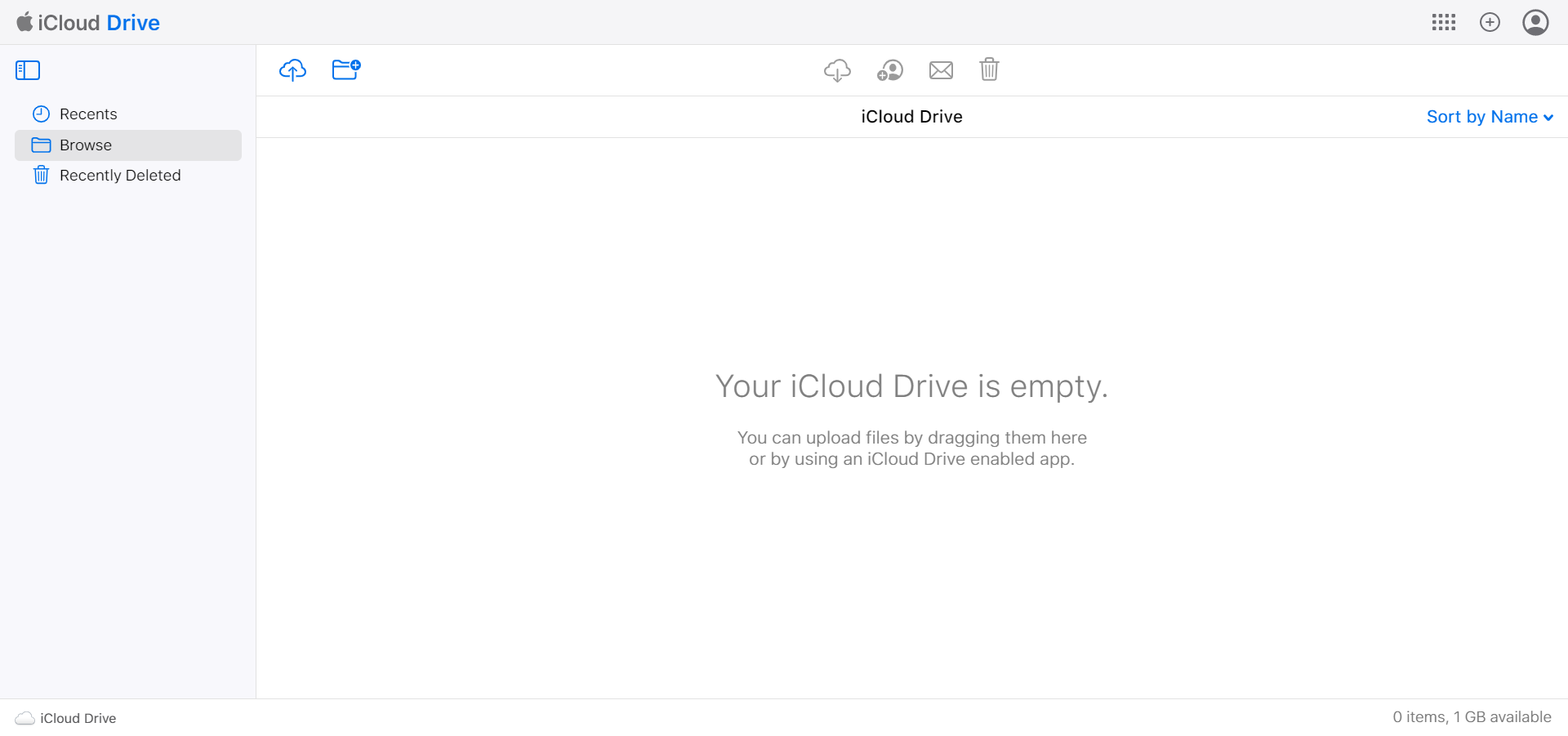

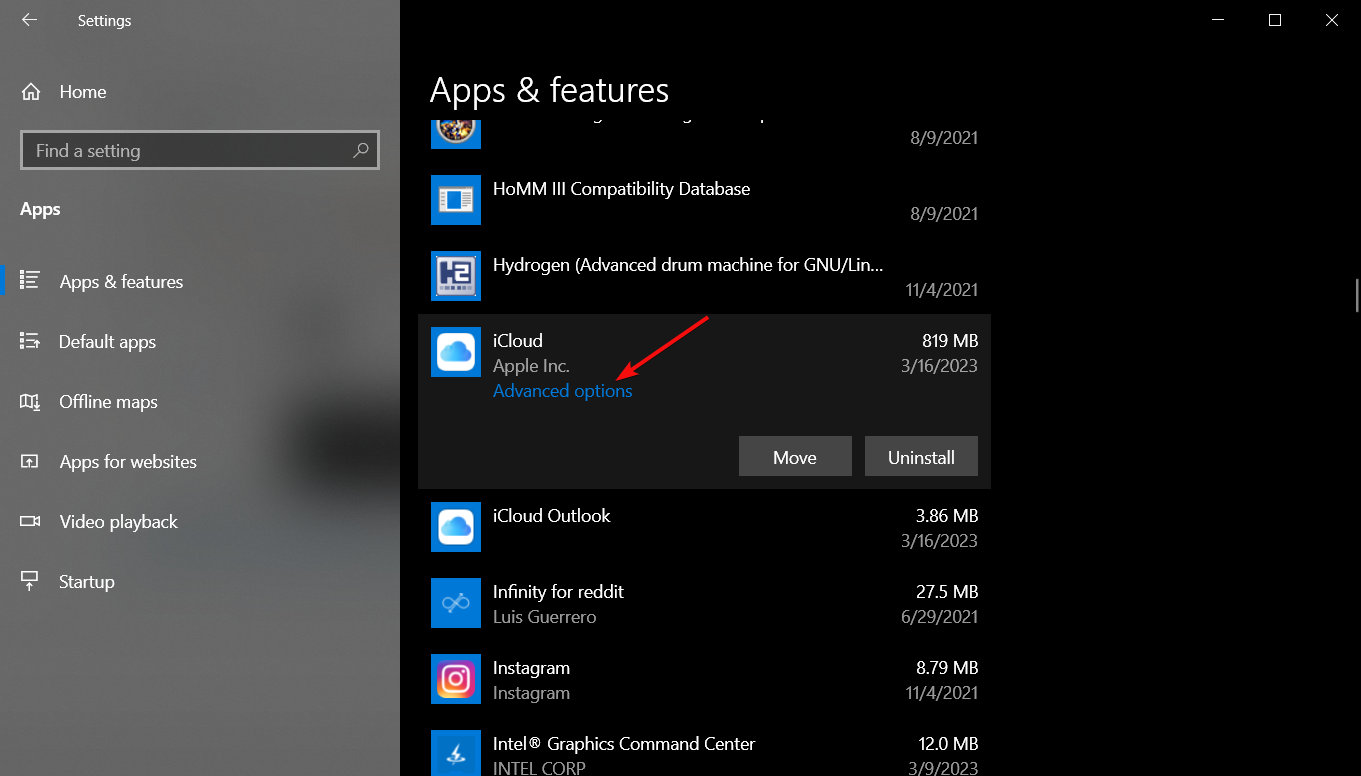
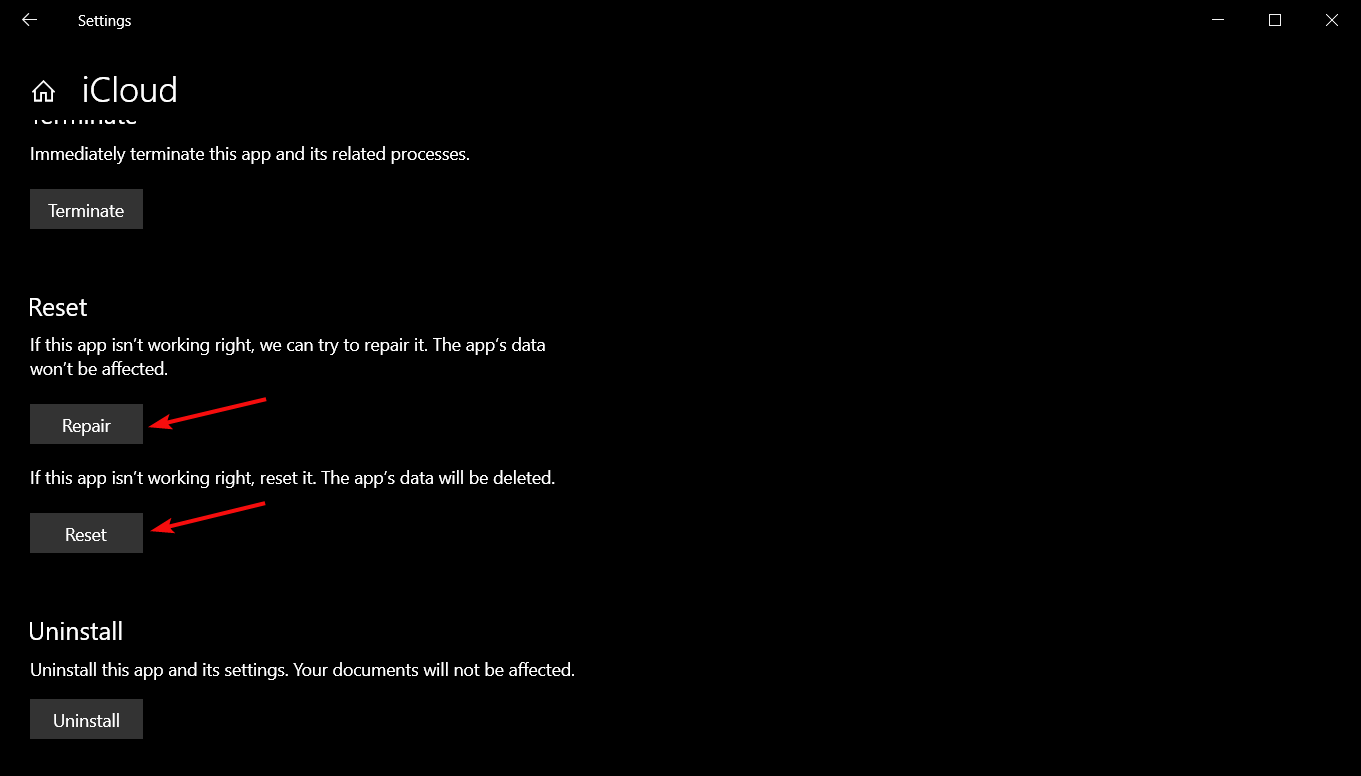
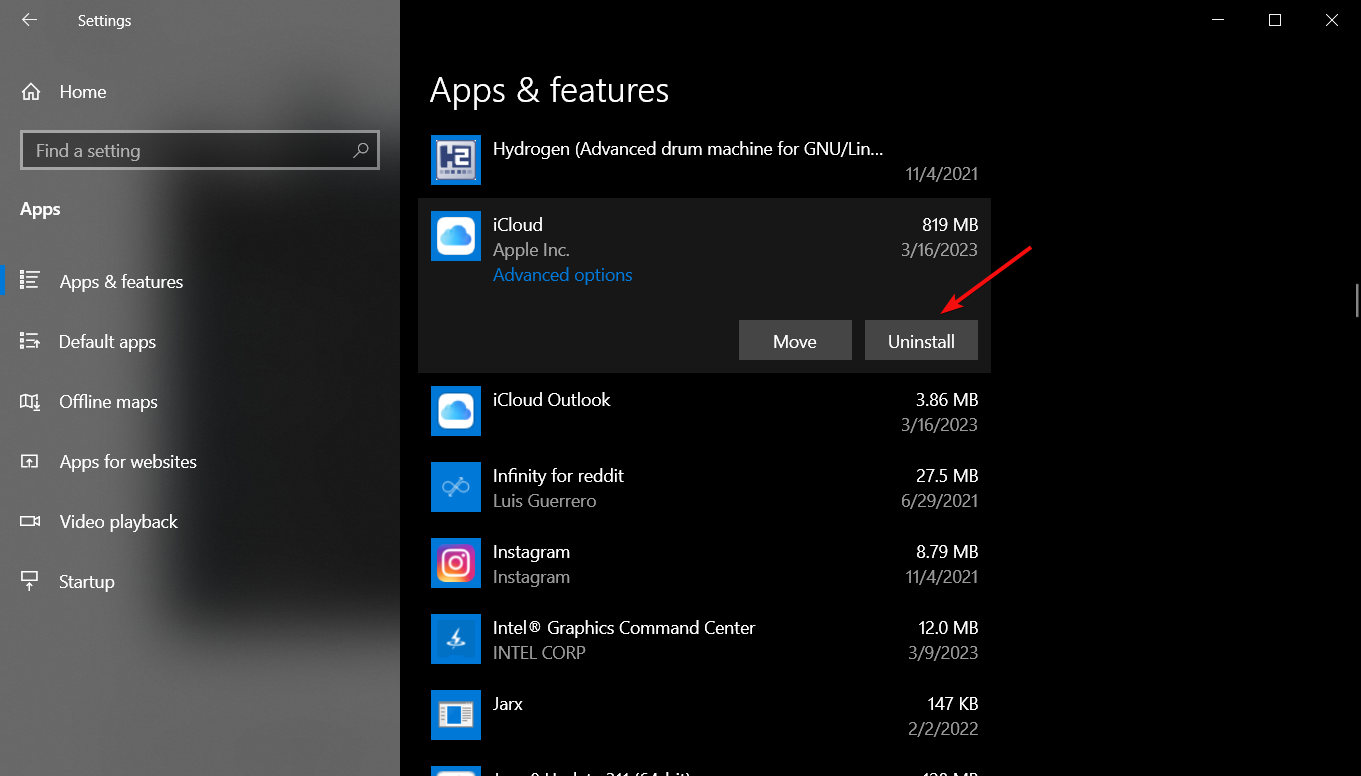
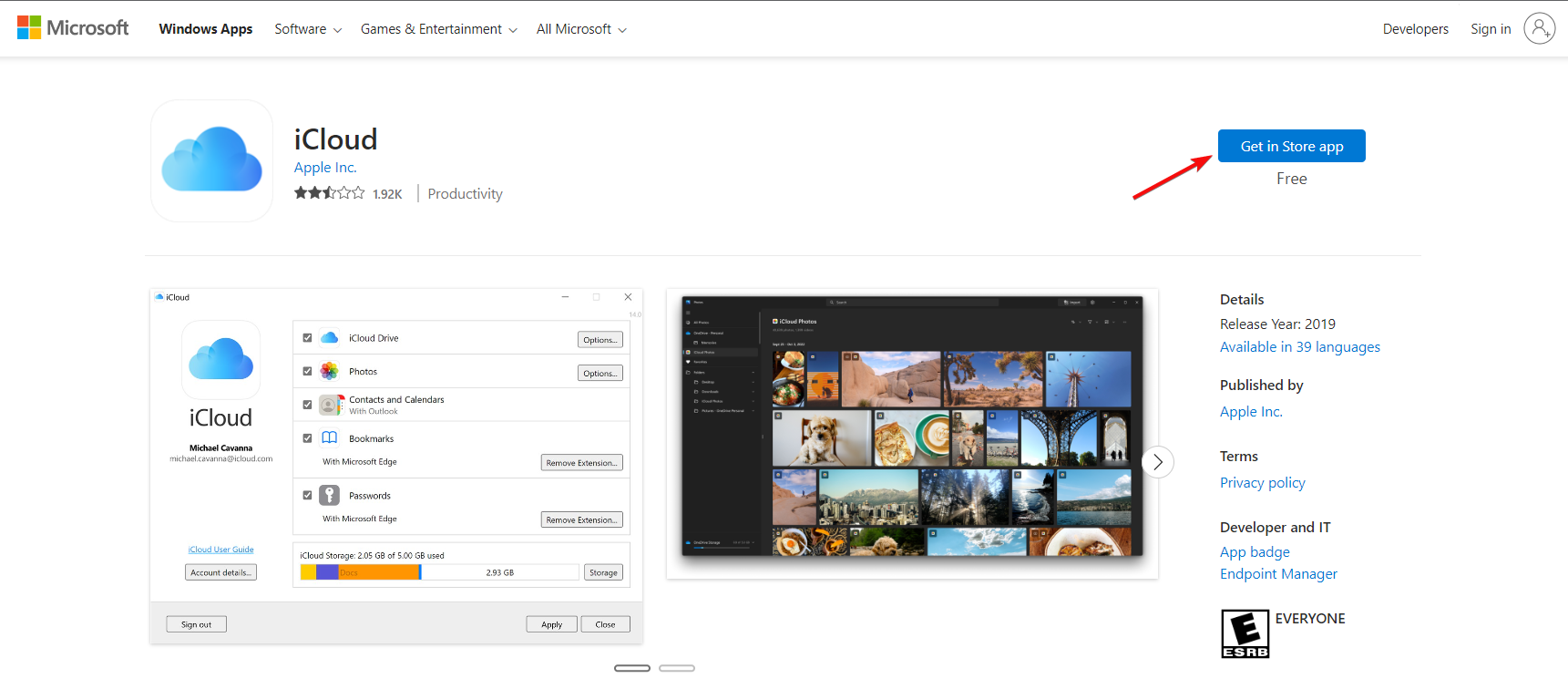

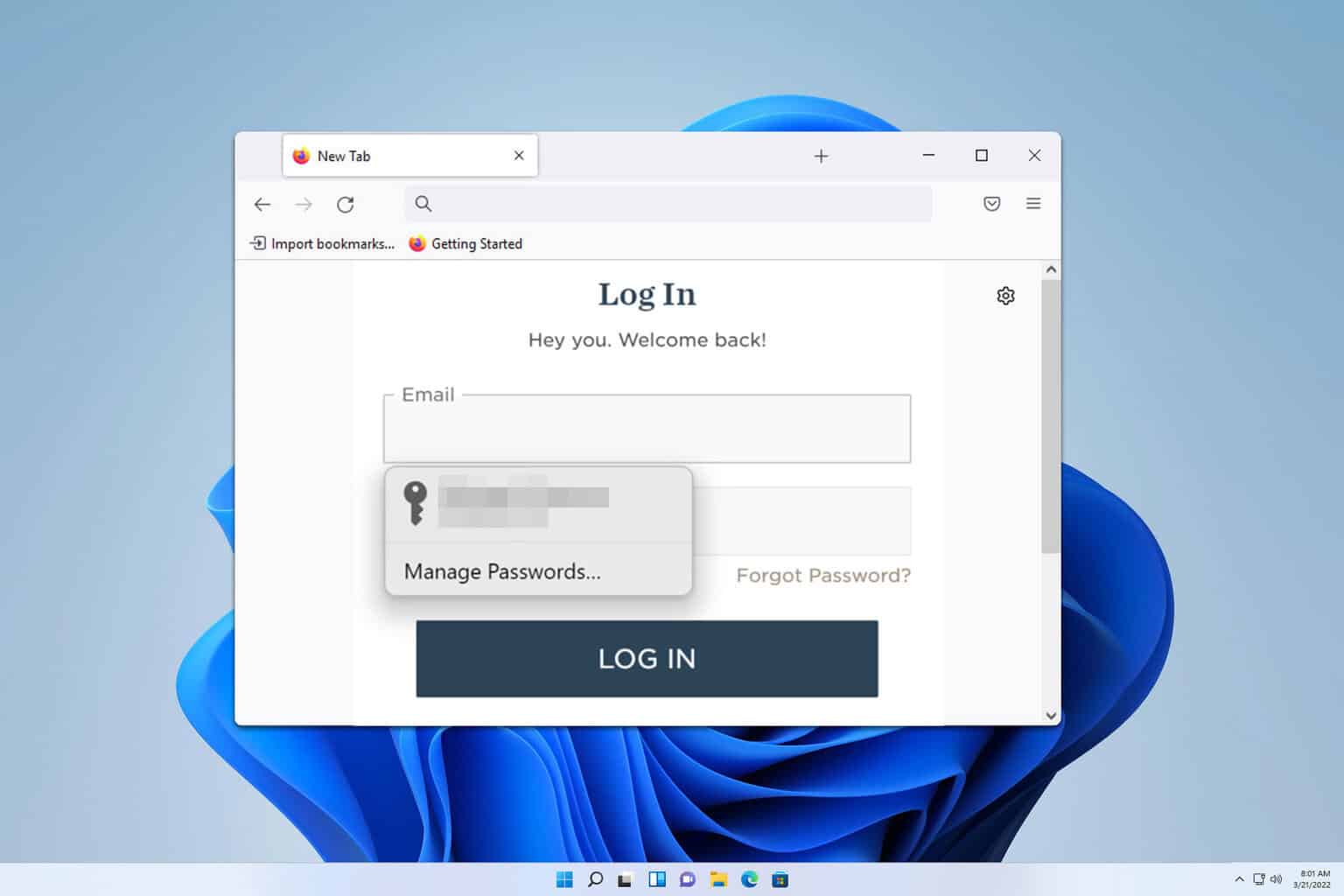
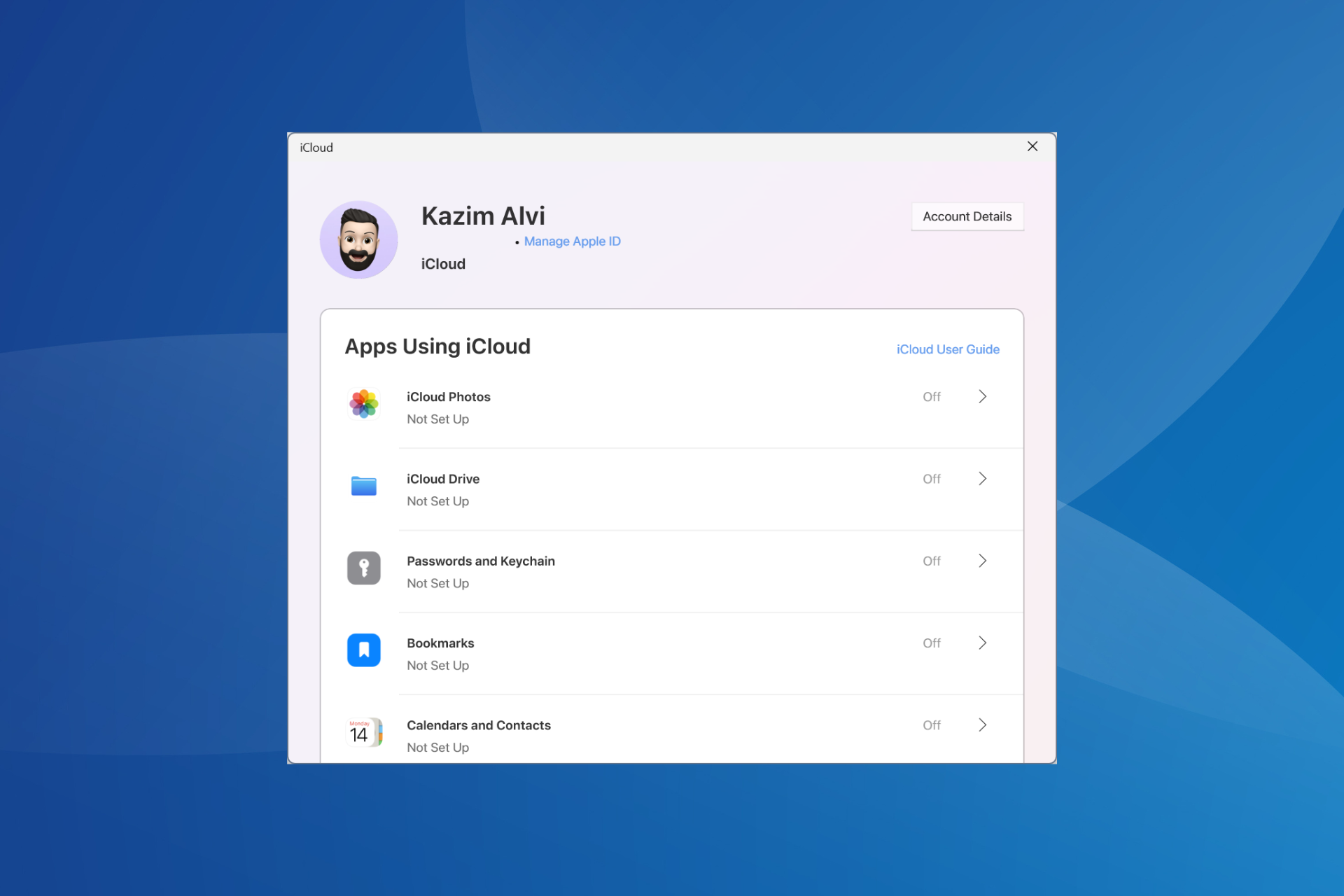
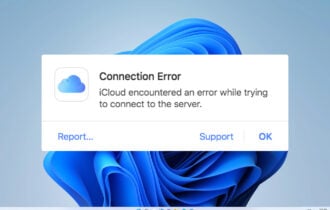
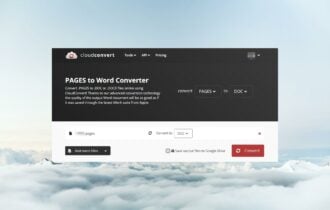
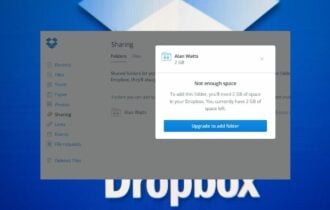
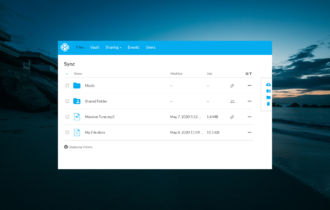
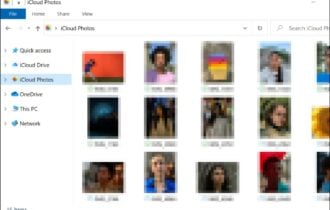
User forum
0 messages