Fix: Laptop Freezes Completely After About 30 Seconds
6 min. read
Updated on
Read our disclosure page to find out how can you help Windows Report sustain the editorial team. Read more

Do you want to find out how you can fix your Windows 8, Windows 10 laptop if it freezes in 30 seconds after you start it?
After reading the guide below, you will learn what are the possible reasons as to why your laptop freezes, as well as what steps you need to take in order to fix your Windows 8, Windows 10 operating system.
If it is a hardware failure of the laptop that causes your Windows 8 or Windows 10 to freeze, then it is probably because a specific component is heating up above the normal parameters.
This means that you might need to take your laptop for a maintenance run in a specialized store. If this issue is caused by the Windows 8 or Windows 10 system you will be able to solve it by applying one of the methods listed below.
My laptop freezes after a few seconds. How do I fix it?
- Boot into Safe Mode
- Use a third-party specialized software
- Run the System Maintenance troubleshooter
- Run Microsoft’s Safety Scanner
- Run SFC scan
- Additional troubleshooting solutions
1. Boot into Safe Mode
You will need to boot into safe mode first and see if you have an application that uses a lot of memory from the Windows 8, 10 devices, therefore, causing the system to crash or freeze.
- Reboot your Windows 8 or Windows 10 device.
- While the operating system starts you need to press and hold the “Shift” button and keep pressing the “F8” key.
- You should get to a blue recovery window where you need to left click or tap on the “See advanced repair options” button.
- Left click or tap on the “Troubleshoot” button you have in the next screen.
- In the new “Troubleshoot” menu left click or tap on the “Advanced options”.
- Left click or tap on the “Windows Startup Settings” feature.
- Left click or tap on the “Restart” button situated in the lower right side of this window.
- Now after the restart of the operating system is finished you should get to a black screen where you have the chance to choose “Safe mode”.
- After you have chosen the “Safe Mode” feature hit the “Enter” button on the keyboard.
- It will automatically log you to the “Safe mode” feature.
- Wait a few minutes and see if you’re Windows 8 or Windows 10 is freezing again.
- If the system runs normally then you will need to do a clean boot by following the next steps below.
- Move the mouse pointer to the upper right side of the screen.
- On the Charms bar you will need to left click or tap on the “Search” feature.
- In the search box you need to write “msconfig”.
- Left click or tap on the “msconfig” icon after the search is finished.
- Left click on the “Services” tab situated in the upper side of the window.
- Left click to check the box next to “Hide all Microsoft services”.
- Left click or tap on the “Disable all” button.
- Left click or tap on the “Startup” tab situated in the upper side of the window.
- Left click on the “Open Task Manager” feature.
- From the applications list you have in front of you left click on each application at a time and left click or tap on the “Disable” button.
- After you disabled them you need to close the “Task manager” window.
- Left click on the “OK” button in the “System Configuration” window in order to close this as well.
- Reboot the Windows 8 or Windows 10 device.
- After the restart of the system, check if you have the same freezing issue.
- If you do not then it means that one of the recent applications you have installed is causing these freezing issues.
Note: You will need to enable them one at a time following the steps above and see which app is causing this. When you find the app you will need to either uninstall it or upgrade it to the latest version for your Windows 8 or Windows 10 system.
2. Use a third-party specialized software
Using a dedicated PC repair tool is one of the safest options. This type of utility simplifies and automates troubleshooting tasks, so you won’t have to worry about manually working with your system settings and risking generating even more errors.
We recommend repair software because it can assess and fix multiple PC problems, including an overused CPU, an unstable PC, or a faulty security system.
3. Run the System Maintenance troubleshooter
- Move the mouse pointer to the upper right side of the screen.
- Left-click on the “Search” feature.
- Write in the search box “Control Panel”.
- After the search is finished left click or tap on the “Control Panel” icon.
- Left-click or tap on the “Troubleshooting” feature you have in the control panel.
- Left-click or tap on the “View all” feature situated on the left side of the window.
- Left-click or tap on the “System Maintenance” icon.
- Left-click or tap on the “Next” button and follow the instructions you have on the screen to finish the troubleshooting process.
- After the troubleshooting process is finished start your Windows 8 or Windows 10 normally and check if it freezes again.
4. Run Microsoft’s Safety Scanner
- Left-click on the link below to download the “Microsoft Safety Scanner” application.
Download here Microsoft Safety Scanner - Install it and run it by following the instructions you have in the application.
- After you run this app you will need to reboot your system again and see if it freezes.
 NOTE
NOTE
5. Run SFC scan
- Move the mouse pointer to the upper right side of the screen.
- Left-click or tap on the “Search” feature.
- Write in the search box “Command prompt”.
- Right-click on the “Command prompt” icon and select from there the “Run as administrator” option.
Note: You might get a pop-up window asking you for the administrator account and password in which case you will need to type in there the required information. - Write in the “Command prompt” window the following “sfc /scannow”.
- Press the “Enter” button on the keyboard.
- You will need to wait a couple of minutes for the sfc scan to finish.
- After the scan is completed you need to reboot the Windows 8 device.
- Check after the reboot of the system if you still have this freezing issue.
6. Additional troubleshooting solutions
If the problem persists, here are a few additional workarounds that may help you fix the problem:
- Disable overclocking software. Keep in mind that overclocking tools put a strain on your computer’s hardware and cause overheating issues which often lead to unexpected system freezes and crashes.
- Uninstall recently installed apps and programs. If this problem occurred shortly after you downloaded and installed new tools on your machine, try uninstalling them and check if the problem persists.
- Reinstall your graphics drivers. Boot into Safe Mode as previously explained, uninstall your graphics drivers and then re-install them. Restart your computer and check if the issue persists.
There you have a few methods on how to repair your laptop if it freezes after 30 seconds of run time in Windows 8 or Windows 10. If you found this article helpful or if you have any additional questions, use the comment section below to let us know.
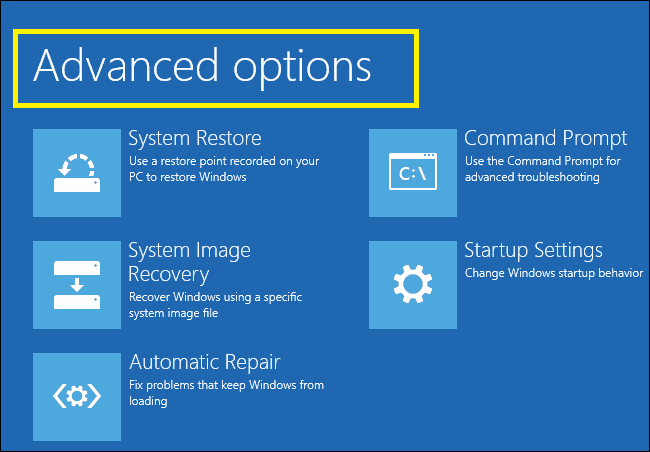




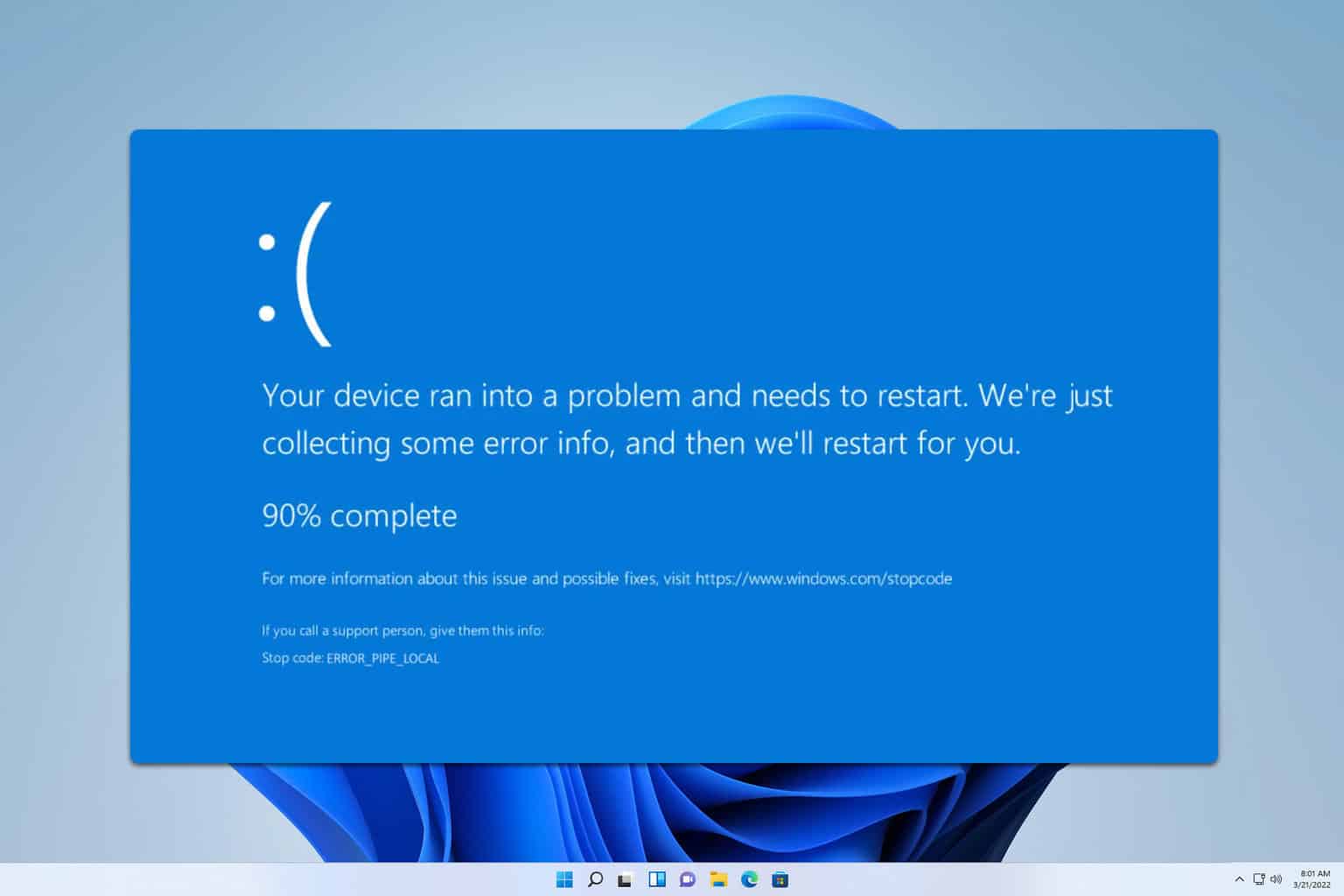

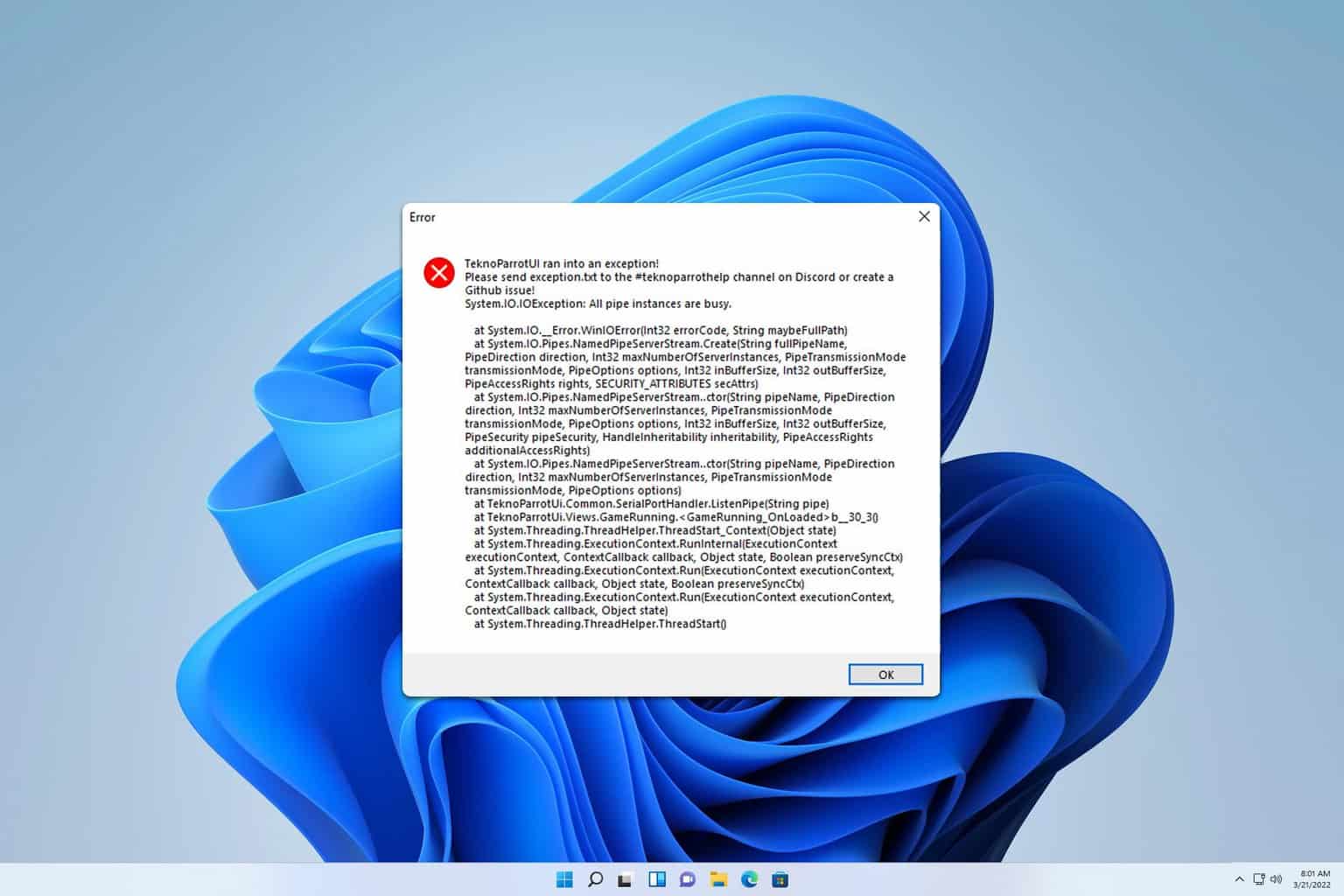
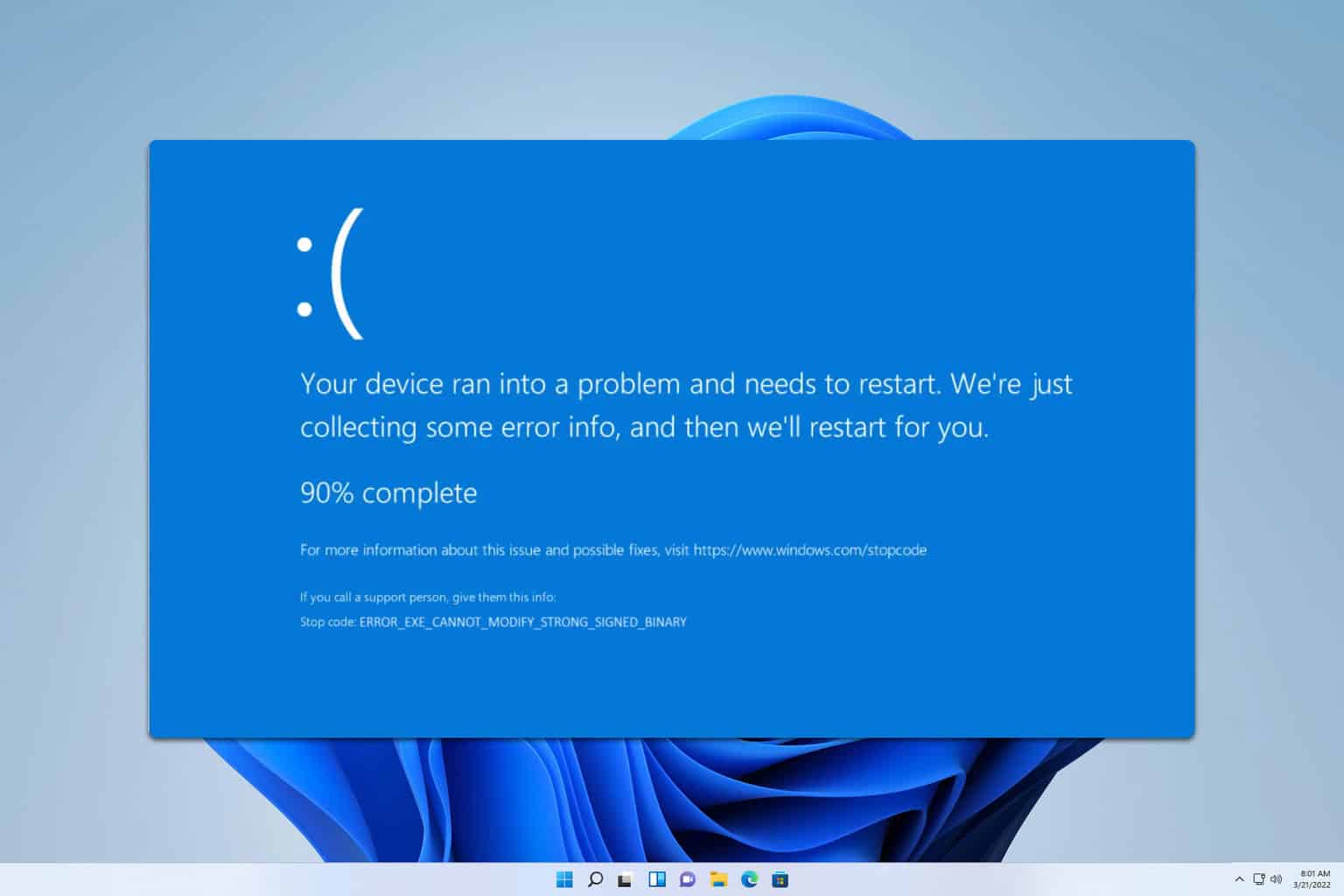
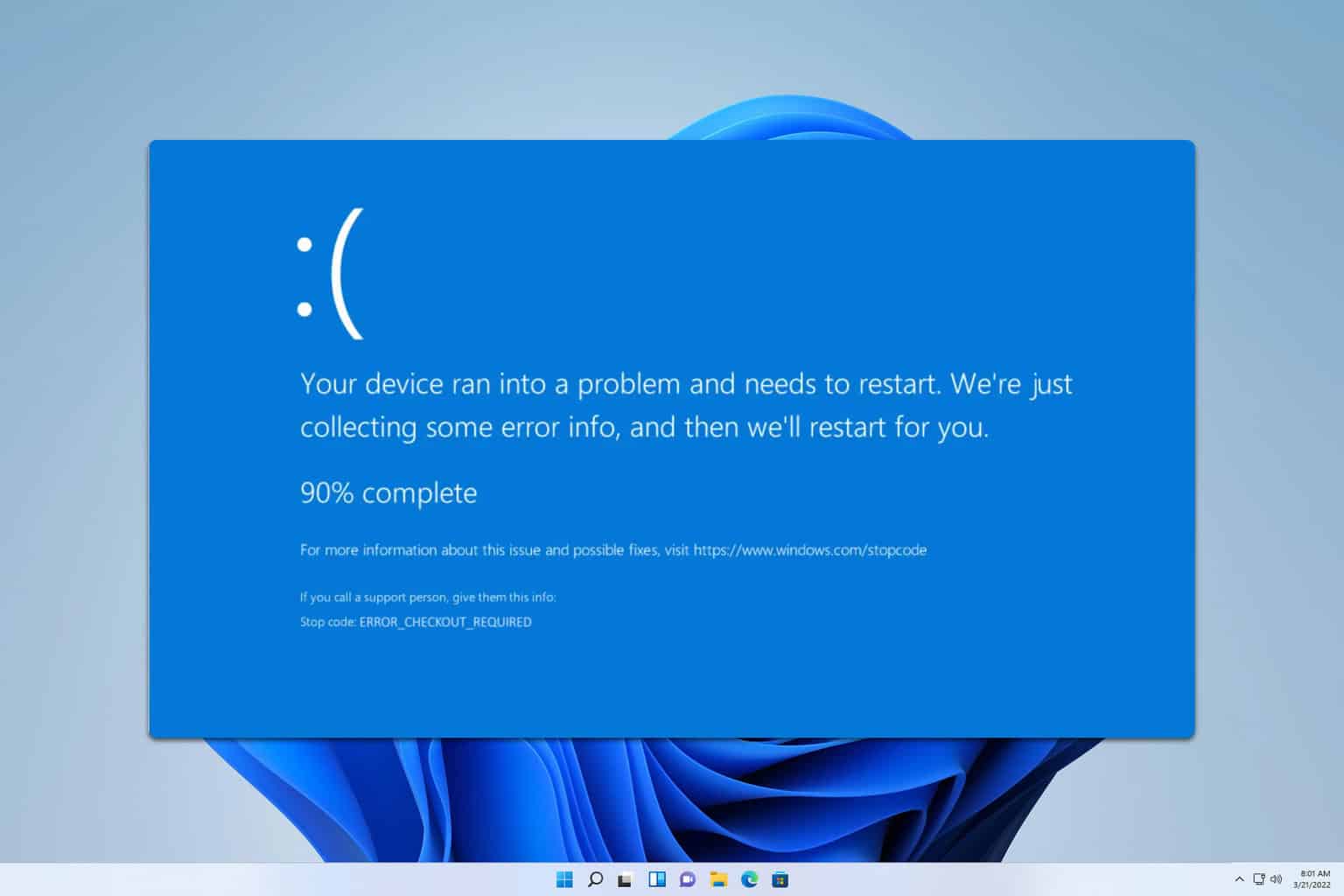
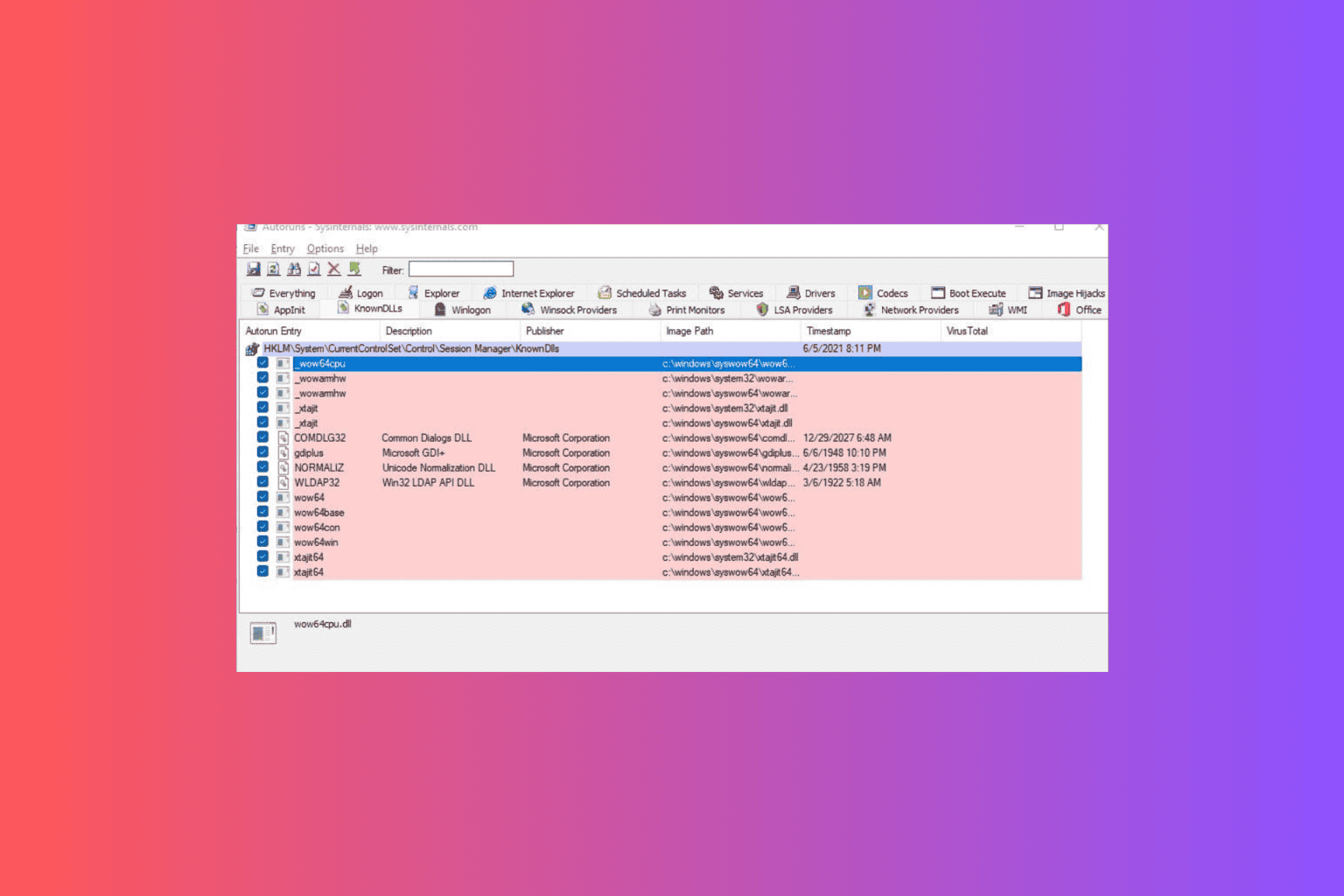
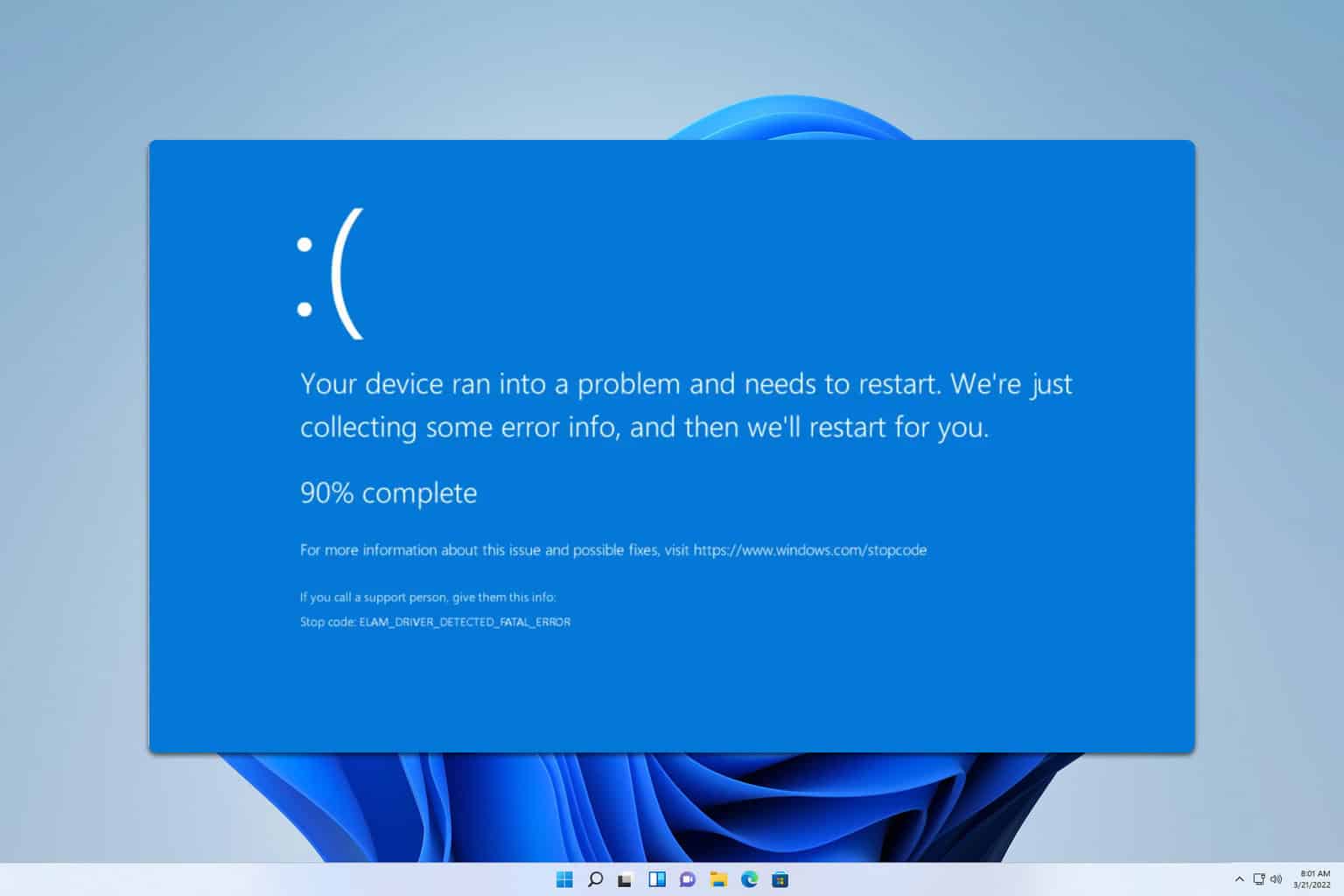
User forum
1 messages