Fix: OneDrive keeps crashing in Windows 10/11
3 min. read
Updated on
Read our disclosure page to find out how can you help Windows Report sustain the editorial team Read more
Key notes
- OneDrive random crashes can be enough to put one off despite all of its great features.
- Don't give up on the app just yet - here's what to do if OneDrive keeps crashing on Windows 10.
- You may experience OneDrive issues because you run an outdated version of your OS. Find how to fix this in just a few clicks.
- We also give step-by-step instructions on how to fix unrealistic dates and check if there are any conflict processes.
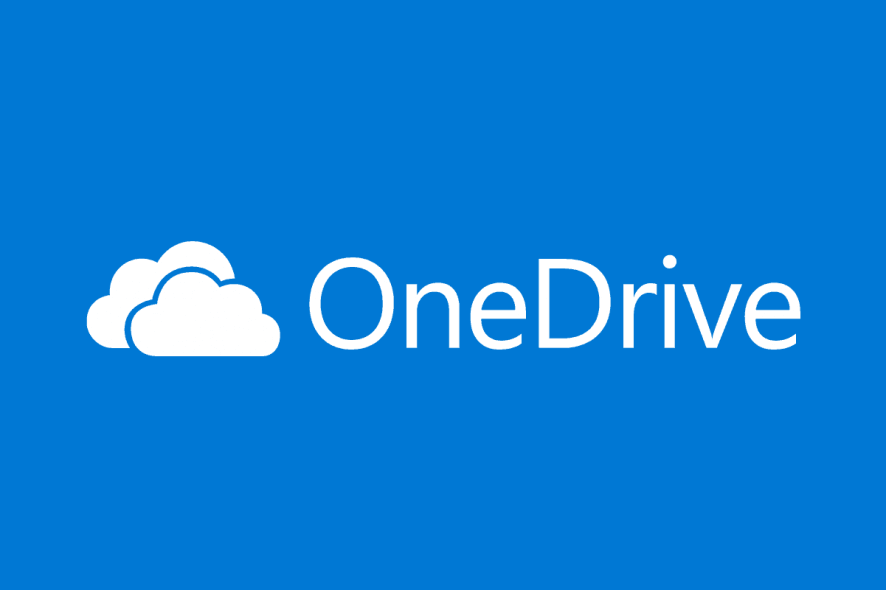
Have you experienced problems with OneDrive in Windows 10 Technical Preview? Some users of the Microsoft forum reported that their OneDrive is constantly crashing when they want to perform certain operations.
Well, we have a couple of solutions for you and we hope they will be helpful.
What can I do if One Drive keeps crashing?
1. Install the latest Windows updates
- Click the Start button
- Choose All Programs
- Click Windows Update
- Check for updates
- If any updates are found, click Install updates
- Restart your computer
Since new Windows 10 builds are coming out fast, there’s a chance you missed some Windows updates that are crucial for the proper functioning of your OneDrive app. To make sure all your updates are in place, do the following:
2. Check if there are any conflict processes
- Right-click on the Windows status bar
- Choose Start Task Manager
- Under the Processes tab, make sure that none of these processes are running, if any of these processes are running, End them and try your OneDrive again:
- groove.exe
- msosync.exe
- msouc.exe
- winword.exe
- excel.exe|
- powerpnt.exe
It is possible that some processes running on your computer are preventing OneDrive from working correctly. To check if you run some of these processes, follow the above guide.
3. Fix Unrealistic Dates
- Open Windows Explorer
- Click on OneDrive on the left-hand side
- Right-click on the Date field in the header and check Date Taken. Date Taken will be added all the way to the right.
- Type Pictures in the search box, on the top right and press Enter (Make sure your View is Details)
- Sort by date taken
- Look for any date that has an unusual time stamp such as one done in the future. If there is one, edit to a more realistic date
4. Use an alternative storage app
There are many options when it comes to storage, and a bit of help from a third-party tool might be just what you need.
Keeping all of your assets synchronized has never been easier thanks to Sync, the tool that allows you to store, share, and access all of your files from any location.
The best part is that you get up to 5 GB to store all those important files in the cloud absolutely free of charge.
But Sync delivers more than storage, it also protects your data with end-to-end encryption, making sure your confidential documents are completely safeguarded from unauthorized access.
Raising the stakes even further, Sync also acts as a powerful backup solution to keep your files synced across all of your devices with no risk of data loss or leakage.
The platform has a generous storage space of 2TB to 4TB, depending on the plan you decide to get. It supports unlimited share transfer, as well as real-time backup and sync.
Sync is also reliable when it comes to security. It has end-to-end data encryption and you can password protect your files. Along with that, it allows you to set up two-factor authentication.
It is very versatile and has both desktop and mobile apps, so you can access your data regardless of where you are.
We hope you managed to solve those pesky OneDrive crashes with one of the solutions above.
Speaking about great features, 15GB of free storage space is a valuable asset, but you can have more. Make sure you get the most of your OneDrive Quota.
To properly utilize this cloud-based solution, do keep our OneDrive Guides close.
As always feel free to share your troubleshooting experience or any other questions/suggestions you might have via the comments section below.








