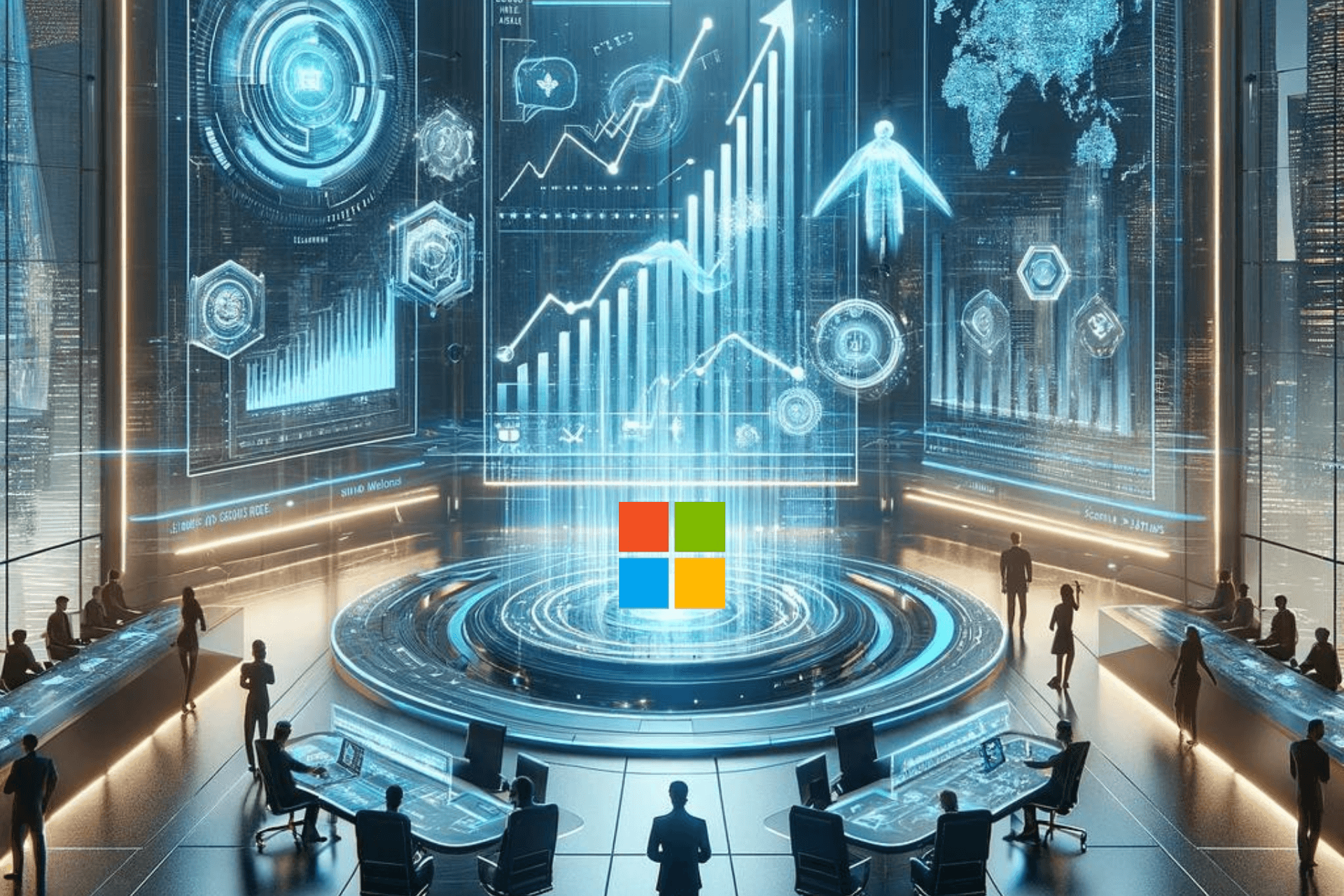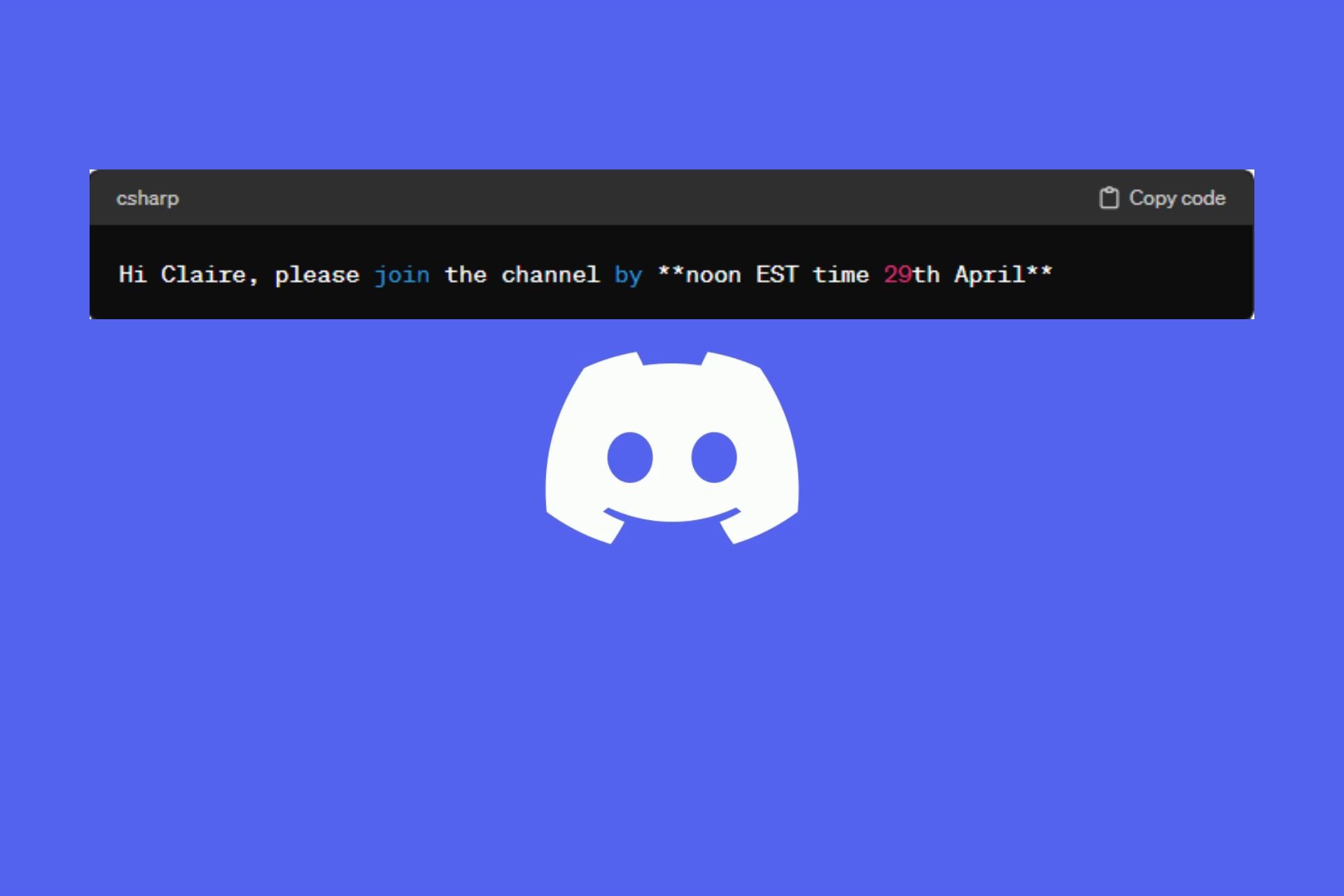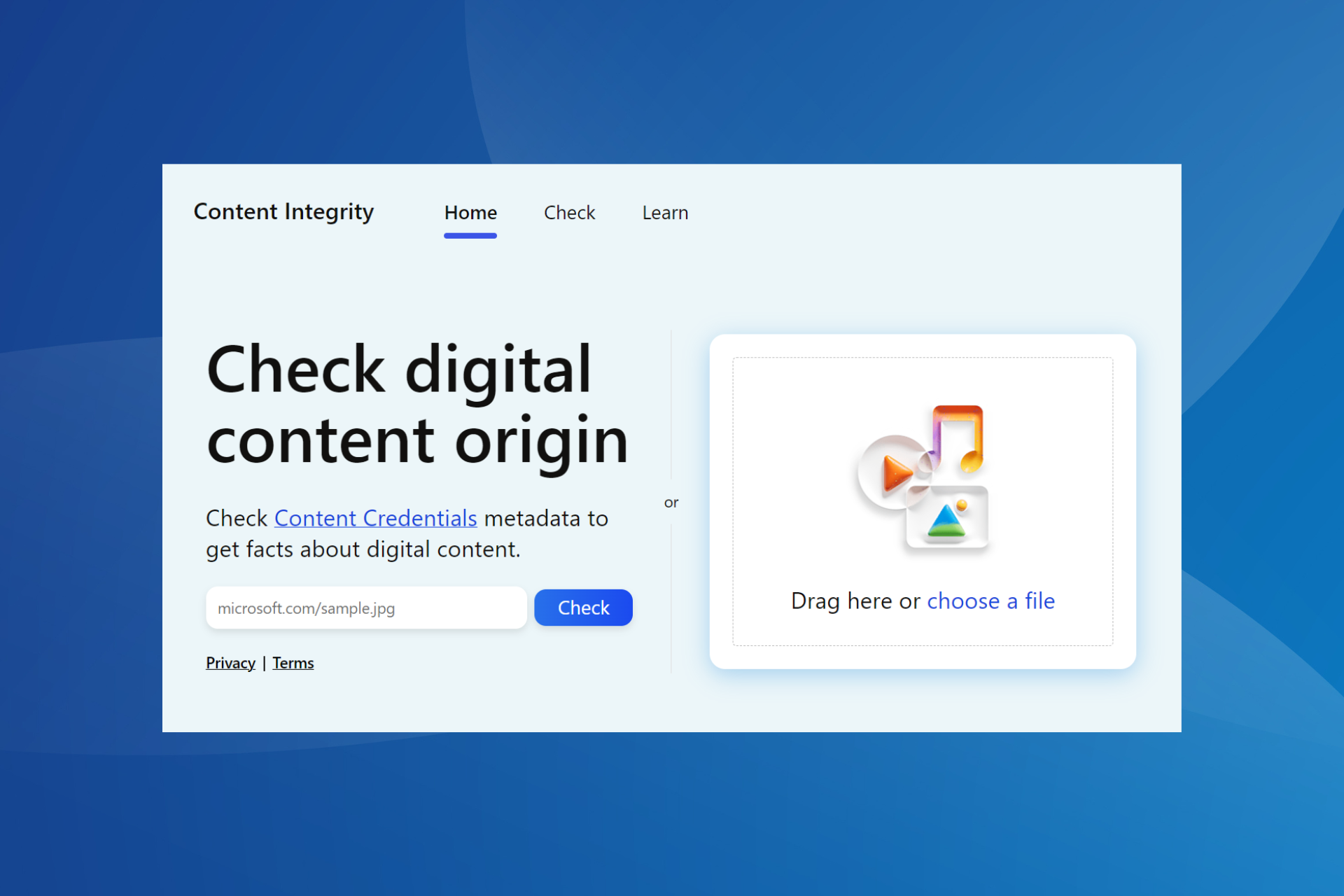How to fix PlayStation 3 Controller not Working on PC
Here's is what to do if your PS3 controller is not connecting on PC
5 min. read
Updated on
Read our disclosure page to find out how can you help Windows Report sustain the editorial team Read more
Key notes
- A PS3 controller is not working on your PC? This might be a connection or a driver problem.
- Try to reset your controller first as this simple tweak might get all things to normal again.
- Updating your drivers is a great way of fixing this issue fast if you use dedicated software.
- The antivirus may be blocking the controller so make sure you disable it at least temporarily.

Windows 10‘s beautiful versatility allows us to use hardware that’s not originally designed for PC on our computers.
One of the most popular third-party devices that Windows users love to use is the PlayStation 3 controller.
But since the process of connecting the PS3 controller to PC is not officially approved, there might be some issues on the way.
So, if you’ve encountered any issues upon connecting your PlayStation 3 controller to your PC, keep reading this article, and maybe you’ll find a solution.
[wr_toc]
What can do if the PS3 controller is not working on my PC?
1. Reset your controller
In some cases, the best solution is to just reset your PlayStation 3 controller. In fact, a few users confirmed this helped them overcome various PS3 controller issues.
If you’re not sure how to reset your controller, just look for the small button at the back of your controller. Press that button, and your controller will be reset.
2. Update your drivers
2.1 Update the drivers manually
- Right-click the Start button and select Device Manager from the list.
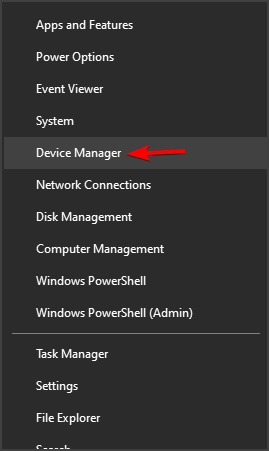
- Click on the Sound, video and game controllers to expand the section.
- Right-click the controller and select Update driver from the menu.
- Click on Search automatically for drivers, or hit the second option if you already have the driver on your PC.
- With the first option, the system will automatically search, find and install the correct driver.
- You also might get the message that you already have the best driver installed in which case, you can click on the Search for updated drivers on Windows Update option.
- That will bring up the update section, so click on View optional updates.
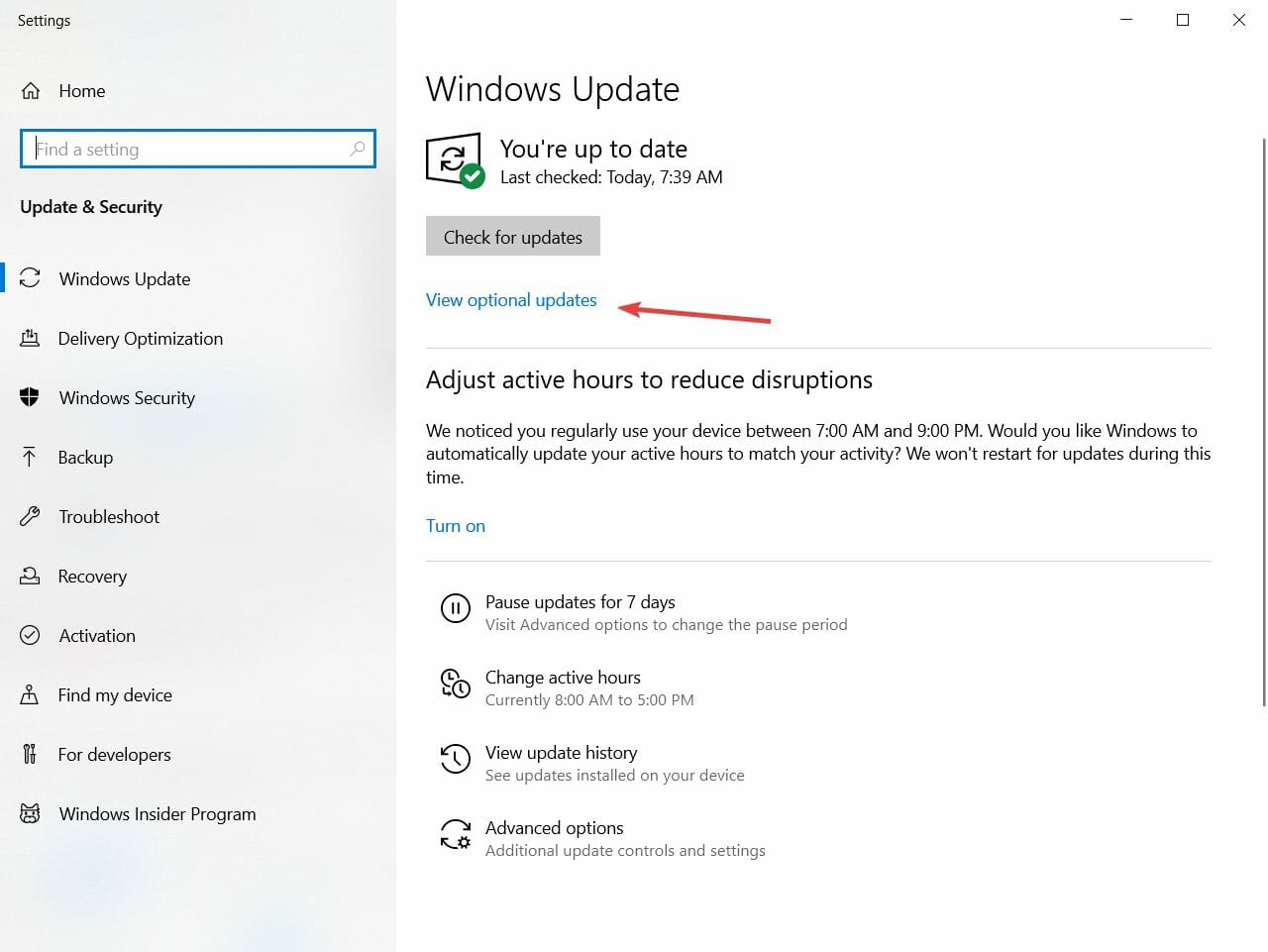
- Now click on Driver updates to expand the section, check the drivers you want to install and finally, hit the Download and install button below.
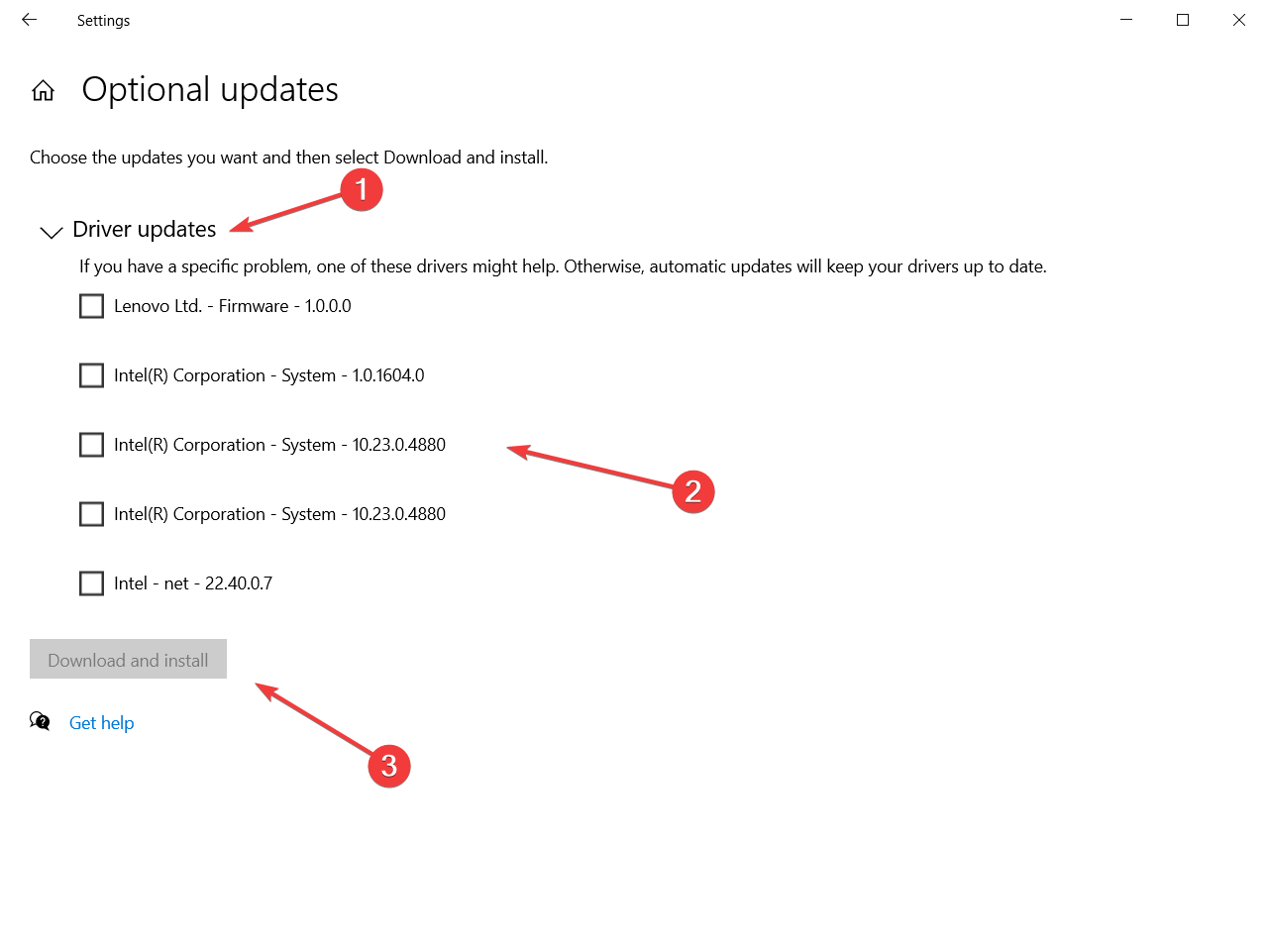
2.2 Update the drivers automatically
As you probably know, you need proper drivers in order to use the PS3 controller on a PC. And in order for everything to work as intended, you need those drivers to be up to date.
Most of the time, you’re going to use Xbox 360 controller drivers, so make sure these are updated. In that regard, we can only recommend using specialized driver updating tools.
These tools not only download and install drivers, but also manage them by troubleshooting, backing up, and restoring them on a schedule or manually.
All you need is a few clicks and the software will scan your PC’s hardware and peripherals for possible driver updates. Save yourself some precious time and use one.
3. Disable your current antivirus
Some people also said that their antivirus program interferes with the program they’re using for connecting the PS3 controller with the PC. And that might be the case with you, as well.
This is perfectly understandable, as programs used for connecting the PS3 controller to PC are not verified by any vendor, therefore some antiviruses might recognize them as security threats.
If that’s the case, just disable your antivirus program while using the PS3 controller, and you should be good. But think about security first.
4. Disable driver enforcement
- Go to Start Menu and open Settings.
- Go to Update & Security.

- Choose Recovery from the left pane and select Restart Now under Advanced Startup.
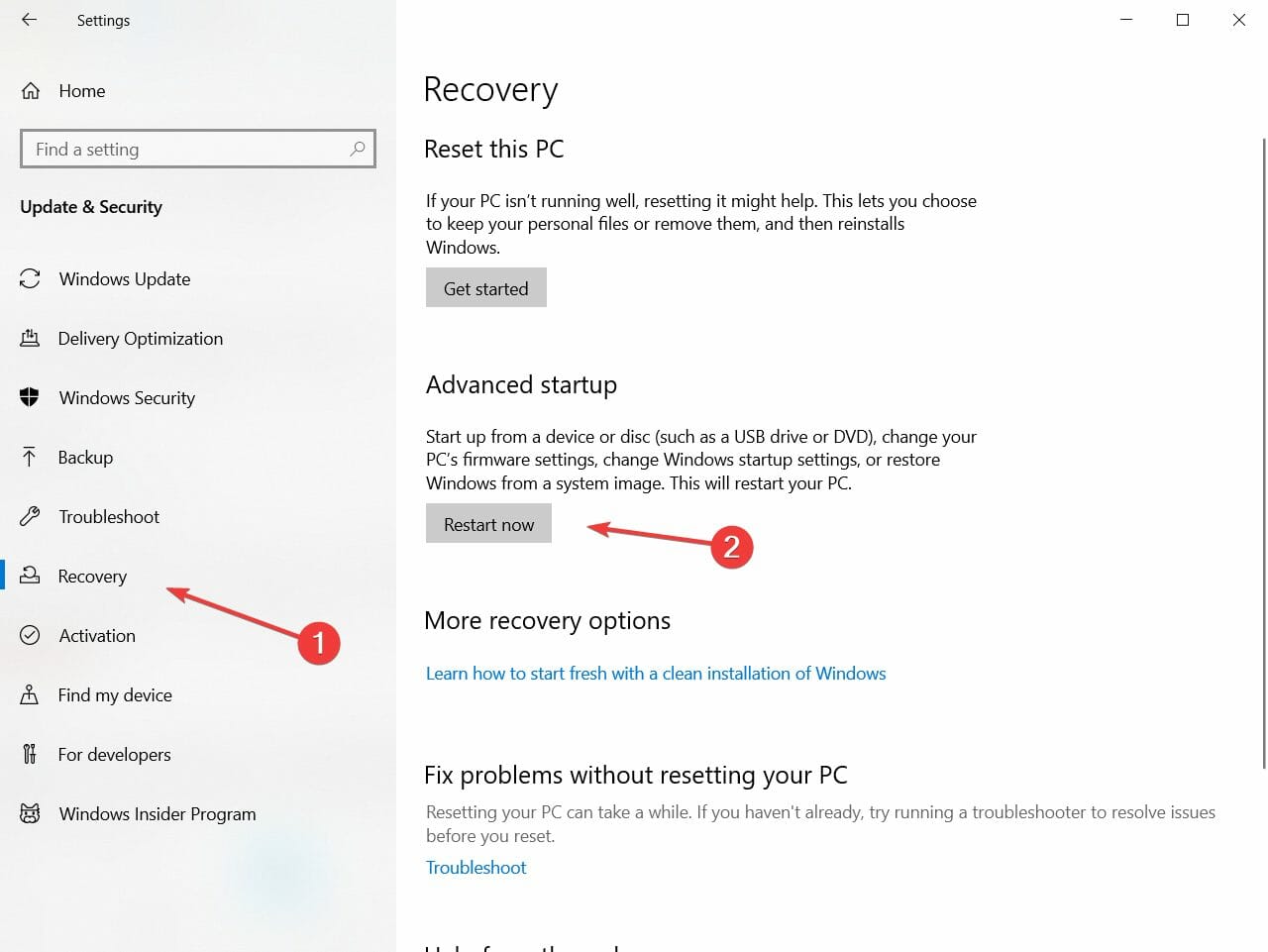
- Your computer will restart, and you’ll get advanced startup options on the next boot. In these options, choose Troubleshoot.
- Now head to Advanced options.
- Then, go to Startup Settings.
- The computer will restart again and it will give you the list of startup settings you can change.
- You should look for Disable driver signature enforcement, to turn off this option, press F7.
- Restart your computer and boot normally.
Speaking of drivers, some PlayStation 3 controller drivers or programs might not work properly in Windows, simply because they’re not digitally signed by Microsoft.
To prevent this, you’ll need to disable digital driver enforcement. Feel free to apply the above steps in that regard.
If you’re having trouble opening the Settings app, take a look at this step-by-step guide to solve the issue quickly.
5. Make sure all redistributables are installed
Just like that’s the case with proper drivers, the PS3 controller also needs redistributables in order to function properly.
The most important ones are Visual C++ redistributables and the latest version of .NET Framework. So, make sure you have these installed on your computer.
6. Use another connection method
And finally, since there are more ways to connect your PS3 controller to your PC, maybe using a different method will solve the problem. The most common methods are via Motioninjoy and Bluetooth.
We explained how to use both methods in our detailed guide, so make sure to check it out.
That’s about it. We certainly hope at least one of these solutions helped you overcome the PS3 controller stopped working on the PC issue.
If you have any comments, questions, or suggestions, make sure to let us know in the comments area below.