How to fix Windows 10 upside down screen issues
4 min. read
Updated on
Read our disclosure page to find out how can you help Windows Report sustain the editorial team Read more
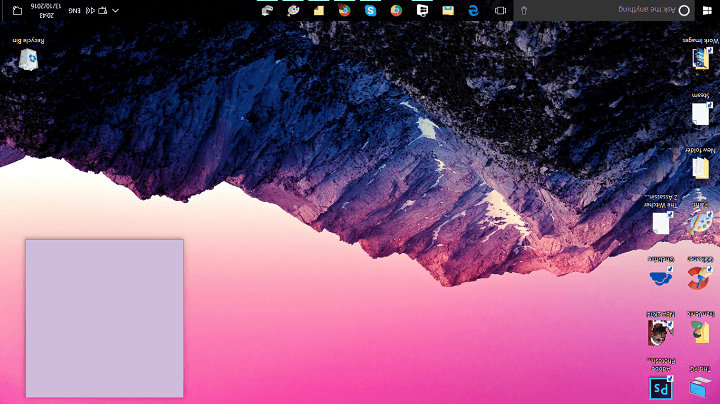
Various graphical or screen problems are a common sight in Windows 10. Ever since Microsoft released the operating system in July 2015, users have been reporting various screen issues that prevent them from working on their computers normally.
This time, we have one odd, but luckily not so dangerous screen issue in Windows 10. That problem is the upside-down screen that some users recently encountered. The cause of this flaw isn’t specifically determined, it can be due to an outdated graphics driver, or you even accidentally flipped it. Anyway, the outcome is the same.
In case you have problems with the upside-down screen in Windows 10, as well, keep reading this article, because we’ve prepared a couple of solutions for you.
How to fix the problem with a flipped screen in Windows 10
Fix: Upside down screen in Windows 10
1. Check the keyboard shortcuts
There’s a chance that you’ve, somehow, flipped the screen accidentally. Luckily, Windows 10 has a simple hotkey set to help you get your screen back to a normal position.
All you need to do is to press these hotkeys, and hopefully, you’ll be able to rotate your screen. Each hotkey puts the screen in a different position
Here are the hotkeys you need to press to revert your screen position back to normal:
- CTRL + ALT + DOWN ARROW (Flip the screen)
- CTRL + ALT + UP ARROW (Revers the flipped screen)
- CTRL + ALT + LEFT ARROW (Rotate the screen left)
- CTRL + ALT + RIGHT ARROW (Rotate the screen right)
This solution should work in most cases, however, if you’re still unable to flip your screen back to normality, try some of the solutions listed below.
2. Change settings
If using the hotkeys didn’t get the job done, we’re going to try to revert the screen manually. To do that, we’ll need to change a few screen settings in Windows 10’s settings app.
Warning: Since your screen is upside down, you’re going to have a really hard time getting around, and using your mouse. So, it will be tricky, and very annoying, but just keep trying, and you’ll succeed. Eventually.
Here’s exactly what you need to do:
- Right-click on Desktop, and select Display Settings
- See if Orientation is set to Landscape (flipped). If that’s the case, just change it to Landscape
- Save changes
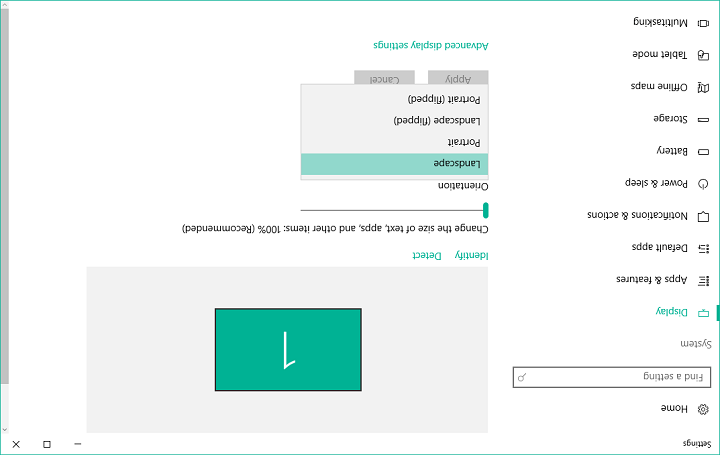
There you go, after changing this, you should be able to see your screen in a normal position. But if even changing the orientation doesn’t get the job done, try the final solution listed below.
3. Update drivers
If you’re unable to get your screen back to normality by changing settings, and orientation, there’s probably something wrong with your graphics card. In most cases, it’s an outdated driver. Windows 10 is famous for driver troubles, so it might be your case, as well.
Maybe your driver eventually became incompatible with the system, in case you installed a major update, maybe something else messed up your driver. Anyway, the solution remains the same – you need to update your graphics card driver.
In case you don’t know how to update your graphics driver, follow these instructions (or check out this article for more info):
- Go to Search, type devicemng, and open Device Manager
- Find your graphics card in the list of installed hardware, right-click it, and select Update driver software…
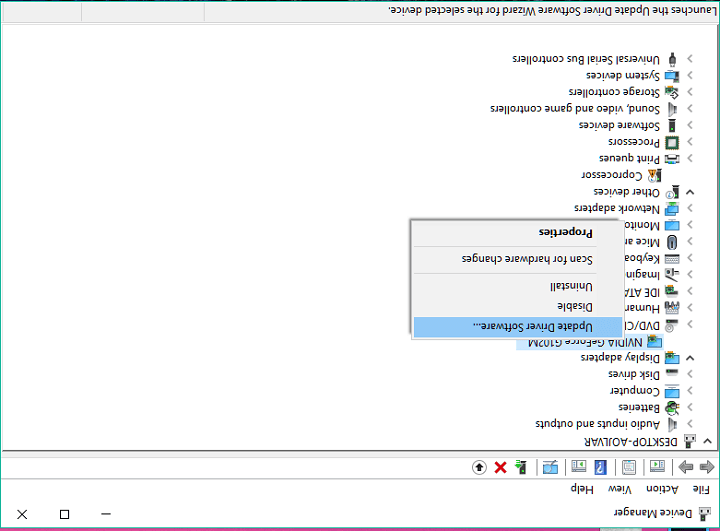
- When the installation wizard pops up, choose Search automatically for updated driver software
- Let the wizard find any potential update, and finish the process
- Restart your computer
If an outdated driver was indeed the problem, updating it will bring your screen back to its normal position.
3.1. Update drivers automatically
It is very important to choose the right driver versions from the manufacturer’s website. In case you choose and install the wrong one, this will not only be an issue for the GPU but may harm all your system.
However, you can always choose a dedicated software that can update the correct driver version in just a few clicks safely.
⇒ Get PC HelpSoft Driver Updater
That’s about it for our article about the problem with an upside-down screen in Windows 10. In case you have any comments, questions, or suggestions, just let us know in the comments below.

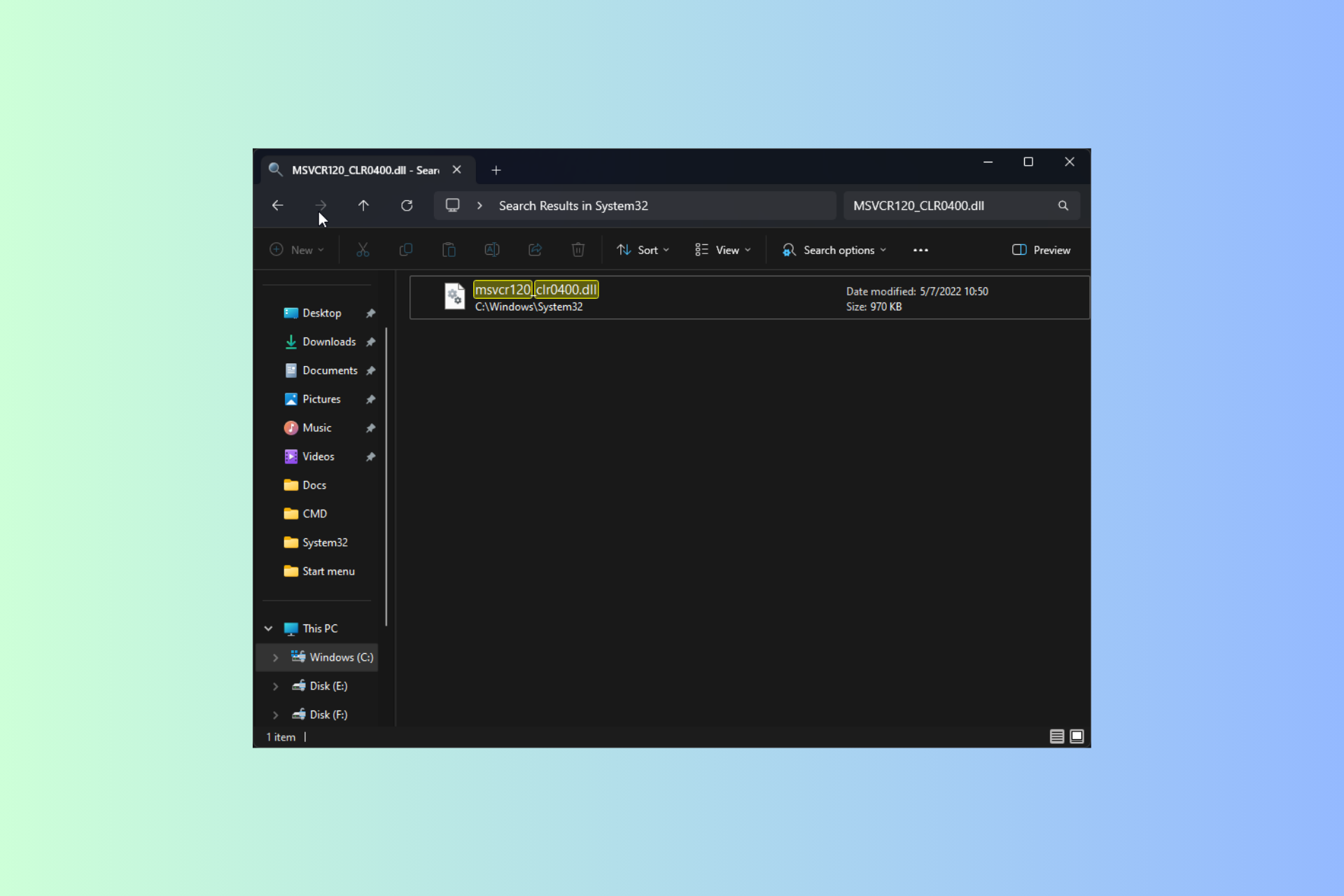
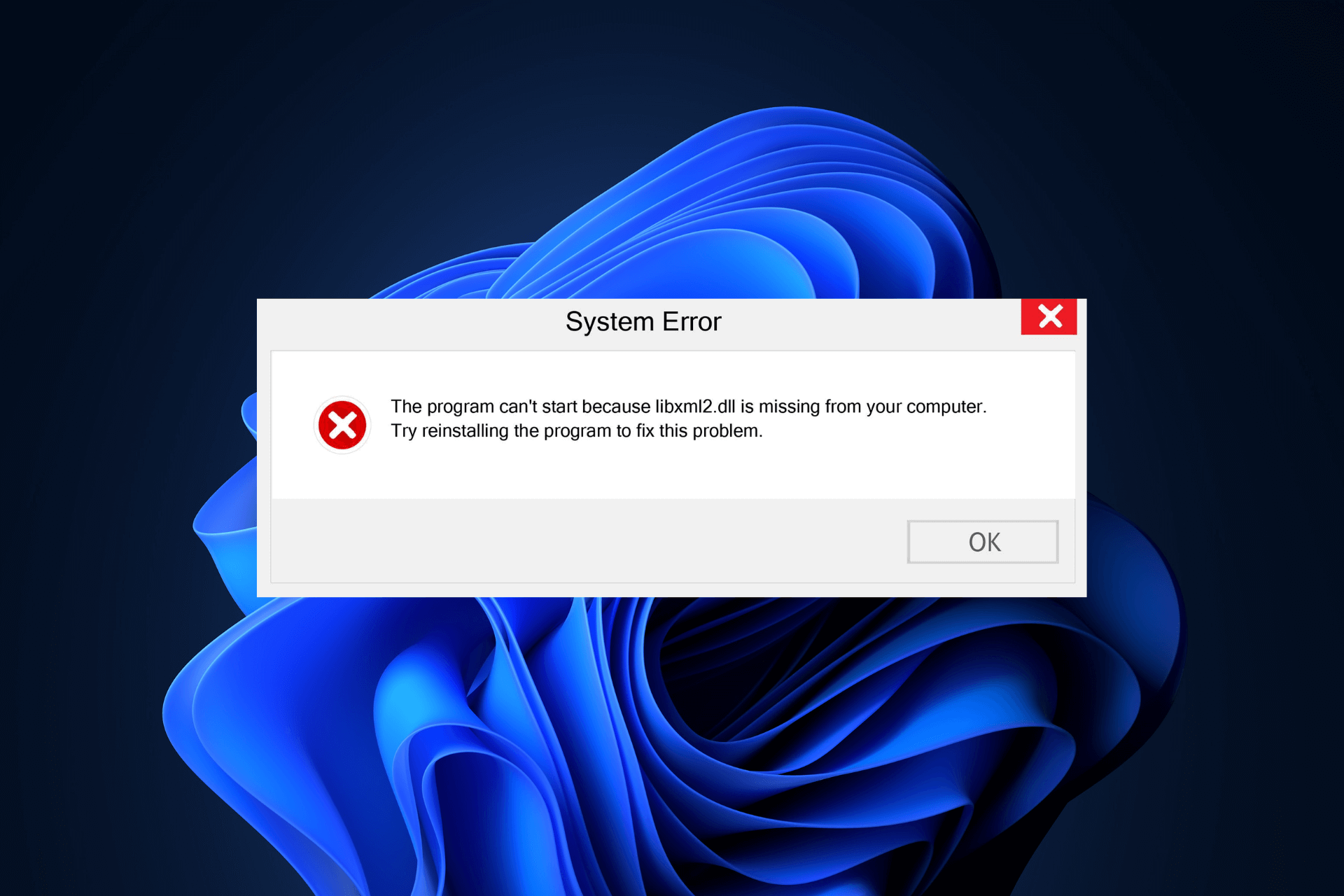
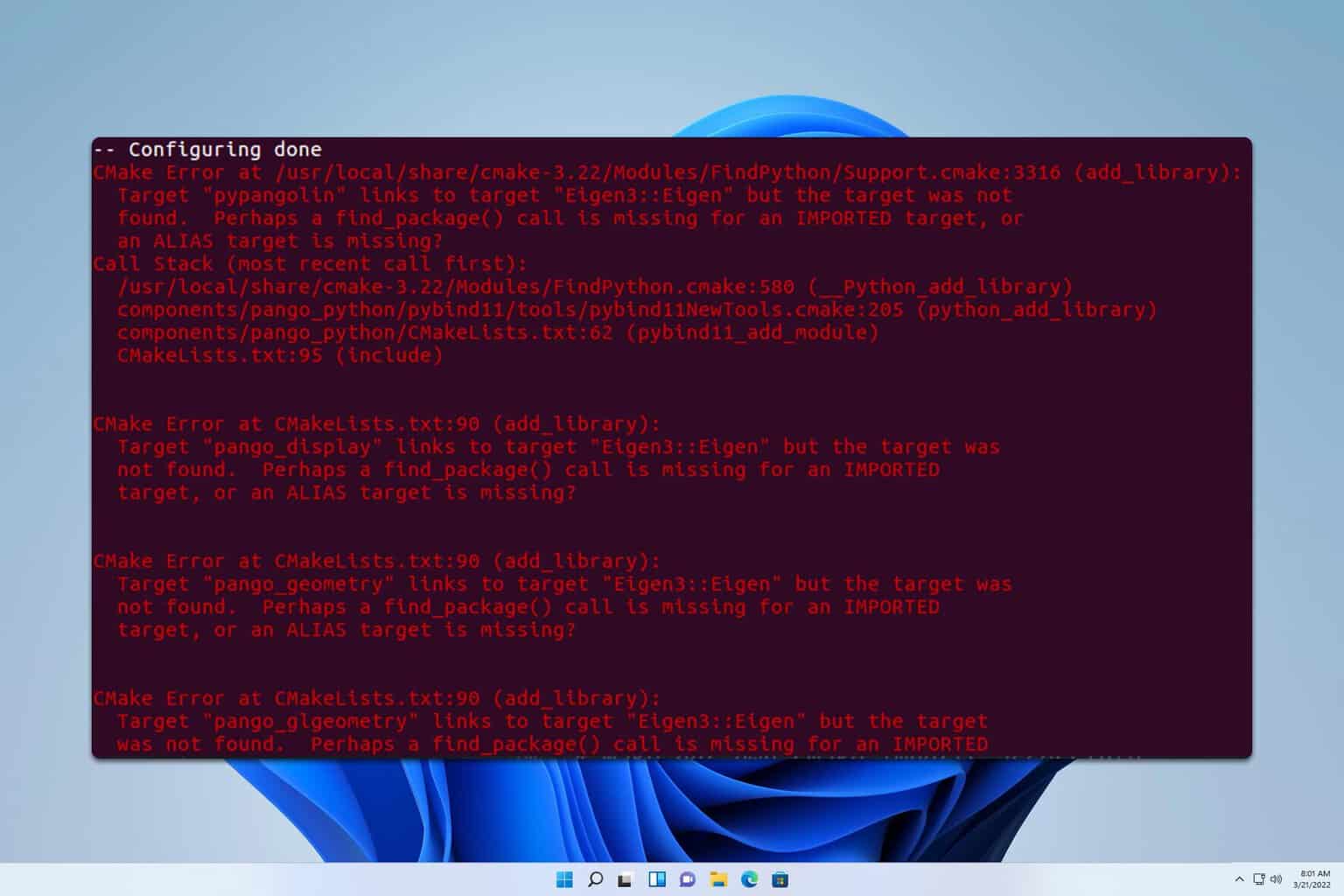

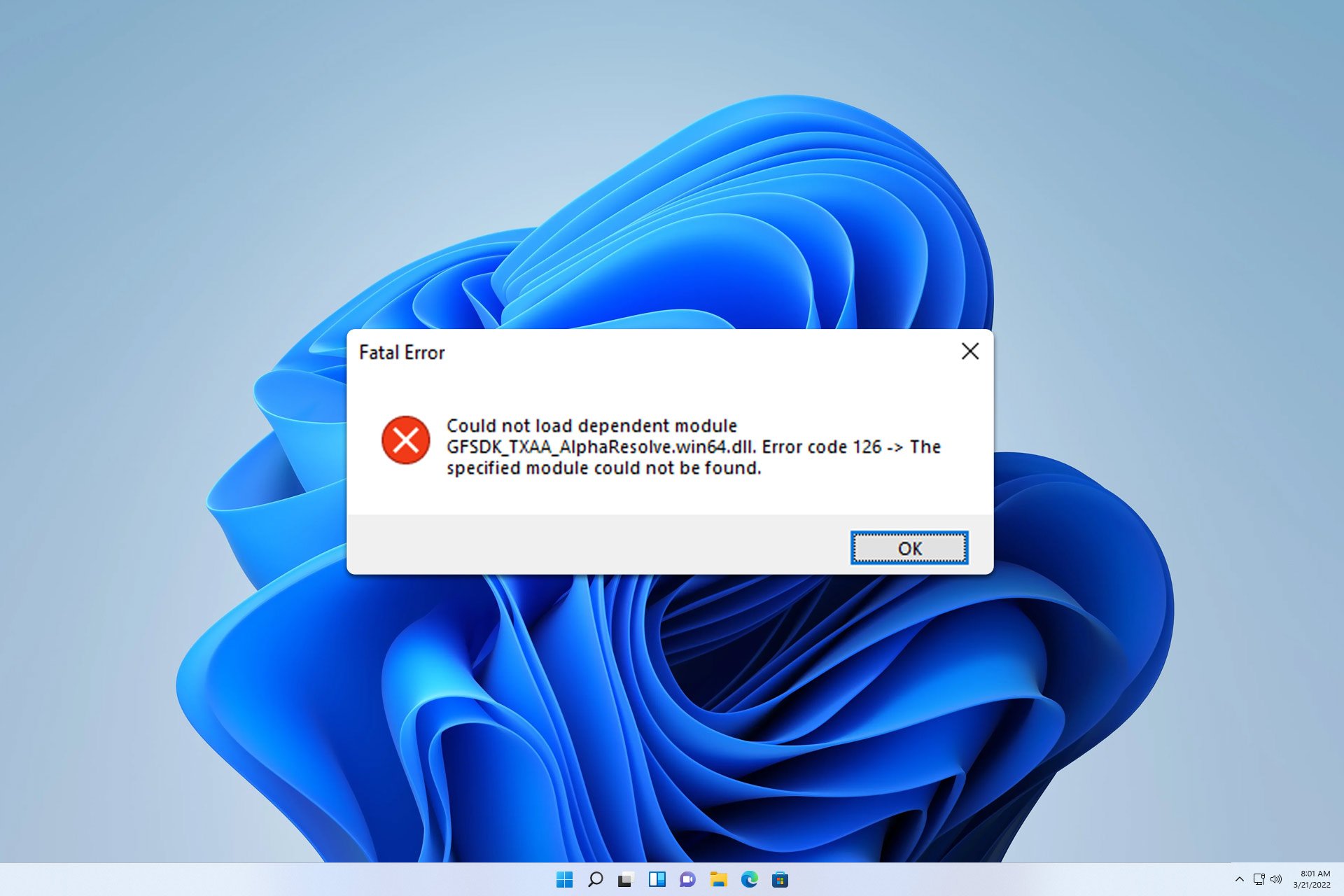

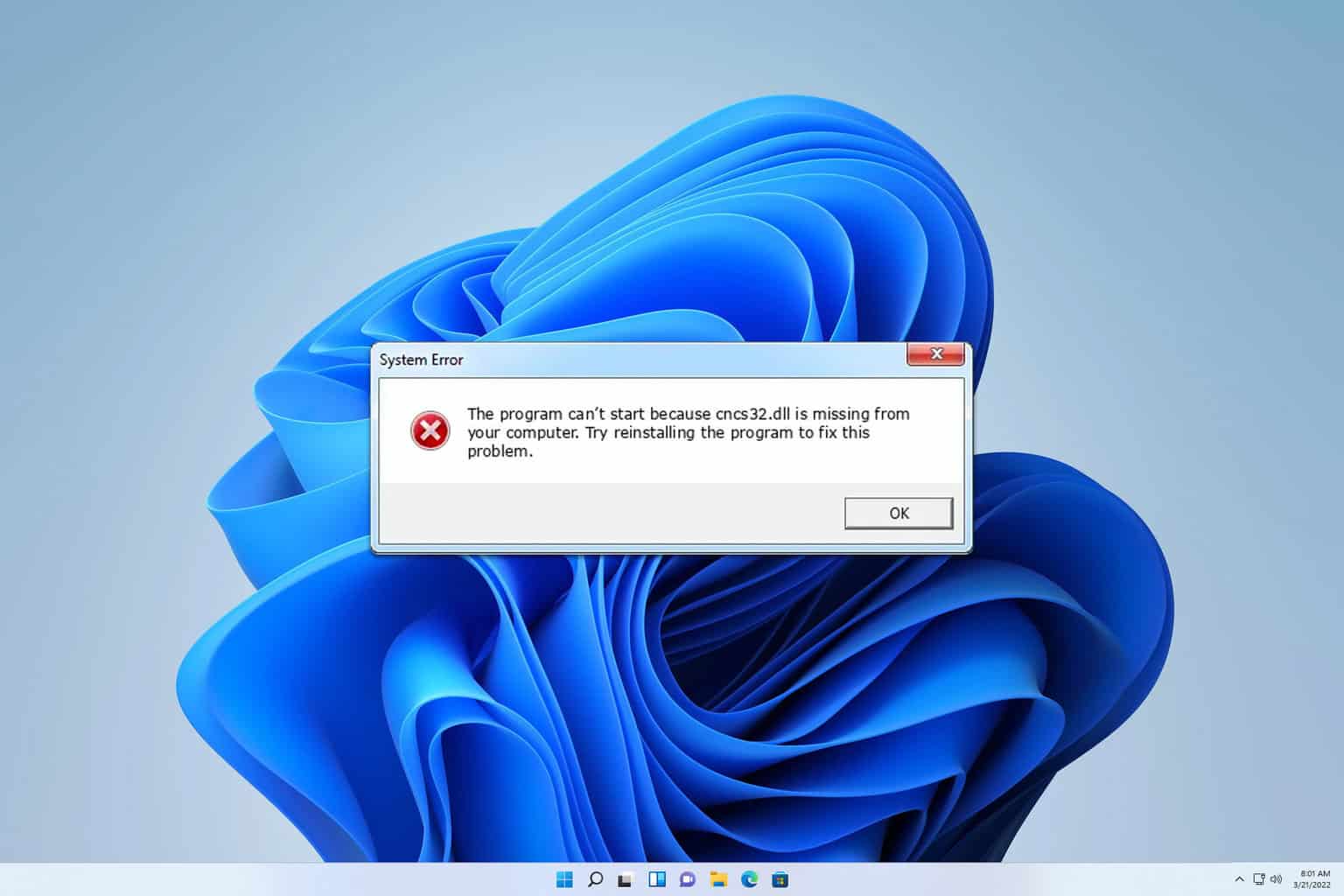
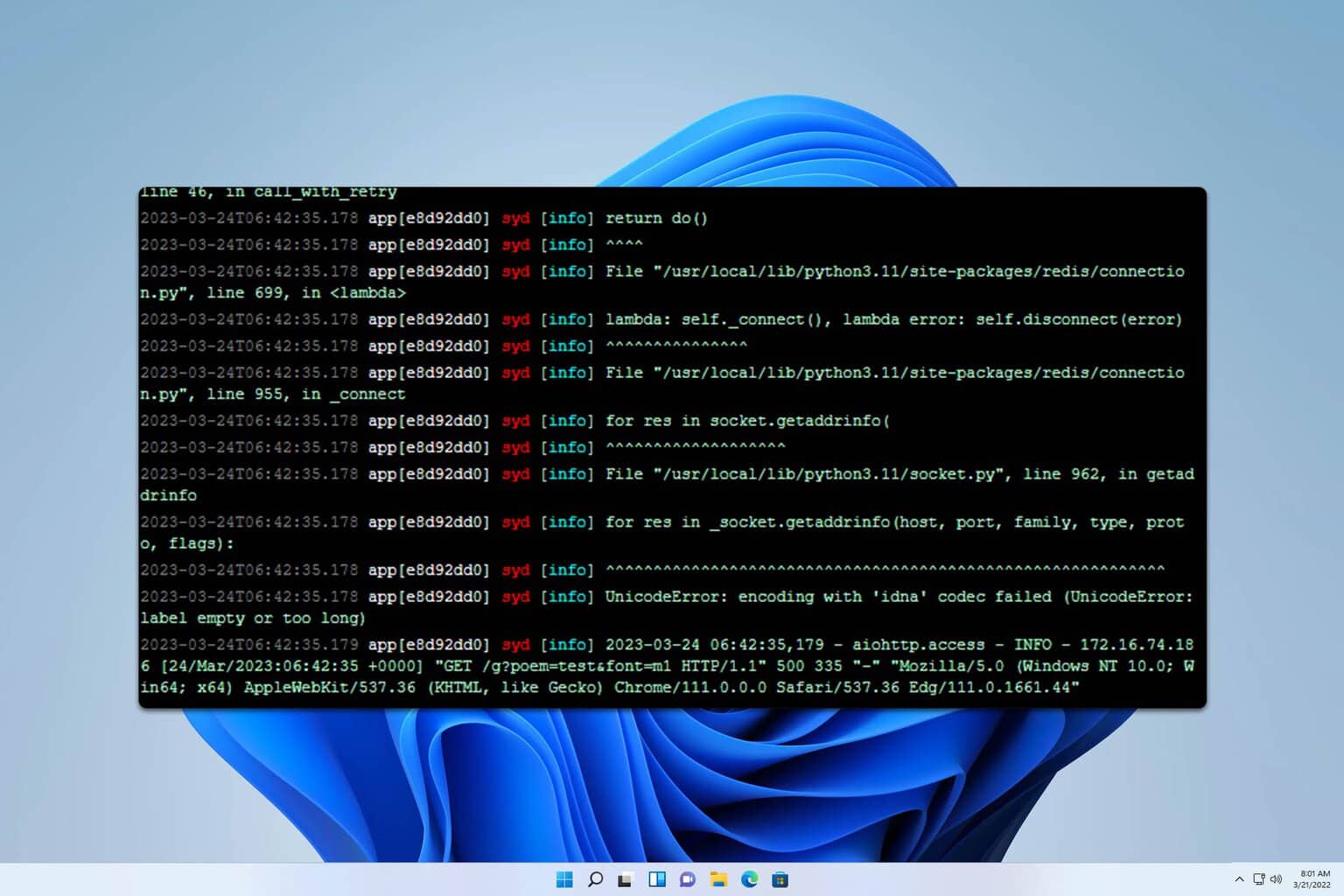
User forum
2 messages