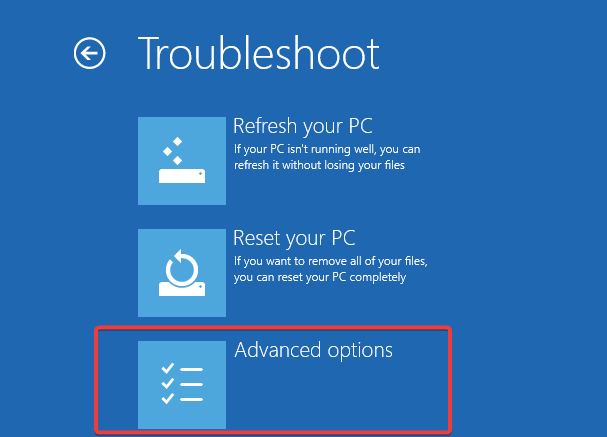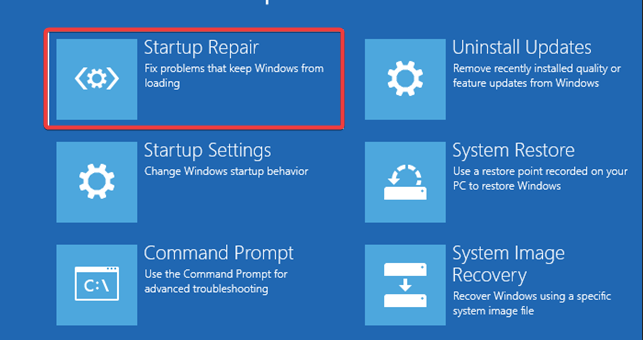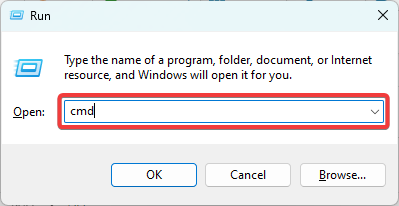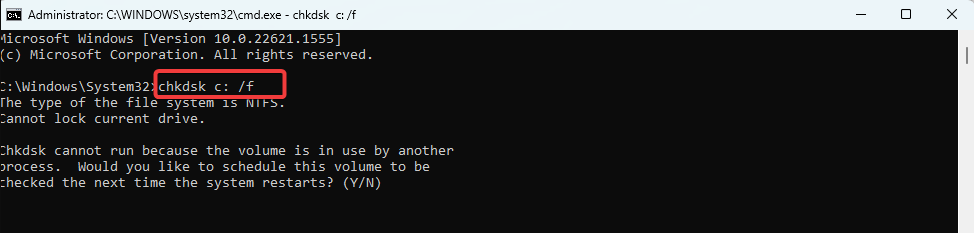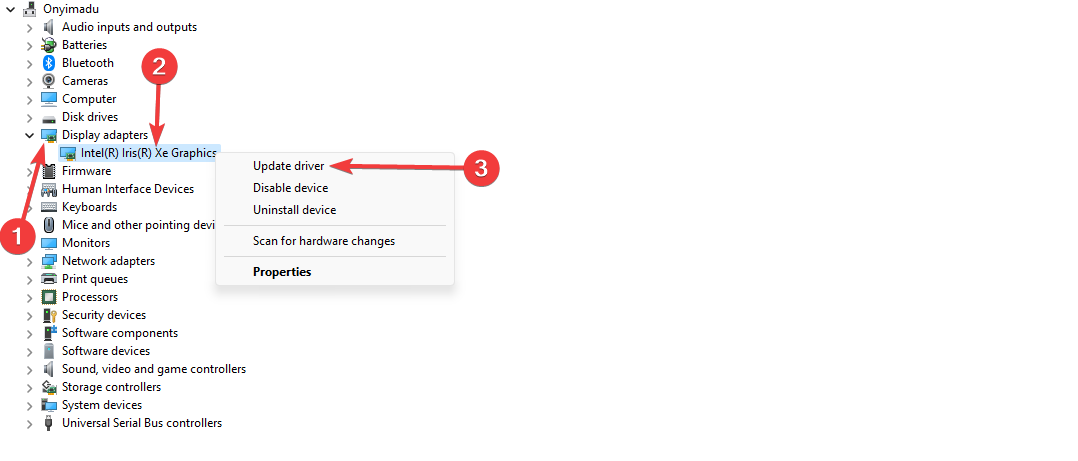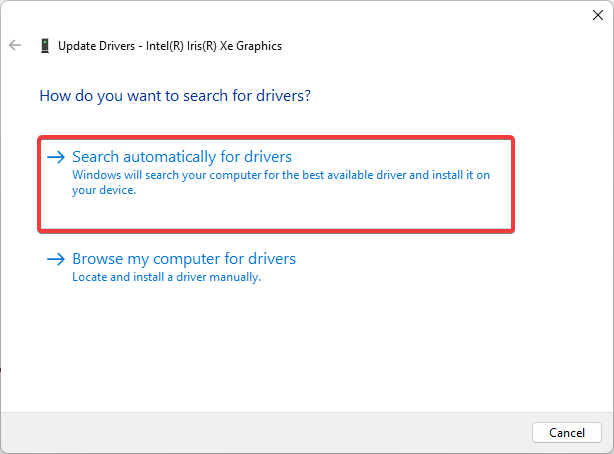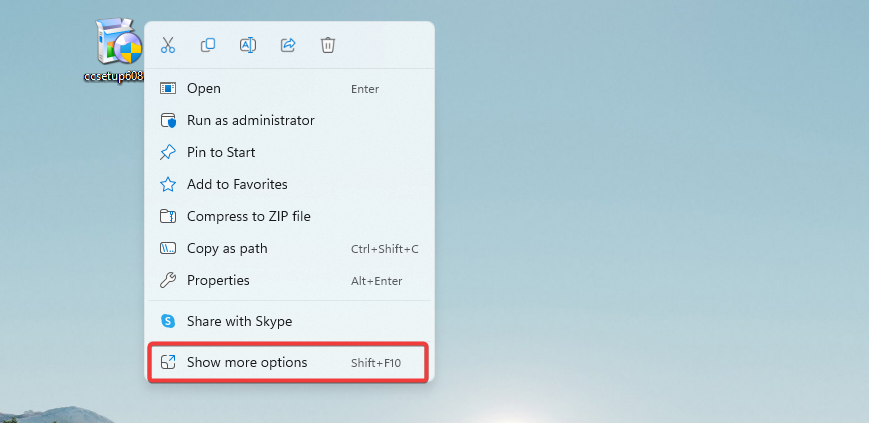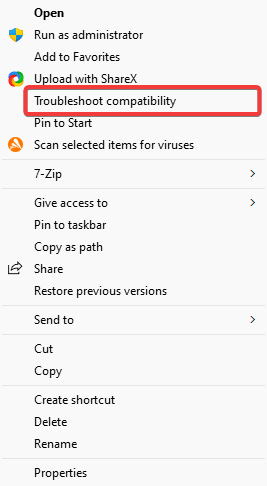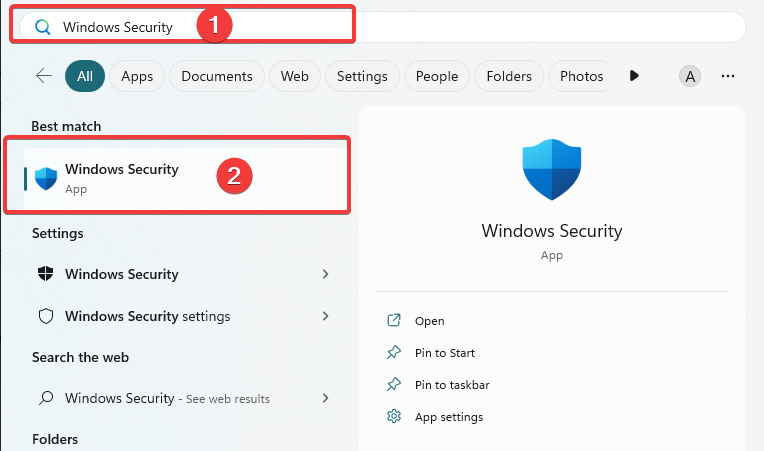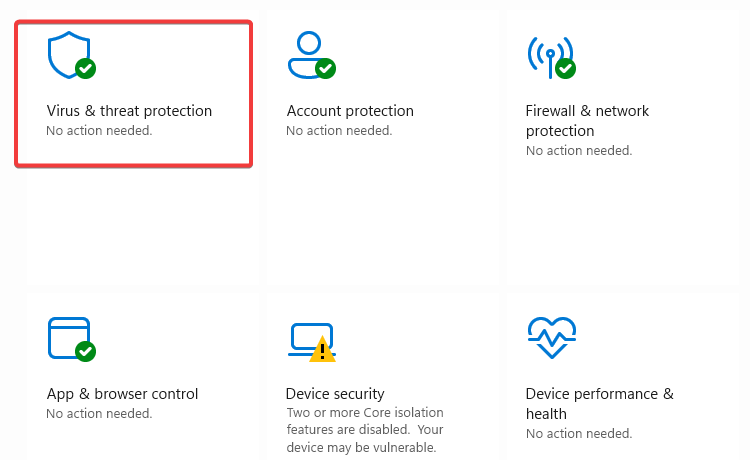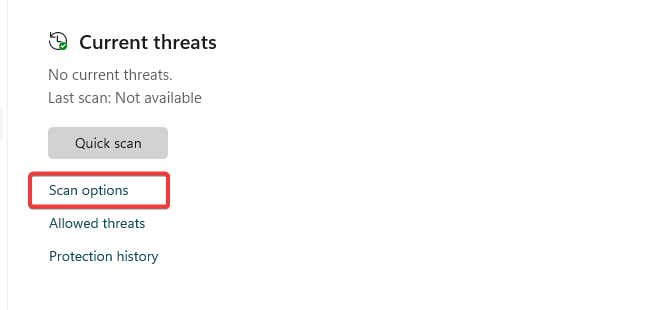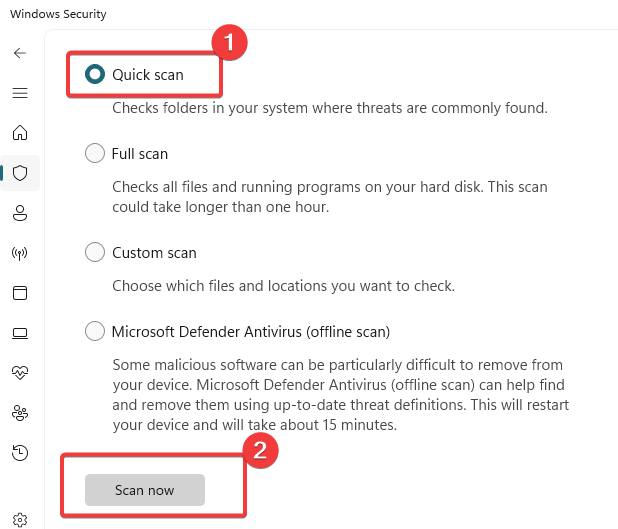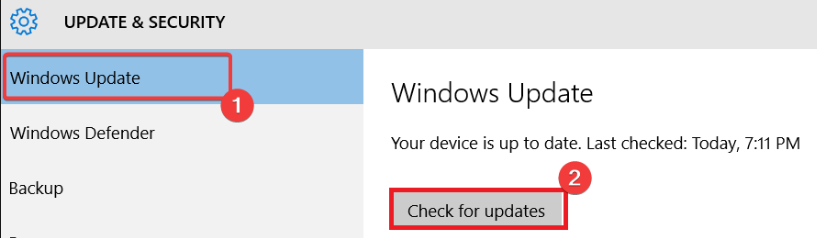0x00000044 BSoD Error: Causes & How to Fix It
Updating your system drivers is a fast solution
4 min. read
Updated on
Read our disclosure page to find out how can you help Windows Report sustain the editorial team Read more
Key notes
- A 0x00000044 BSoD error means that one of your drivers has sent multiple I/O request packets (IRPs) to a system component.
- Possible error causes include hardware conflicts, outdated drivers, system file issues, and malware infections.
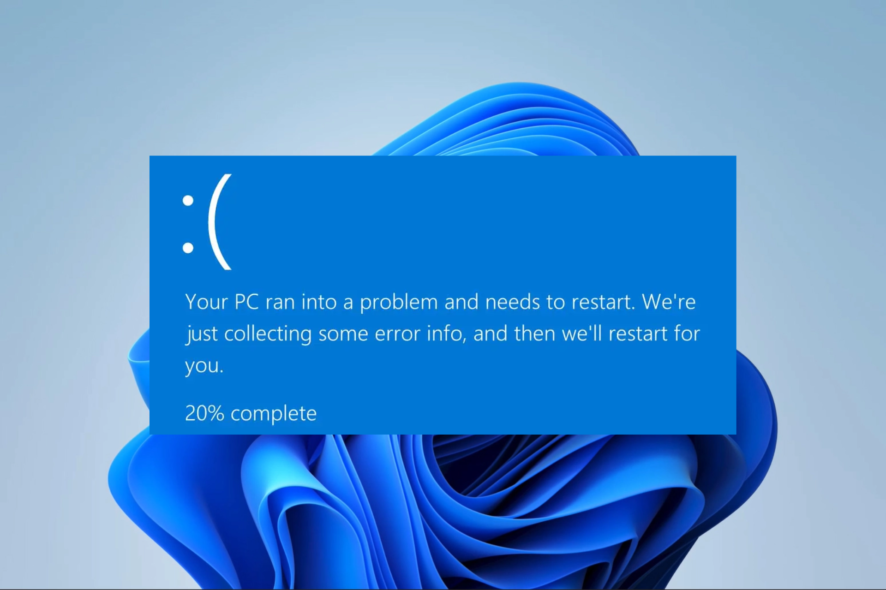
Encountering a BSoD error can be a daunting experience for computer users. The abrupt system crash often leads to panic, and in this article, we will delve into the specifics of one such issue, the 0x00000044 error.
The error often comes with a message: MULTIPLE_IRP_COMPLETE_REQUESTS, and it may include additional information specific to your operating system or computer.
What causes the 0x00000044 BSoD error?
Any of the following factors may lead to the BSoD error:
- Compatibility issues – If a certain software on your computer is not compatible with the OS, you may run into the error.
- Failing hardware components – If you’re experiencing the 0x00000044 error, it’s possible that your hardware components, like your hard drive, RAM, or motherboard, are faulty.
- Overclocking – If you overclock your system, it can result in stability problems that might cause BSoD errors.
- Corrupted system files – If your system files are corrupted or damaged, it can result in various problems, such as BSoD errors.
- Device driver issues – Your system may experience conflicts and errors due to outdated or corrupted device drivers that control various hardware components.
How can I fix the 0x00000044 BSoD error?
1. Resolve drive errors
- Press and hold the Power button for 10 seconds, and once the manufacturer logo appears, press the Power button once more to force a complete shutdown. You may need to repeat this process a few times before the repair screen appears.
- Choose Troubleshoot then Advanced options.
- Select Startup Repair.
- Click on the Restart button.
- Press F5 for Safe Mode with Networking.
- Press Windows + R, type cmd, and hit Ctrl + Shift + Enter.
- In the Command Prompt, type the script below and hit Enter.
chkdsk c: /f - You may need to hit Y for the check to run at the next system restart.
- The script will check for bad sectors and repair them.
- You can now verify if it resolves the 0x00000044 BSoD.
2. Repair damaged files
- Boot into safe mode using the same process in solution 1.
- Press Windows + R, type cmd, and hit Ctrl + Shift + Enter.
- In the Command Prompt, type the script below and hit Enter.
sfc /scannow - The script will search for bad system files and attempt to fix them.
- At the end of execution, restart your computer and verify the BSoD is fixed.
3. Update device drivers
- To boot into safe mode, follow the same process mentioned in solution 1.
- Right-click on the Start menu and select Device Manager.
- Outdated drivers would typically have a yellow badge. Expand any category with this badge, right-click the driver, and select Update driver.
- Select Search automatically for drivers.
- Repeat the process for all outdated drivers.
In case the steps above don’t seem efficient or simply did not fix the issue, you may need another method.
It’s suggested to utilize task-oriented tools like Outbyte Driver Updater to automatically update or repair any drivers on your device and potentially resolve this BSoD issue.
4. Run the compatibility troubleshooter
- Right-click on the executable file of a program suspected to trigger the BSoD and select Show more options.
- Click on Troubleshoot compatibility.
- Select Try recommended settings.
- Click Test the program. Then verify if it still triggers the 0x00000044 BSoD.
5. Scan for malware
- Type Windows Security in the Search bar, and click on the relevant search result.
- Now, click on Virus & threat protection.
- Click on Scan options.
- Select Full scan and click the Scan now button at the bottom.
6. Update the OS
- Press Windows + I to open the Settings app.
- Click on Update & Security.
- On the right pane, select Windows update, and on the left, click the Check for updates button.
Any of these solutions discussed would be effective enough to stop the 0x00000044 error.
It’s important to note that multiple factors could cause the error, so utilizing more than one solution from this guide may be necessary. For instance, a combination of virus scanning and file repair may be needed to fix the issue.
Lastly, please tell us in the comments section below which of the fixes was most effective.