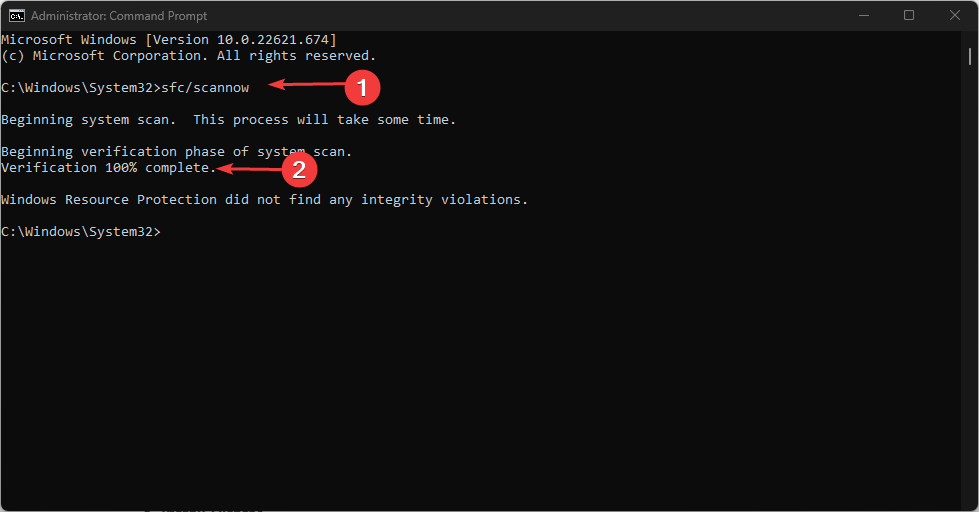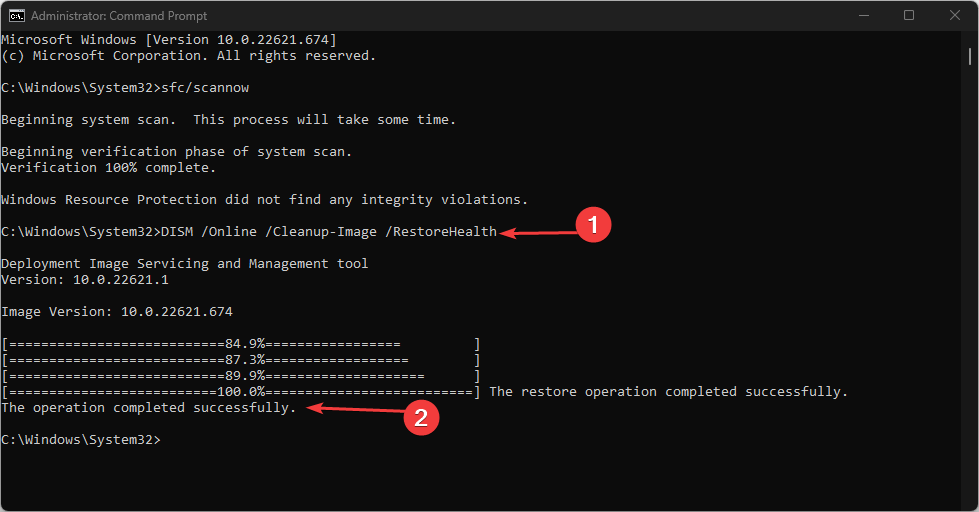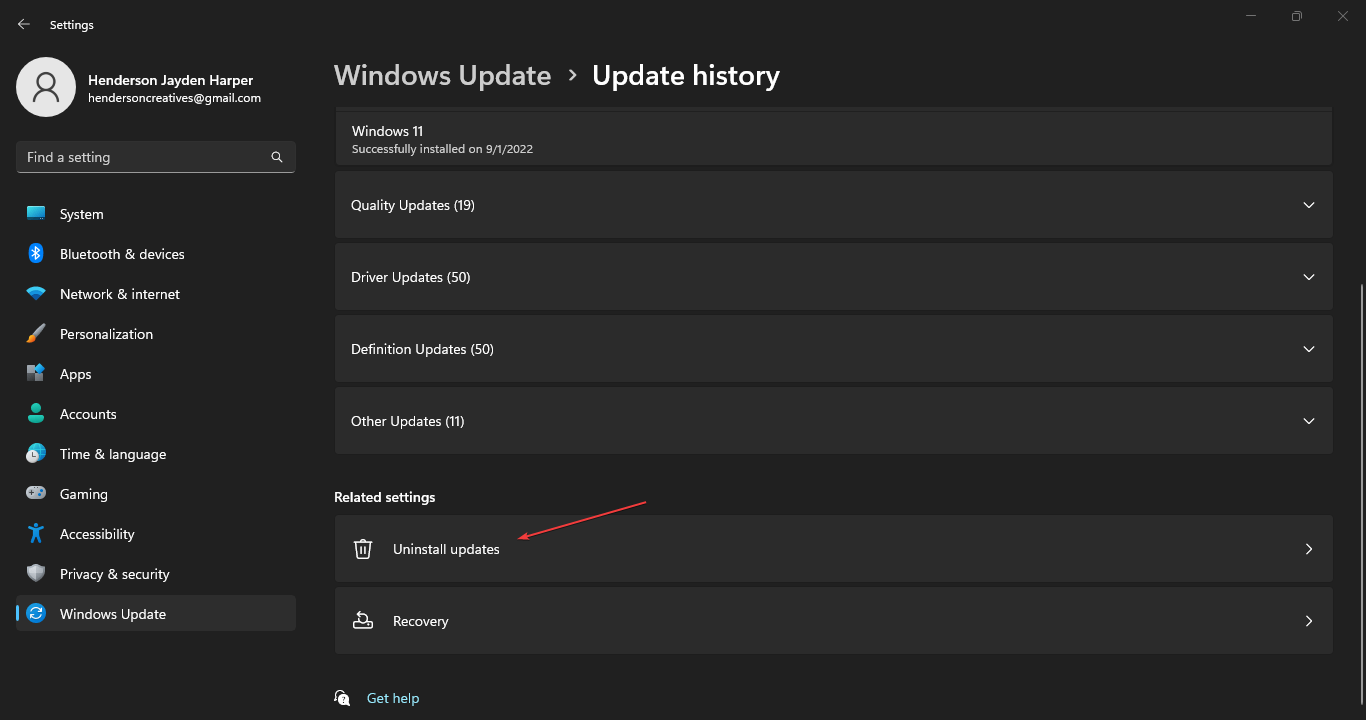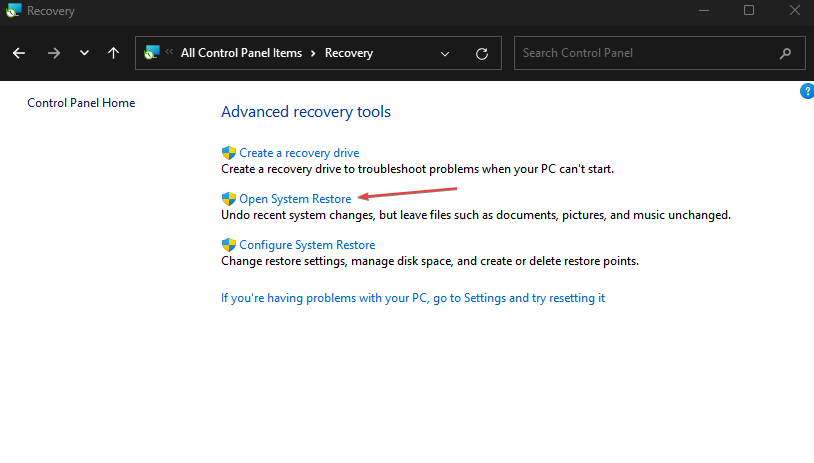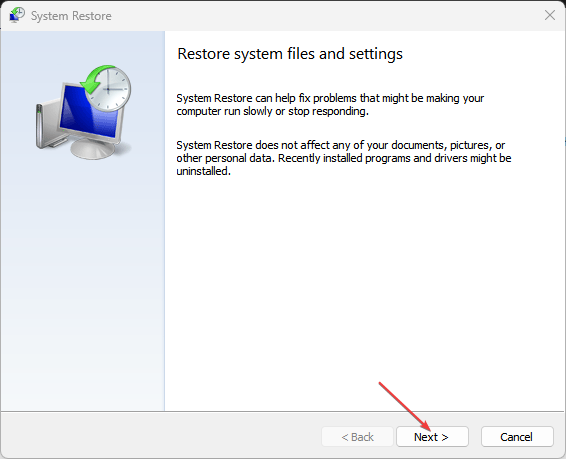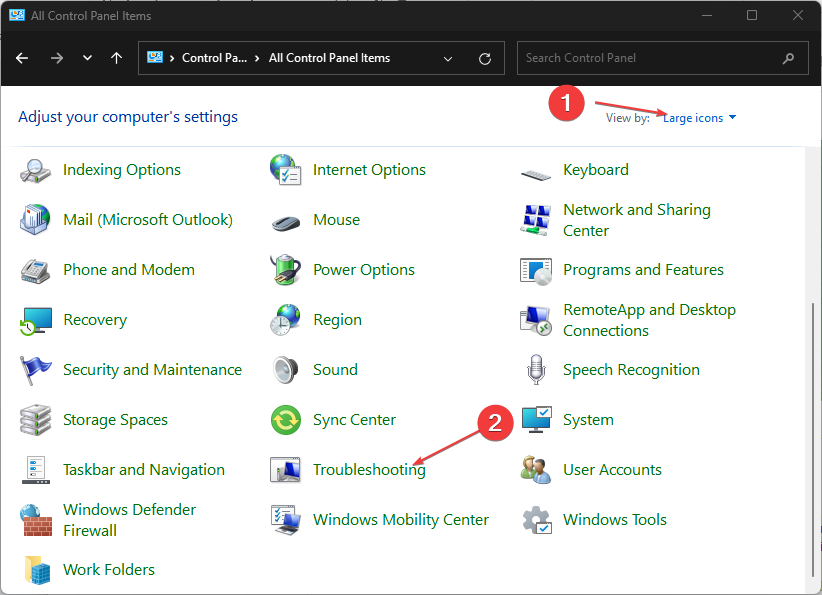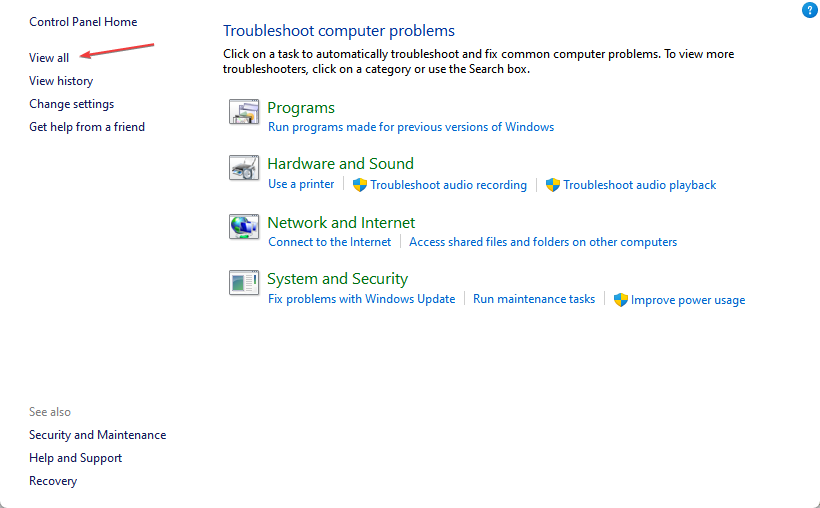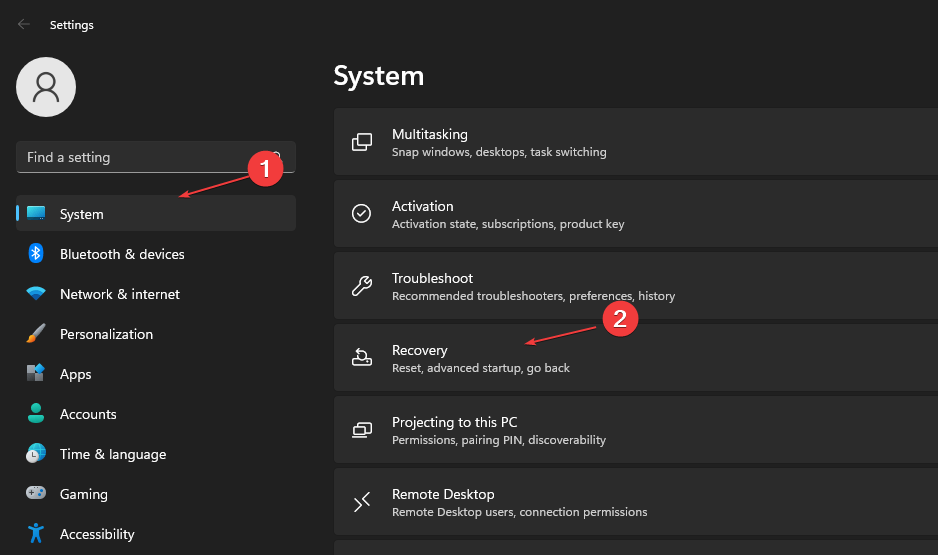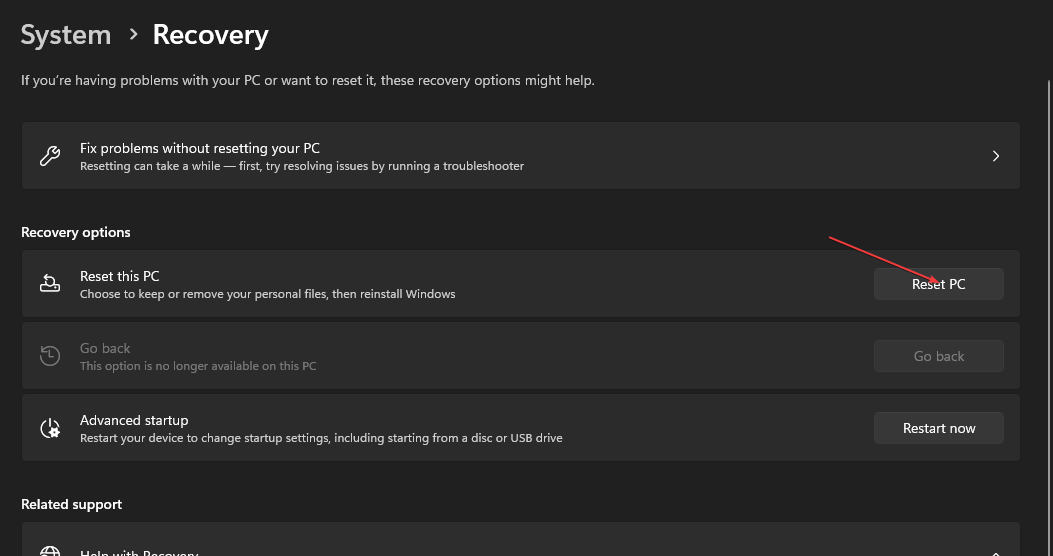How to Fix Corrupted System Files on Windows 11: 6 Easy Ways
Often, force shutdown with the Power button can corrupt system files
6 min. read
Updated on
Read our disclosure page to find out how can you help Windows Report sustain the editorial team Read more
Key notes
- Corrupt system files might affect services and programs running on your PC and result in system crashing.
- Viruses, malware, and Windows update issues can cause system files to be compromised.
- Running an SFC & DISM scan and fixing update issues often resolve corrupt files on your system.
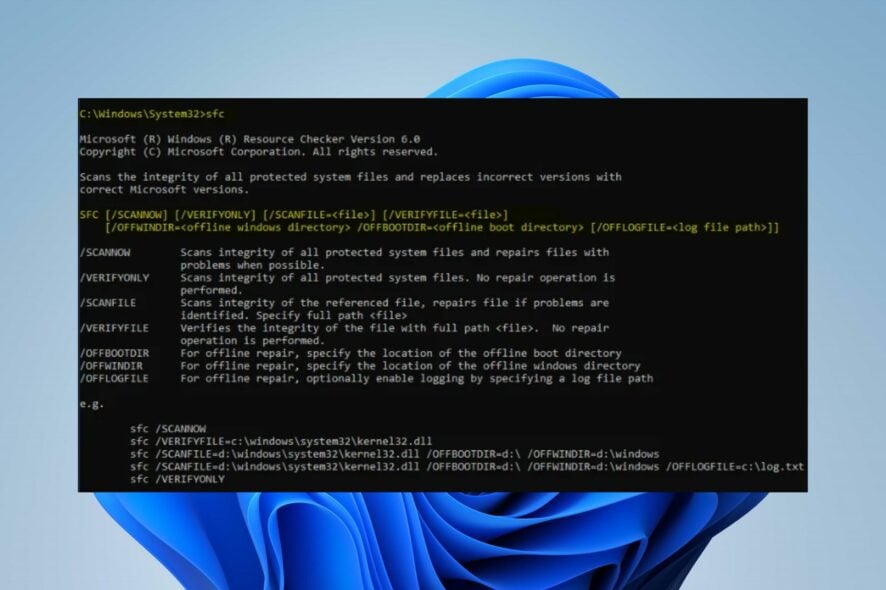
System files are essential for running the operating system and other services. They are necessary for maintaining the smooth operation of the computer. It can be detrimental for them not to be intact.
Users complain about corrupted system files on Windows 11, causing issues with the system’s performance and the programs.
What causes corrupted system files?
A system file can be responsible for a program or a part of an operating system. So, many activities or issues with the system can cause it to be compromised.
There are many possible reasons why Windows or system files can become corrupted. Here are some notable causes:
- Viruses and malware – Viruses and malware infections on your computer can sometimes cause system files to get corrupted. For instance, the djvu file extension is likely a virus file and can affect other files cohabiting on the same system. Hence, they impede the activities of the files responsible for programs and services on your computer and compromise them.
- Windows update issues – Users can encounter corrupt system files after installing a faulty update. Sometimes, Microsoft releases updates that are not fully built or still have bugs. These updates can corrupt system files. Also, running an outdated Windows OS can corrupt system files because the system can’t fix bugs.
- Abrupt system shutdown – System files are as delicate as any other data and can get compromised easily. However, abrupt shutdown or system crashing a couple of times can trigger faults in the system. So, if the partition containing the system installation is affected, the system files that allow your PC to run smoothly may corrupt.
Other factors not highlighted in the above causes may be responsible for the corrupt system files on your PC. Hence, we’ll discuss ways to resolve this problem.
How can I fix corrupted system files on Windows 11?
Before attempting any advanced troubleshooting steps, we recommend you go through the following:
- First, turn off background apps running on your PC.
- Temporarily disable antivirus software on your computer.
- Restart Windows in Safe Mode and check if the issue persists.
If you can’t fix the corrupt system files, proceed with the troubleshooting steps below:
1. Run the SFC and DISM to repair damaged system files
- Left-click the Start button, type Command Prompt, and click the Run as administrator option.
- Click Yes on the User Account Control (UAC) prompt.
- Type the following and press Enter:
sfc /scannow - Type the following commands and press Enter after each:
DISM /Online /Cleanup-Image /RestoreHealth - Restart your PC and check if the corrupt system file issue persists.
Running an SFC scan will detect and repair corrupt system files liable to cause issues with your computer. Check how to fix the run as administrator option if it’s not working on your PC.
As an alternative solution to the manual method above, you can try third-party software that can proceed with this action automatically to save time and effort.
2. Update Windows OS
- Press the Windows + I to open the Windows Settings app.
- Click the Windows Update and click on Check for Updates. Next, wait for the Windows update result and click on Install Update if a Windows update is available.
- Restart your PC to check if you fixed the corrupted system files.
Updating the Windows OS will install new updates and patches for fixing bugs corrupting your system files. Read about fixing Windows not connecting to update service if the error occurs on your PC.
3. Uninstall recent Windows updates
- Press Windows + I key to open the Settings app.
- Go to Windows Update and select Update history.
- Click the Uninstall updates button and select the most recent update.
- Click on Uninstall.
Uninstalling the recent Windows update will resolve issues with the last installed update causing system files to be compromised. Read our guide on how to uninstall updates on Windows 11 for more steps.
4. Run System Restore
- Press Windows + R key to open the Run dialog box, type control, then press Enter to open the Control Panel.
- Input recovery in the Control Panel search bar and select Recovery.
- Then click Open System Restore.
- Click Next in the Restore system files and settings window.
- Choose the restore point you want to restore from, then click Scan for affected programs.
The System Restore will backdate the system to an earlier point. It removes recent files, apps, drivers, and updates installed after the restore point, which may corrupt system files. Read how to fix Restore Point if it’s not working on your PC.
5. Run System Maintenance Troubleshooter
- Press Windows + R key to open the Run dialog box, type control, then press Enter to open the Control Panel.
- Navigate to the top-right corner and expand the drop-down for Category, then select Large icons.
- Select Troubleshooting from the list.
- Click on View all on the left pane.
- Then, click on System Maintenance from the list of Troubleshooters.
- Click Next to proceed with the troubleshooting process.
The System Maintenance troubleshooter will find any issues causing corrupt system files. If any error is found, it will recommend solutions you can use to fix it.
6. Reset your PC
- Press Windows + I key to open the Windows Settings app.
- Click on System from the left pane and click on the Recovery option.
- Under the Recovery options section, go to Reset this PC and click on the Reset PC button.
- On the Reset this PC page, choose either the Keep my files option or the Remove everything option to perform a complete reset.
- After choosing, click on Next to proceed with the instructions based on your selection.
- Press the Reset button in the next window to confirm the action and reinstall Windows 11 to factory mode.
Resetting your PC is the last option we recommend if you can’t fix corrupt system files. It will remove files and programs from your computer depending on your specific needs and may lead to data loss.
In addition, you can check our guide on fixing corrupt system files on Windows PC for more solutions to use. Also, you can read our detailed review of the best Windows 11 antivirus software for your PC.
If you have further questions or suggestions on fixing corrupted system files in Windows 11, kindly drop them below.