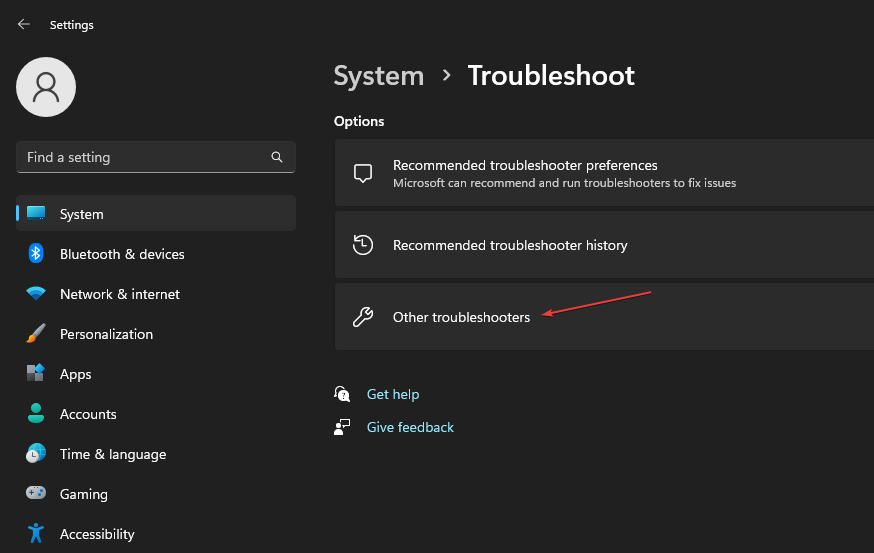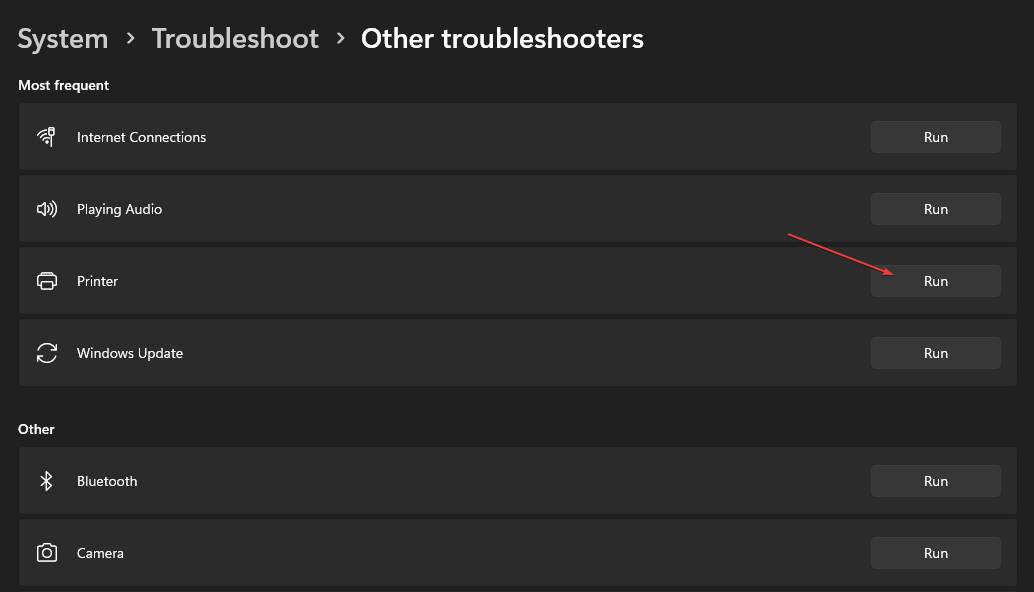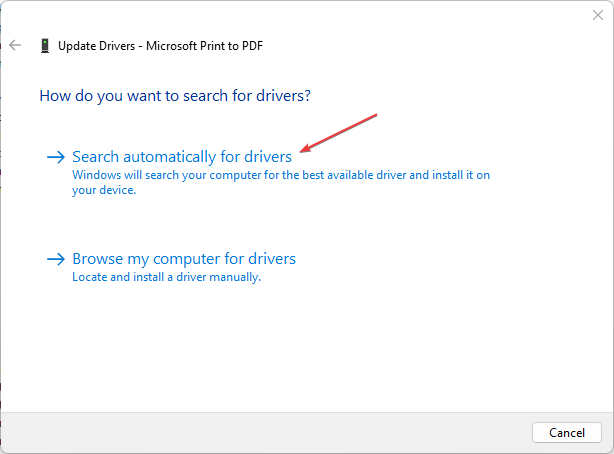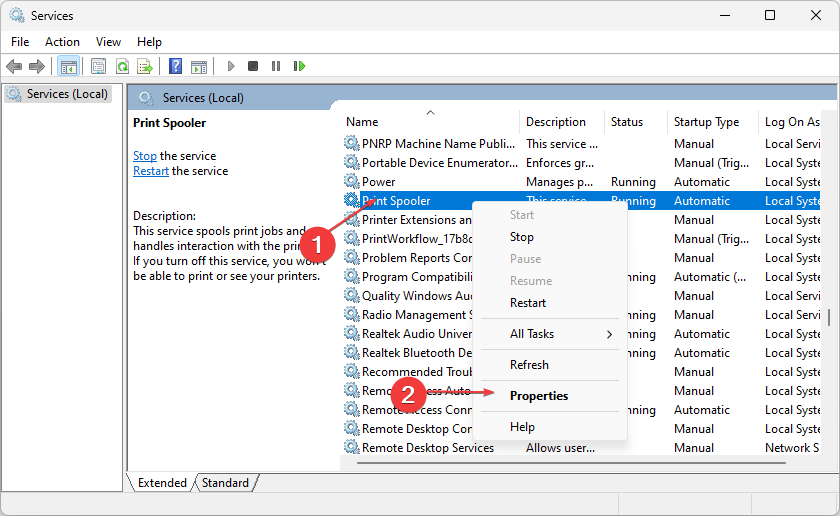0x000005B3: What Is It & How to Easily Fix It
This error is usually prompted by outdated drivers
5 min. read
Updated on
Read our disclosure page to find out how can you help Windows Report sustain the editorial team Read more
Key notes
- The 0x000005b3 error code usually appears when you are trying to print a document over a shared network.
- Accessing and managing the Temp folder requires administrative access; ensure you have it before attempting to delete it.
- You should consider running the Windows troubleshooter or updating the printer drivers as ways to troubleshoot it.
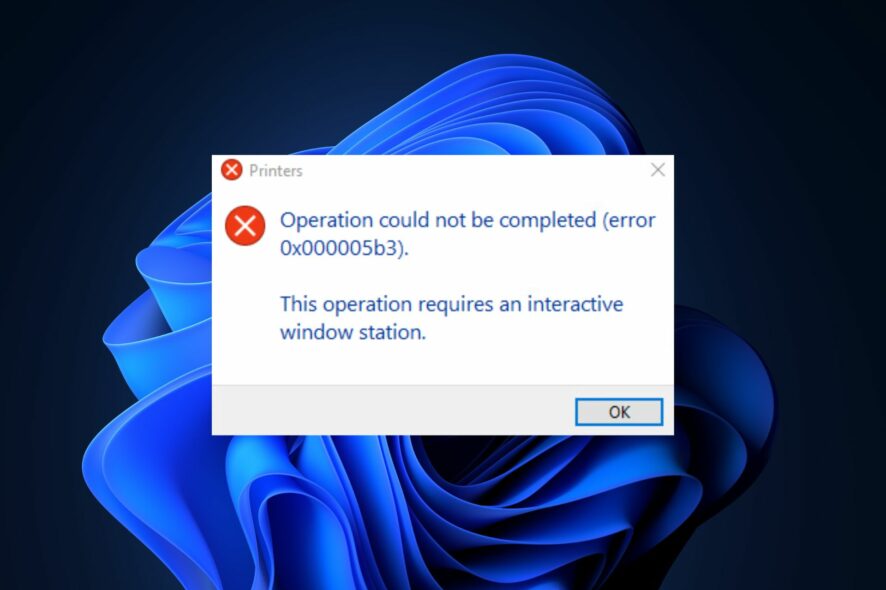
While printing documents over a shared network, you can run into the 0x000005b3 error code. The error reads Operation could not be completed (error 0x000005b3). Once triggered, you’ll be unable to access the printer’s functionalities.
What causes error code 0x000005b3?
The following are some of the reasons why you’re experiencing the error code 0x000005b3:
- Corrupt or incompatible printer driver – Before successfully connecting a computer to a printer, you must install the specified driver from the manufacturer. However, you can sometimes install an incompatible driver, which results in errors like the 0x000005b3.
- Failed printer driver installation – If you unsuccessfully or incorrectly installed the printer’s driver on your PC, you’ll most likely trigger this issue.
- Outdated drivers – If your computer runs an outdated version of your printer’s driver software, you’ll likely run into operational errors. Hence, check out the various ways to update drivers here.
Now that we know what it’s all about, we can start troubleshooting the problem using the following solutions.
How can I fix the error code 0x000005b3?
Before proceeding with more advanced solutions, here are a few preliminary checks to apply:
- Restart your PC.
- Turn off the printer completely, disconnect and reconnect your printer cable, then turn on the printer again.
If the error 0x000005b3 persists, try the following steps.
1. Run the Printer troubleshooter
- Press the Windows key + I to open the Settings app.
- Click on System, and select the Troubleshoot tab.
- Select Other troubleshooters.
- Click on the Run button beside the Printer selection.
- Click Next, select the printer you wish to troubleshoot and click Next again.
The troubleshooting tool will automatically start scanning for errors with the printer and fix them automatically.
Sometimes, the troubleshooter might not display the desired printer in the list of available printers. If this happens, you need to disconnect and reconnect your printer to your PC.
2. Update the printer driver
- Right-click the Start button and select Device Manager.
- Expand the Printers section, right-click on your printer, and select Update driver.
- In the next window, click on Search automatically for updated driver software, and wait for Windows to locate and install any available updates.
Alternatively, you can download the Printer driver from the manufacturer’s website and install the drivers manually. Once you’ve updated the drivers, restart your PC and check if the error is resolved.
At the same time, you can also utilize an automatic method to update the printer driver or others from your PC using automatic technology that efficiently finds the proper driver version.
More exactly, Outbyte Driver Updater is the most suitable choice to manage any drivers and update them, thus solving the 0x000005b3 error code on your printer device.
3. Restart the Spooler service
- Press the Windows key + R, type in services.msc and hit Enter.
- In the Services window, scroll down to locate Print Spooler. Right-click on Print Spooler and select Properties.
- In the popup window, click on the drop-down next to Startup type, and change it to Automatic. Navigate to the Services tab in the popup window and select Start.
- Click OK to apply and save your recent changes and restart your PC.
To print any document through your printer on a shared network, the Print Spooler service must be enabled and running. If this service is disabled, running the printer will be virtually impossible.
While using your printer, you can trigger the Print Spooler keeps stopping error, be sure to read our detailed guide on how to fix and troubleshoot the error.
4. Remove the temporary files and cache folders
- Press the Windows key + E to open File Explorer.
- Navigate to the following path:
C:/Windows/Temp - While in the temp folder, press Ctrl + A to highlight all the folders, and press the Shift + Del keys to delete these temp files from your PC permanently.
- Restart your PC once the files are completely deleted, and check to see if the error persists.
The Windows Temp folder keeps track of the application’s data and configurations. If you’ve unsuccessfully installed a printer driver in the past, the Temp folder can still keep records of such installations. Deleting the Temp folder is one way to rid your system of the 0x000005b3 error.
If you ever encounter the error make sure your Temp folder is valid, be sure to read our guide on resolving it.
Usually, printers come with their printing software. We also recommend uninstalling and then reinstalling the software as well.
Fixing the 0x000005b3 error on Windows is easy and requires little to no technical know-how. You should get your printer up and running by following the abovementioned steps.
If you’ve got alternative solutions to help resolve the 0x000005b3 error code, let us know in the comments below.