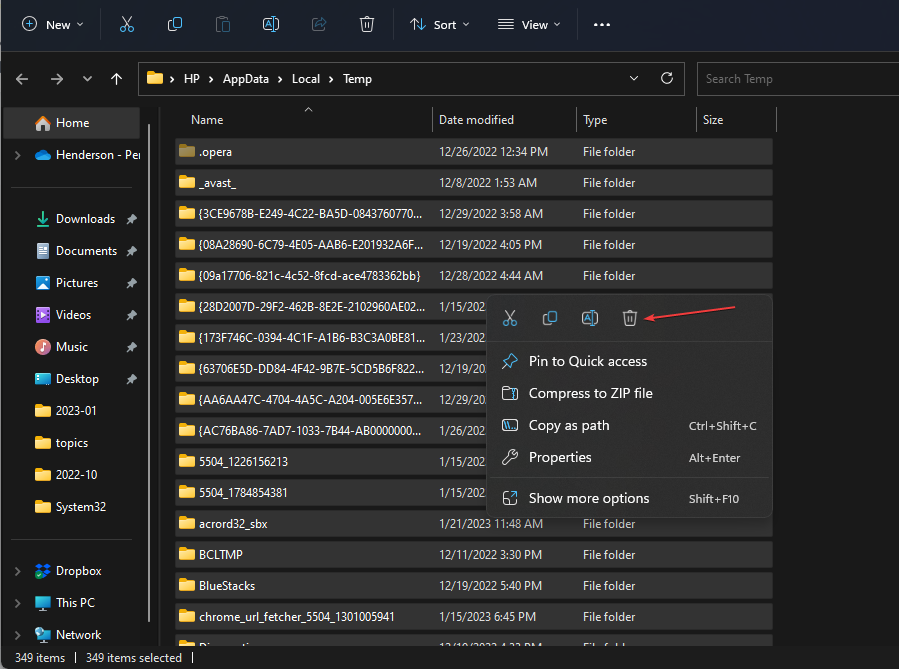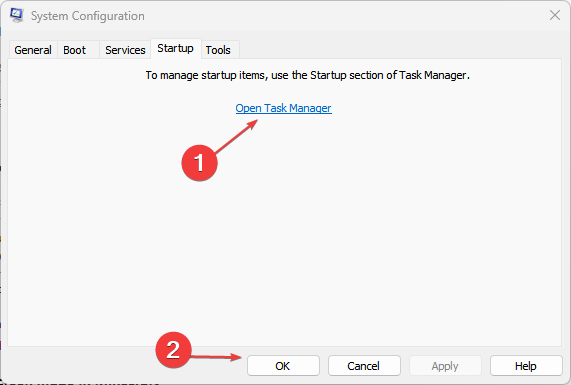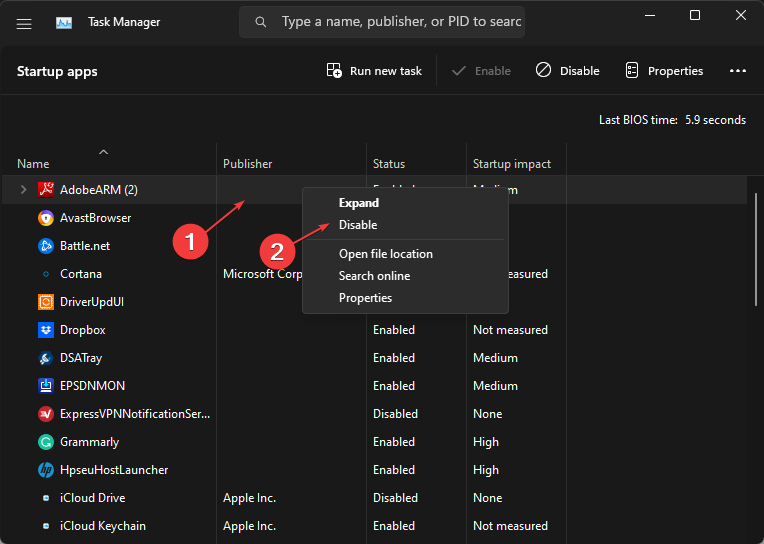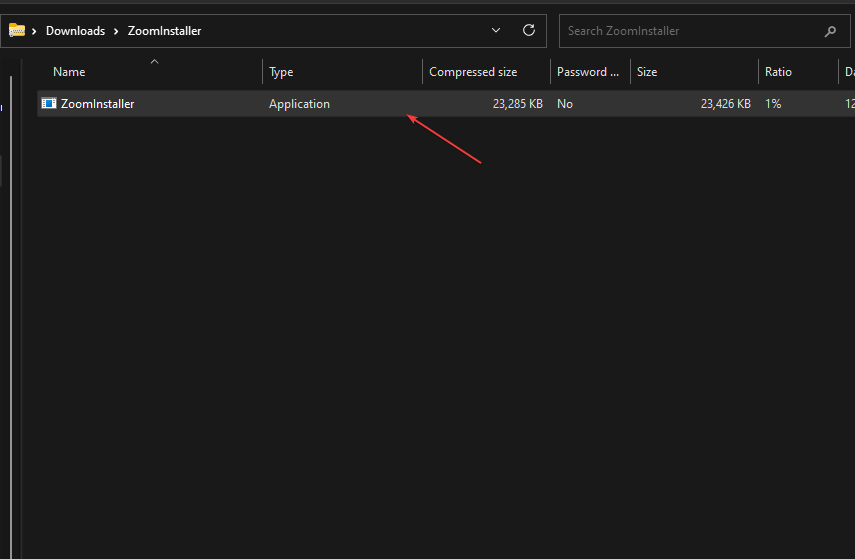Make Sure Your Temp Folder Is Valid: How to Fix This Error
Often, corrupt Temp files are responsible for this error
4 min. read
Updated on
Read our disclosure page to find out how can you help Windows Report sustain the editorial team Read more
Key notes
- You can encounter the Temp folder error on your PC when running an installer file or uninstalling an app.
- The error may occur due to corrupt temporary files in the temp folder and wrong temp folder configurations.
- Deleting the temp files and performing a clean boot can fix the error.
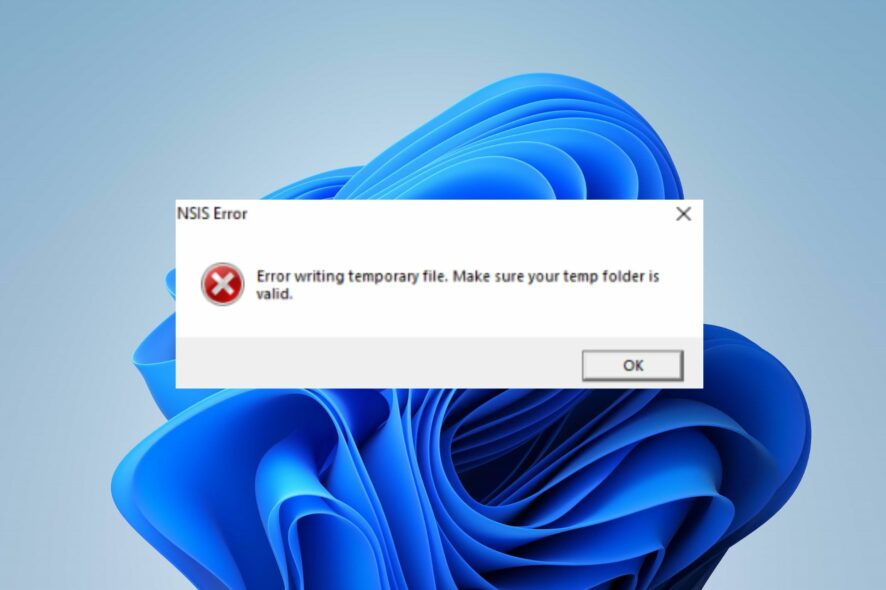
Windows PCs store temporary data created by Windows or programs running on your computer in temporary files. Temporarily files (tmp or temp files) hold data while a permanent file is writing. They are stored in the Temp folder.
However, issues with the above process may result in the Make sure your temp folder is valid or Your temp folder must allow execution errors.
Why do I get the Make sure your temp folder is valid error?
Getting the error message Error writing temporary file: Make sure your temp folder is valid on your computer indicates that the Temporary folder can’t store the related data when it adjusts the registry. Some notable causes of the error are:
- Corrupt temp files – Temporary files can corrupt the temp folder, causing issues with its activities.
- Malware and viruses – Malware and virus infection can cause a temp folder error when running an installer file or uninstalling an app. Also, it may corrupt system files on your computer.
- Wrong configuration in the Temp folder – Wrong configuration in the temp folder can cause problems storing related data as it writes the registry.
- NSIS error – The error writing temporary file make sure temp folder is valid may come from an improper installer and it also appears as error writing temporary file NSIS.
Now that we know what causes this error, we’ll discuss ways to fix it and get your temp folder working again.
How can I fix the Make sure your temp folder is valid error?
Before trying any advanced troubleshooting steps, go through the following preliminary checks:
- Turn off background apps running on your PC.
- Restart Windows in Safe Mode and check if the error persists.
If these preliminary steps don’t fix the error, proceed with the following solutions.
1. Delete the temporary folder files
- Press Windows + R keys to open the Run window, type %temp% in the search space, and press Enter.
- Press Ctrl + A and right-click, then click on Delete from the drop-down.
- Navigate to the following path:
This PC\Local Disk (C):\Windows\Temp - Press Ctrl + A and delete all the temp files.
- Restart the PC and check if the Temp folder error persists.
Deleting temp files on your PC will clear the corrupt files liable to cause the NSIS error writing temporary files. You can check our article about how to delete Temporary files on Windows 11 for more steps.
2. Perform a clean boot
- Press Windows + R key to open the Run dialog box, type msconfig, and click OK.
- Select the Services tab and check the box for the Hide all Microsoft services option, then click the Disable all button.
- Go to the Startup tab and click Open Task Manager.
- Select the startup programs and tap the Disable button.
- Restart your PC and check if the temp folder error persists.
A clean boot prevents startup from running programs liable to cause the error from running when you start the system.
3. Run the chkdsk command
- Left-click the Start button, type command prompt, and click the Run as administrator option.
- Click Yes on the User Account Control prompt.
- Type the following commands and press Enter:
chkdsk C: /r - Restart your PC.
Running the chkdsk command examines disk space and disk use. Also, it provides a status report specific to each file system and shows the errors found in the system file.
Check our guide on what to do if Command Prompt keeps crashing on your PC to fix it if you run into trouble.
4. Compress the installer file prompting the error
- Press the Windows + E key to open File Explorer.
- Navigate to the Downloads folder and find the installer file prompting the error.
- Right-click on the installer file and click on Send from the drop-down. Click on the Compressed (Ziped) folder option to zip the installer file inside a folder.
- Open the zipped folder and double-click the installer file to start the installation process.
The above steps should run the installer without any errors. Compressing the installer file prevents interference from other files.
Alternatively, you can read our guide about Temporary files and their functionality on Windows PCs.
In addition, you may check our guide about Temporary files not deleting and learn how to delete them on Windows 11. To learn more about temp folders, check our SquirrelTemp folder guide.
Also, we recommend you check what to do if you encounter you need administrator permission to delete the folder error on your PC.
In conclusion, if you have further questions or suggestions on what to do if you encounter the error: make sure your Temp folder is valid; kindly drop them in the comments section.