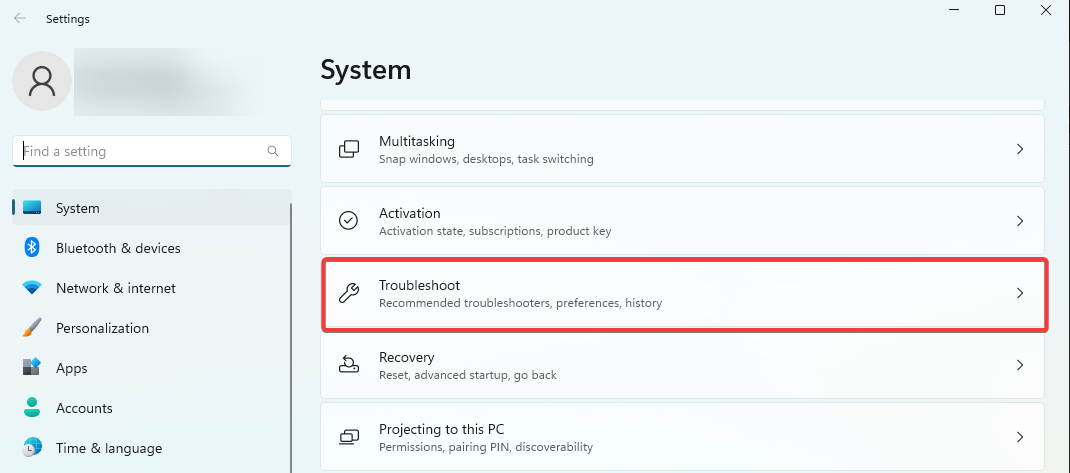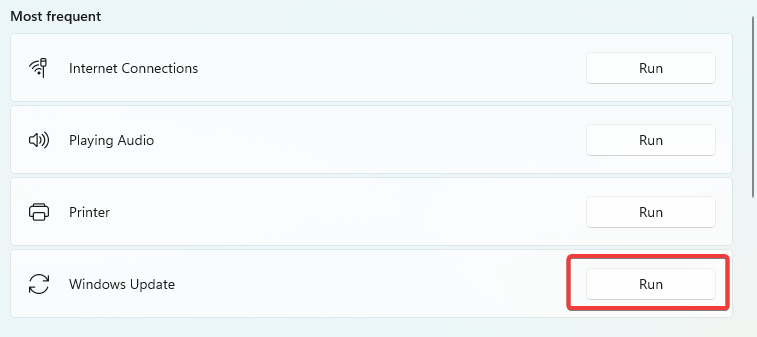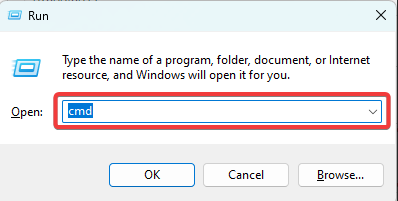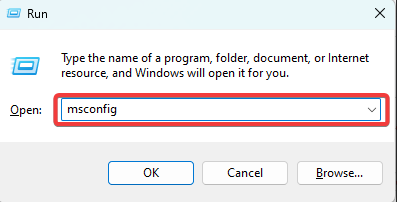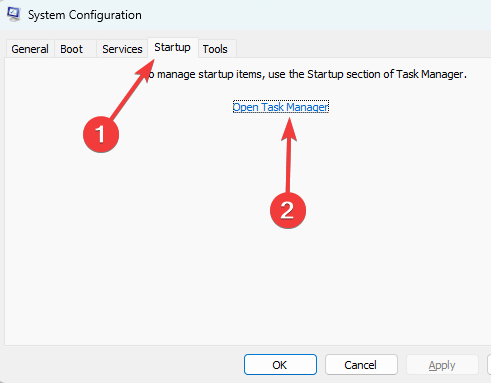0x80010002 Windows Update Error: 4 Ways to Fix it
Resetting update components is often effective for most users
4 min. read
Updated on
Read our disclosure page to find out how can you help Windows Report sustain the editorial team Read more
Key notes
- Error 0x80010002 is a Windows Update error that can occur when trying to install certain updates.
- It indicates that there is a problem with the Remote Procedure Call (RPC) service.
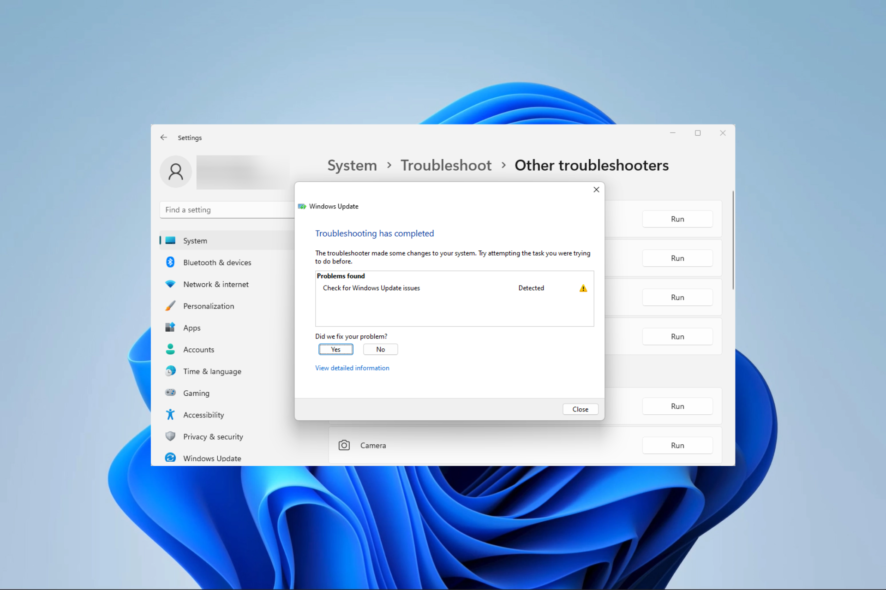
Certain errors can occur when trying to install updates on Windows 11. The 0x800f0986 error is one such problem we have explored in previous articles. However, this guide focuses on the Windows update 0x80010002 error.
In this guide, we will explain some of its leading causes and practical ways to resolve the update issue.
What is error code 0x80010002?
It suggests an issue with either the Windows Management Instrumentation (WMI), which is necessary for updating, or the Remote Procedure Call (RPC) service. The leading causes include:
- Issues with corrupted system files.
- Corruption within vital Windows Cache folders.
- An incomplete installation of Windows update.
- Conflicting software, especially from third-party antivirus programs.
- Problem with specific Windows update components.
You may check out our other guide that shows you what to do if your Windows Management Instruments are missing.
How do I fix Windows update error 0x80010002?
Try this workaround first before moving on to the solutions:
- Before the update, momentarily disable your antivirus software.
1. Run the Update troubleshooter
- Open the Settings app by pressing Windows + I.
- Click the Troubleshoot option on the right pane.
- Select the Other troubleshooter option.
- Click the Windows Update Run option.
- Apply the recommendation the tool may provide, then restart your computer and verify it fixes the 0x80010002 update error.
2. Run the System File Checker
- Open the Run dialog by pressing Windows + R.
- Type cmd and press Ctrl + Shift + Enter to open the Command Prompt with administrator privileges.
- Input the scan script below and hit Enter.
sfc /scannow - Finally, follow any prompts given, and restart your computer.
After the scan is finished, check if the problem is resolved. Also, be aware that this process may or may not solve your issue.
Nevertheless, you have perfect alternatives with system repair solutions that can fully diagnose your Windows PC and remove damaged files.
3. Reset Windows update components
- Open the Run dialog by pressing Windows + R.
- Type cmd and press Ctrl + Shift + Enter to open the Command Prompt with administrator privileges.
- Input the scripts below in the Command Prompt and hit Enter after each one to stop vital update components.
net stop bitsnet stop wuauservnet stop appidsvcnet stop cryptsvc - Open File Explorer by pressing Windows + E.
- Navigate to the path below and rename SoftwareDistribution to SoftwareDistribution.old.
C:\Windows - Navigate to the path below and rename Catroot2 to Catroot2.old.
C:\Windows\System32\ - Once again, open an elevated Command Prompt and restart the vital Windows services by running the scripts below:
net start bitsnet start wuauservnet start appidsvcnet start cryptsvc - Finally, restart your computer and verify it fixes the 0x800f8011 update error.
4. Perform a clean boot
- Open the Run dialog by pressing Windows + R.
- Type msconfig and hit Enter.
- Select the General tab, click Selective startup, and uncheck Load startup items.
- Select the Services tab, check Hide all Microsoft services, and select Disable all.
- Click the Startup tab and click Open Task Manager.
- Click on any enabled program and click the Disable button. Do this for as many programs as you see.
- Restart the computer and retry the update.
This is as far as we go in this guide. We have arranged the solutions in order of complexity, but you may start with any that feels the most appropriate to your specific situation.
Also, check out our other guide that shows you what to do when Something went wrong in Windows Update error appears.
Lastly, if you have any remarks, we love to hear from you in the comment section below.