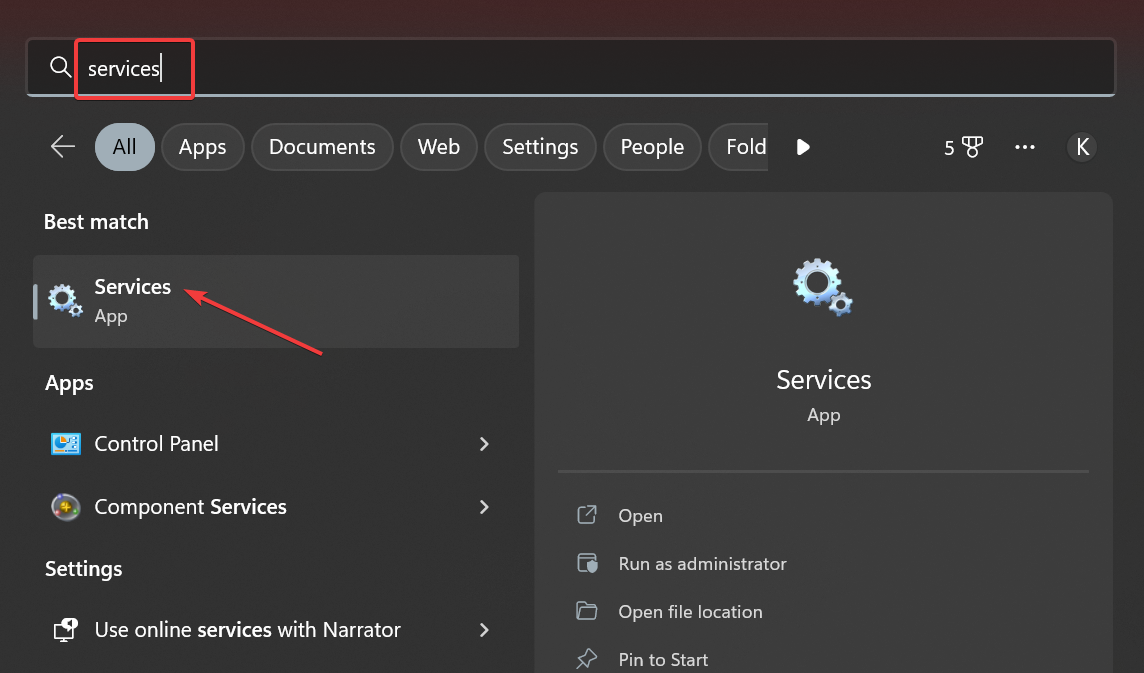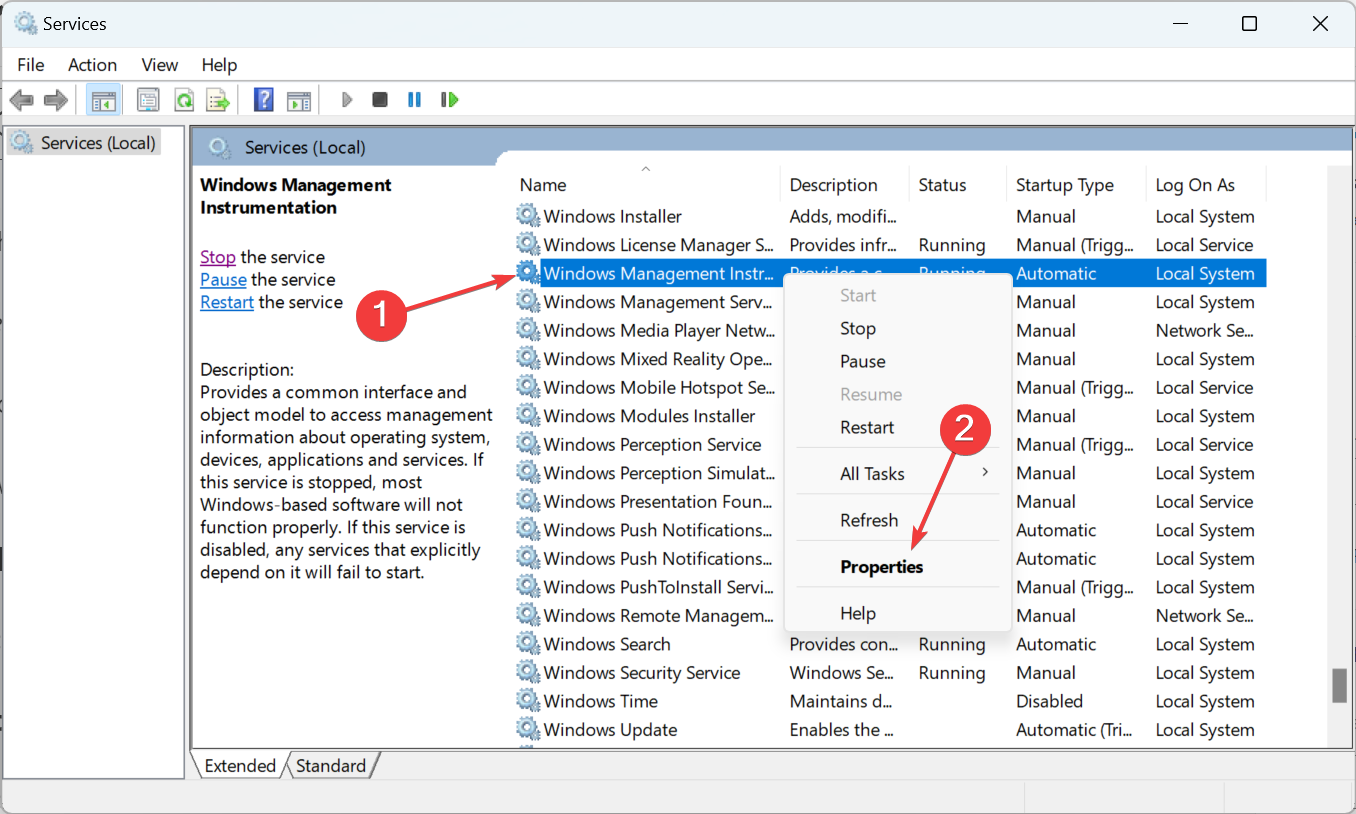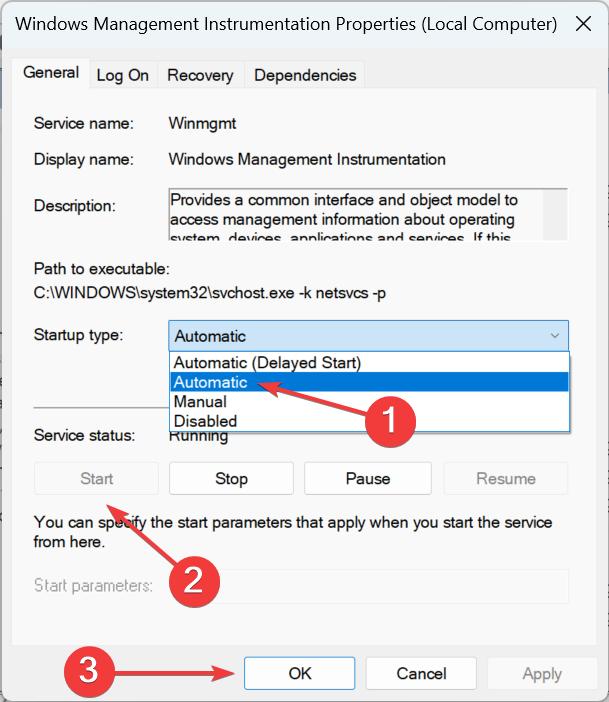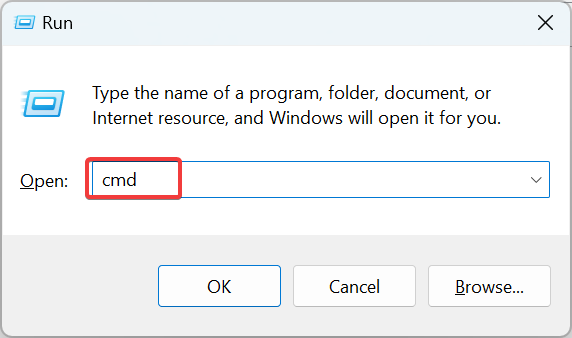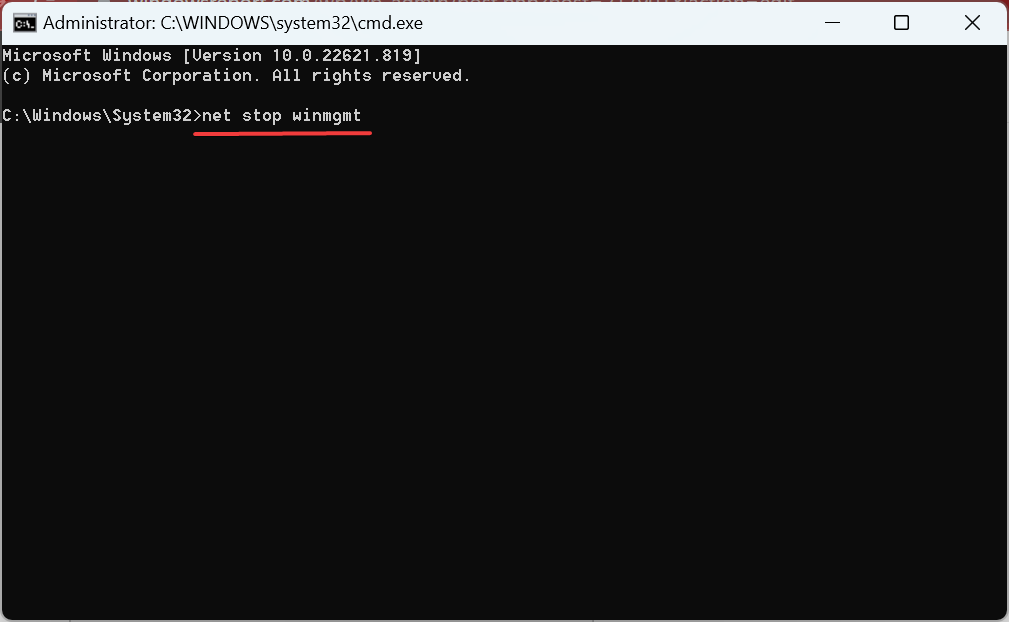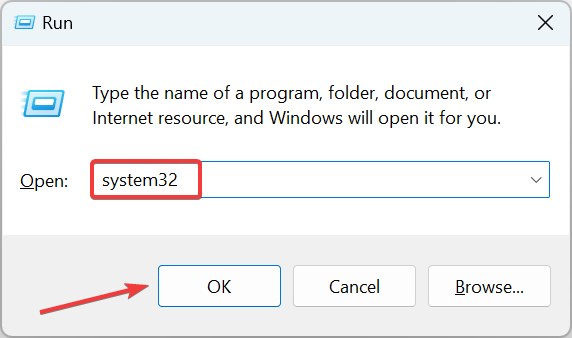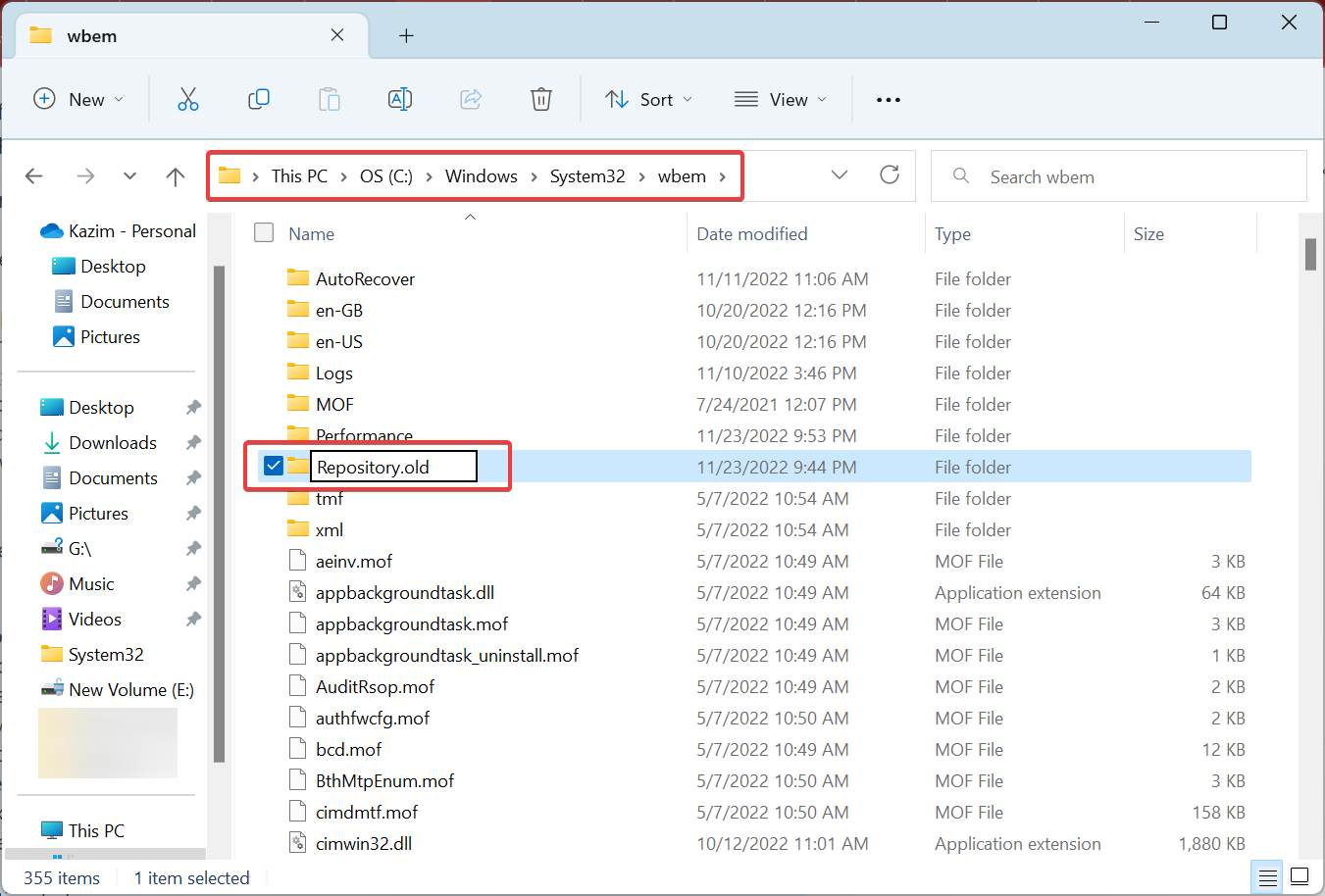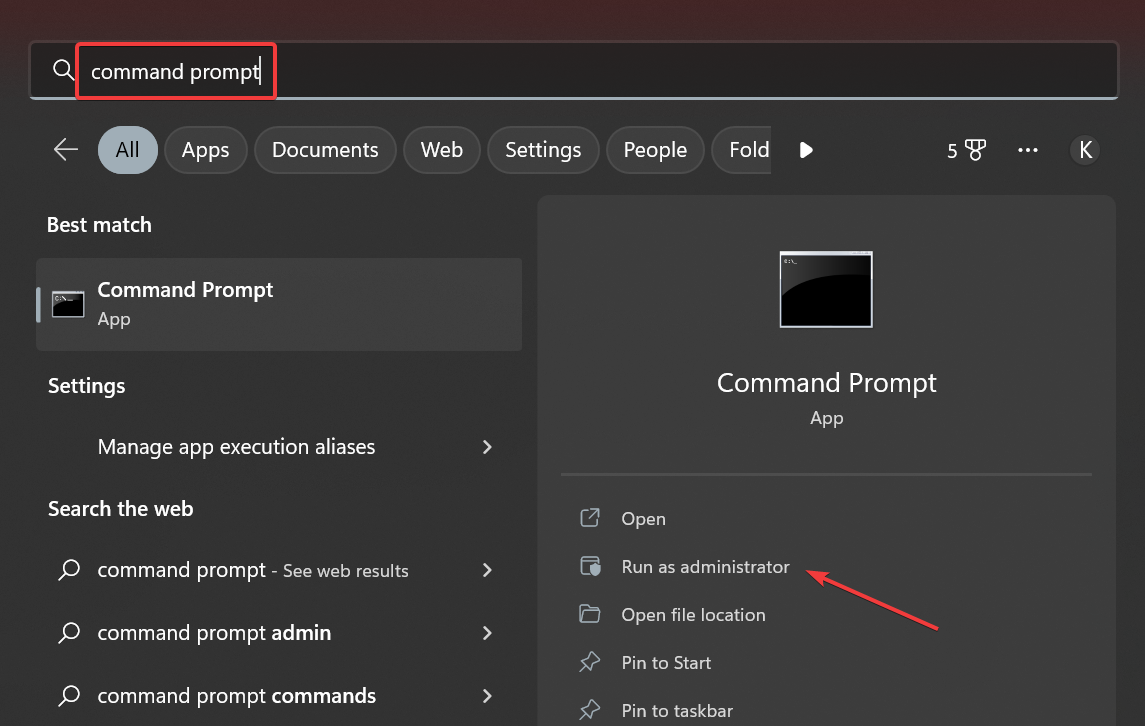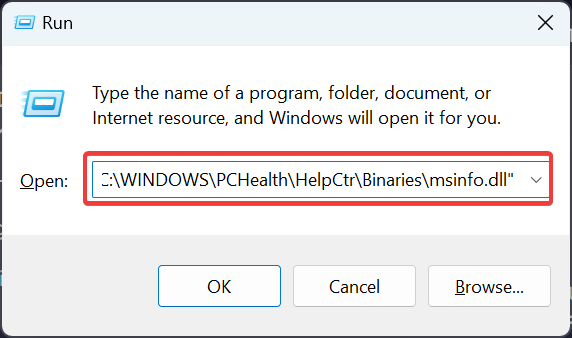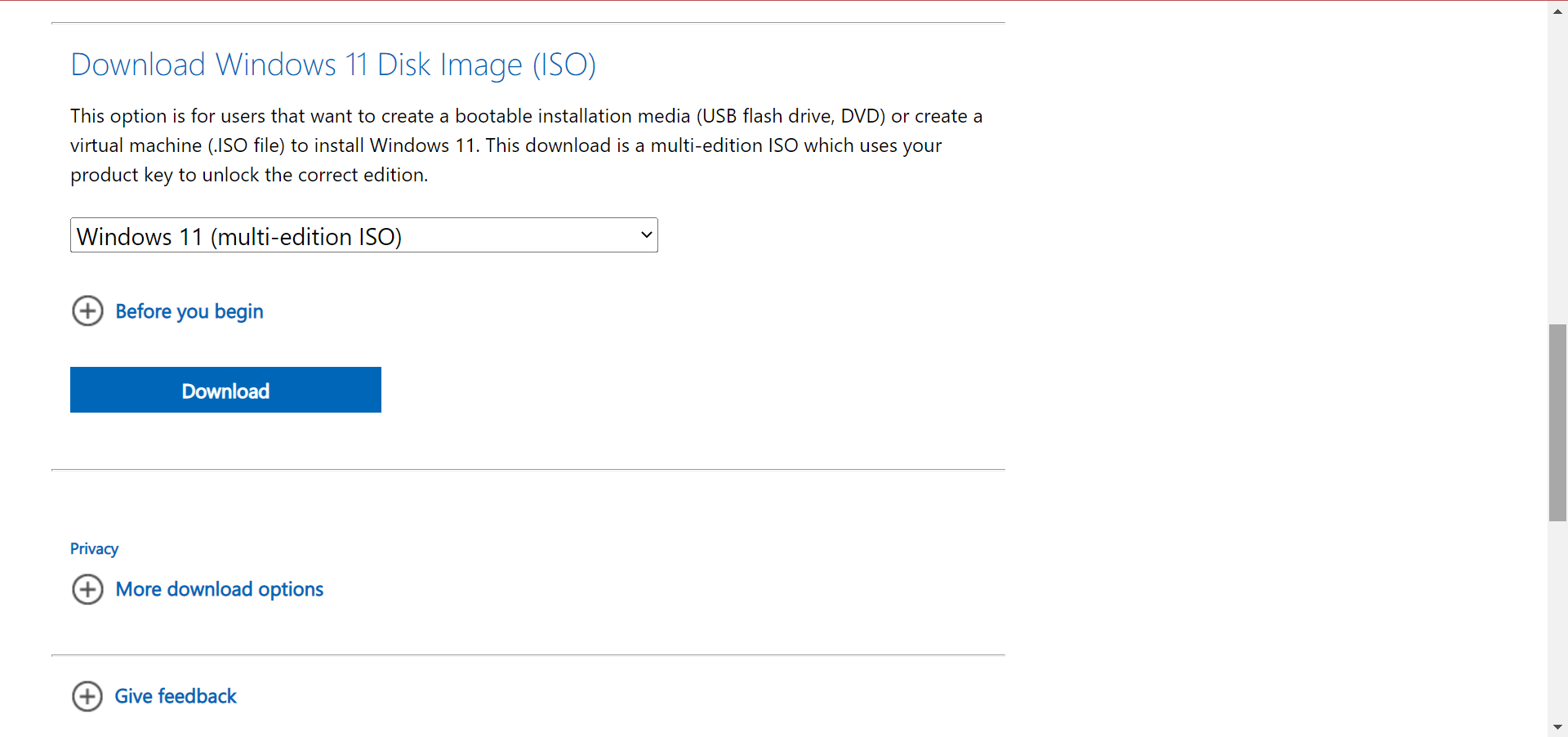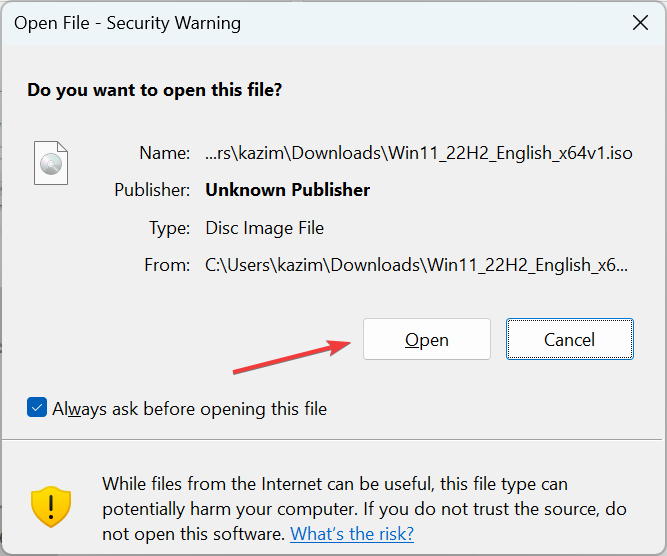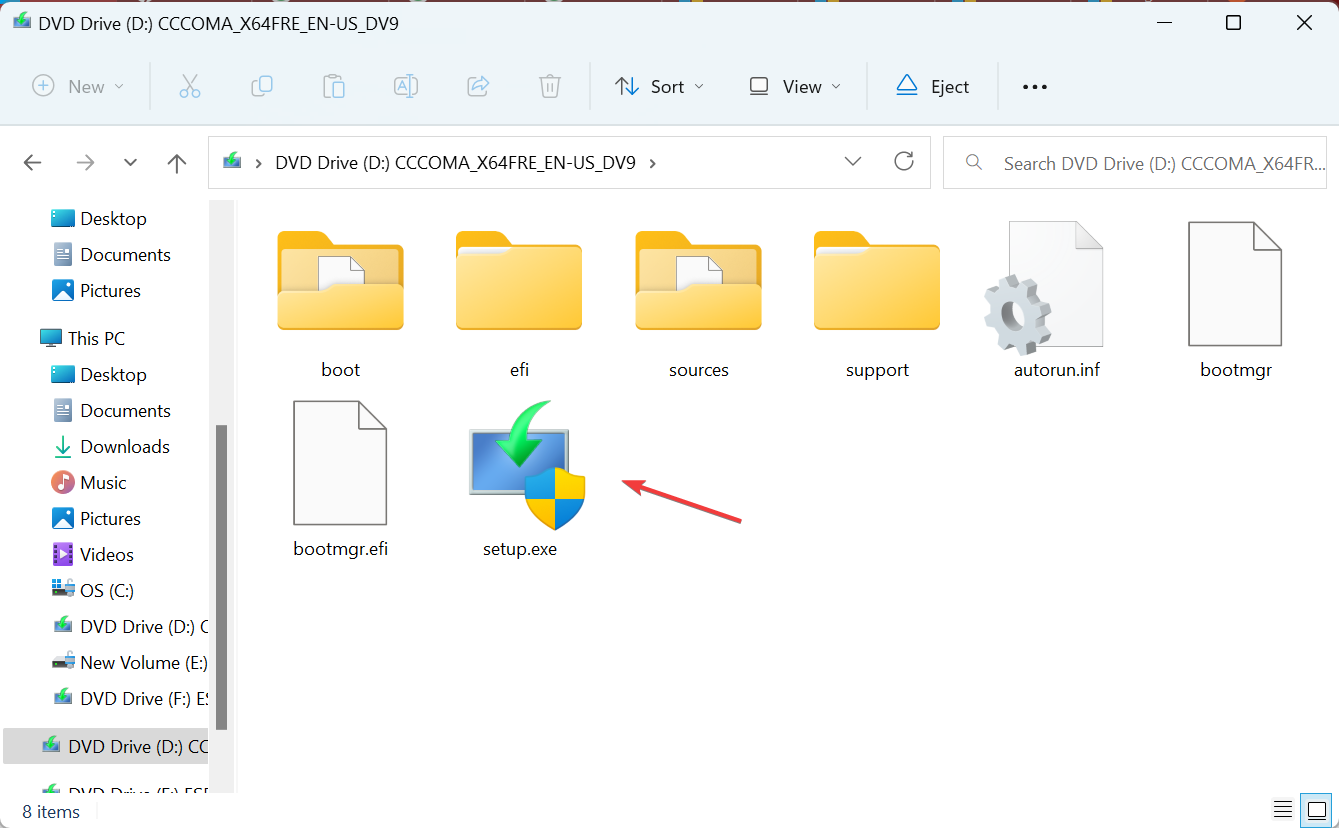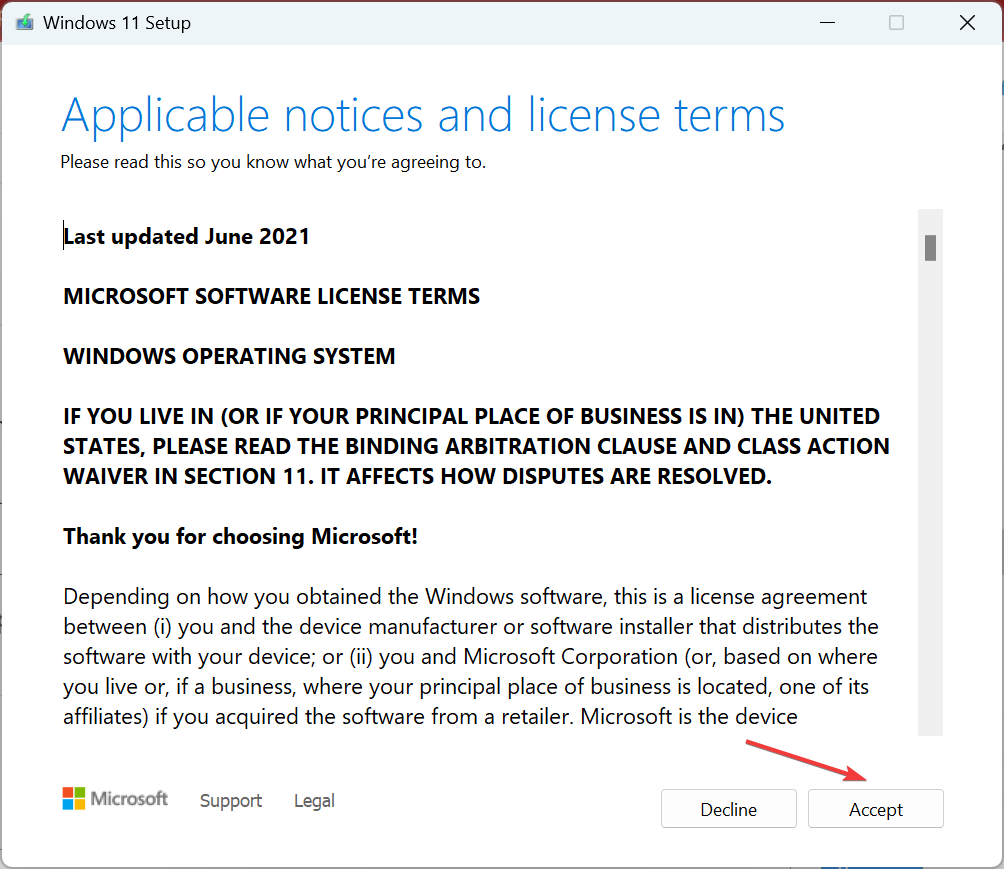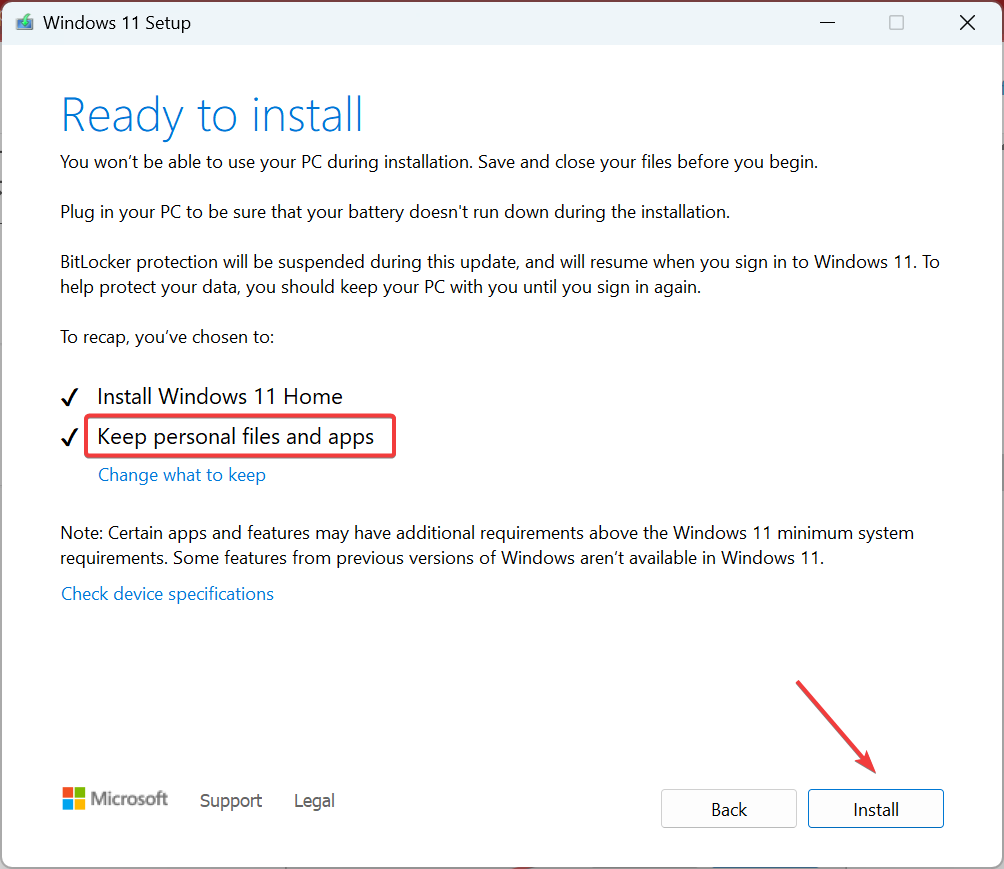Windows Management Files Missing: 5 Ways to Repair Them
Check curated solutions recommended by experts
4 min. read
Updated on
Read our disclosure page to find out how can you help Windows Report sustain the editorial team Read more
Key notes
- Many users received the Windows Management files missing error when opening the System Information app.
- The problem usually arises when the relevant services are not running, or the WMI repository is corrupt.
- To fix things, rebuild the repository or reregister the msinfo32.dll, amongst other solutions.
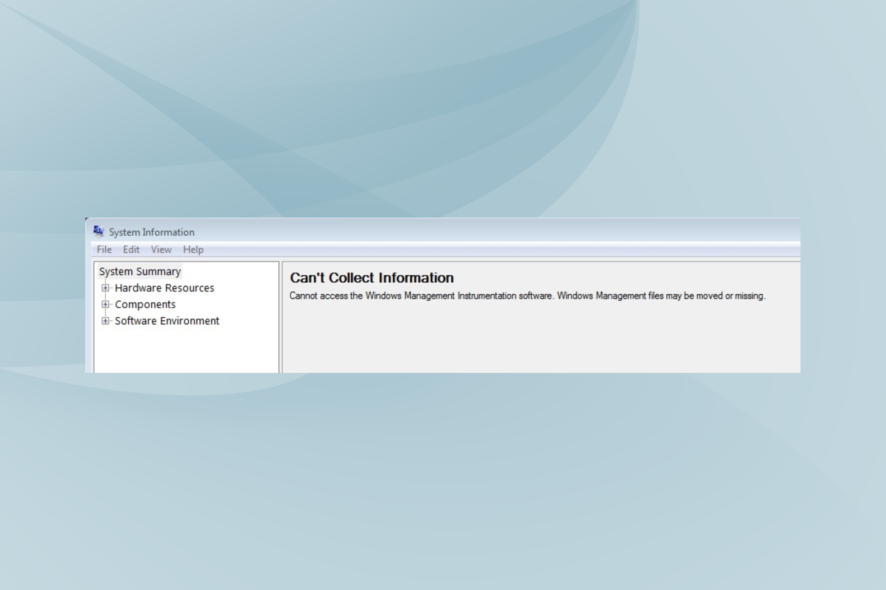
When the Windows Management files are missing, you won’t be able to access the details in the System Information app. The error code reads, Cannot access the Windows Management Instrumentation software. Windows Management files may be moved or missing.
This is an intricate error since most users aren’t really acquainted with Windows Management Instrumentation. In short, it’s basically responsible for managing applications and devices on the network. Let’s now find out how to fix things.
Why are Windows Management files missing?
Here are some of the reasons that Windows Management files are missing:
- Running an outdated OS – If you haven’t updated Windows in a while, there might be issues, including the Windows Management Instrumentation service stopping.
- Corrupt system files – If the system files are corrupt, it affects the core functioning of the OS and prevents services from running and apps from operating effectively.
- Critical services are not running – If the Windows Management Instrumentation service failed or was not running, you will receive the error.
How can I fix missing Windows Management files?
Before trying the slightly complex and lengthy solutions listed below, here are a few quick ones:
- Restart the computer and check if it resolves the problem.
- Check if there are any available updates for Windows and install them.
If these don’t work, try the solutions listed next.
1. Run the Windows Management Instrumentation service
- Press Windows + S to open the Search menu, type Services in the text field, and click on the relevant search result.
- Scroll down, locate the Windows Management Instrumentation service, right-click on it, and select Properties.
- Now, select Automatic from the Startup type dropdown menu, select Start to run the service, and then click OK to save the changes.
- Now, head to the Dependencies tab, and make sure all the services listed here are running. You can follow the same steps for the Remote Procedure Call and other relevant services.
2. Rebuild the repository
- Press Windows + R to open Run, type cmd, and hit Ctrl + Shift + Enter.
- Click Yes in the UAC prompt.
- Paste the following command and hit Enter:
net stop winmgmt - Again, press Windows + R, type system32, and then click OK.
- Open the webm folder here, and then rename the Repository folder to Repository.old.
- Now, head back to Command Prompt, and execute the following command:
net start winmgmt
Once done, verify if the Windows Management files missing error is fixed. Also, the solution might work when you get The Windows Management Instrumentation service has detected an inconsistent system shutdown error.
3. Register WMI components
- Press Windows + S to open Search, type Command Prompt, and then click on Run as administrator.
- Click Yes in the UAC prompt that appears.
- Now, paste the following three commands one at a time, and hit Enter after each:
cd /d %windir%\system32\wbemfor %i in (*.dll) do regsvr32 -s %ifor %i in (*.exe) do %i /regserver - Once done, restart the computer and check if the error is fixed.
4. Reregister the msinfo32.dll
- Press Windows + R to open Run, paste the following command, and hit Enter:
regsvr32 "C:\WINDOWS\PCHealth\HelpCtr\Binaries\msinfo.dll" - Once the process is complete, launch System Information and check if it now opens properly.
This should fix things for good when you receive the Windows Management files missing error. If it doesn’t, head to the last solution.
5. Perform an in-place upgrade
- Go to Microsoft’s official website, choose the appropriate options from the dropdown menu, and download Windows 11 ISO file (or Windows 10, depending on the iteration you are running).
- Launch the ISO file and then click on Open in the prompt.
- Next, double-click the setup.exe file.
- Click Yes in the UAC prompt.
- Wait for things to initialize and click on Accept to agree to the license terms.
- Once everything is set, make sure the setup lists Keeps personal files and apps, and then click on Install.
- Now, wait for the installation process to complete.
If nothing else worked yet, an in-place upgrade would fix the Windows Management files missing error effortlessly, though it would take some time to complete. Also, you wouldn’t lose any files and, in the process, eliminate several other trivial issues.
Also, while you are fixing things, find out a few quick tweaks to improve Windows’ performance.
Tell us which fix worked for you in the comments section below.