How to Fix Outlook Error 0x80040610 in 7 Simple Steps
Check if you have a stable internet connection
4 min. read
Updated on
Read our disclosure page to find out how can you help Windows Report sustain the editorial team. Read more
Key notes
- The Outlook error could have occurred due to a weak internet connection or malware infection on the computer.
- This guide will explain all the methods to resolve the problem.
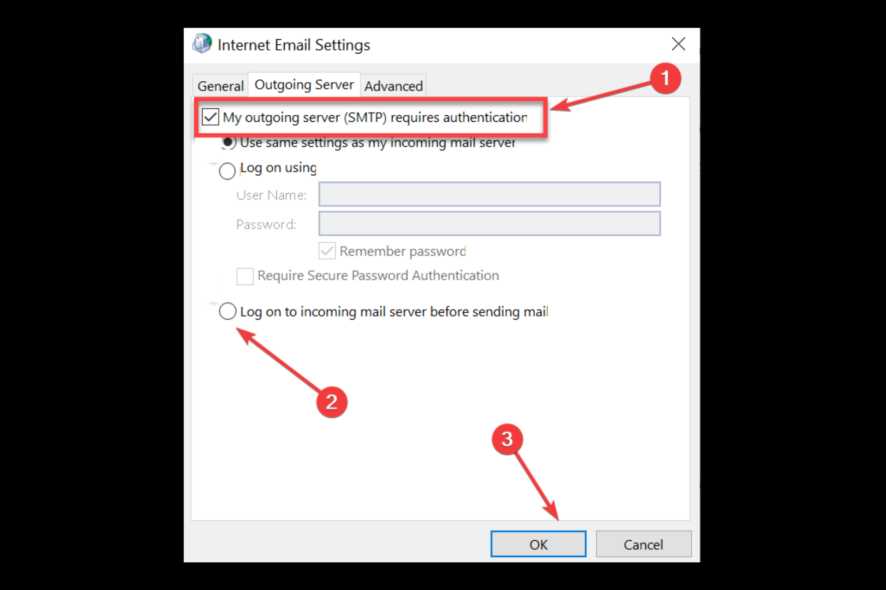
If you have encountered Outlook error 0x80040610, it will stop you from using Outlook even to send or receive emails.
In this guide, we will discuss some potential fixes to get rid of this error code right after talking about probable causes. Let’s start!
What causes the Outlook error 0x80040610 on Windows?
There could be several reasons why you got this error code on Outlook; some of the common ones are:
- Weak internet connection – If your internet connection is unstable, you might get this error. Check the speed of your internet and contact your ISP to fix it.
- Malware infection – Viruses on your computer might cause all kinds of issues, including this one. You need to run a deep scan using reliable antivirus software to remove the infection.
- Large and malicious emails – If you have malicious and large emails in your mailbox, you might see this error. Go through your emails and delete the unwanted ones.
- Incorrect settings – If your email settings are misconfigured, you might not be able to send or receive emails and get this error code.
- Outlook data file is corrupt – If the Outlook data file is damaged, you might not be able to access emails, notes, and contacts on Outlook, hence the error.
What can I do to fix the Outlook error 0x80040610 on Windows?
Before moving to the actual troubleshooting steps, go through these preliminary checks:
- Check your internet connection.
- Delete the large and suspicious emails.
1. Disable Windows Firewall and Antivirus temporarily
1.1 Disable Windows Firewall
- Press the Windows key, type Control Panel, and click Open.
- Select View by as Category and click System & Security.
- Click Windows Defender Firewall.
- Now click Turn Windows Defender Firewall on or off.
- Select Turn off Windows Defender Firewall (not recommended) for Public and Private network settings.
- Click OK to save changes.
1.2 Turn off Real-time protection
- Press the Windows key, type Windows Security, and click Open.
- Go to Virus & threat protection and click Manage Settings.
- Toggle off the switch for Real-time protection.
2. Start Outlook in Safe mode
- Press Windows + R to open the Run dialog box.
- Type Outlook.exe /safe and click OK to open Outlook in safe mode.
- Try using Outlook now to send or receive emails; if you see issues, the PST file might be damaged.
3. Check Outlook email account settings
- Go to Outlook, and click File.
- Then click Account Settings from the drop-down, and select Account Settings.
- On the Account Settings window, click Change.
- Click More Settings, and go to the Outgoing server tab.
- Place a checkmark next to My outgoing server (SMTP) requires authentication.
- Also, click on the checkmark next to Log on to the incoming server before sending mail.
- Restart the Outlook app. You can delete the settings and reconfigure the email account settings.
4. Repair the Outlook app
- Press the Windows key, type Control Panel, and click Open.
- Select View by as Category and click Programs.
- Choose Programs and Features, and click Uninstall a program.
- Select Microsoft Office and click Change.
- Click Repair to start the process.
- Follow the onscreen instructions to complete the process.
5. Fix the PST file with the Repair tool
- Close the Outlook app. Press Windows + E to open Windows Explorer.
- Navigate to this path:
C:\Program Files\Microsoft Office\root\Office16 - Locate and double-click the SCANPST.EXE file to run the Inbox Repair tool.
- Click Start. The tool will run a scan and shows you the error in the folders.
6. Change Server Timeout
- On the Outlook app, click File.
- Click Account Settings, then click Account Settings.
- Select Change.
- Click More Settings.
- Now click Advanced, and use the slider for Server Timeouts to increase its value.
- Click OK.
7. Create a new Outlook profile
- Press the Windows key, type Control Panel, and click Open.
- Select View by as Small icons and click Mail (Microsoft Outlook).
- Now, click Show Profiles.
- Select Add button.
- Follow the onscreen prompts to complete the setup.
- Again in the Control Panel, go to Mail, then click Show Profiles.
- Select Always use this profile to set it as the default profile.
So, these are methods that you can follow to fix Outlook error code 0x80040610. Please let us know in the comments section below if you have questions or concerns about this error code. We will be happy to help!
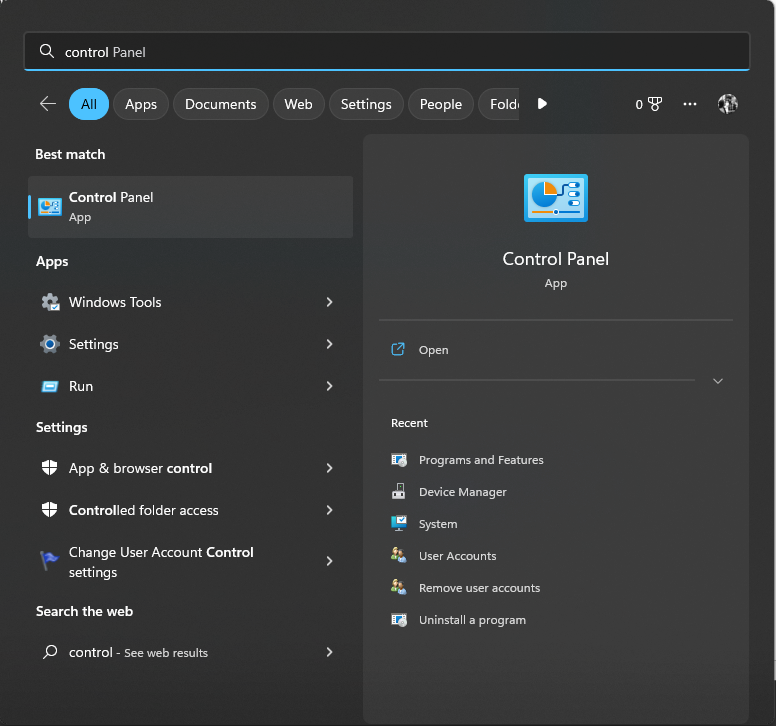
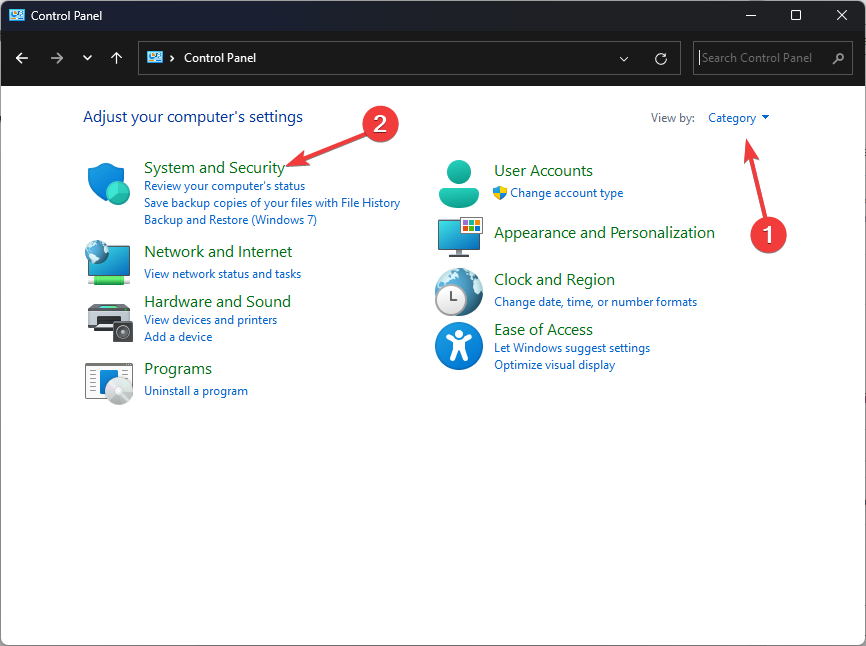
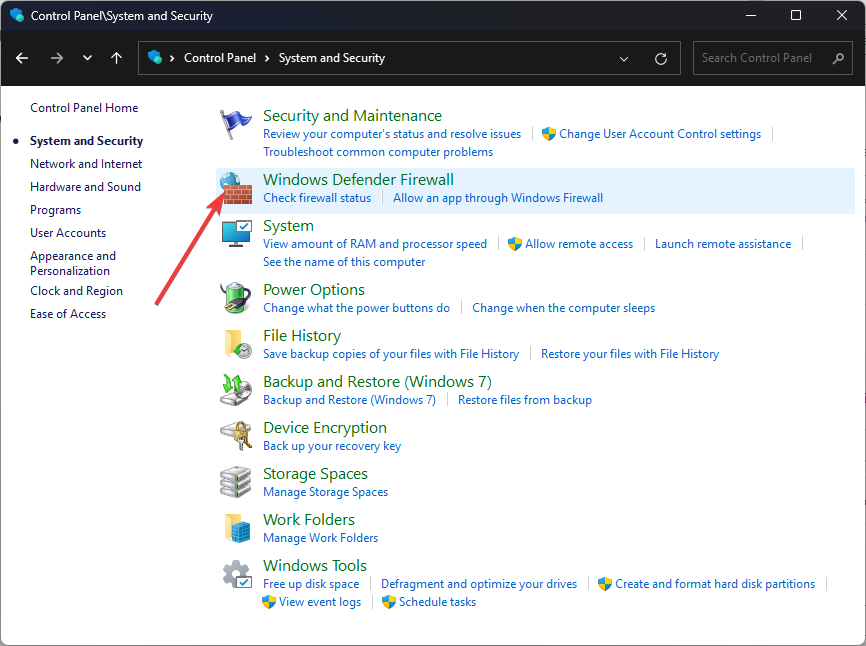
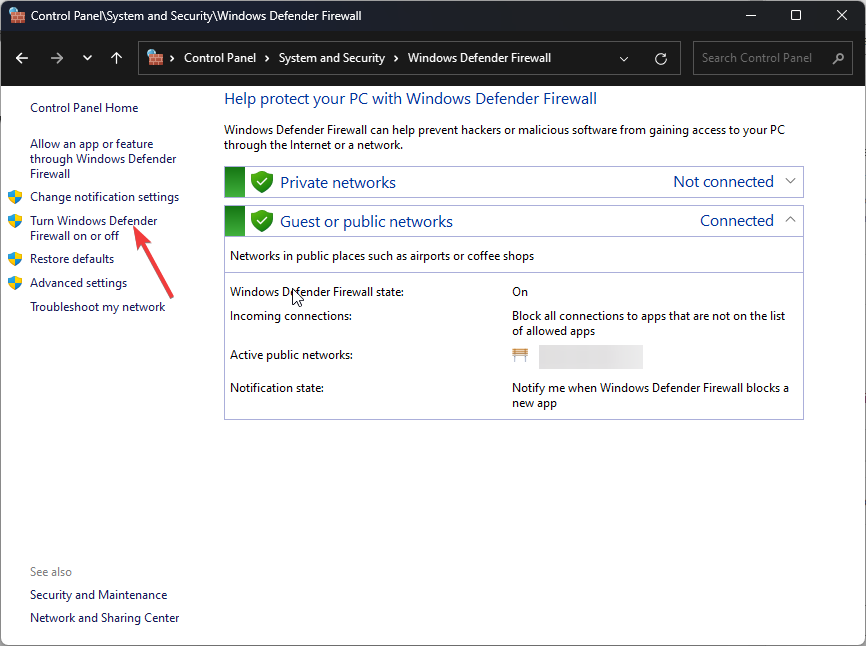
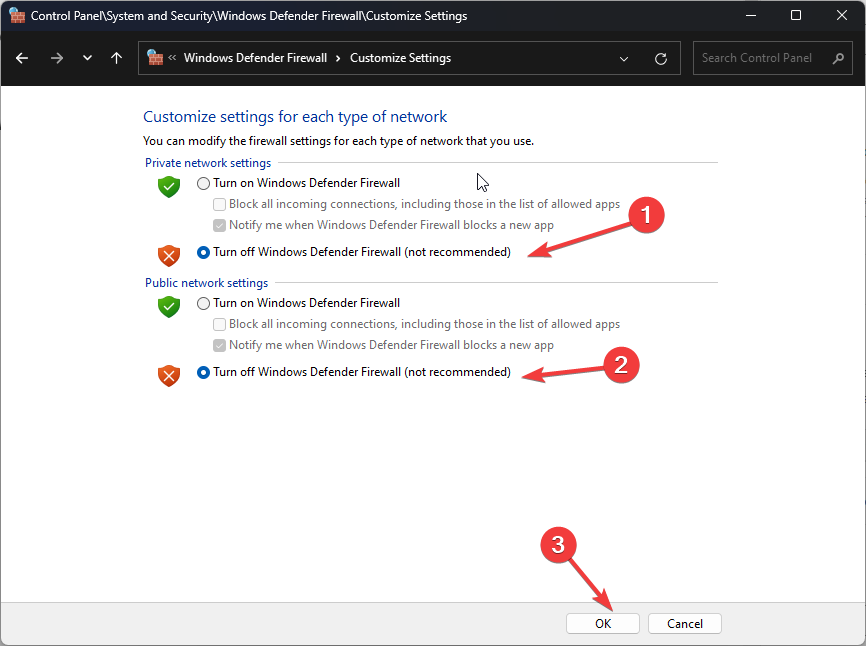
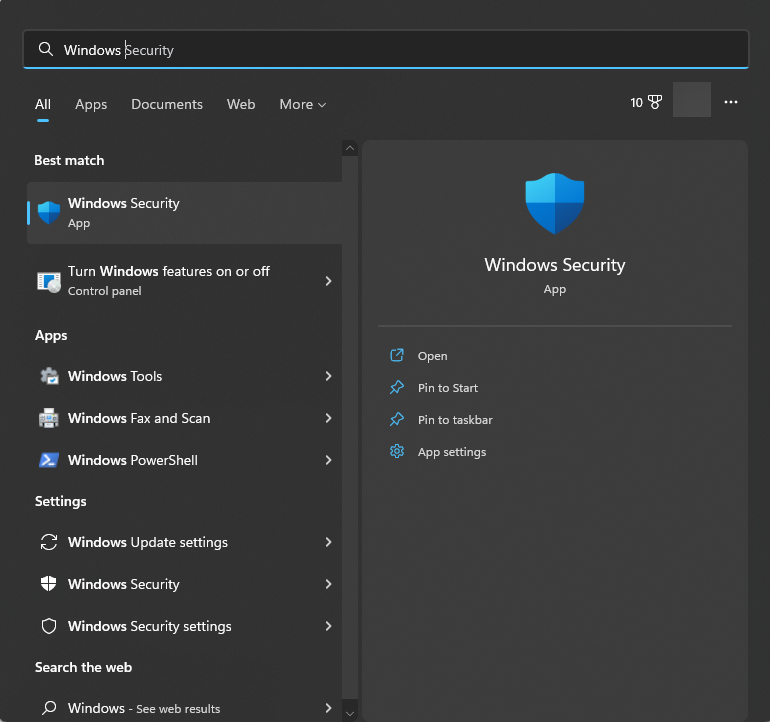
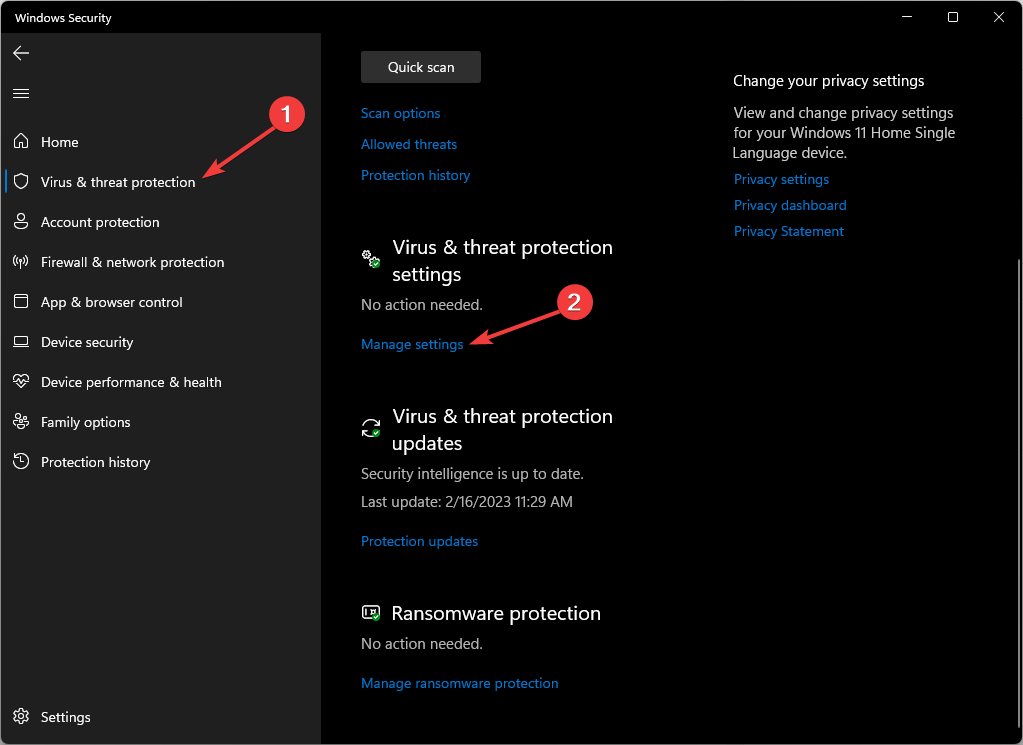
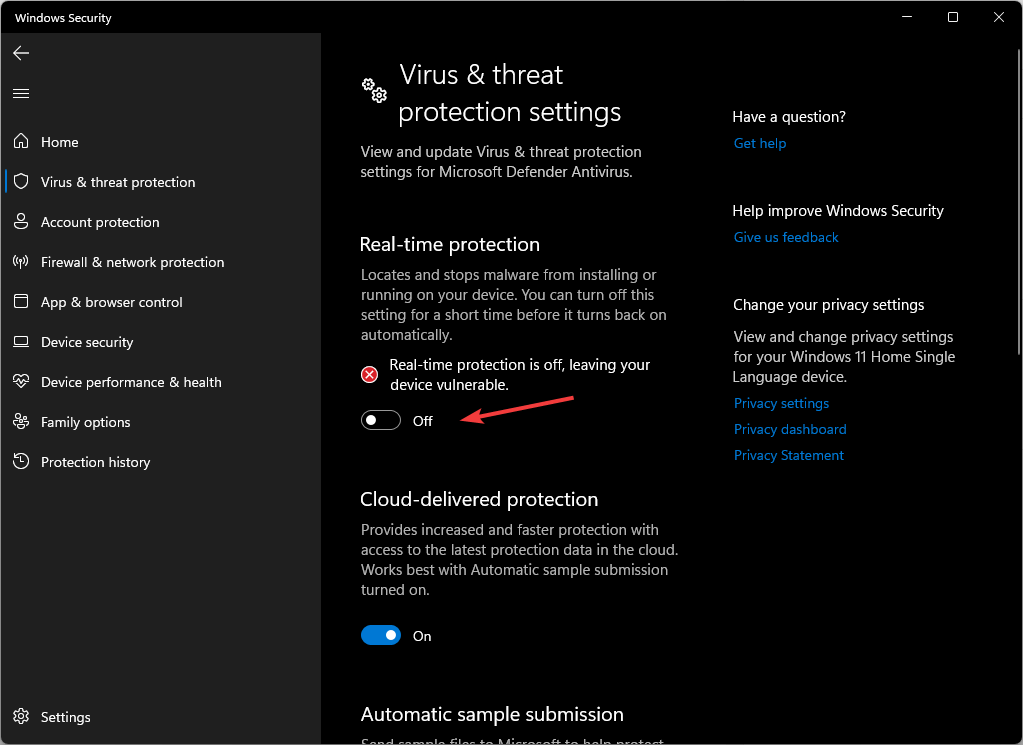
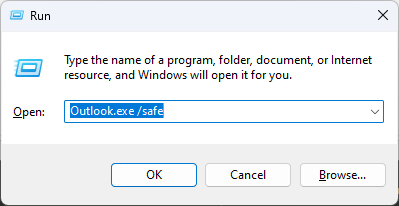

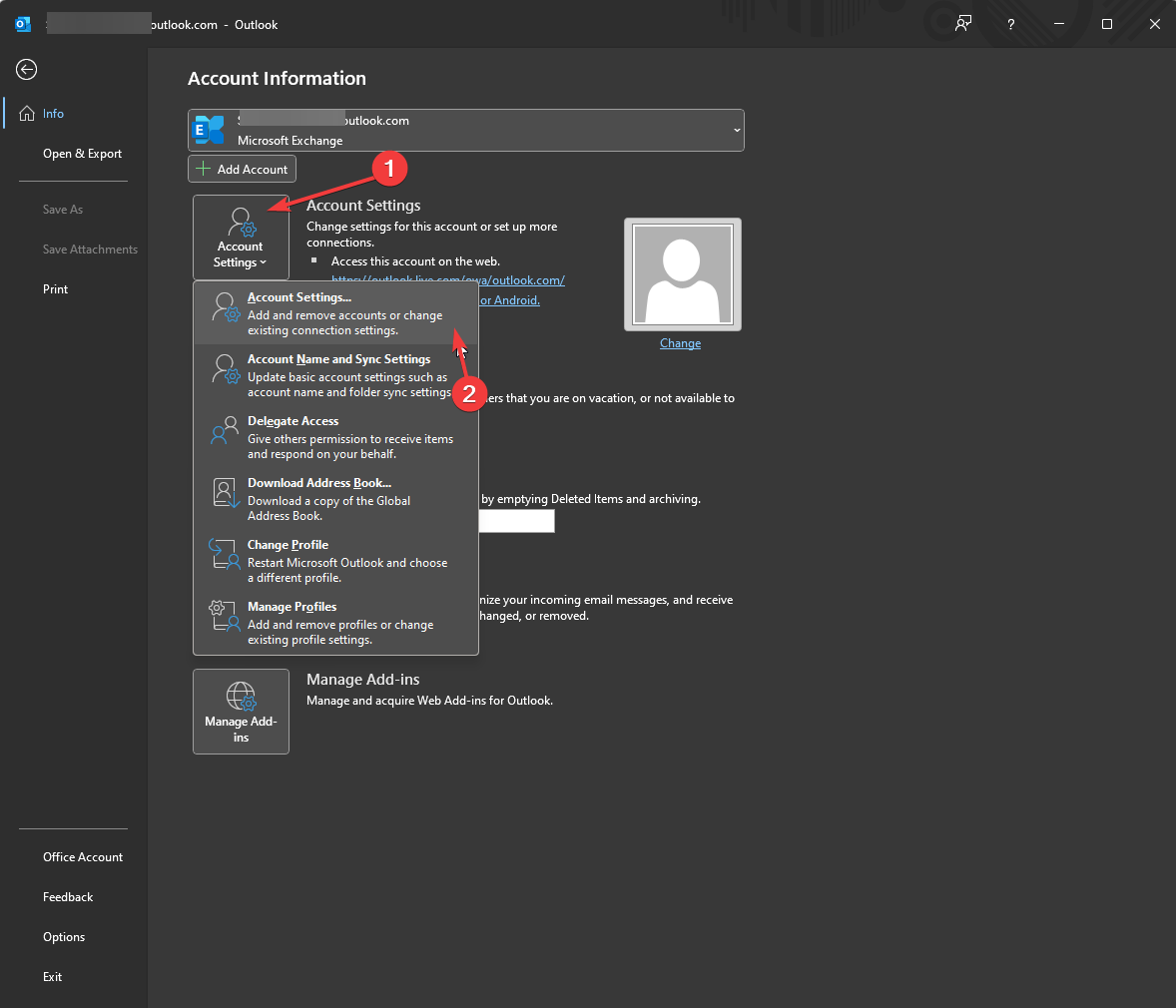
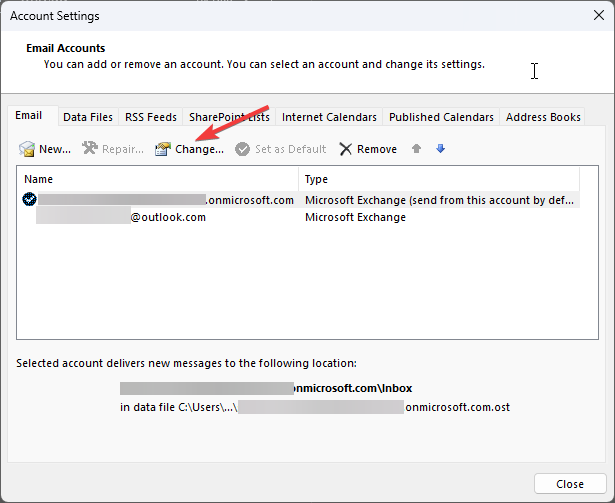
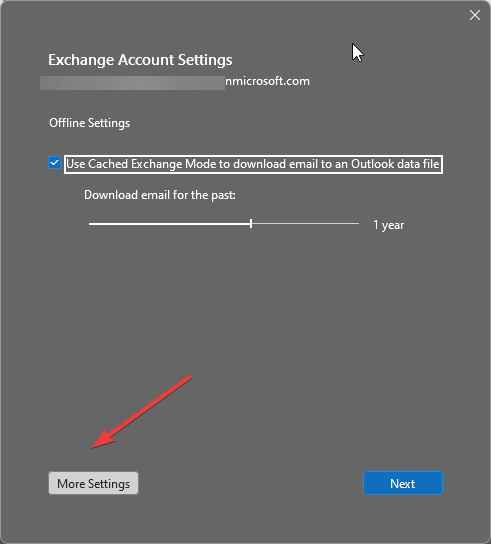
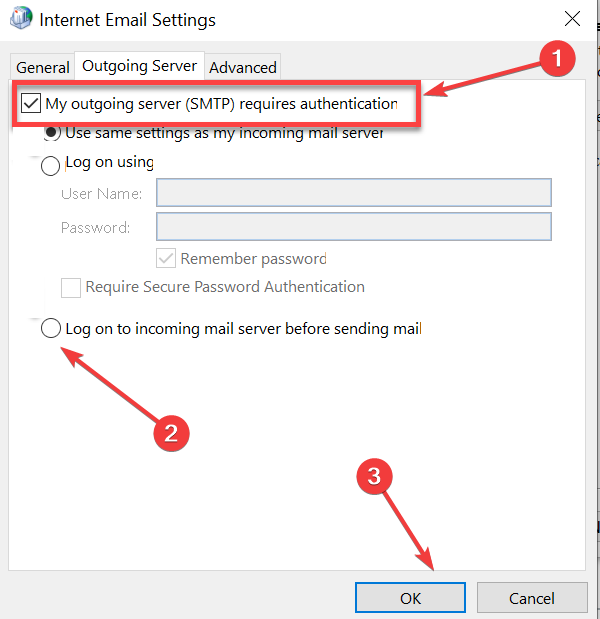

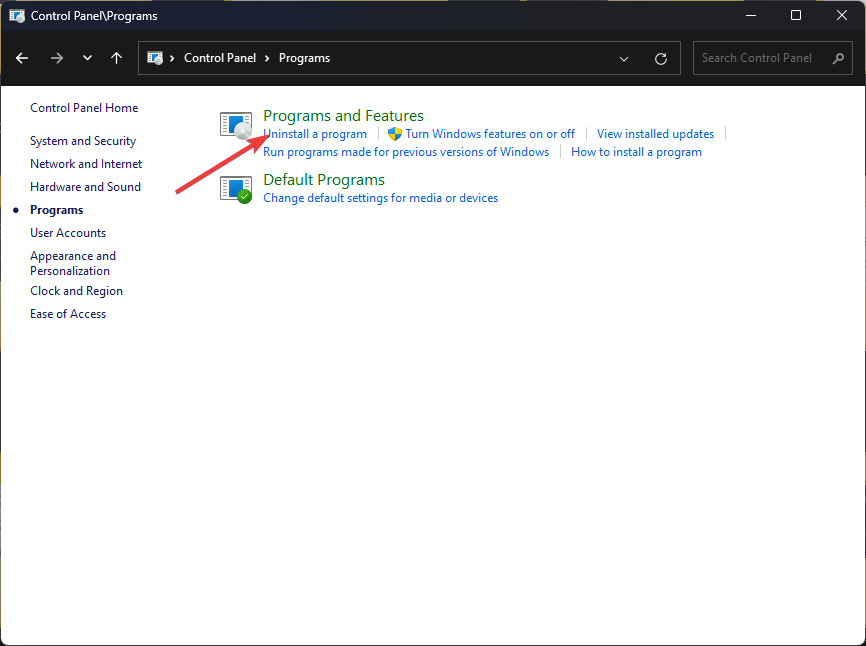
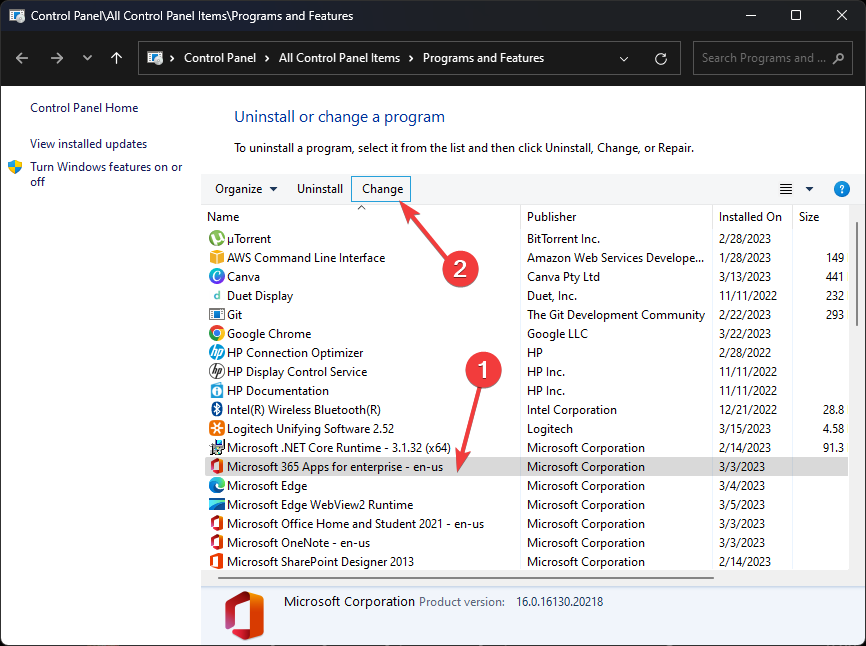
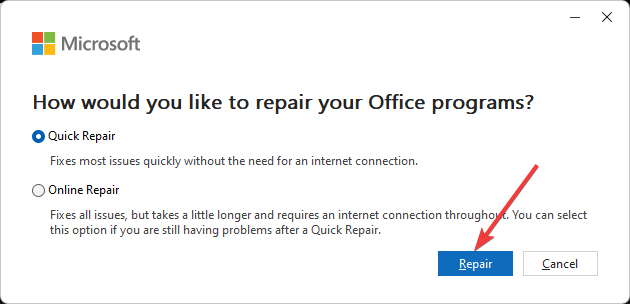
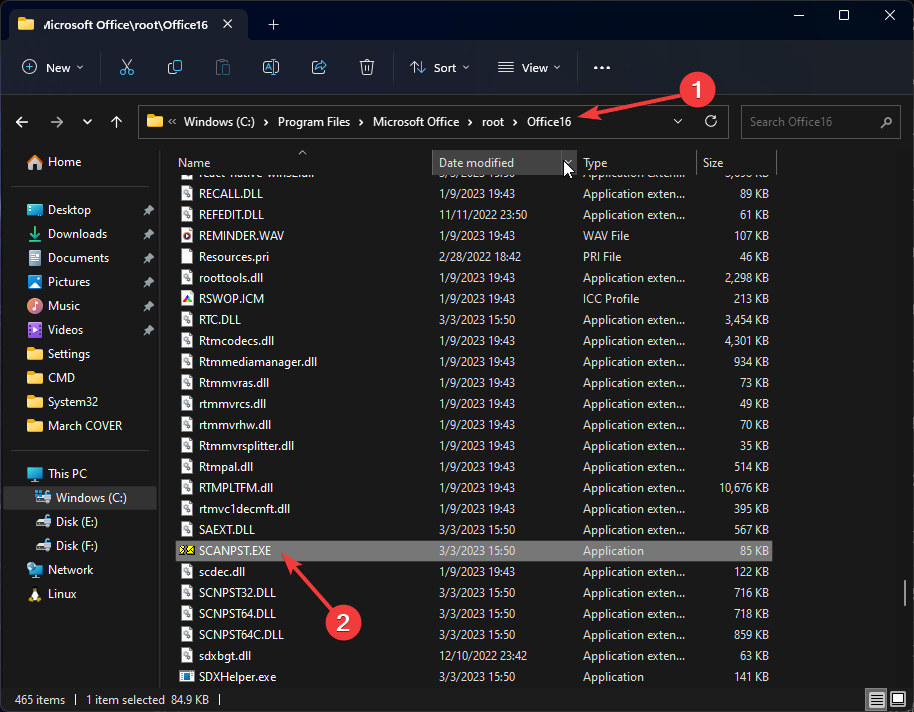

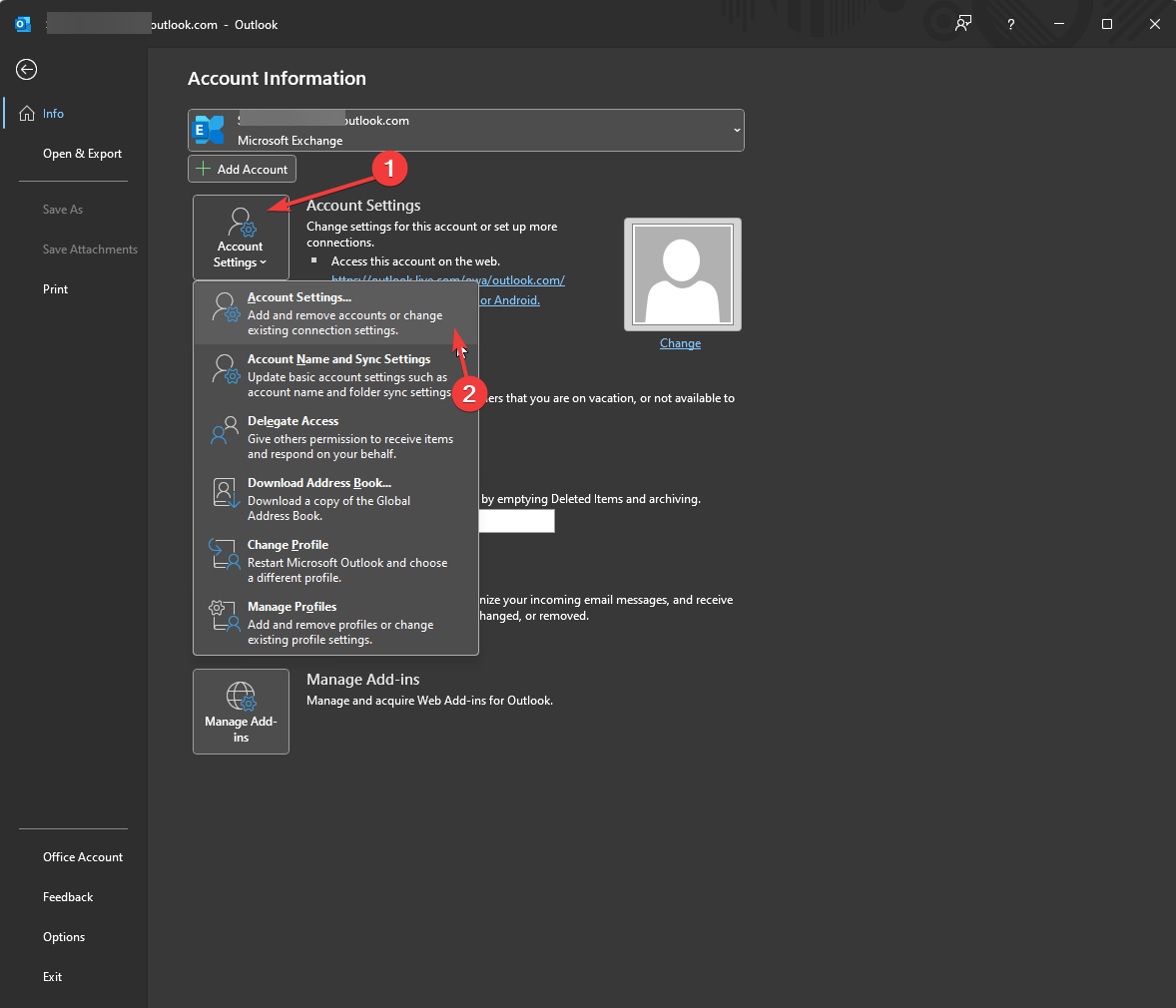

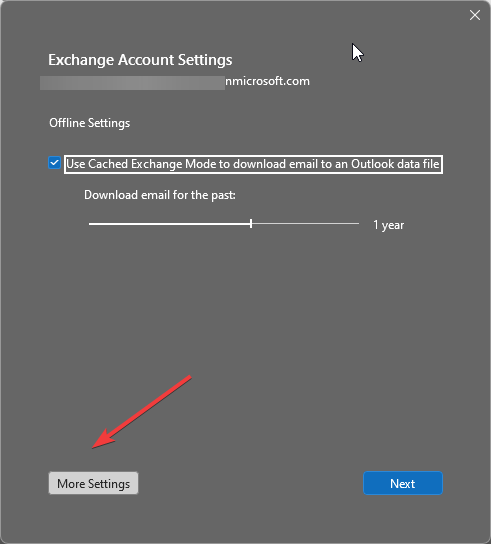
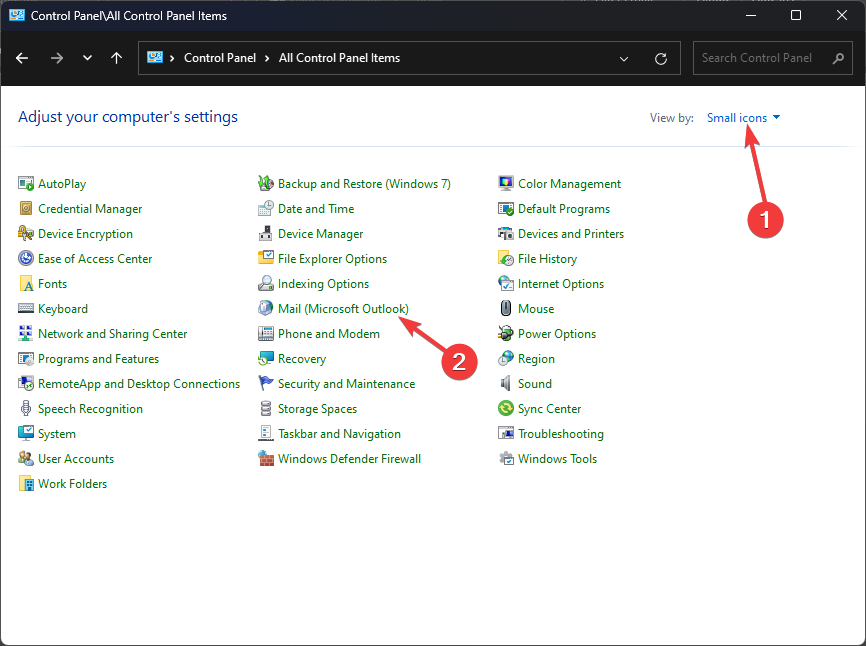

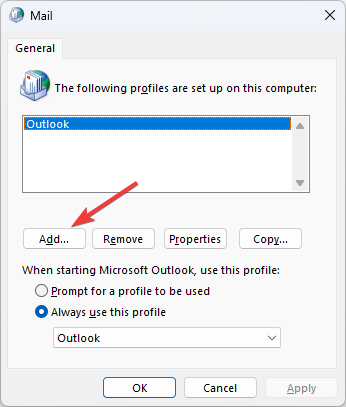
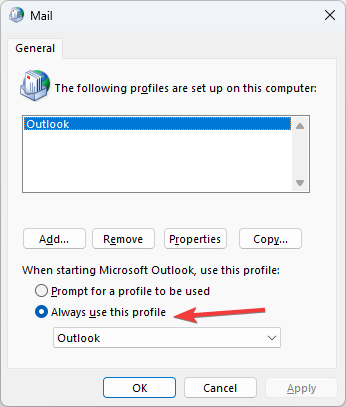








User forum
0 messages