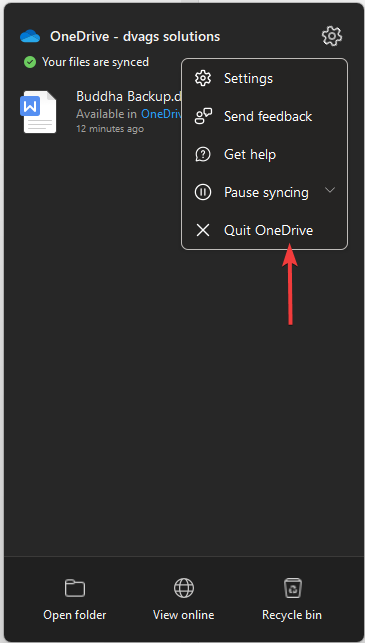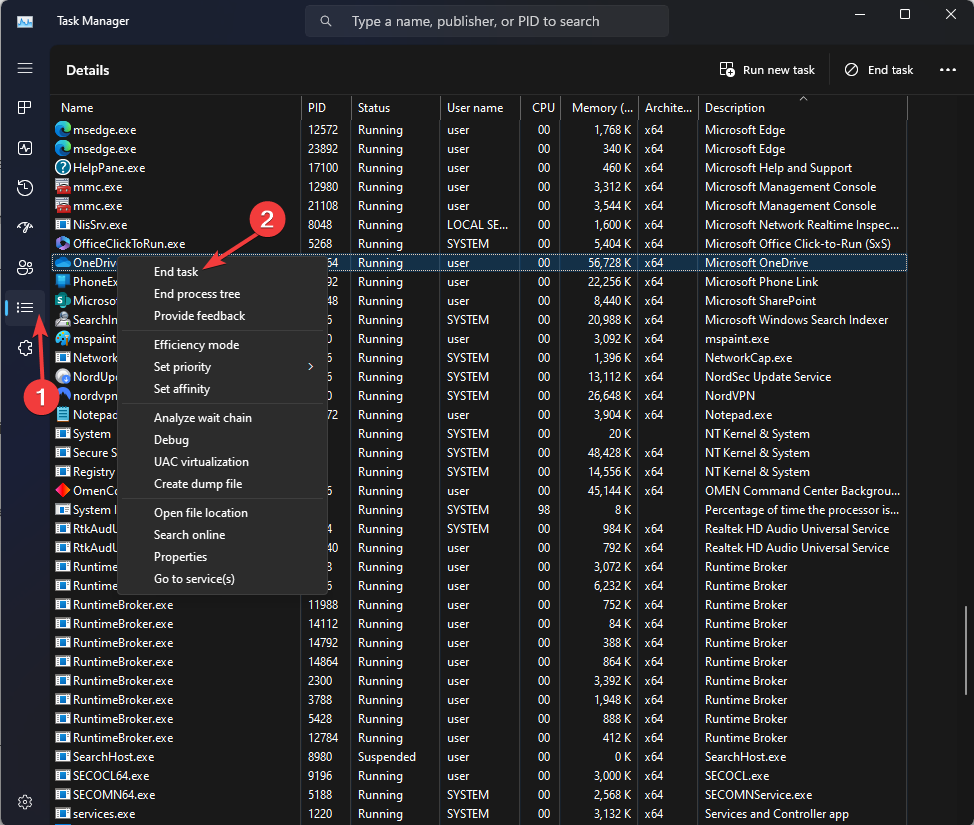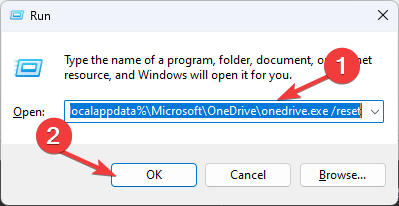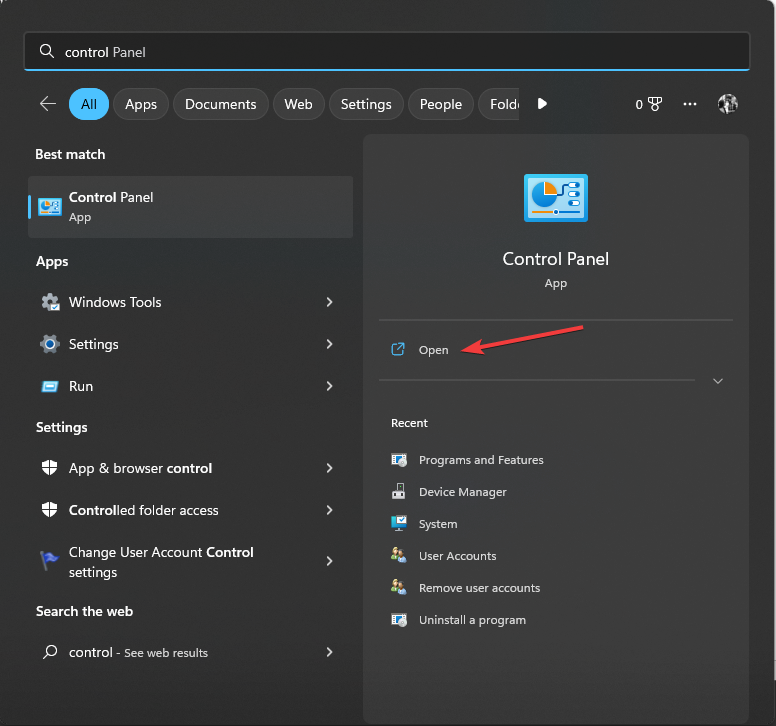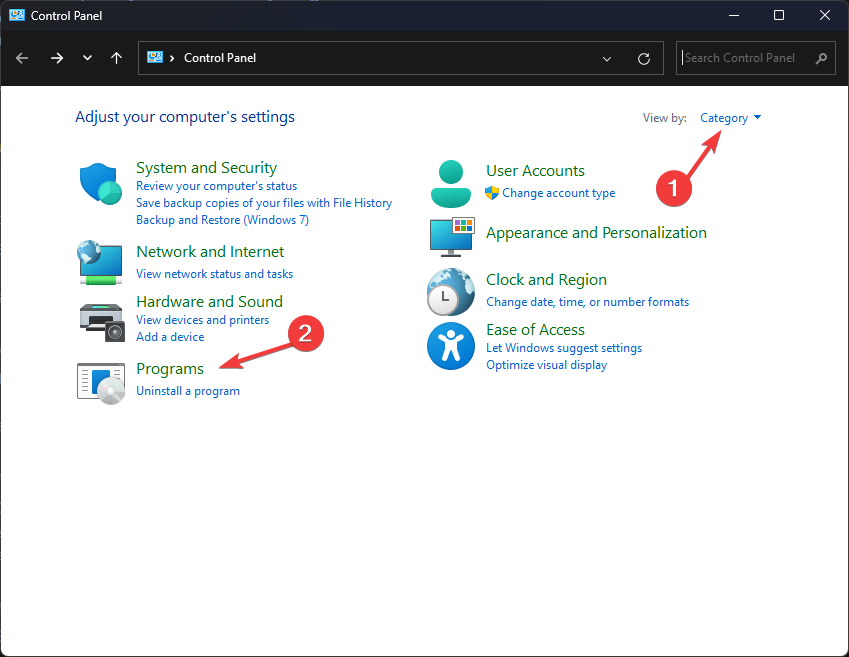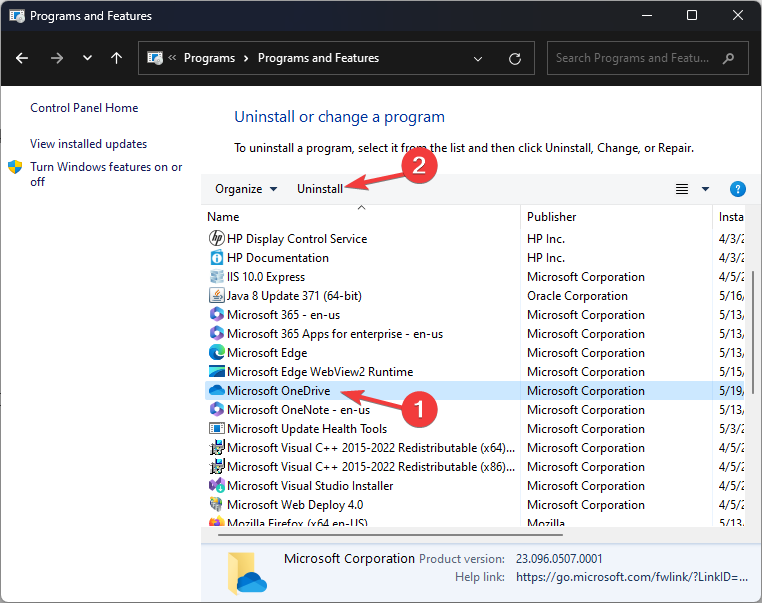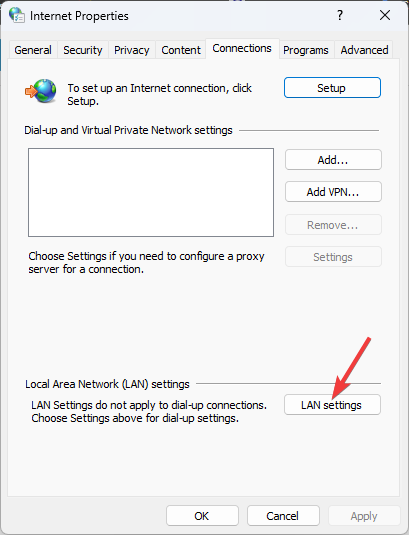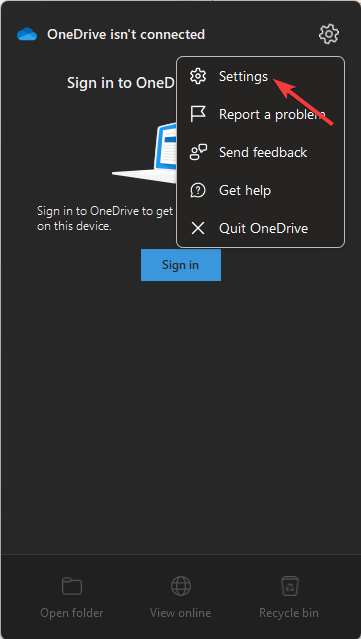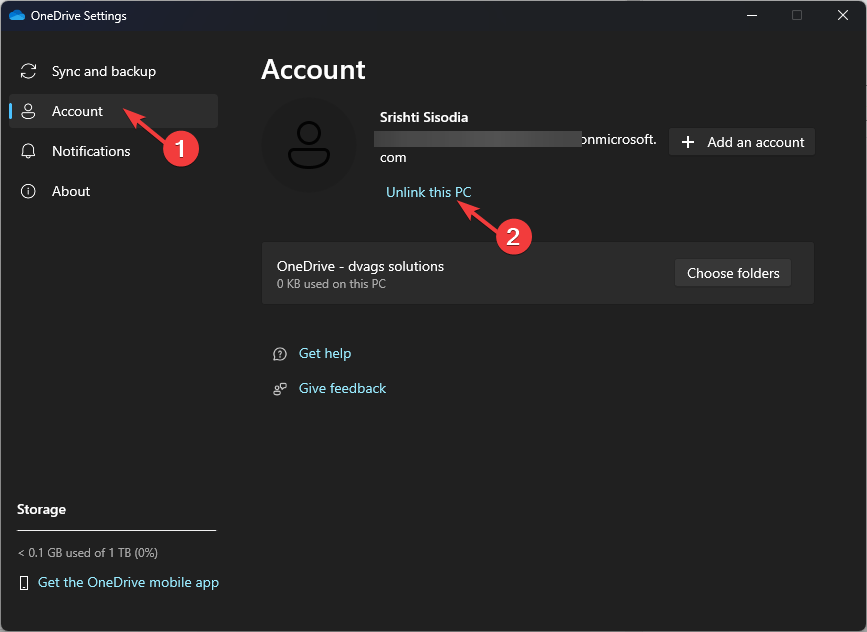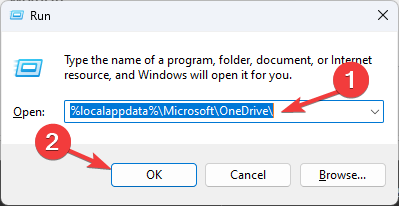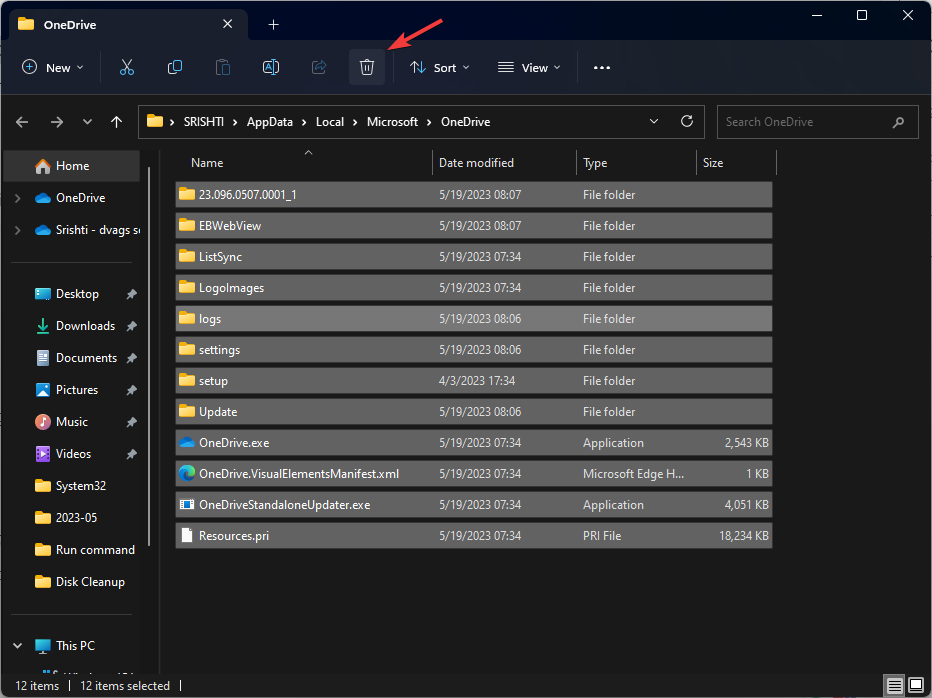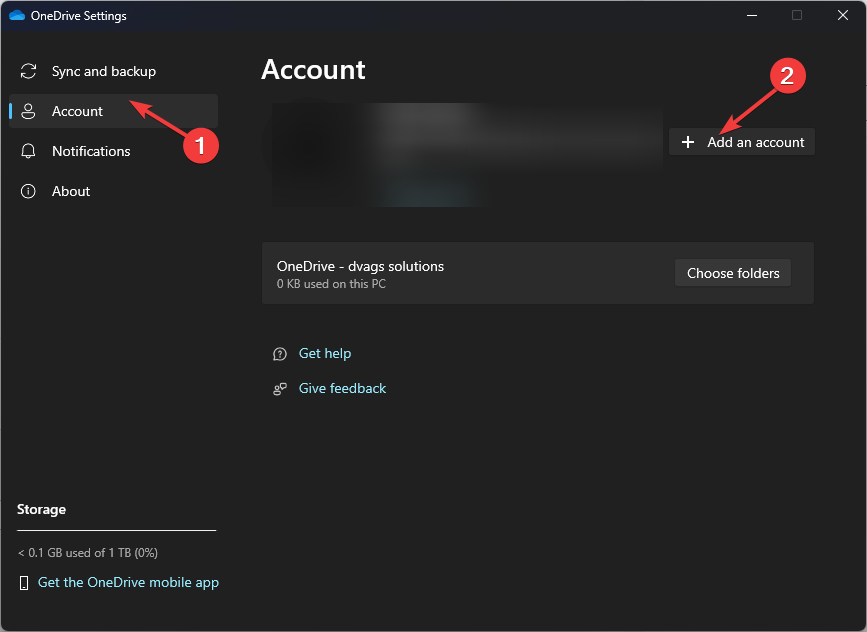0x8004def4 OneDrive Error: How to Fix It in 5 Steps
Ensure that you have a stable and reliable internet connection
4 min. read
Updated on
Read our disclosure page to find out how can you help Windows Report sustain the editorial team Read more
Key notes
- OneDrive Error Code 0x8004def7 occurs due to a bad internet connection, conflicting software, or network proxy settings.
- To fix it, verify internet connectivity, update OneDrive, clear OneDrive cache, or reinstall One Drive.
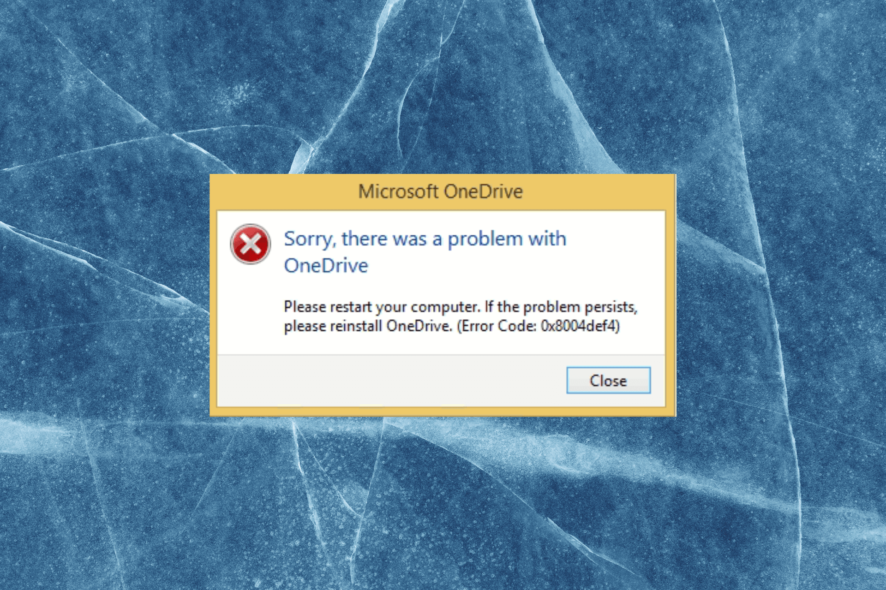
OneDrive is a popular cloud storage service, but it is not free from errors. One of the common ones is 0x8004def4, which hinders functionality and other features, causing inconvenience.
In this guide, we will delve into the causes behind the 0x8004def4 OneDrive error and provide you with effective solutions to resolve it.
What causes the 0x8004def4 OneDrive error?
There are various reasons for this error to occur; some of the common ones are mentioned here:
- Network connectivity issues – If the network connection is unstable, it may trigger this error while syncing the files. Troubleshoot your internet connection or talk to your ISP.
- Cache corruption – Over time OneDrive cache, which stores temporary data, may get corrupted, leading to various issues, including this one. Try clearing the cache.
- Third-party security software interference – Sometimes, security software can block the app’s access to the internet, causing this error. Disable the antivirus temporarily and see if it works.
- Incorrect system settings – Wrong system settings, including incorrect time & data settings, or incompatible proxy configurations, lead to this error.
- Outdated version of OneDrive – If you have an outdated version of OneDrive installed on your computer, it may cause the error. Try updating the app to fix it.
Now you know the causes of the problem, let us check out the solutions.
What can I do to fix the 0x8004def4 OneDrive error?
Before engaging in advanced troubleshooting steps, you should consider performing the following checks:
- Check if you have logged in using an administrator account.
- You must have a stable internet connection.
- Ensure your Windows is up to date.
- Verify that your PC has enough space.
- Make sure you have a valid Microsoft account.
If these fixes don’t work for you, move to the methods mentioned below.
1. Restart OneDrive
- Right-click the OneDrive icon in the system tray and select Exit or Quit OneDrive.
- Press Ctrl + Shift + Esc to open the Task Manager.
- Go to the Processes or Details tab, locate OneDrive or any process related to it, and right-click it to select End task.
- Restart your computer. Once your computer is rebooted, OneDrive will start automatically; sign in using the Microsoft Account.
2. Reset the app
- Press Windows + R to open the Run window.
- Type the following command and click OK:
%localappdata%\Microsoft\OneDrive\onedrive.exe /reset - Now OneDrive will reset and reconfigure itself.
- Once done, sign in with your Microsoft account when prompted and check if the error persists.
3. Reinstall the app
- Press the Windows key, type control panel, and click Open.
- Select Category as View as and click Uninstall a program.
- On the Programs and Features window, select OneDrive, and click Uninstall.
- Follow the onscreen instructions to complete the process.
- Download the latest version of OneDrive from the official website.
- Double-click the file to install the app, then sign in with your Microsoft account and check if the issue persists.
4. Check the proxy settings
- Press Windows + R to open the Run console.
- Type inetcpl.cpl and click OK to open the Internet Properties window.
- In the Internet Properties window, go to the Connections tab.
- Click LAN settings.
- Place a checkmark next to the Automatically detect settings option.
- If you are using a proxy server, ensure that the right proxy settings are configured. Click OK to confirm the changes and reboot your PC.
5. Clear cache
- Locate the OneDrive icon from the system tray, right-click, and select Settings.
- In the Microsoft OneDrive settings window, go to the Accounts tab.
- Click Unlink this PC to temporarily disable OneDrive on your computer.
- Press Windows + R to open the Run console.
- Type in the following command and press Enter:
%localappdata%\Microsoft\OneDrive\ - You will be in the OneDrive folder, press Ctrl + A to select all files and click the Delete button. This will clear the cache on your PC but will not delete the files stored on the cloud.
- Go to OneDrive settings again, click Accounts, then select Add an account.
- Sign in using your Microsoft account credentials.
Select the folders you want to sync, and OneDrive will start working.
If nothing worked for you so far, you must contact OneDrive support to mitigate the error. Tell them the issue and all the troubleshooting issues so that they can help you with advanced troubleshooting methods.
If you have other sync issues with OneDrive, we advise you to read this guide to find suitable solutions.
So, these are methods you can follow to fix the 0x8004def4 OneDrive error. If you have questions or suggestions, feel free to mention them in the comments section below.