6 Ways to Fix 0x800700e9 Xbox Game Pass Install Error on PC
Run Windows Store Apps troubleshooter to resolve the issue
4 min. read
Updated on
Read our disclosure page to find out how can you help Windows Report sustain the editorial team. Read more
Key notes
- You can encounter this install error if your internet connection is unstable or you don't have the necessary permissions.
- This guide has listed all the working solutions to fix this error.
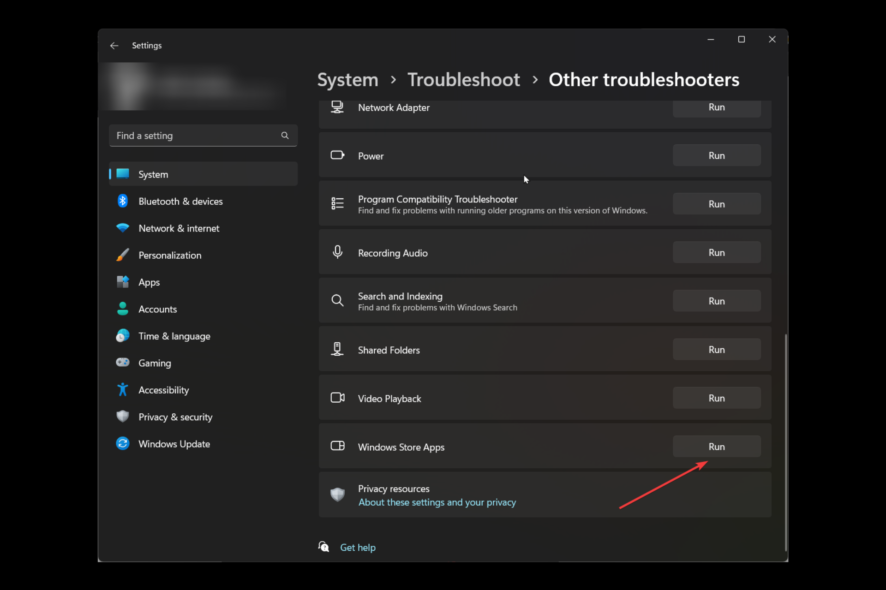
While trying to install a game, you’re not alone if you get a 0x800700e9 Xbox Game Pass install error on your computer. Many users have complained about the same. Thankfully, the issue can be fixed in no time.
Here in this guide, we will discuss the tested methods to fix the issue right after talking about the causes of the problem.
What causes the 0x800700e9 Xbox Game Pass install error on the computer?
There could be various reasons for the issue; some popular ones are listed here:
- Not using the same account for Microsoft Store and Xbox – If you have logged in on Microsoft and Xbox using different accounts, you might get this error while installing games.
- Windows is not up to date – If your Windows OS has pending updates, you might get this error. Check for updates and install them to avoid this error.
- Unstable internet connection – If your internet connection is not stable or is weak, you might not be able to install the game, hence the issue.
- Missing files for the Microsoft store or Game Pass app – If any applications are missing or have corrupt files, you need to uninstall and reinstall them to fix the error.
What can I do to fix the 0x800700e9 Xbox Game Pass install error on my PC?
Before moving to the troubleshooting steps, go through these preliminary checks:
- Check if you have logged in on Microsoft Store and Xbox Game Pass using the same account.
- You should have no pending updates for Microsoft Store and Xbox app.
- Ensure you have opted for Set time automatically on your computer.
- Also, make sure the region selected on your computer is correct.
- Check if you have Install Xbox identity provider and Gaming services.
- Make sure no Windows updates are pending.
- Check if your internet connection is working correctly.
1. Run the Windows Store App Troubleshooter
- Press Windows + I to open Settings.
- Go to System, then click Troubleshooter.
- On the next page, click Other troubleshooters.
- Now, from the list, locate Windows Store App and click Run.
- Follow the onscreen instructions to complete.
2. Clear Windows Store Cache
- Press the Windows key, type CMD and click Run as administrator.
- Type the following command to clear the Windows Store cache and press Enter:
wsreset.exe - Once done, you might see a confirmation message.
3. Use the Services
- Press Windows + R to open the Run window.
- Type services.msc and press Enter to open Services.
- Locate Background Intelligent Transfer Service and check its status. If it is not running, double-click on it.
- On the next window, select the Startup type as Automatic and click the Start button under Services status. Click Apply and OK.
- Next, check the status for Locate Delivery Optimization, Xbox Live Auth Manager, Xbox Live Game Save, Xbox Live Networking Service, Gaming services, Windows Update, and Microsoft Store Install service one by one. Ensure their status is running.
- For each of these, Change the Startup type to Automatic. If the services are not running, click the Start button under Service status.
4. Use the Windows PowerShell to reinstall the gaming service
- Press the Windows key, type PowerShell, and click Run as administrator.
- Type the following command and press enter:
get-appxpackage Microsoft.GamingServices | remove-AppxPackage -allusers - Wait for the process to complete; now copy and paste the following command and press Enter:
start ms-windows-store://pdp/?productid=9MWPM2CQNLHN - Restart your computer.
5. Use the Registry Editor
- Press Windows + R to open the Run window.
- Type regedit and press Enter to open Registry Editor. Then, click Yes on the UAC prompt.
- Follow this path:
Computer\HKEY_LOCAL_MACHINE\SYSTEM\CurrentControlSet\Services\DoSvc - From the right pane, locate and double-click Start. Change its Value data to 3. Click OK.
- Go to Xbox and cancel any pending installations, if any.
- Restart your computer. Now search for the game and install it. 8
6. Repair or Reset the Microsoft Store app
- Press Windows + I to open Settings.
- Go to Apps, then click Installed apps.
- Scroll through the list, and locate Microsoft Store. Next, click the three dots, and select Advanced options.
- Under Reset, click Repair.
- Try installing the game; if you see the error, click Reset.
So, these are the fixes you can apply to eliminate the 0x800700e9 Xbox Game Pass install error on your PC. Try them and let us know which worked for you in the comments below.
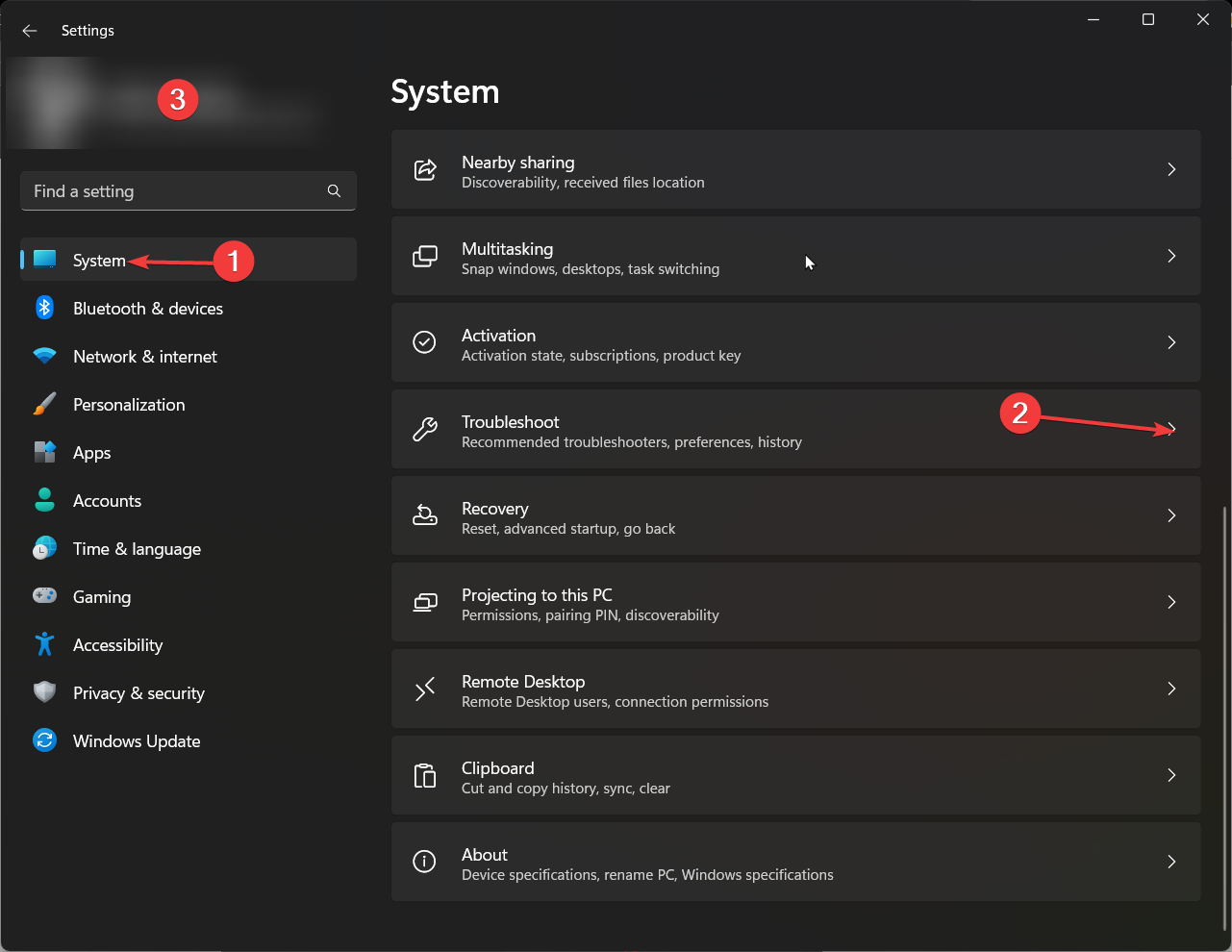
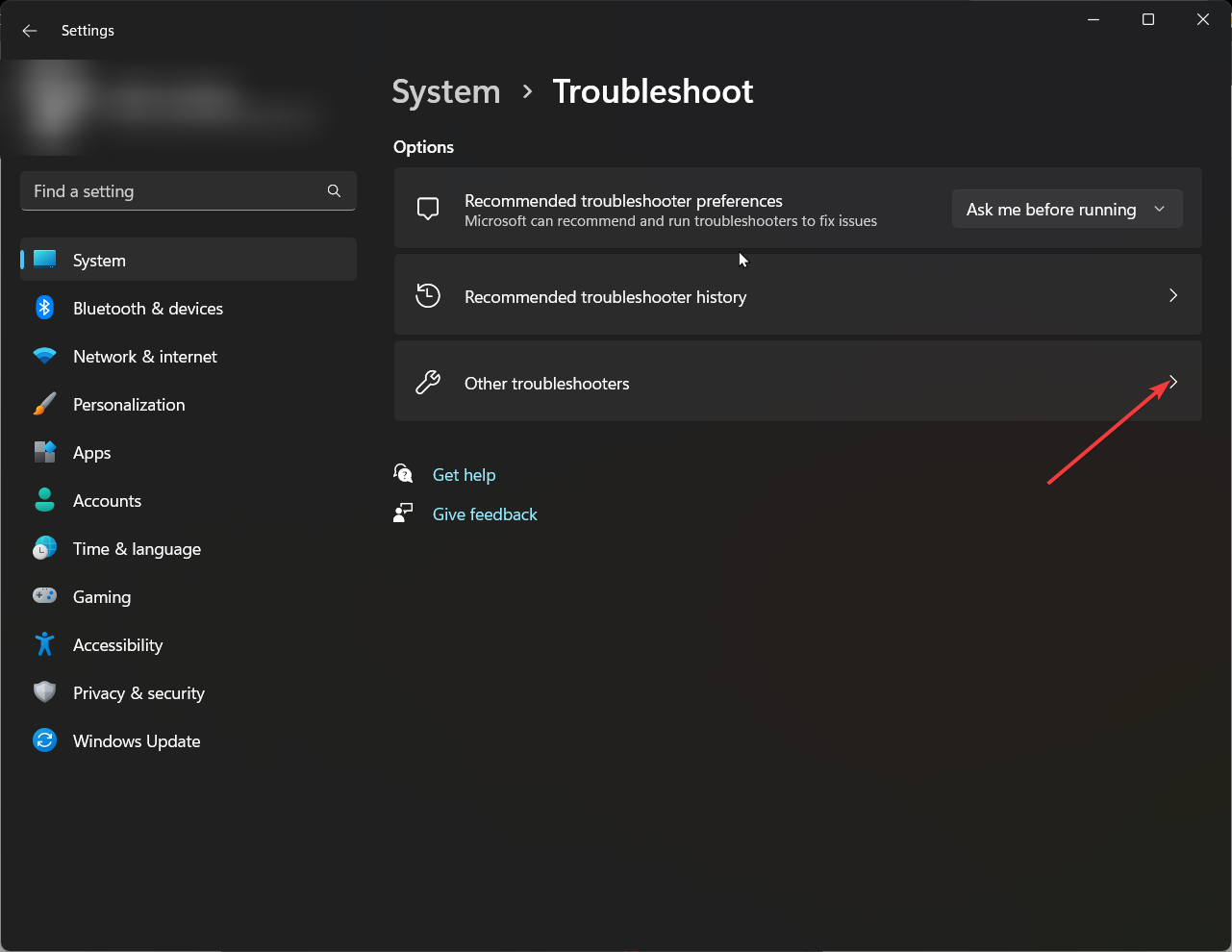
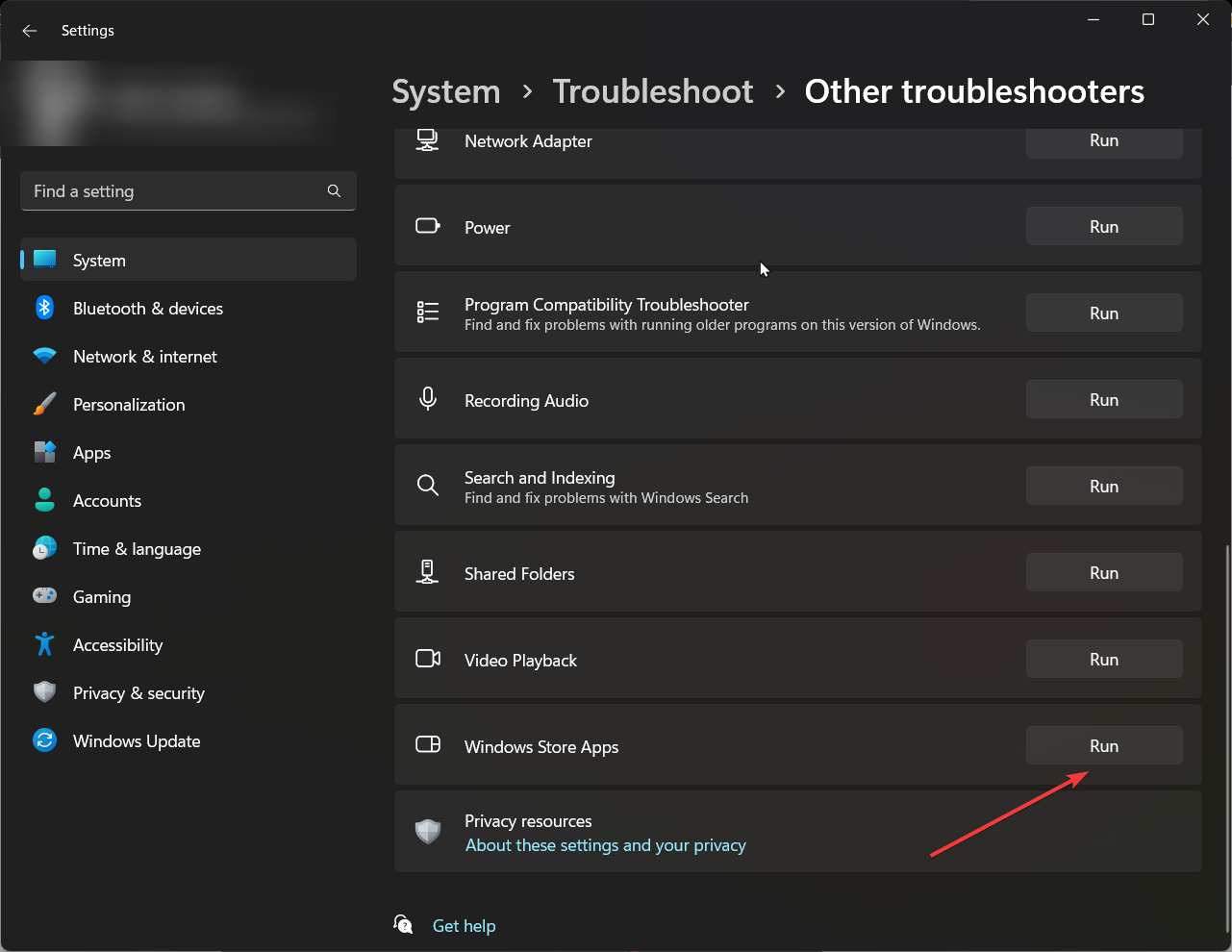


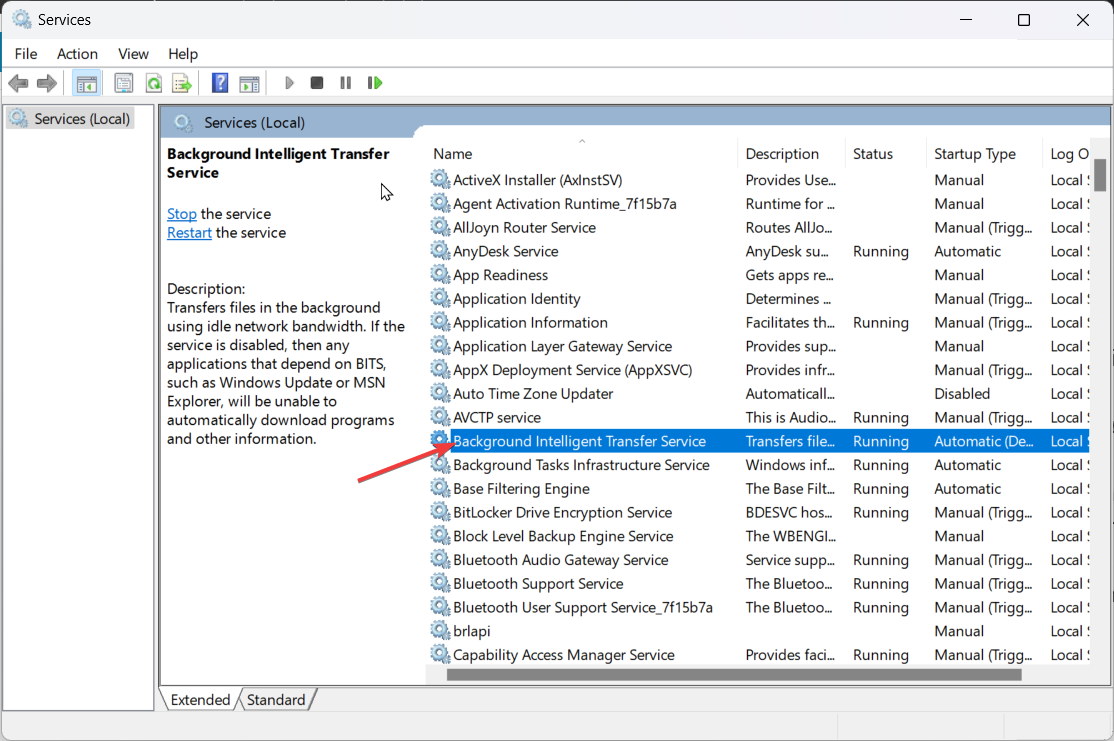

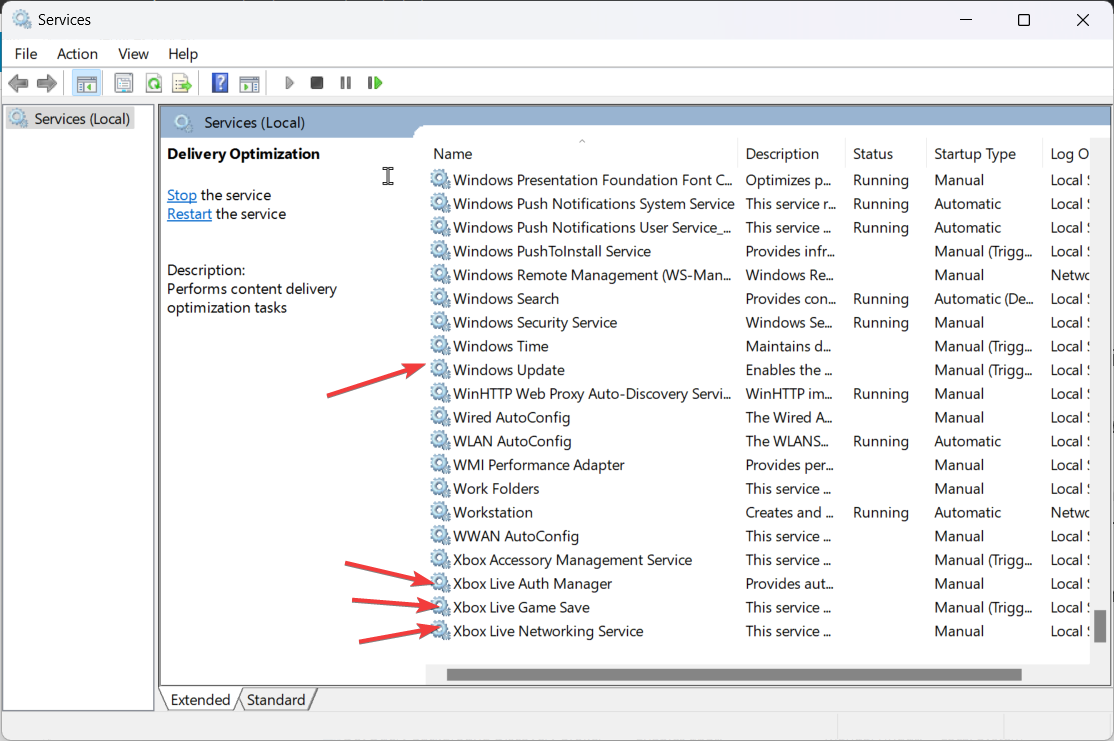
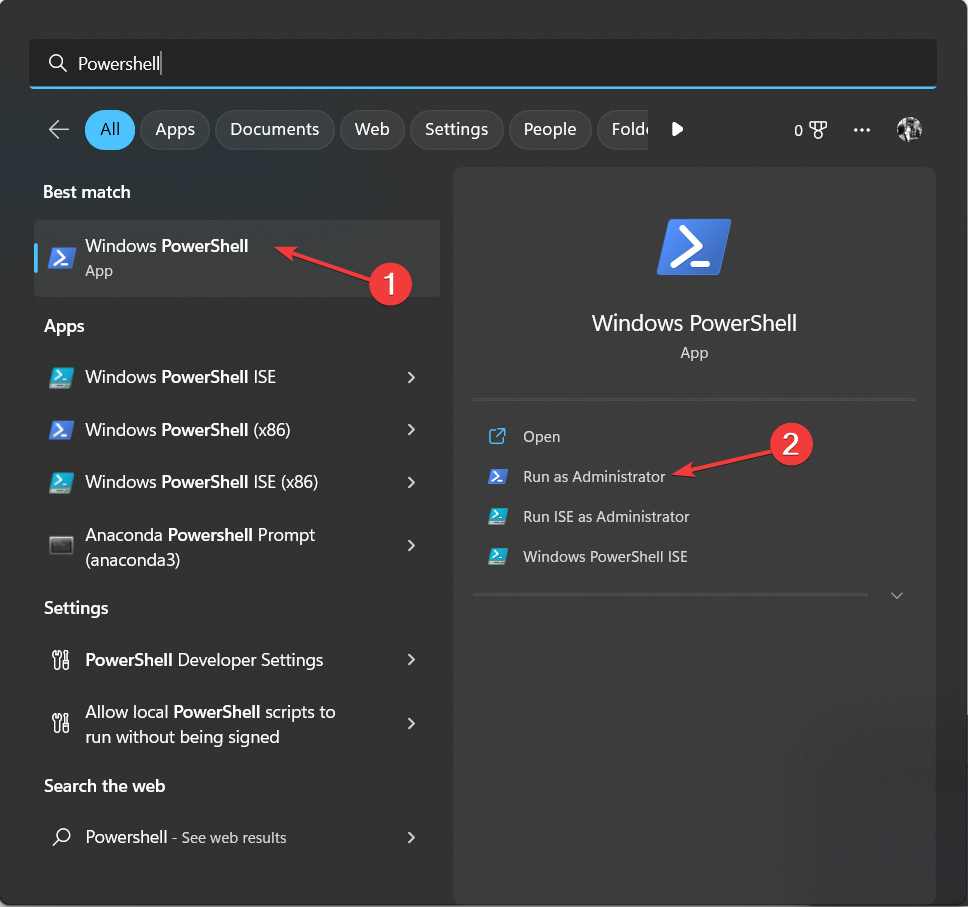

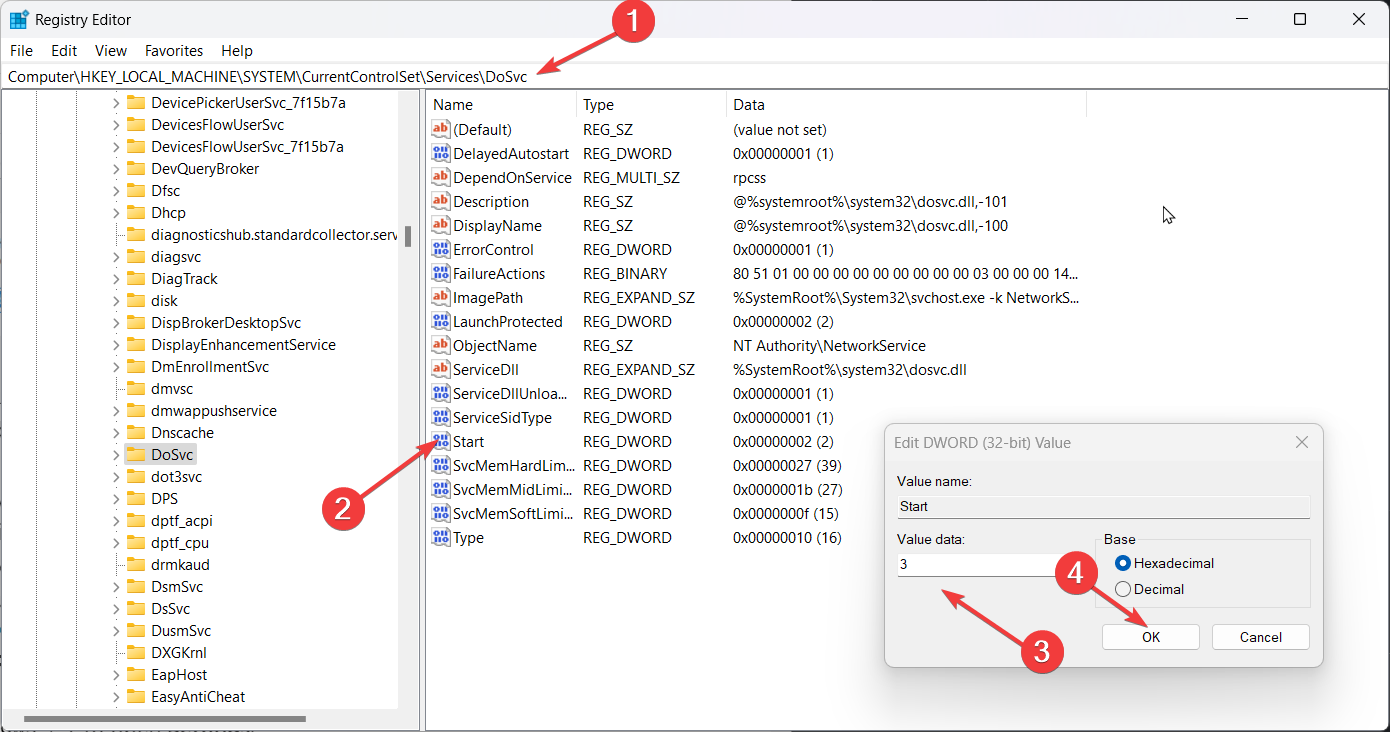
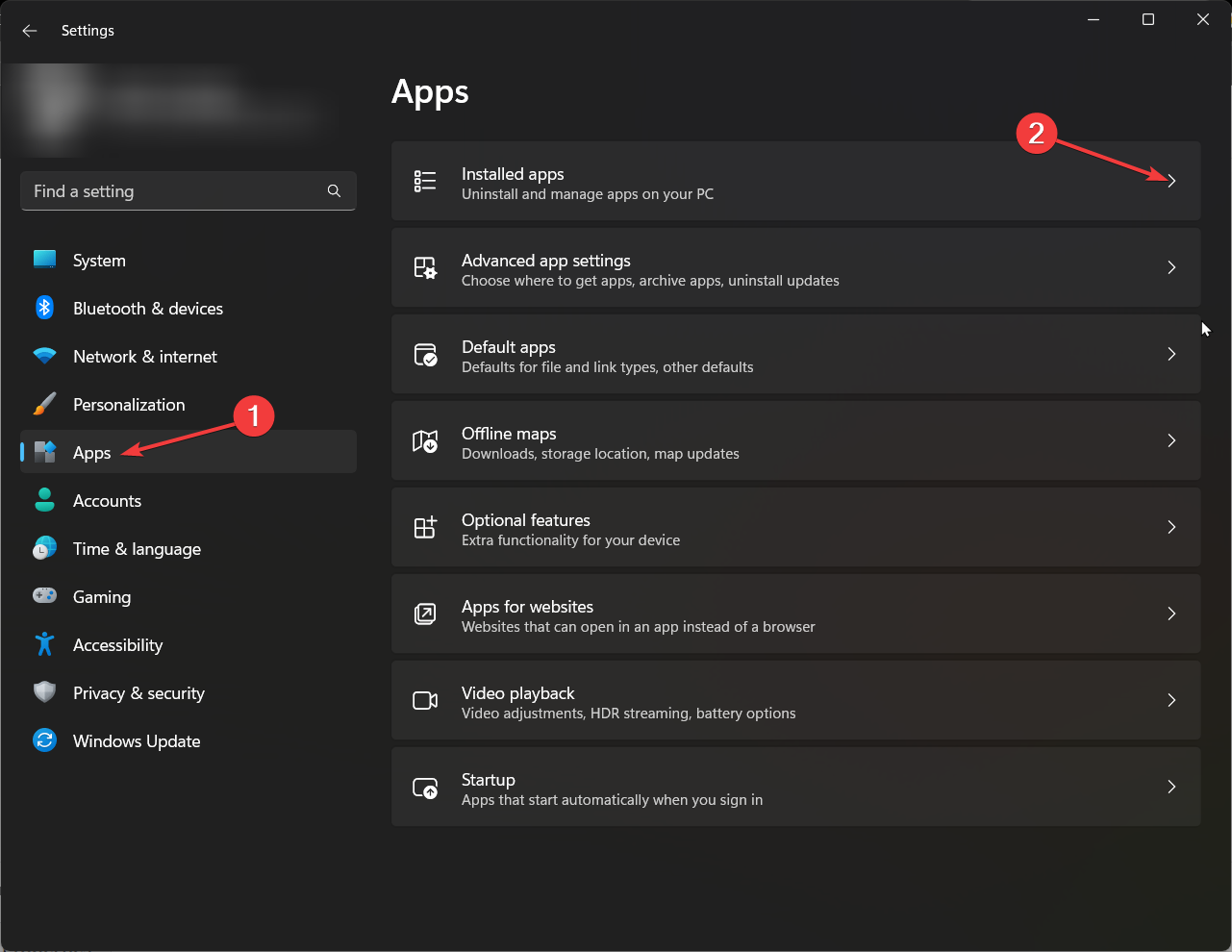
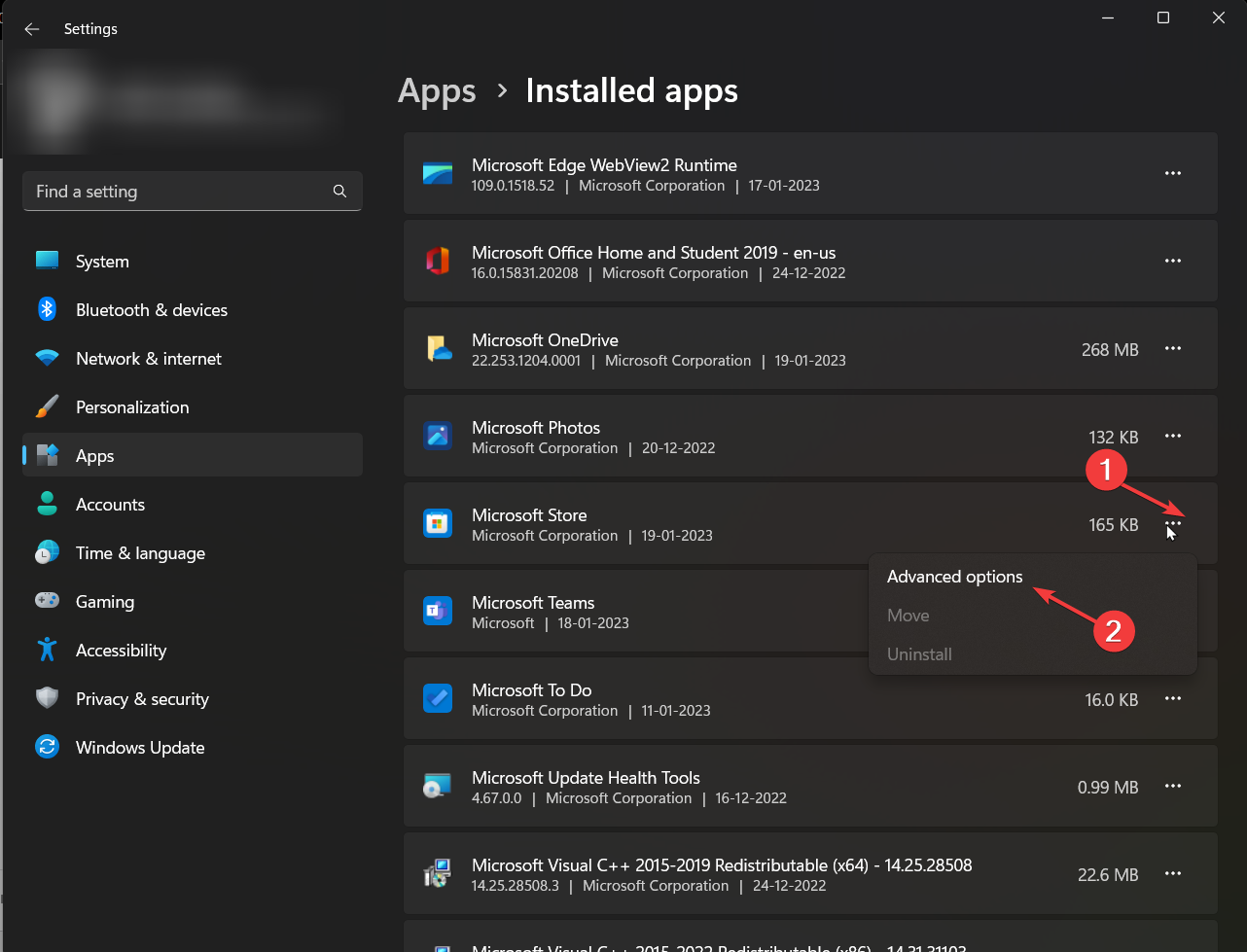
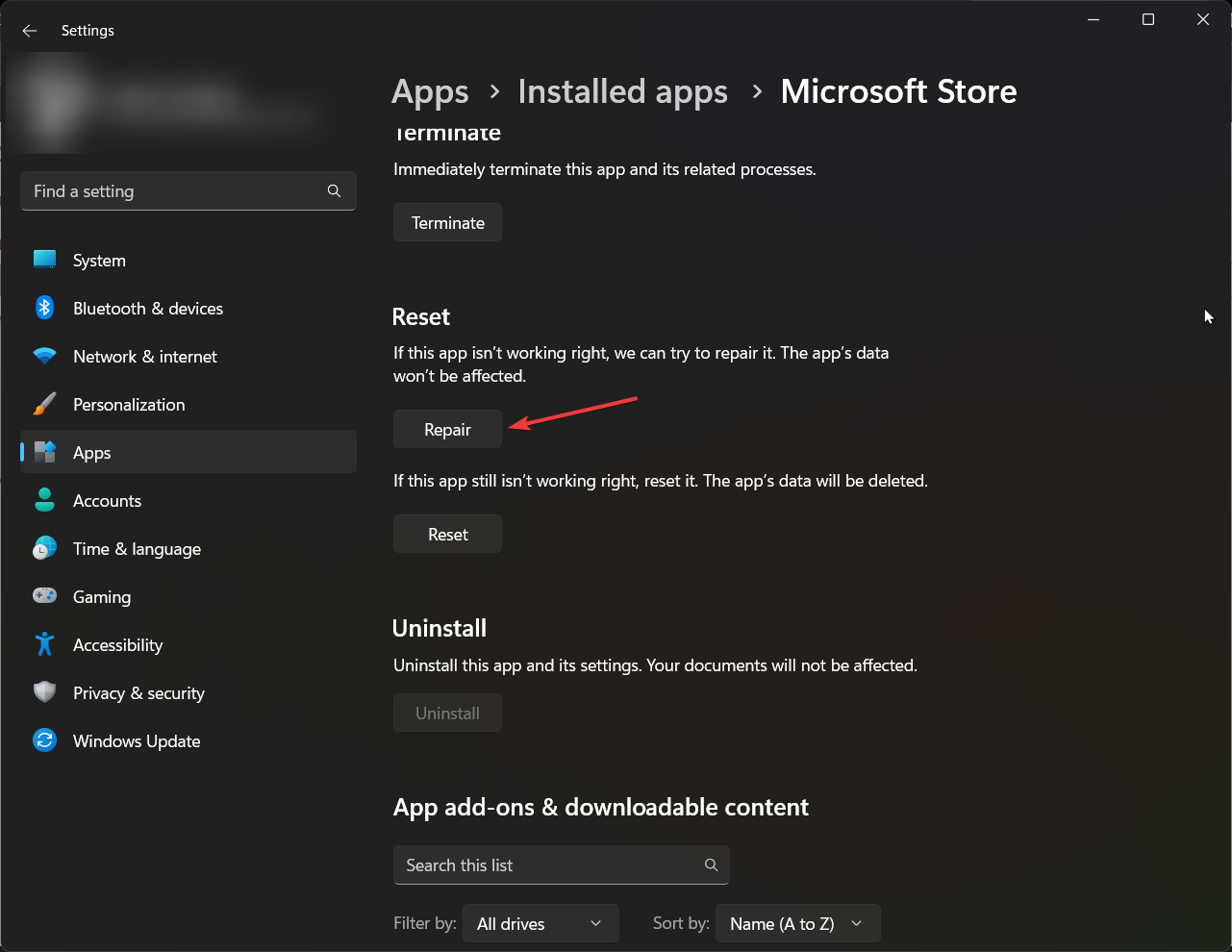








User forum
0 messages