Windows Update Stuck on Pending Install? 4 Ways to Fix it
Running the troubleshooter usually fixes this issue
3 min. read
Updated on
Read our disclosure page to find out how can you help Windows Report sustain the editorial team. Read more
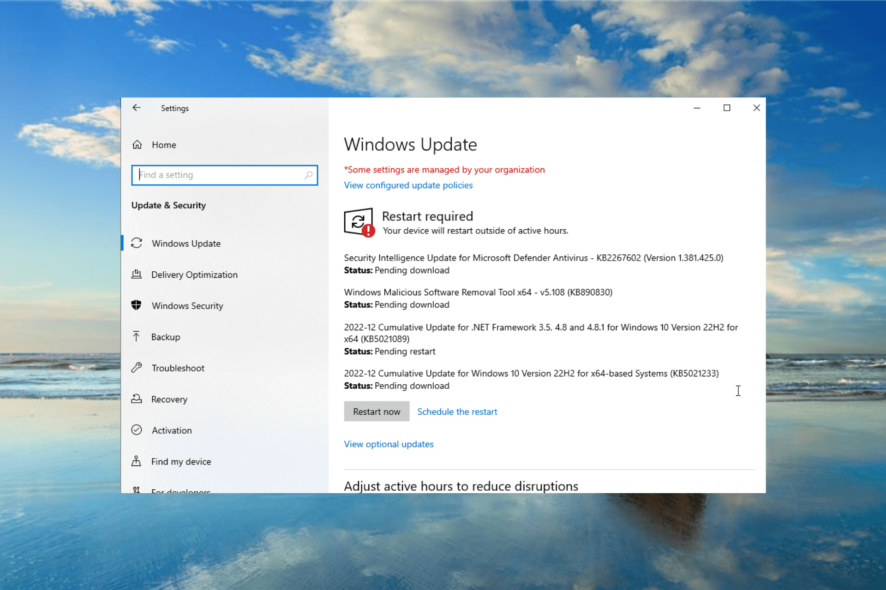
If a Windows update is stuck on pending install, you won’t be able to install it unless you fix this issue, and in today’s guide, we’re going to show you a few ways to do that.
Why does my Windows Update say pending install?
This can happen if there’s an issue with the update or problem with the Windows Update components.
What can I do if Windows Update is pending install?
1. Run the Windows update troubleshooter
- Press the Windows key + I to open the Settings app and select Update & Security.
- Select Troubleshoot in the left pane and select Additional troubleshooters.
- Choose the Windows Update option and click Run the troubleshooter.
- Finally, apply any recommendations and restart your PC.
2. Reset the required components
- Press the Windows key, type cmd, and click Run as administrator under Command Prompt.
- Now, type the commands below and hit Enter after each:
net stop wuauservnet stop cryptSvcnet stop bitsnet stop msiserverren C:\Windows\SoftwareDistribution SoftwareDistribution.oldren C:\Windows\System32\catroot2 catroot2.oldnet start wuauservnet start cryptSvcnet start bitsnet start msiserver
Alternatively, you can automate this process and make it much faster by using the Windows Update reset script.
3. Enable the update over metered connection
- Press the Windows key + I and select the Update & Security option.
- Click Advanced options.
- Now, toggle the switch for Download updates over metered connections (extra charges may apply).
- Finally, wait a few minutes and try to download the updates again.
4. Delete the Windows update cache
- Press the Windows key + R, type services.msc in the Run box, and click OK.
- Right-click Windows Update and select Stop.
- Now, right-click Background Intelligent Transfer Service and select Stop.
- Close the Services window and press the Windows key + E to launch File Explorer.
- Navigate to the path below:
C:\Windows\SoftwareDistribution\Download - Delete the contents of the Download folder. If it shows can’t delete prompt, check the box for Always do the Selected Action and click OK.
- Finally, restart your PC.
We have come to the end of this detailed guide. We hope that our solutions can help you with the Windows update pending install issue.
If Windows update is not showing, check this excellent guide to bring them back. We also have a guide on what to do if there were some problems installing updates.
Also don’t miss our guide on how to tell if Windows Update is stuck.
In the comments below, let us know the solution that helped you fix this issue.
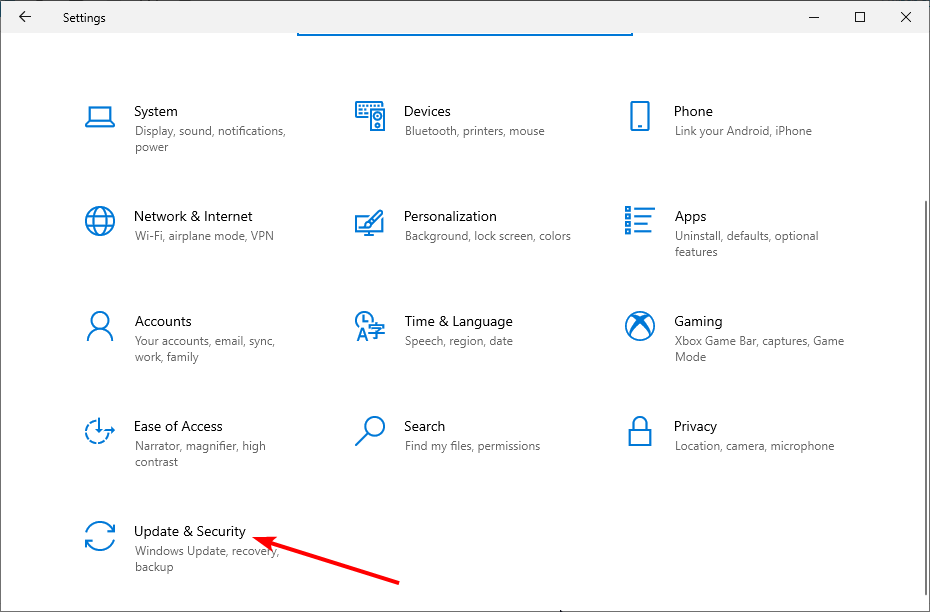
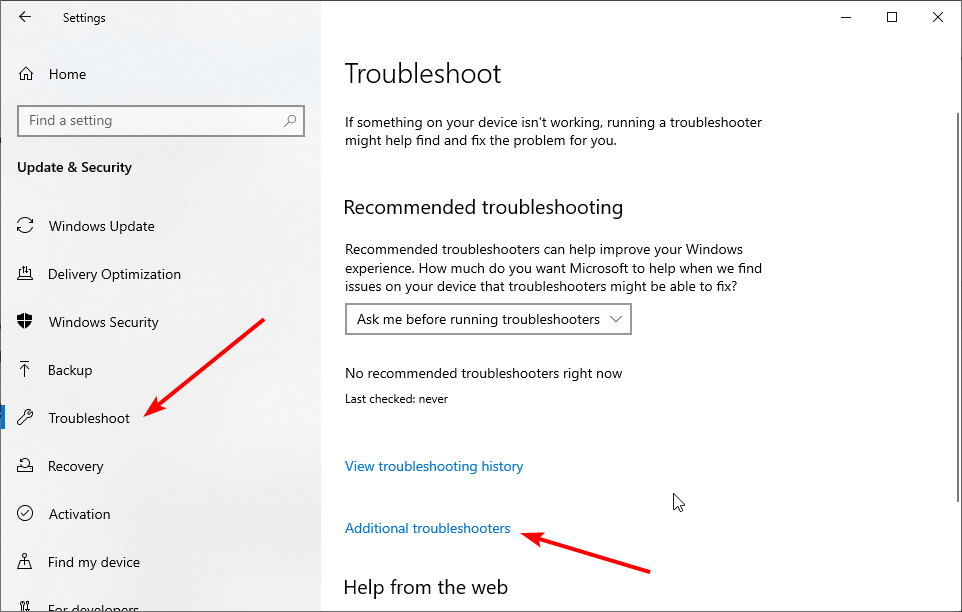
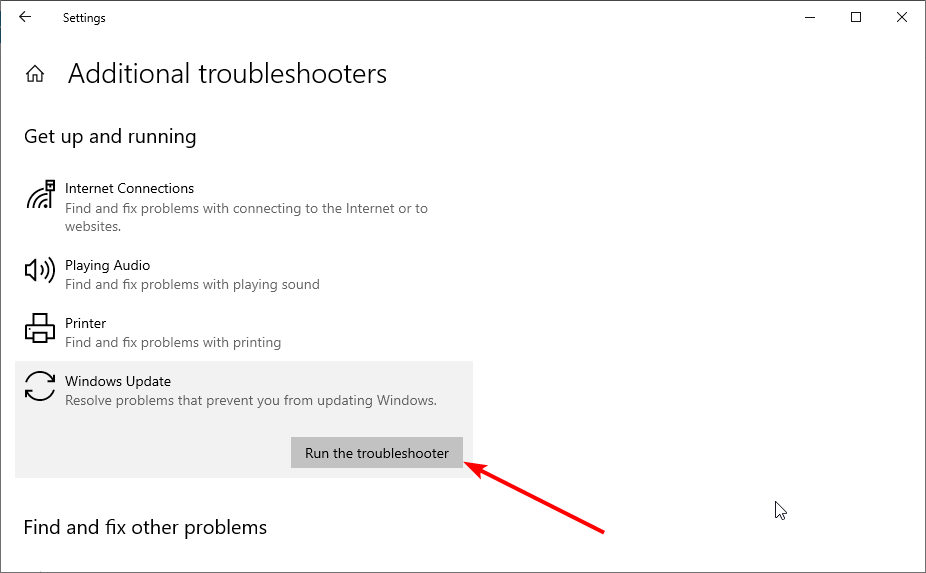
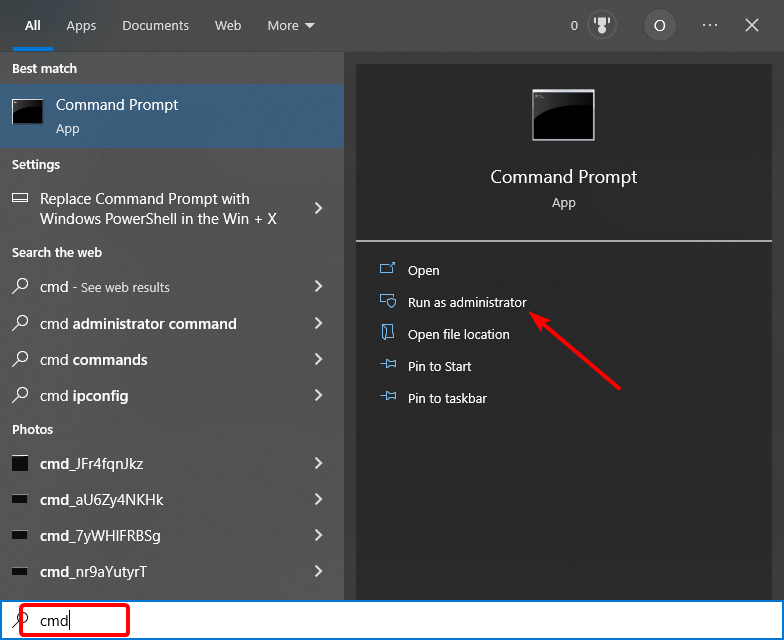
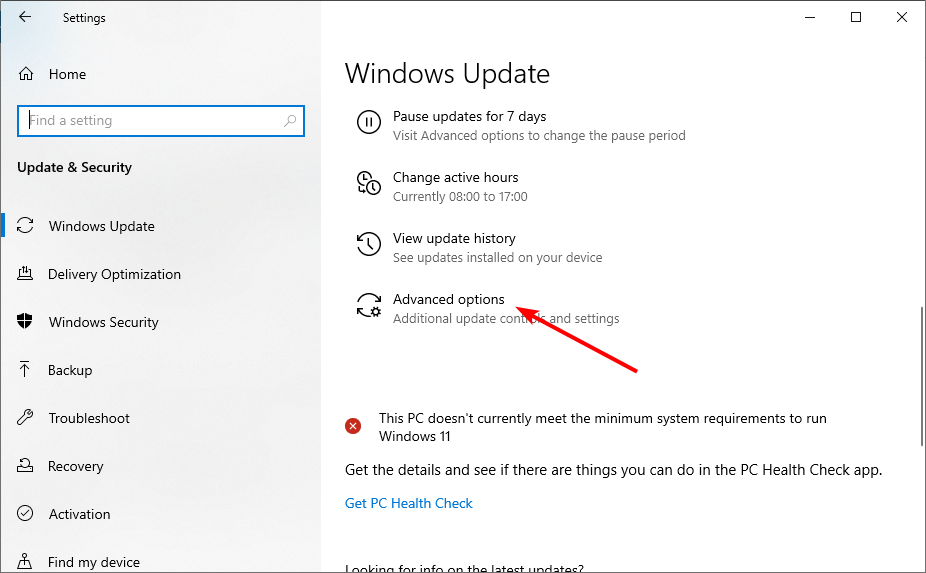
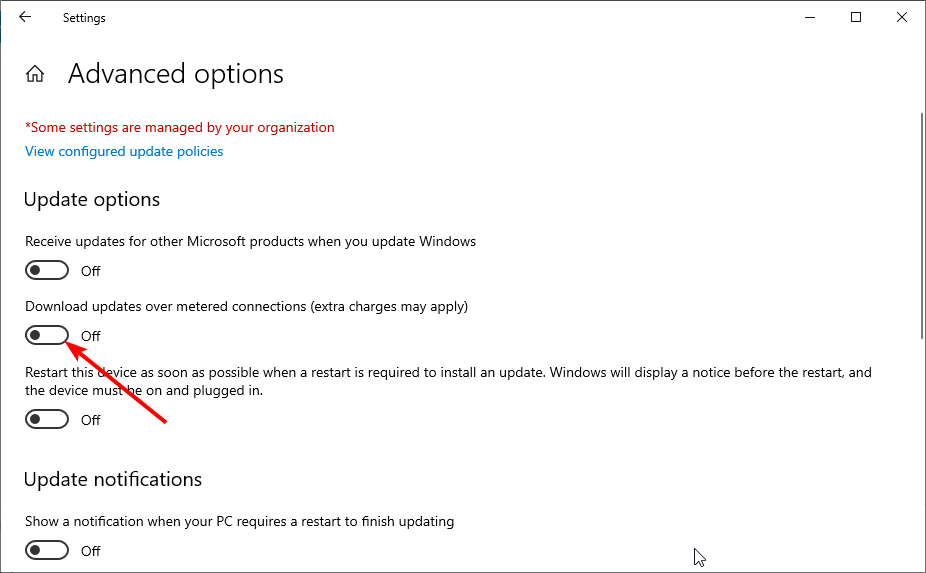
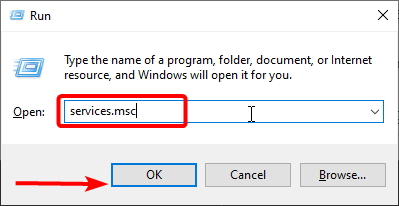

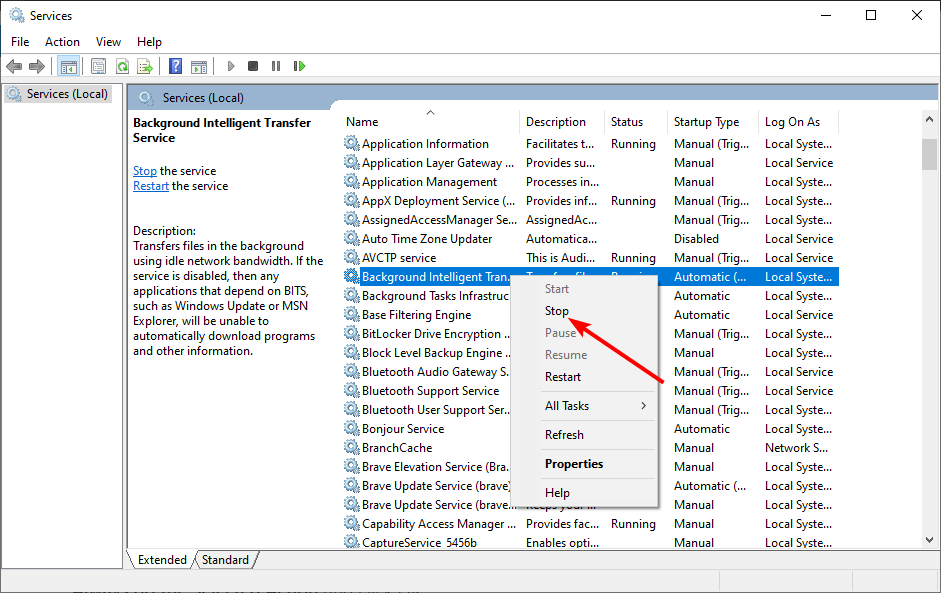
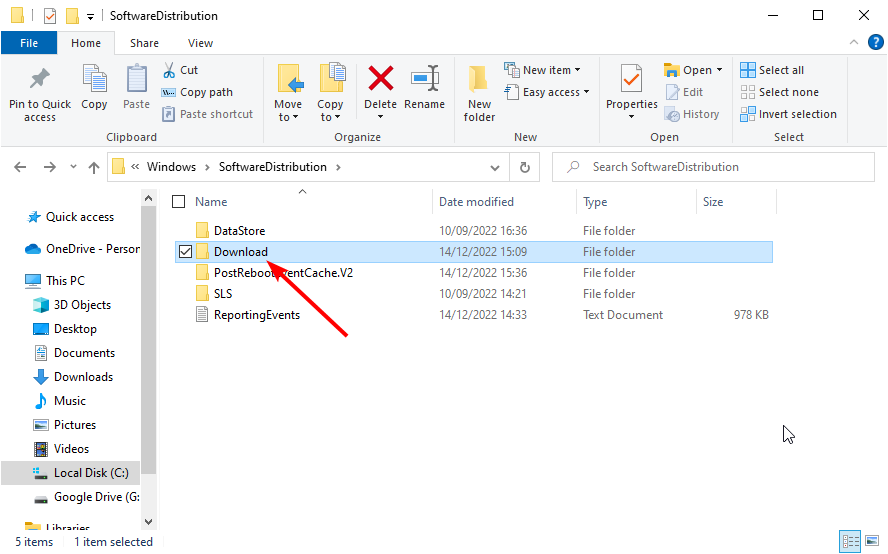








User forum
5 messages