0x80072726 Mail Sync Error: 3 Ways to Quickly Fix it
All the information you need to eliminate this sync error
4 min. read
Updated on
Read our disclosure page to find out how can you help Windows Report sustain the editorial team Read more
Key notes
- If you are troubled by the Mail sync error 0x80072726, it might be because of issues with your network.
- You can fix this issue by adding an exception for svchost.exe in Windows Defender.
- Another effective solution to this problem is to reset the Mail app.
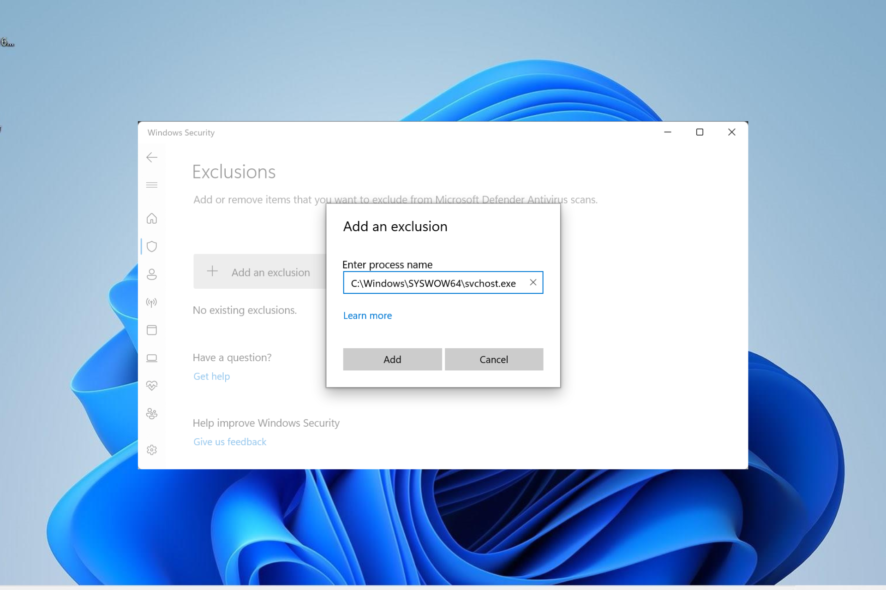
There are varieties of sync errors users encounter on the Mail app. Among the prominent ones is the 0x80072726 Mail sync error, which stops users from sending and receiving emails.
This renders the app users as users need to use another email client. Fortunately, this issue is easy to fix, and we will show you how to go about it in this guide.
What Mail sync error code 0x80072726?
The Mail sync error code 0x80072726, is similar to the 0x8007274 error code, and occurs when there is a problem with network connection issues on your PC. Below are some of the potential causes of the error:
- Antivirus/firewall interference – Often, this error occurs when the required network process is blocked by your antivirus software or firewall. It would help if you made an exception for the process in your security software.
- Issues with the Mail app – If there are problems with the Mail app, you can also get this error message. What you need to do here is to reset the app and set it up all over again.
How can I fix the Mail sync error 0x80072726?
Try the following troubleshooting steps before proceeding to the more sophisticated fixes in this section:
- Set your network type to Trusted in your third-party firewall, especially on BitDefender
- Temporarily disable the third-party firewall to see if that changes the situation.
If the issue persists, proceed to the solutions below:
1. Add a trusted path for svchost.exe in Windows Defender Firewall
- Press the Windows key, type firewall, and select the Windows Defender Firewall option.
- Choose Allow an app or feature through Windows Defender Firewall in the left pane.
- Click the Change Settings link.
- Now, click the Allow another app button.
- Next, past the paths below in the path box and click the Add button after each:
C:\Windows\System32\svchost.exeC:\Windows\SYSWOW64\svchost.exe - From here, check the main window, and you will have a new feature named Host Process for Windows Service listed.
- Mark the checkboxes for both the Public and Private network settings.
- Finally, click the OK button.
The first thing to do if you are getting the 0x80072726 error on the Mail app is to allow the svchost.exe process through Windows Defender Firewall. This makes it trusted on your PC and eliminates the major cause of the error.
2. Add a trusted path for svchost.exe in Windows Defender
- Press the Windows key + S, type virus, and select Virus & threat protection.
- Click the Manage settings link.
- Now, go to the Exclusions section and select Add or remove exclusion.
- Click the Yes button when prompted by UAC.
- Next, click Add an exclusion.
- Select Process from the dropdown.
- Copy the paths below in the box and click Add after each:
C:\Windows\System32\svchost.exeC:\Windows\SYSWOW64\svchost.exe - Finally, close Windows Security and launch the Mail app.
Sometimes, it might not be Windows Firewall blocking the svchost.exe process but Windows Defender antivirus. This can also lead to the 0x80072726 error. Hence, you need to add an exception for the process in Windows Defender too.
3. Reset the Mail app
- Press the Windows key + I and select the Apps option in the left pane.
- Select Apps & features in the right pane.
- Next, click the three vertical dots before the Mail & Calendar app and choose Advanced options.
- Click the Repair button and wait for the process to complete.
- Finally, if repairing the Mail app does yield the expected result, go back to the page and click the Reset button.
If you have tried everything and the 0x80072726 and 0x8007274 errors persist, you need to reset the Mail app. This should clear up the minor issues that might be causing the error.
There you have everything you need to fix the Mail sync error 0x80072726. This error is usually due to network issues but can be fixed easily if you carefully apply the solutions in the guide.
Similarly, if you are dealing with the Mail app error 0x80048830, check our detailed guide to fix it.
Feel free to let us know the solution that helped you solve this issue in the comments below.
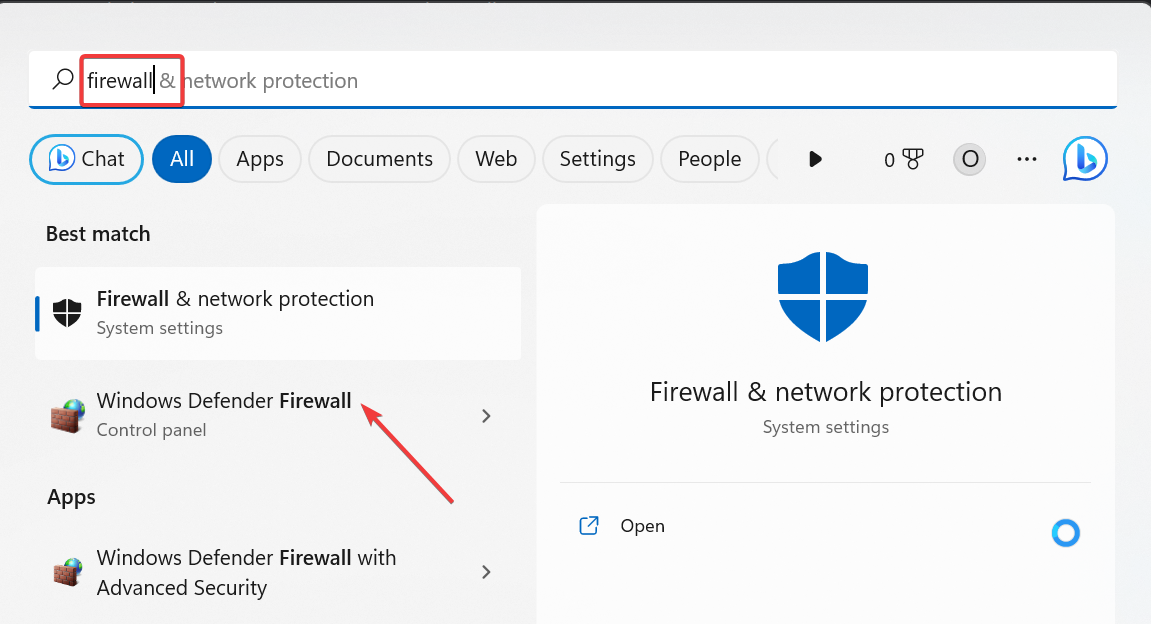
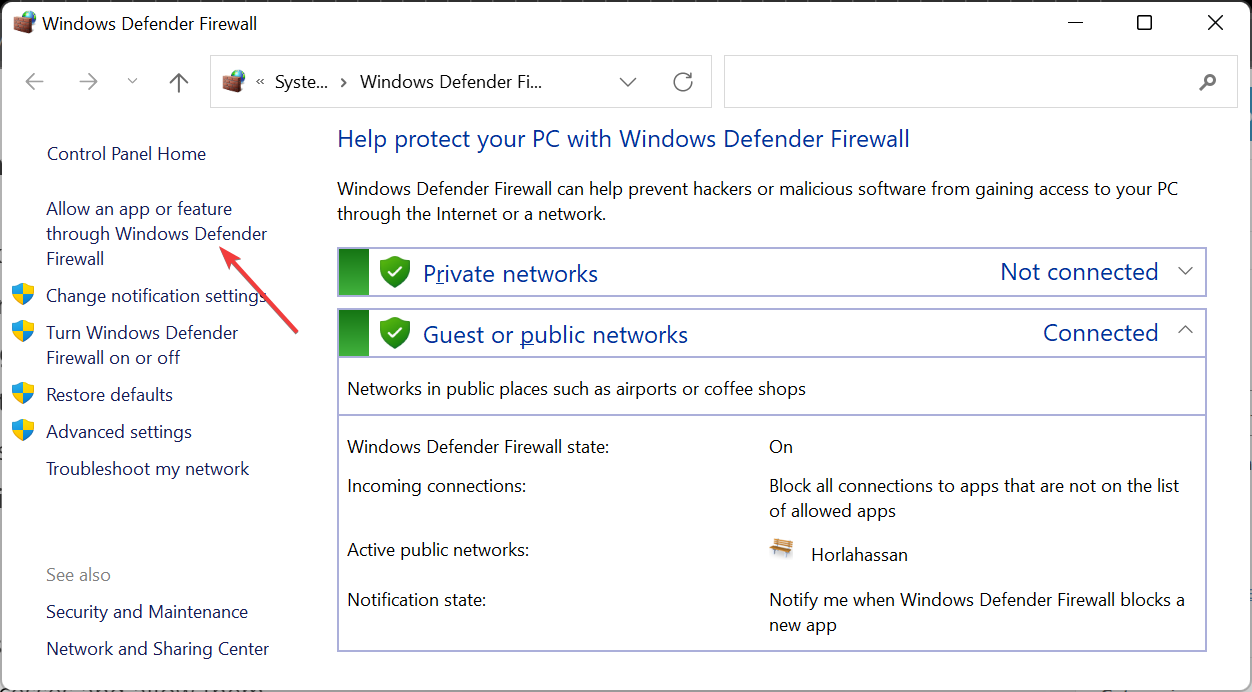
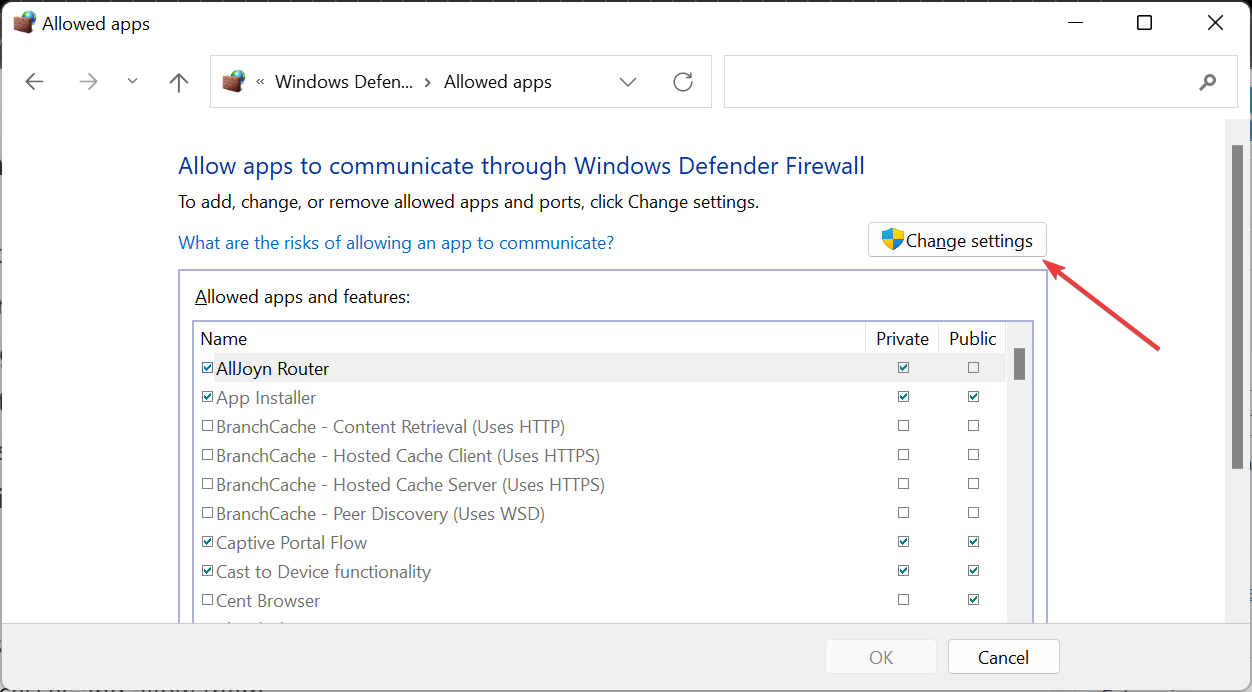
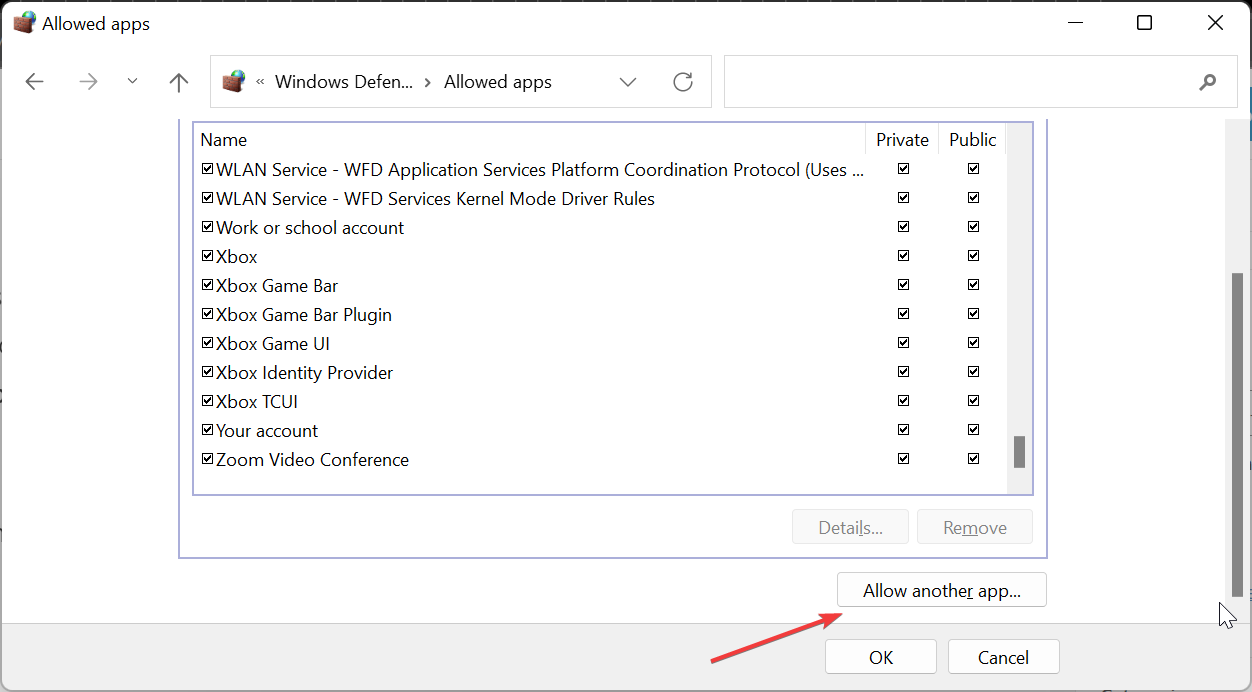
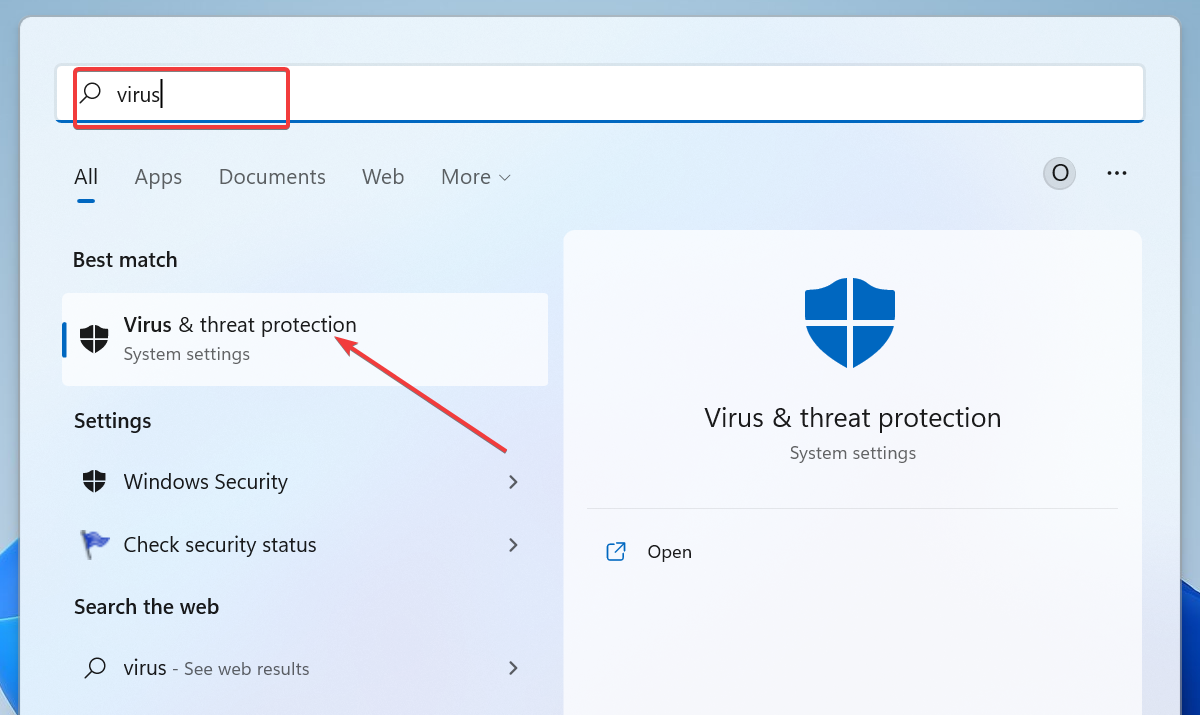
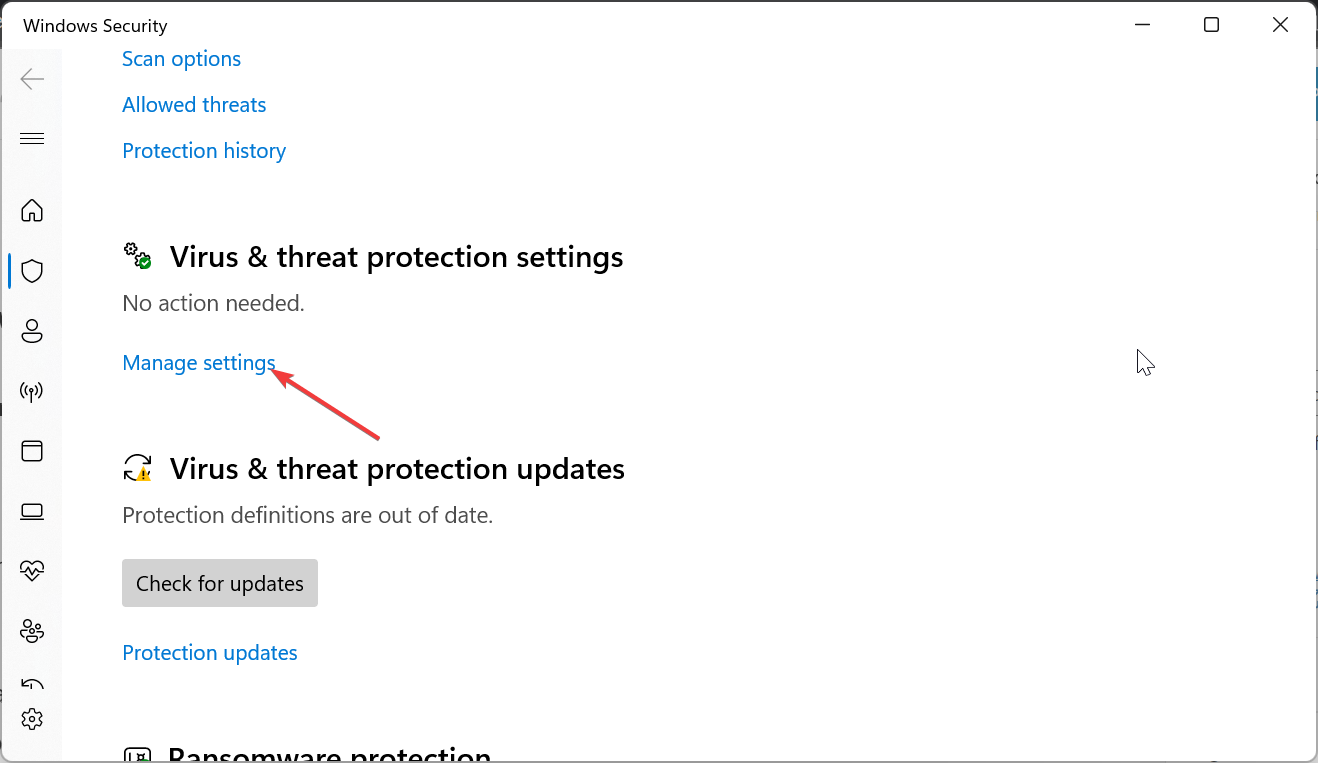
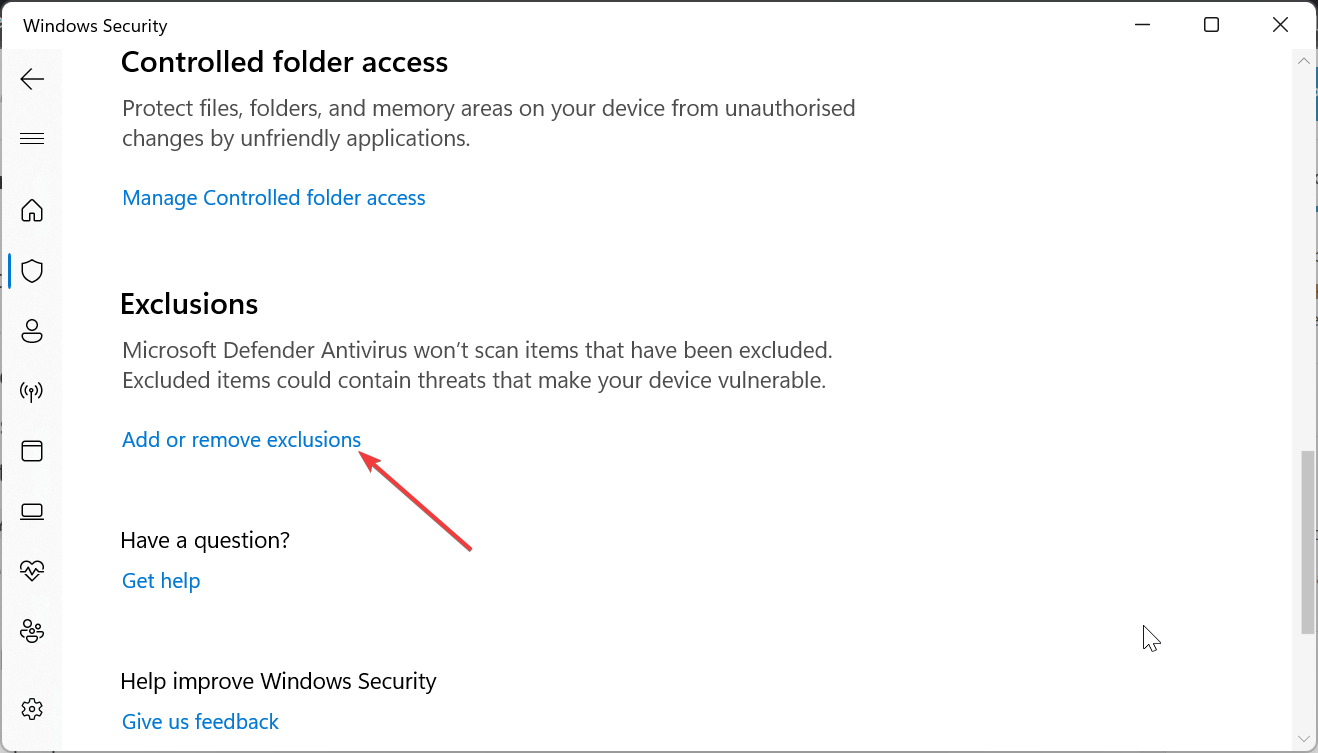
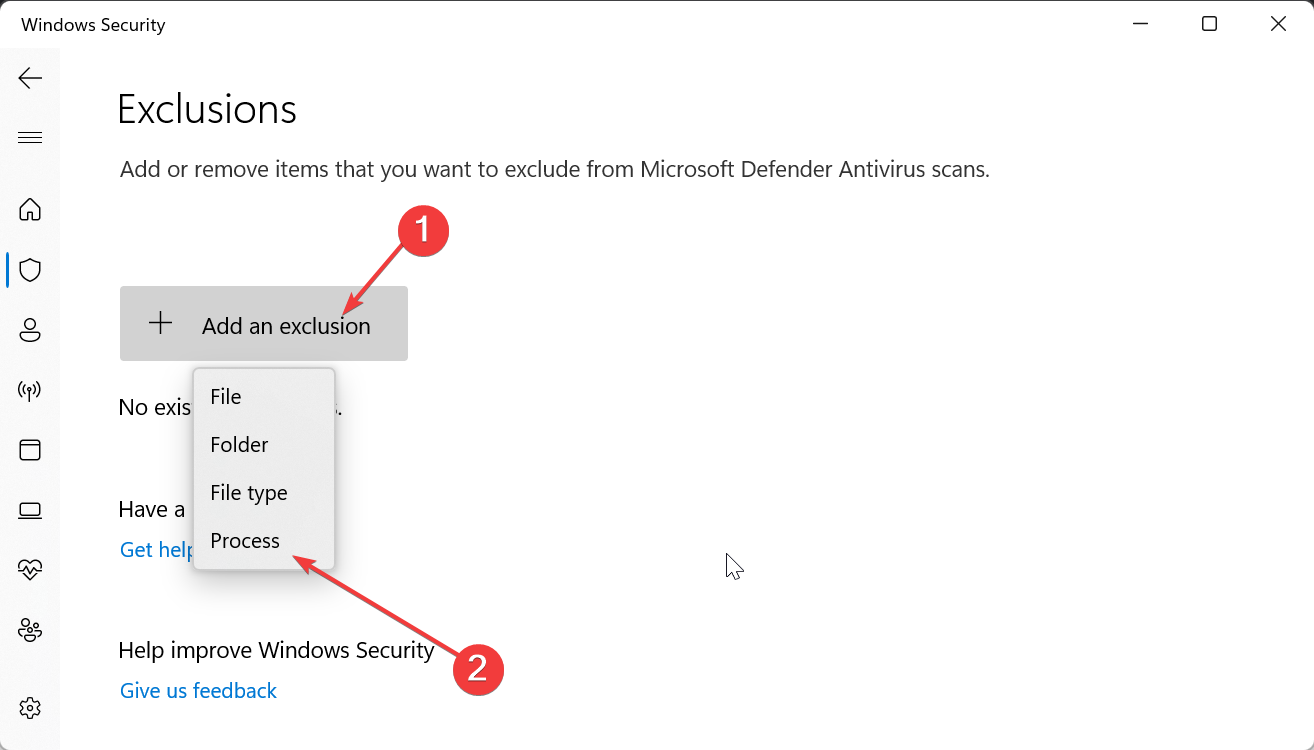
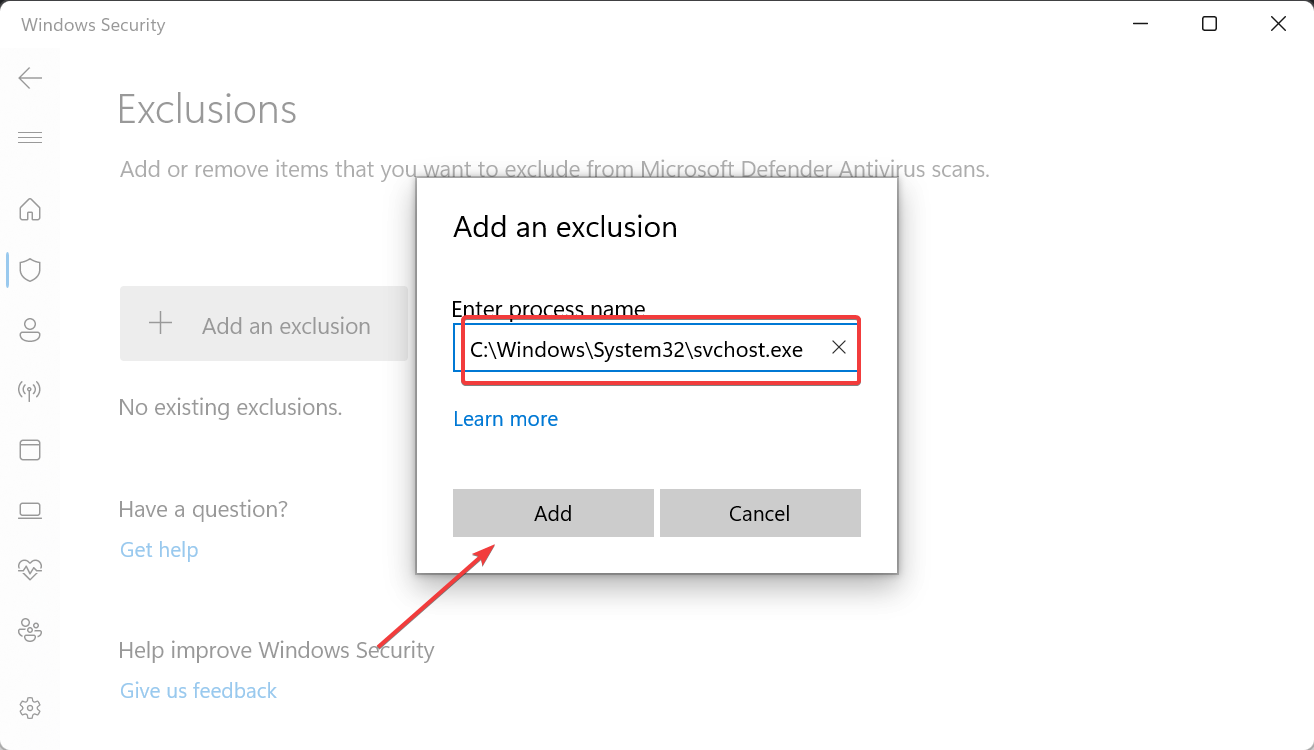

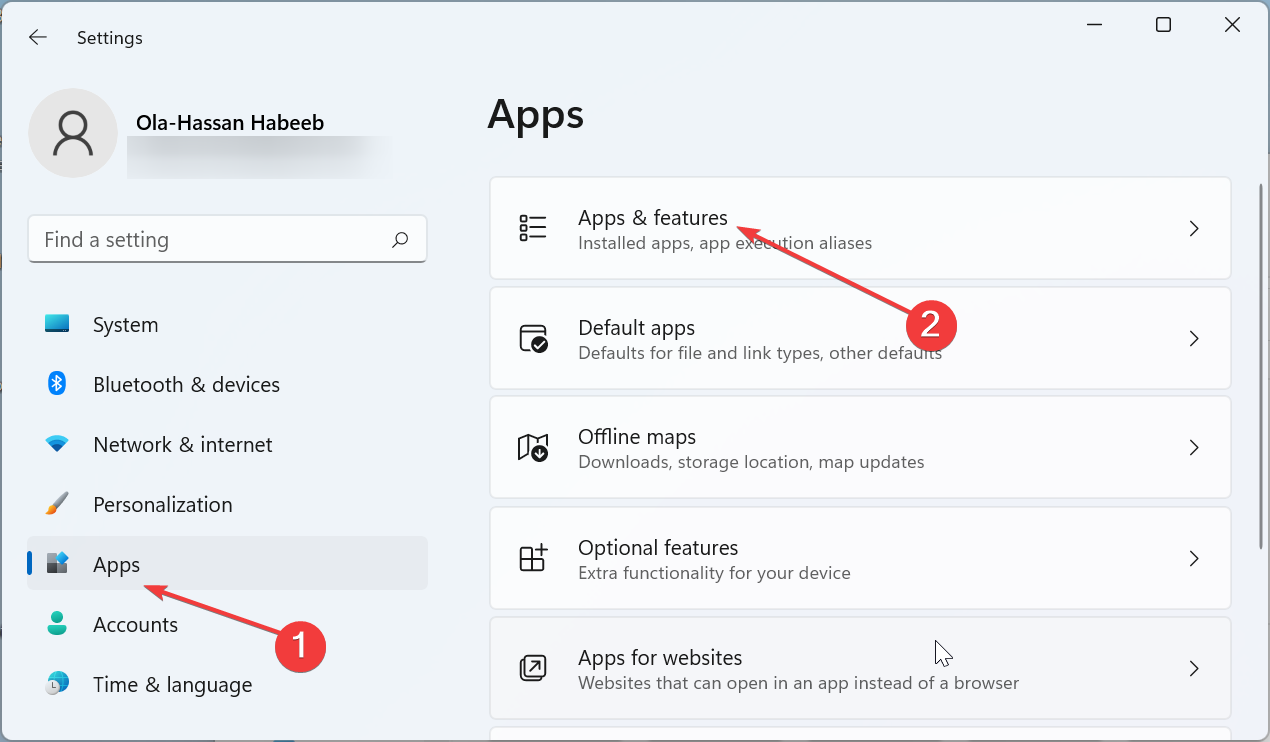
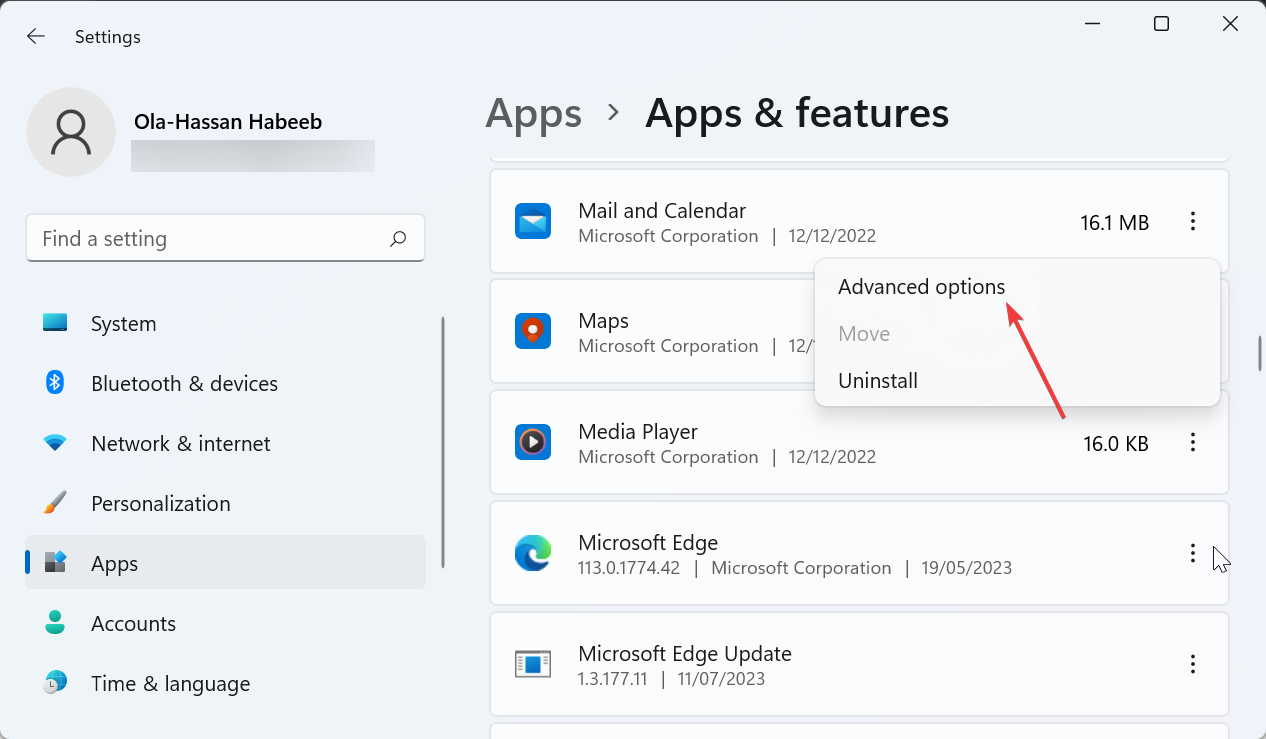
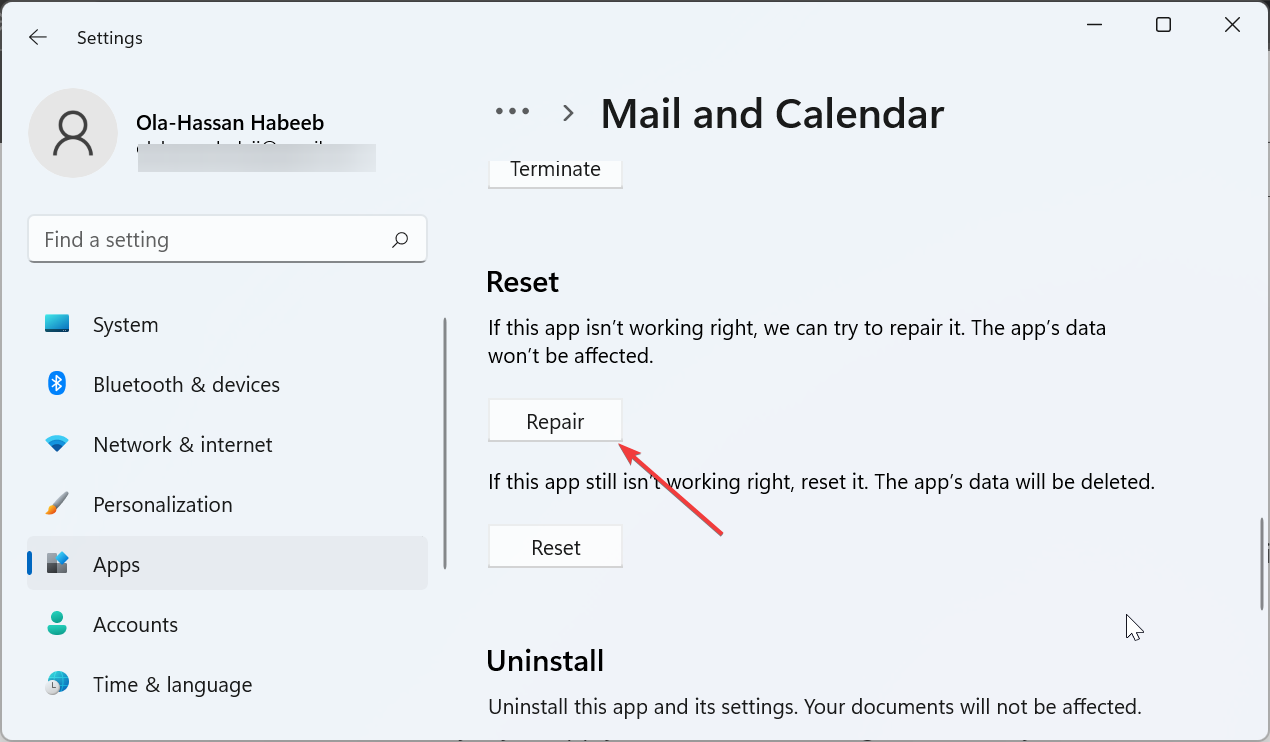


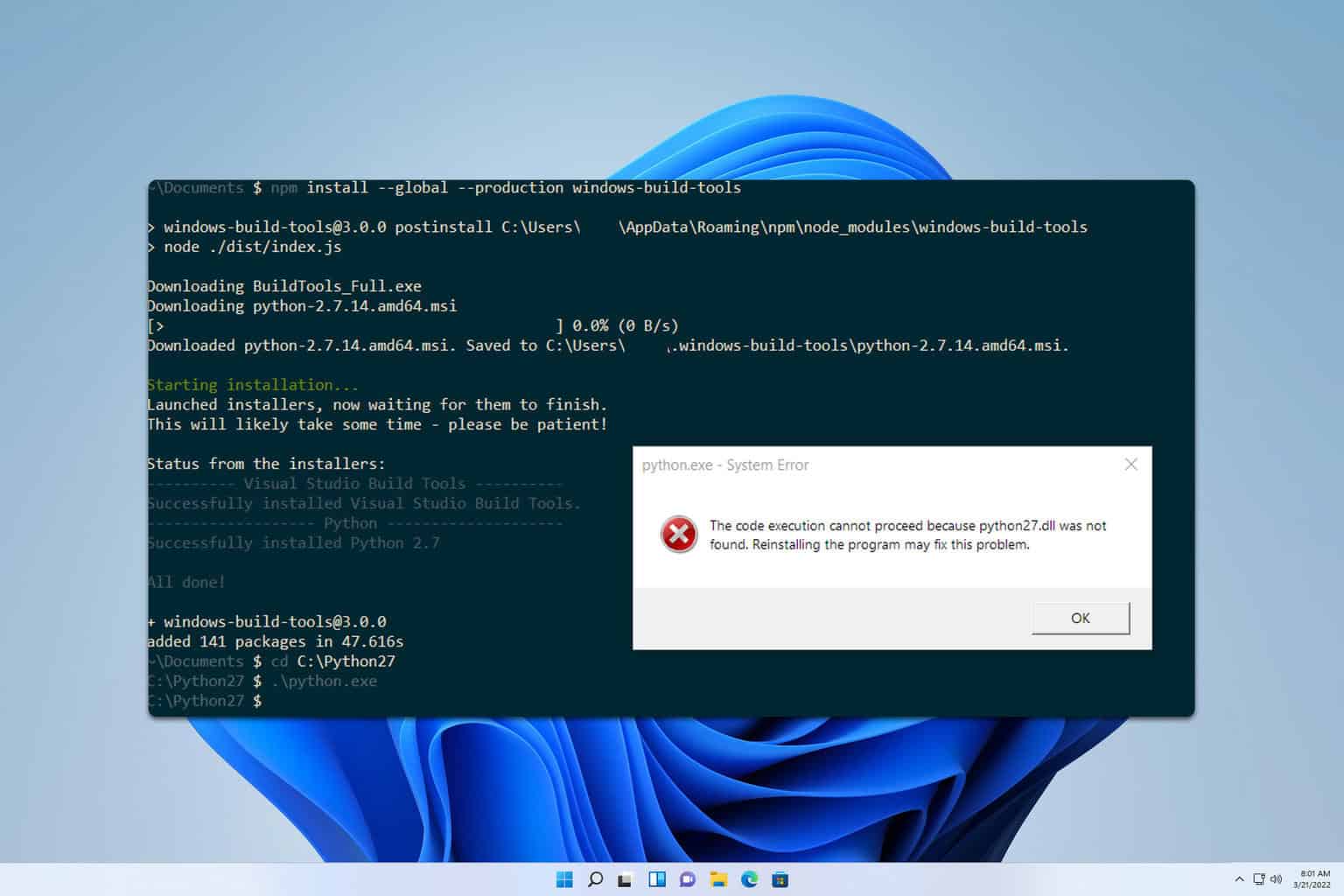
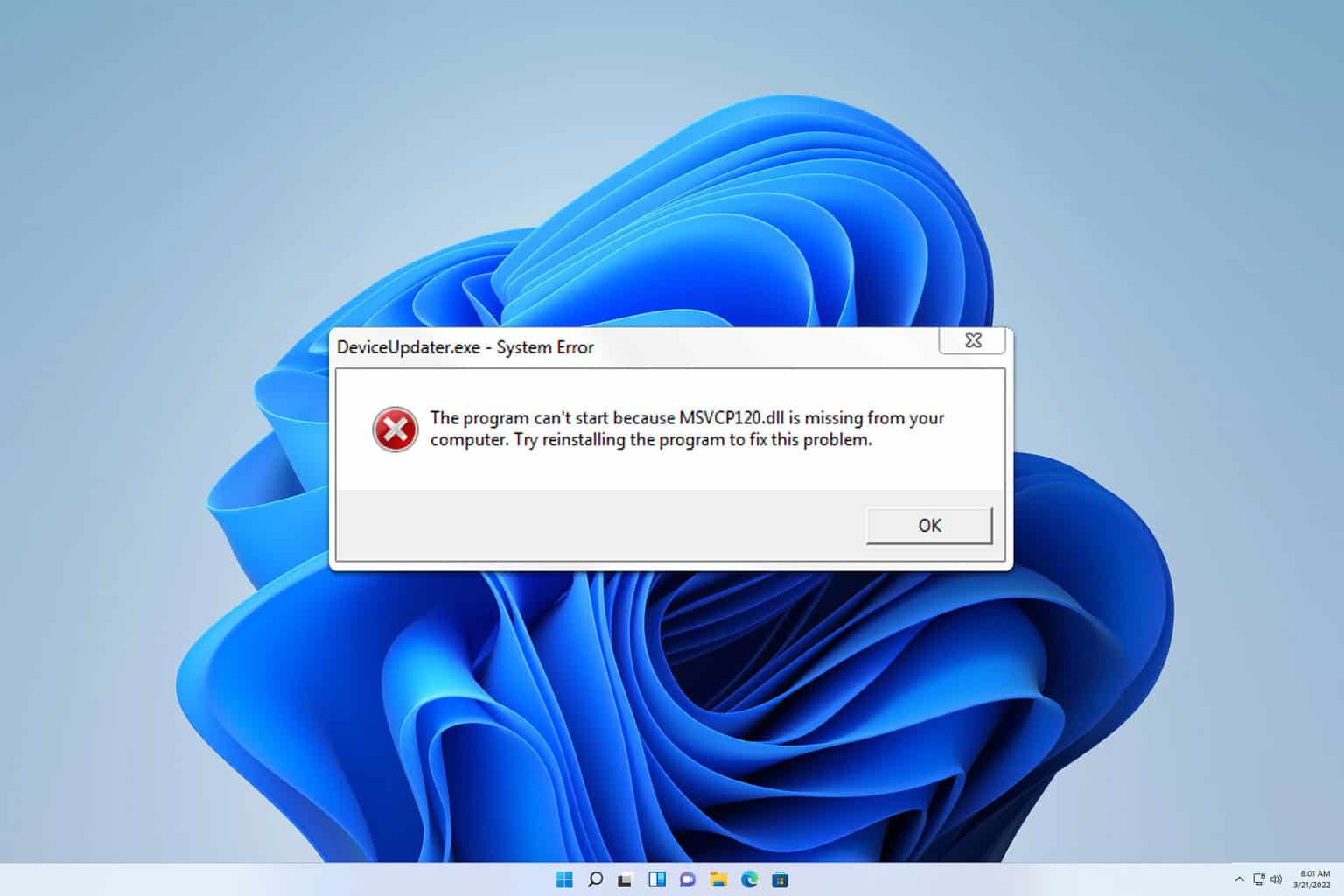





User forum
0 messages