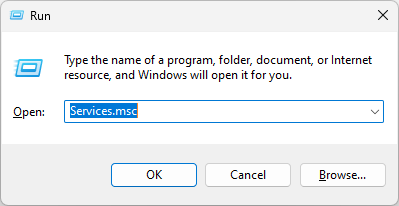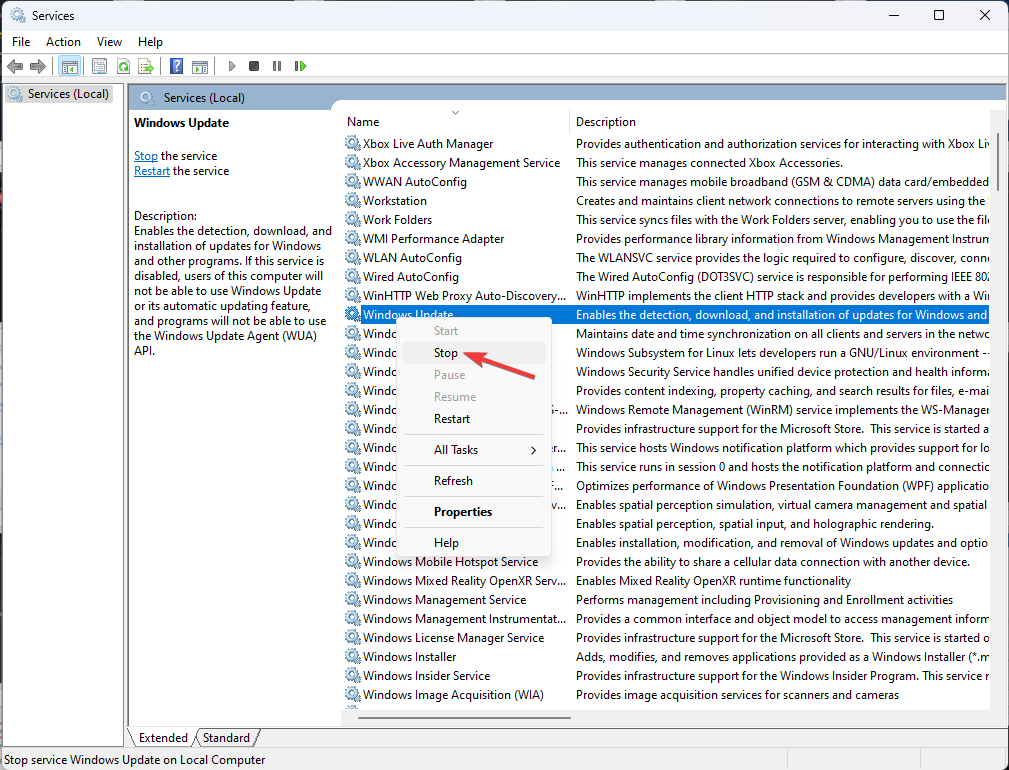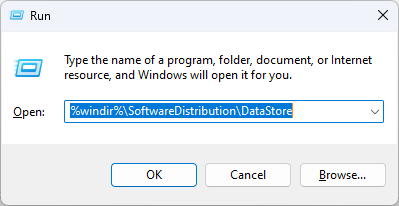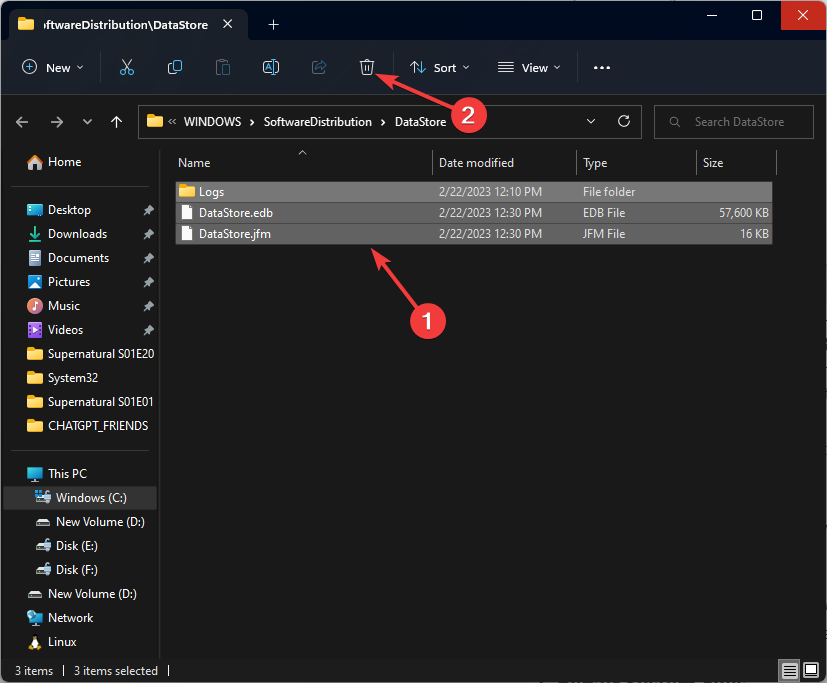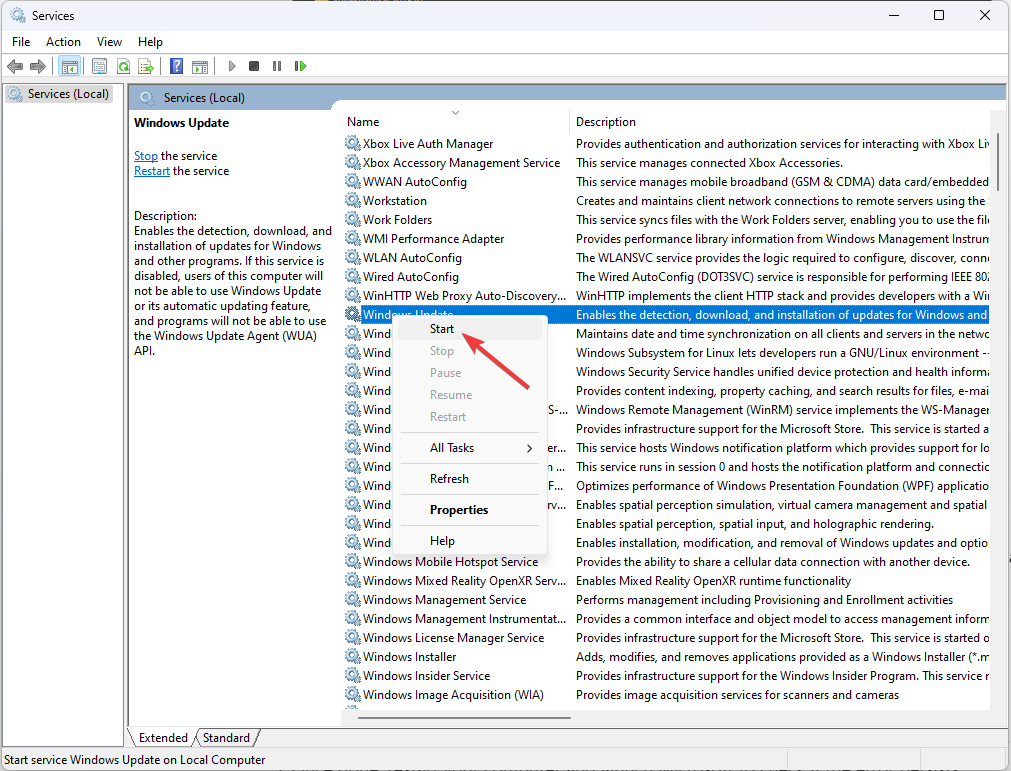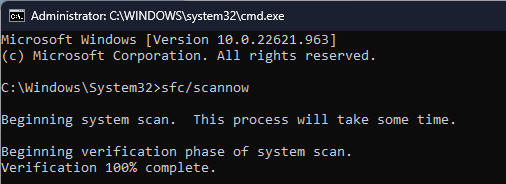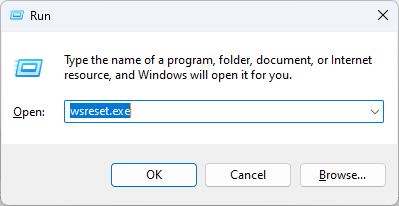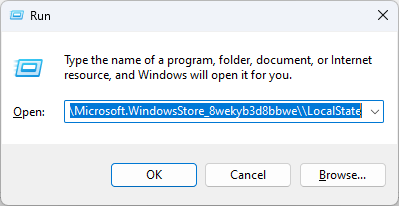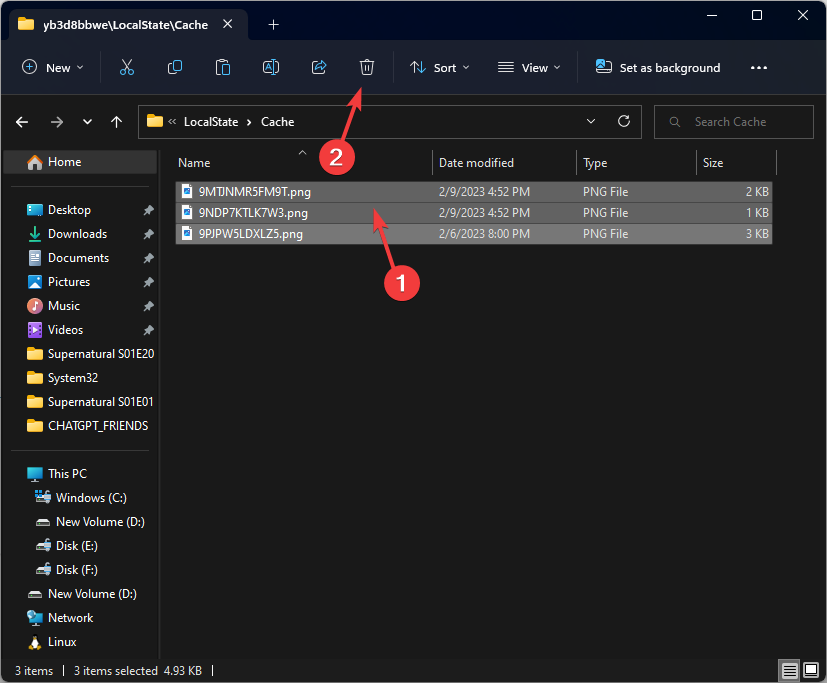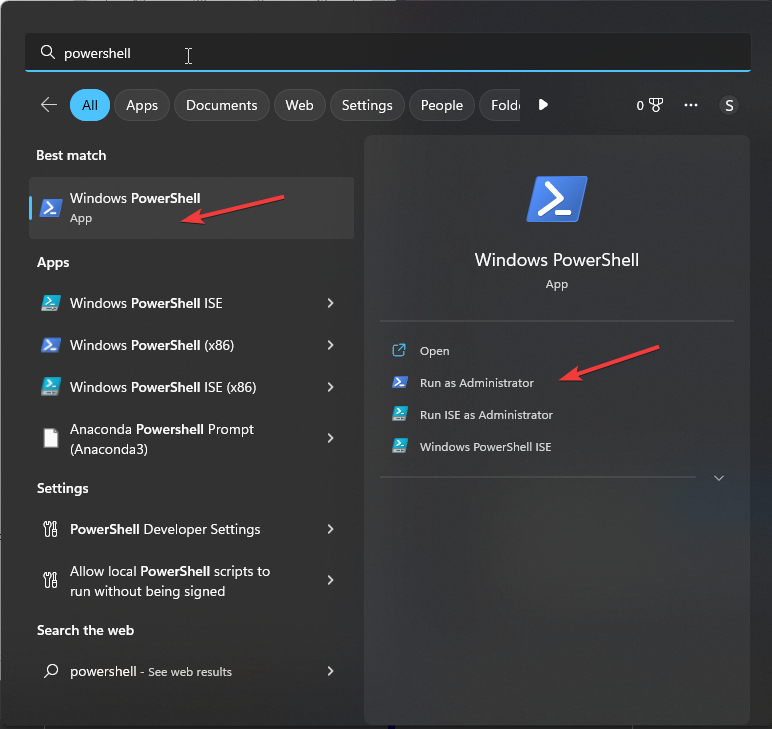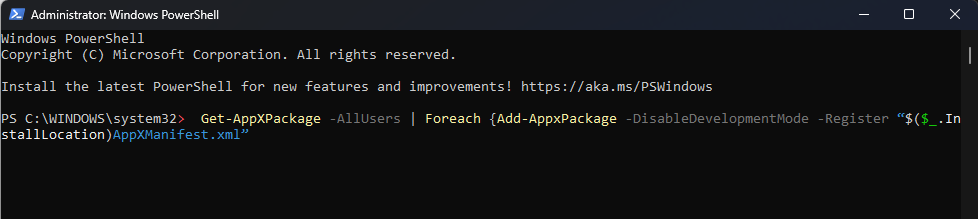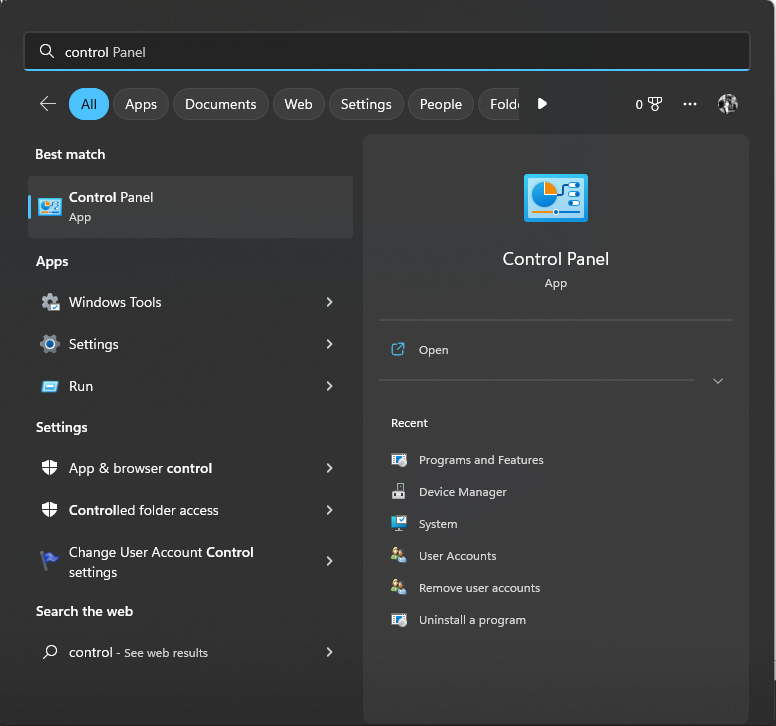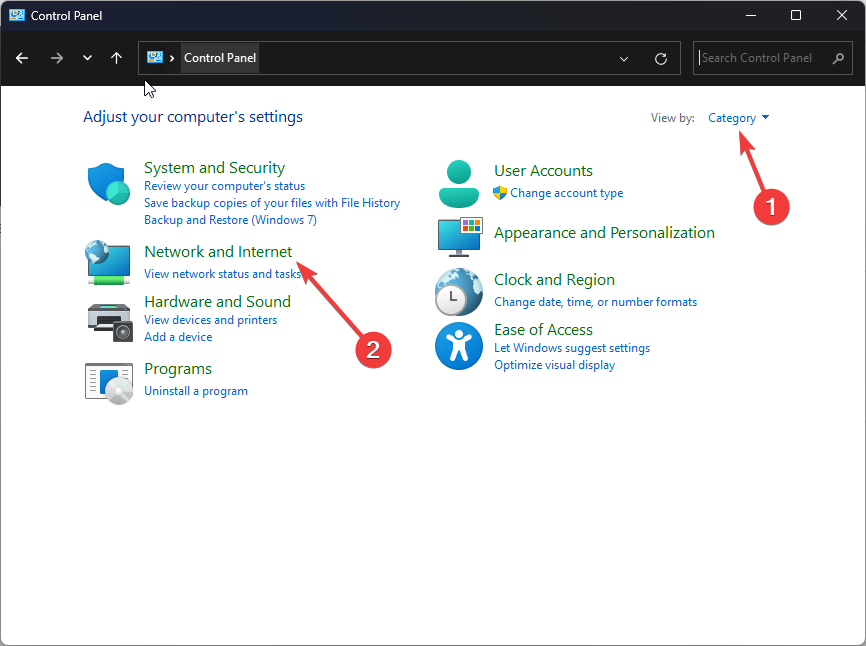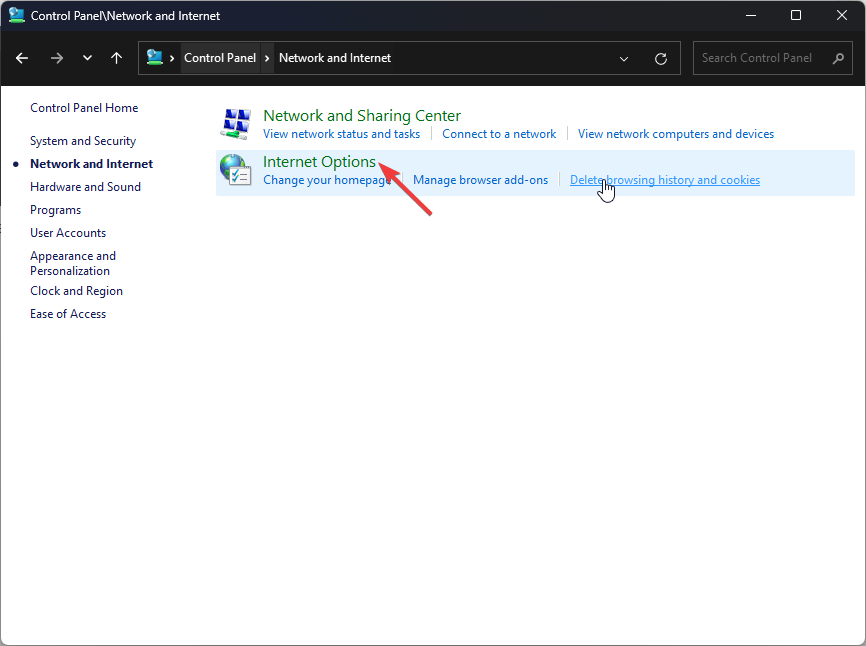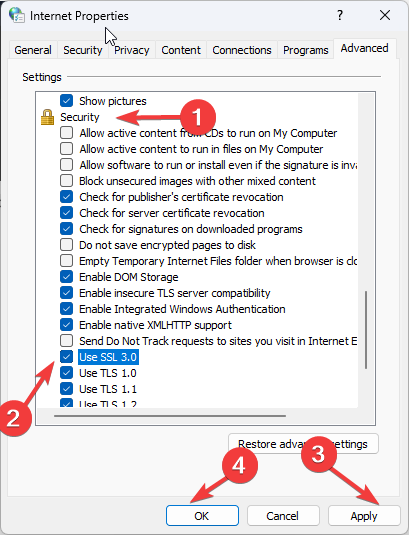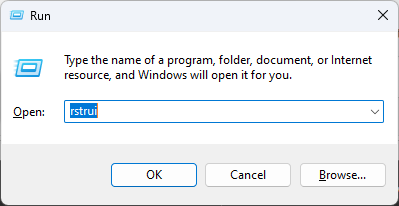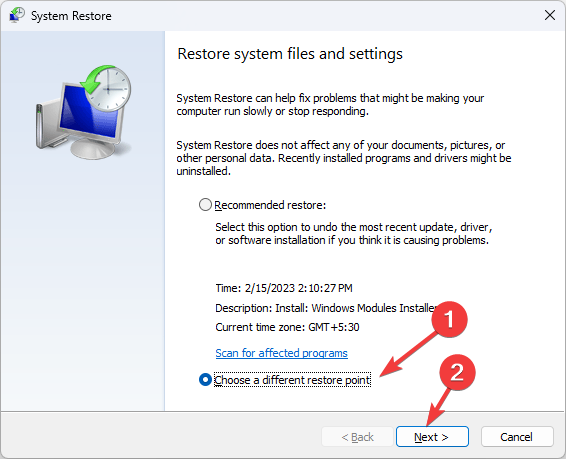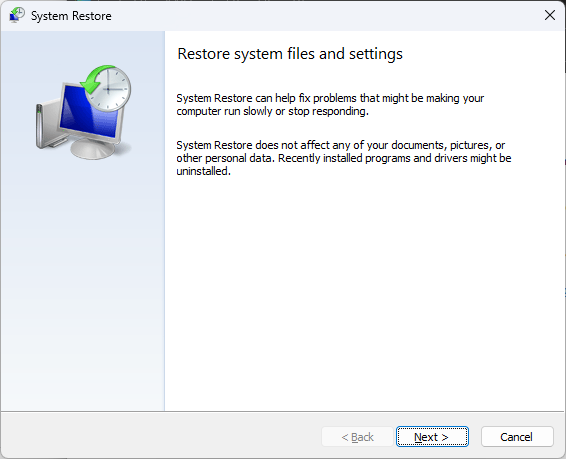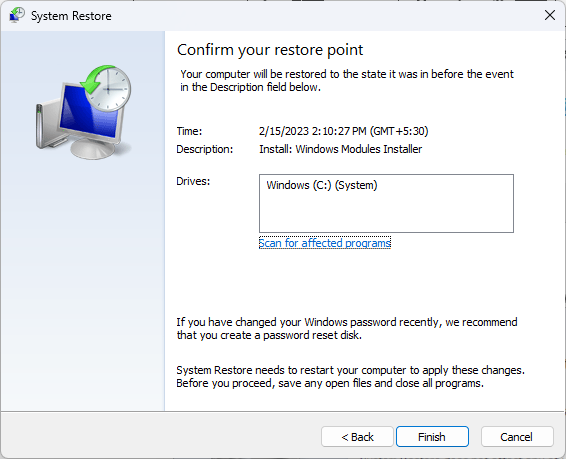0x80072eff: How to Fix This Windows Update Error
You can repair system files or change internet settings
4 min. read
Updated on
Read our disclosure page to find out how can you help Windows Report sustain the editorial team Read more
Key notes
- This error can be caused due to corrupted registry database, malware infection, or corrupted Windows update.
- To fix this, you must reset the Windows Store cache and install Windows' latest updates.

If you have encountered the 0x80072eff Windows update error, then the reason could be incomplete or corrupt Windows update installation or damaged system files. This guide will cover expert-tested fixes to resolve the issue after discussing the causes.
What causes the 0x80072eff Windows update error?
There could be various reasons for the Windows update error; some of the common ones are:
- Malware infection – Viruses and malware can damage essential data on your computer. If your computer is infected, then you might get this update error. To fix this, you must run a scan using reliable antivirus software.
- Corrupt registry database – If the registry entries on your computer are damaged somehow, you might get this error.
- Incorrect Windows update – Installing a Windows update correctly is vital to run your PC smoothly. If an update is interrupted while installing, it could cause a lot of errors, including this one.
- Corrupt system files – If your system files are deleted or damaged, you might get this Windows update error.
What can I do to fix the 0x80072eff Windows update error?
Before we go to the advanced fixes, here are a few preliminary checks you should do:
- Restart your computer.
- Ensure you have a stable internet connection.
- Run a malware scan.
- Make sure you have a pending Windows update.
- Delete the temp files using Disk Cleanup.
1. Clean Windows Update temporary folder
1.1 Stop Windows Update service
- Press Windows+ R to open the Run window.
- Type services.msc and press Enter to open Services.
- Locate and right-click Windows Update to select Stop.
1.2 Delete the contents of the Data Store folder
- Press Windows + R to open the Run window.
- Type the following path and press Enter:
%windir%\SoftwareDistribution\DataStore - In the DataStore folder, press Ctrl + A to select all the files and click the Delete button from the Windows Explorer menu.
1.3 Start the Windows Update service
- Go to Services.
- Locate and right-click Windows Update to open the context menu.
- Select Start to restart the service.
2. Repair system files
- Press the Windows key, type CMD, and click Run as administrator.
- Type the following command to run System File Checker, which will scan & repair system files, and press Enter:
sfc/scannow - Once the process is complete, restart your computer.
3. Reset Windows Store Cache
- Press Windows + R to open the Run dialog box.
- Type the following command to reset the Windows Store cache and click OK:
wsreset.exe - Once done, restart your computer and launch Microsoft to check if the error persists.
4. Delete the local cache
- Press Windows + R to open the Run window.
- Type the following command and click OK:
%localappdata%\\Packages\\Microsoft.WindowsStore_8wekyb3d8bbwe\\LocalState - You will be navigated to the Local State folder and locate the Cache folder.
- Select all the content, right-click it, and choose the Delete icon.
- Now restart your computer and check if the error persists.
5. Reregister the Windows Store cache
- Press the Windows key, type PowerShell, and click Run as administrator.
- Copy and paste the following command and press Enter:
Get-AppXPackage -AllUsers | Foreach {Add-AppxPackage -DisableDevelopmentMode -Register “$($_.InstallLocation)AppXManifest.xml”} - Please wait until the process is done, then launch Windows Store to confirm the issue is resolved.
6. Change internet settings
- Press the Windows key, type Control Panel, and click Open.
- Select Category for View by and click Network and Internet.
- Select Internet options.
- On the Internet properties window, go to the Advanced tab.
- Locate Security, go through the list, and place a checkmark next to Use SSL 2.0, Use SSL 3.0, Use TLS 1.0, Use TLS 1.1, and Use TLS 1.2.
- Click Apply, then OK.
7. Restore your system using System Restore
- Press Windows + R to open the Run window.
- Type rstrui and press Enter to open the System Restore window.
- Now select Choose a different restore point and click Next.
- Choose the restore point from the list and click Next.
- Now click Finish, and your computer will be restored to the point chosen.
So, these are some available fixes to resolve the 0x80072eff Windows Update error. Try them and let us know what worked in the comments section below.