0x8007371c Windows Update Error: How to Fix it
Repairing your system files should fix this issue quickly
5 min. read
Updated on
Read our disclosure page to find out how can you help Windows Report sustain the editorial team. Read more
Key notes
- If the error 0x8007371c is preventing you from updating your PC, it might be because of corrupt system files.
- You can fix this issue simply and effectively by running the Windows Update troubleshooter.
- Restarting some update services and components is another excellent solution.

Error 0x8007371c is one of the many Windows update errors users encounter when they try to install pending updates on their PC. The frustrating part of this error is that it only affects some of the pending cumulative updates while others install effortlessly.
This makes it hard to pinpoint the exact cause of the problem. Irrespective of the cause of the issue, the solutions in this guide will help you resolve it for good.
Why am I getting the update error 0x8007371c?
Below are some of the potential causes of this error, as reported by users:
- Disabled services: If the Windows Update and Background Intelligence Transfer services are disabled, you will likely encounter this issue. The solution to this is to restart these services.
- Faulty system files: Sometimes, broken or missing system files can cause this problem. You can get past the error by repairing and restoring these files.
- Issues with update components: Sometimes, you might get this error code because of minor glitches encountered by update-related components. What you need to do here is to restart these components.
How do I fix the error code 0x8007371c?
Before exploring the more sophisticated solutions in this section, try the troubleshooting steps below:
- Restart your PC.
- Uninstall third-party antivirus.
If these do not work, you can now proceed to the fixes below:
1. Restart some services
- Press the Windows key + R, type services.msc, and click the OK button.
- Double-click the Background Intelligent Transfer Service to open its properties.
- Now, set its Startup type to Automatic and click the Start button.
- Next, click the Apply button, followed by OK.
- Finally, repeat Steps 2 to 4 for the Windows Update service and restart your PC:
There are a series of services involved in the Windows update process. When these services are stopped or disabled, you are likely to get the 0x8007371c error.
You need to restart these services to solve the problem.
2. Reset Windows update components
- Press the Windows key, type cmd, and select Run as administrator under Command Prompt.
- Type the commands below and press Enter after each:
Net stop bitsNet stop wuauservNet stop appidsvcNet stop cryptsvcDel %ALLUSERSPROFILE%\Microsoft\Network\Downloader\qmgr*.dat /QDel "%HOMEDRIVE%\Users\All Users\Microsoft\Network\Downloader\qmgr*.dat" /QDel %WINDIR%\SoftwareDistribution\*.* /s /QNet start bitsNet start wuauservNet start appidsvcNet start cryptsvc - Finally, wait for the commands to finish running and restart your PC.
In some cases, error 0x8007371c can be due to issues with crucial update components. Restarting these components should help you force the update through.
3. Run the Windows Update troubleshooter
- Press the Windows key + I and choose Troubleshoot in the right pane.
- Click the Other troubleshooters option on the next page.
- Finally, click the Run button before the Windows Update option.
The 0x8007371c error can sometimes be caused by problems with some of the required update processes. What you need to do here is to run the Windows Update troubleshooter.
4. Repair system files
- Press the Windows key, type cmd, and select Run as administrator under Command Prompt.
- Type the command below and hit Enter to run it:
DISM /online /cleanup-image /restorehealth - Wait for the command to finish running. Now, run the command below:
sfc /scannow - Finally, wait for the command to finish running and restart your PC.
Broken system files cause lots of issues, including the 0x8007371c update error. You can rectify this by running the built-in repair tools and restarting your PC.
More exactly, you can simply use the dedicated repair software to diagnose your Windows OS and troubleshoot any errors that generate this kind of update issue.
5. Perform an in-place upgrade
- Visit the official Windows 11 download website and click the Download Now button under the Create Windows 11 Installation Media section.
- Double-click the downloaded file to launch it.
- Now, wait for Windows to prepare the setup and click the Yes button when prompted.
- Next, accept the Licence Agreement and wait for Windows to download the required updates.
- Choose Whether to keep your files and apps or not. Since this is an in-place upgrade, leave the recommended settings, i.e., keep your files and apps.
- Now, click the Install button to start the in-place upgrade.
- Finally, wait for Windows to copy the necessary files to upgrade your device and restart your PC.
If the above solutions fail to solve the 0x8007371c error, you might need to perform a repair upgrade. With this, you will be able to update your PC without issues.
The 0x8007371c update error can be frustrating, but it is not impossible to fix. And you should be able to get past it and install the latest patches on your PC with the solutions in this guide.
Similarly, if you are dealing with Windows update errors like 0x800704f1, the solutions in our comprehensive guide should help fix them for good.
Were you able to fix the issue? Feel free to let us know in the comments below.
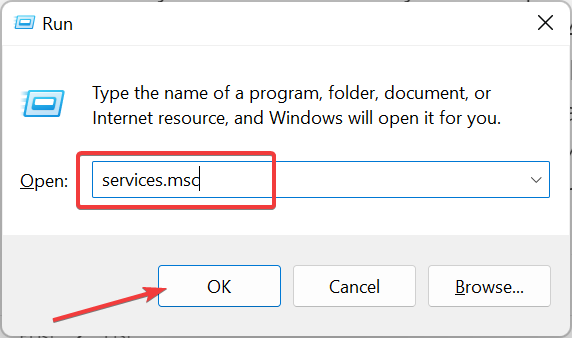
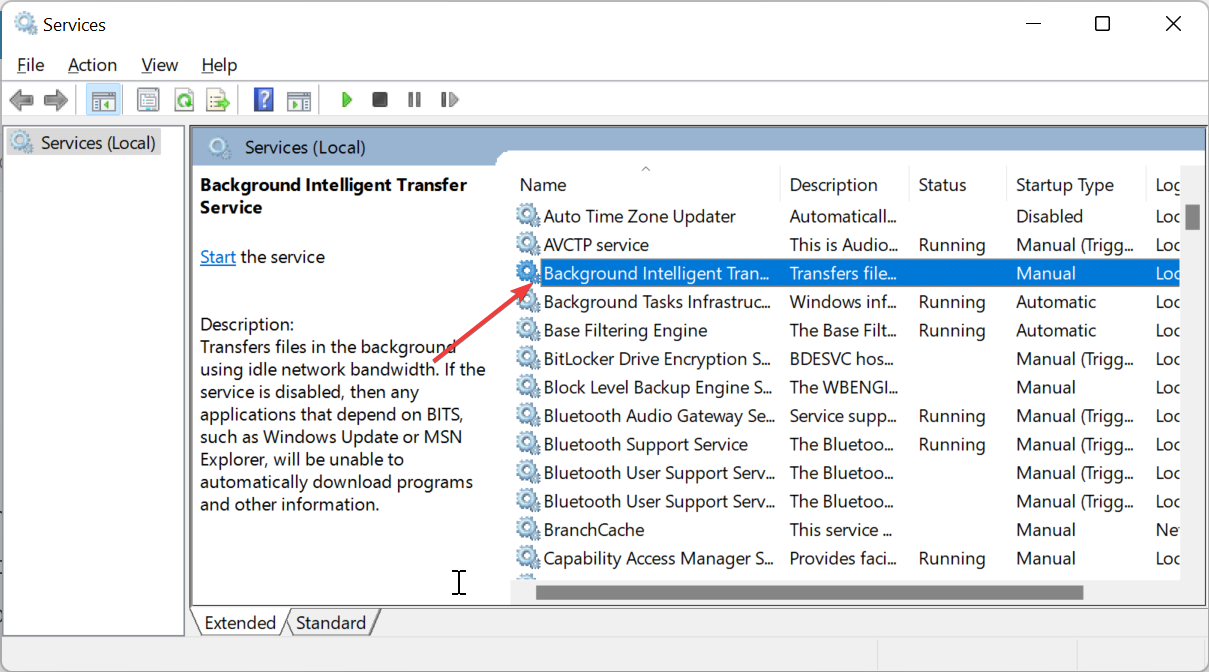
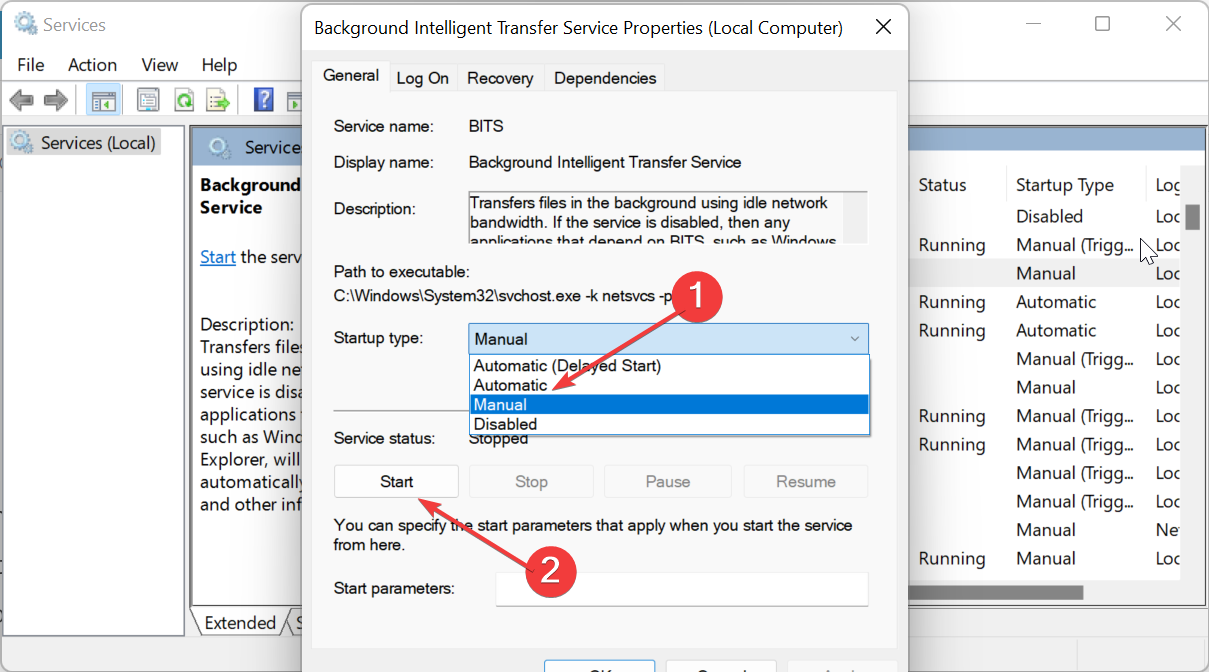
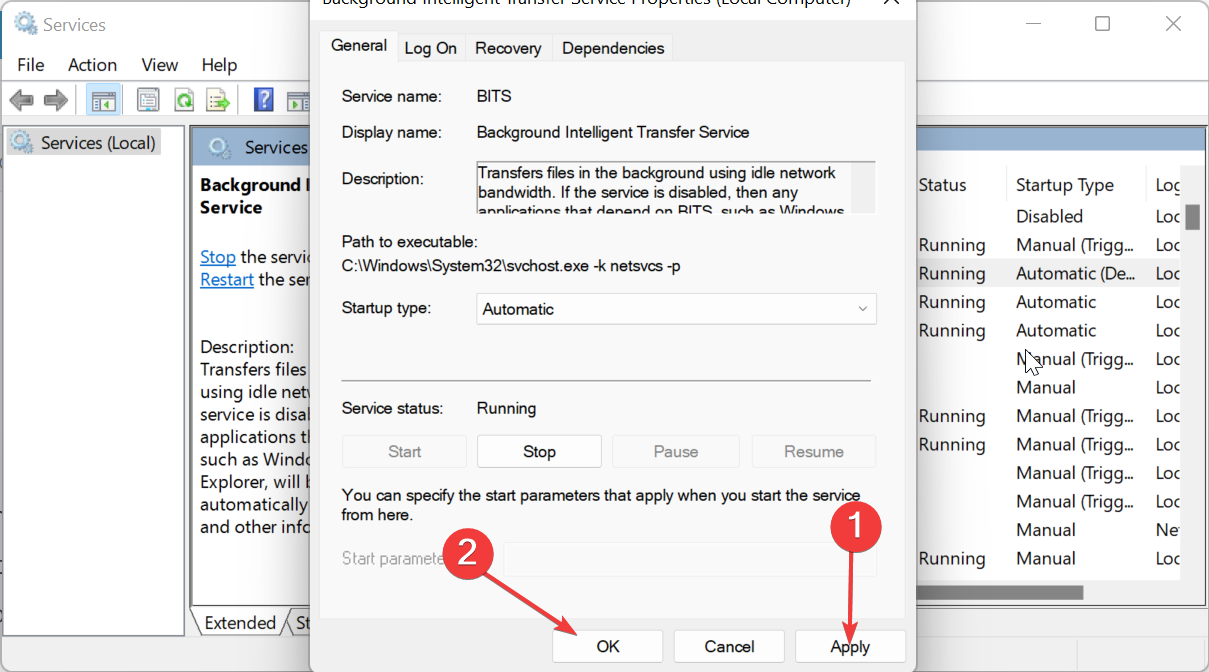

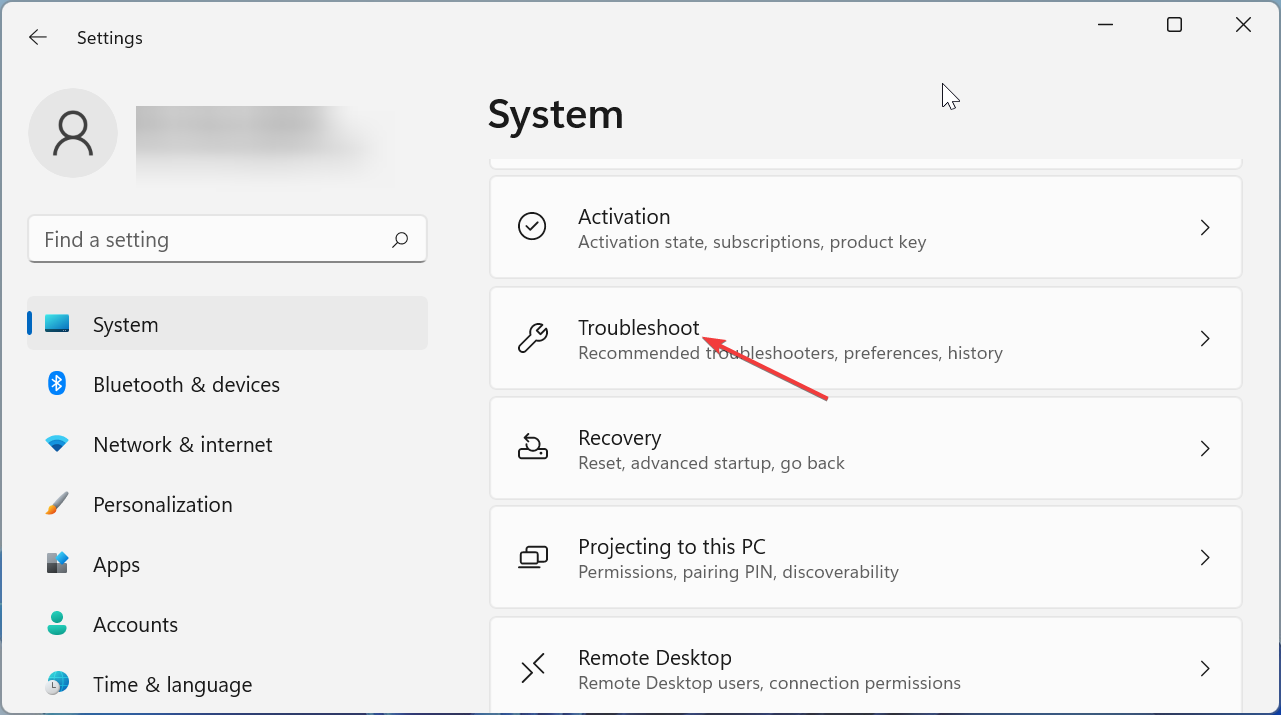

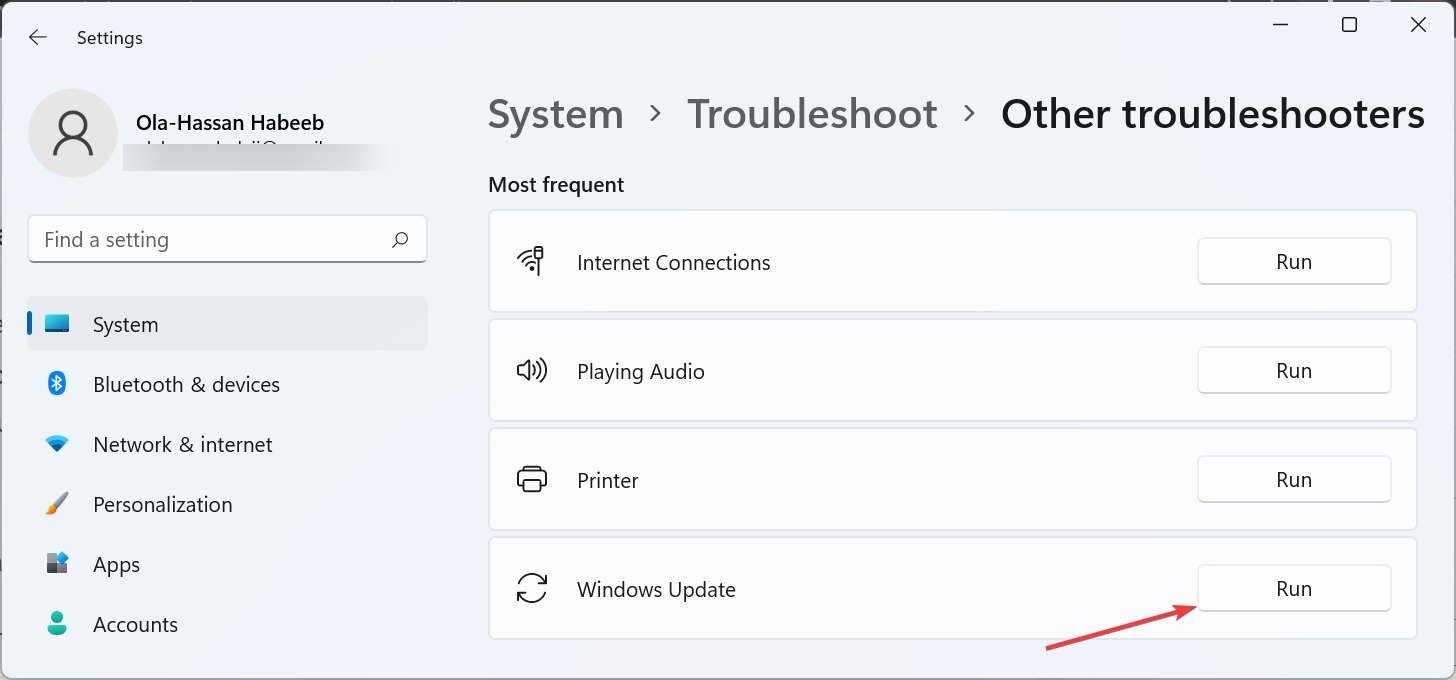
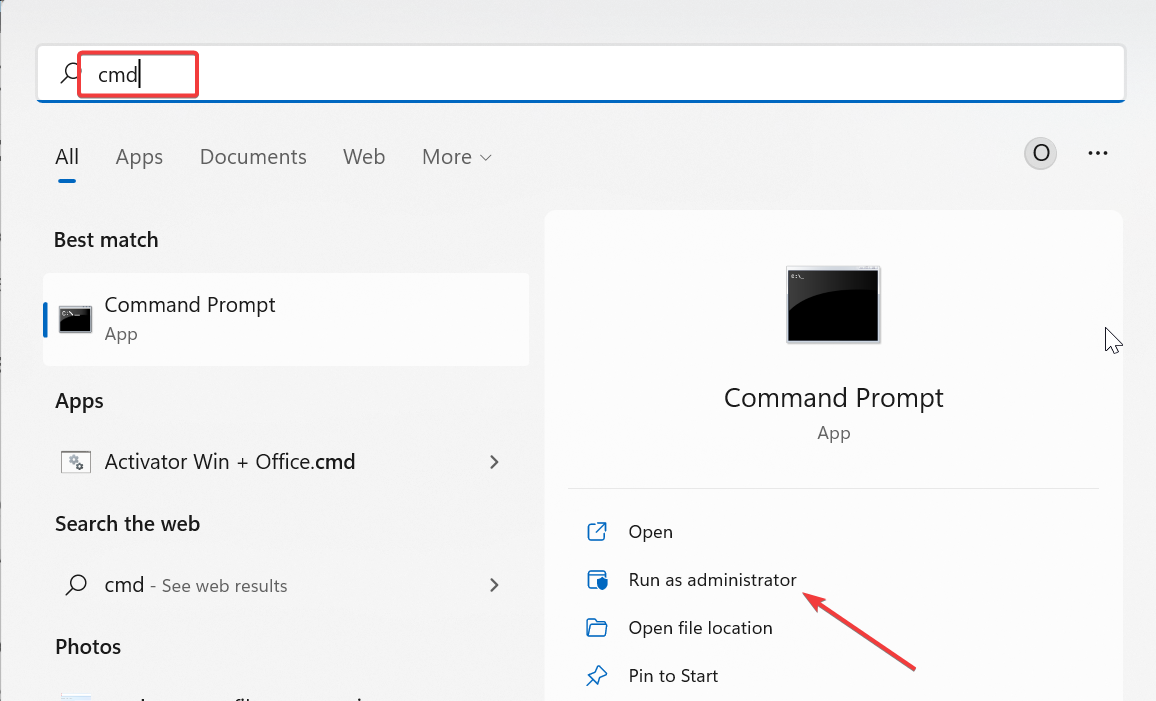
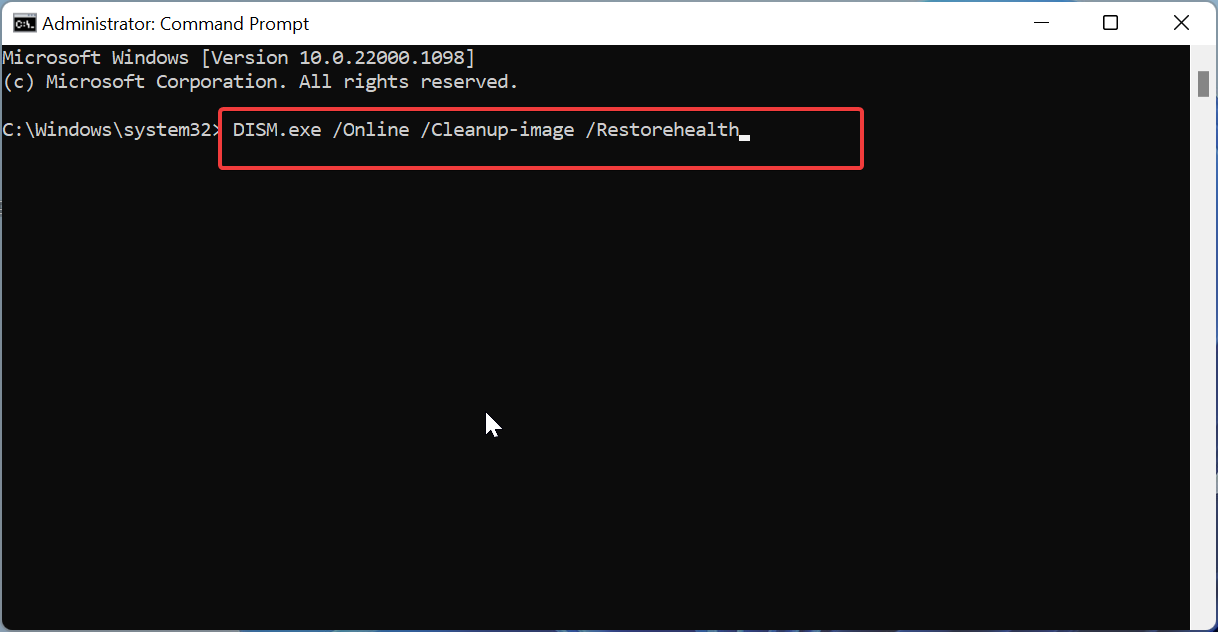
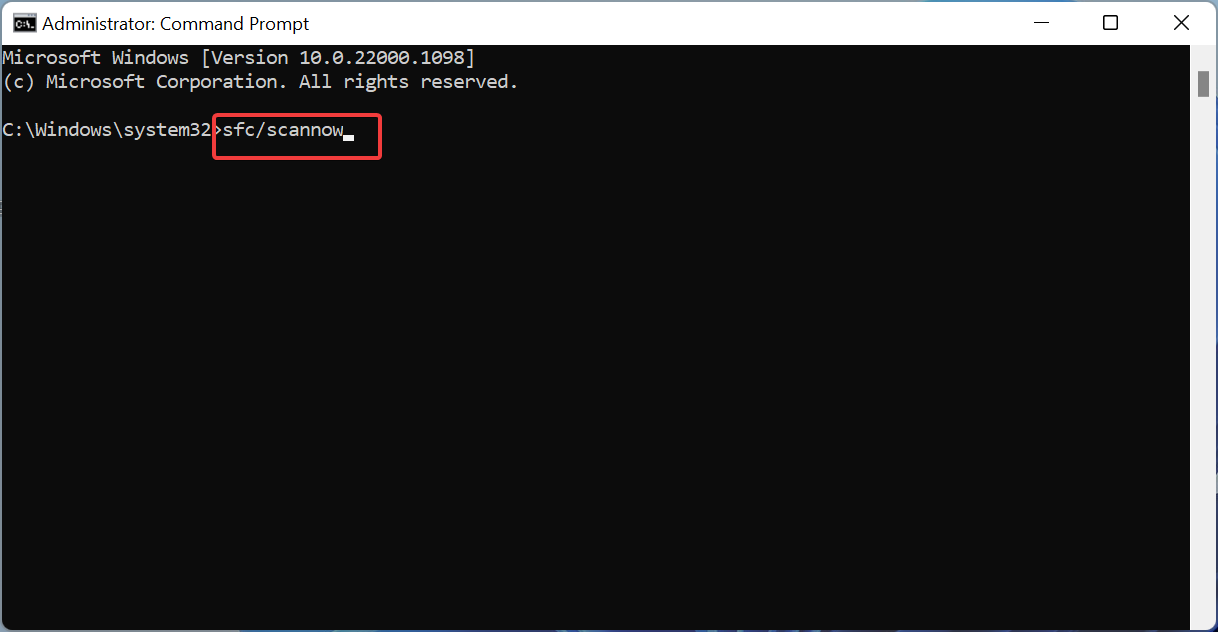
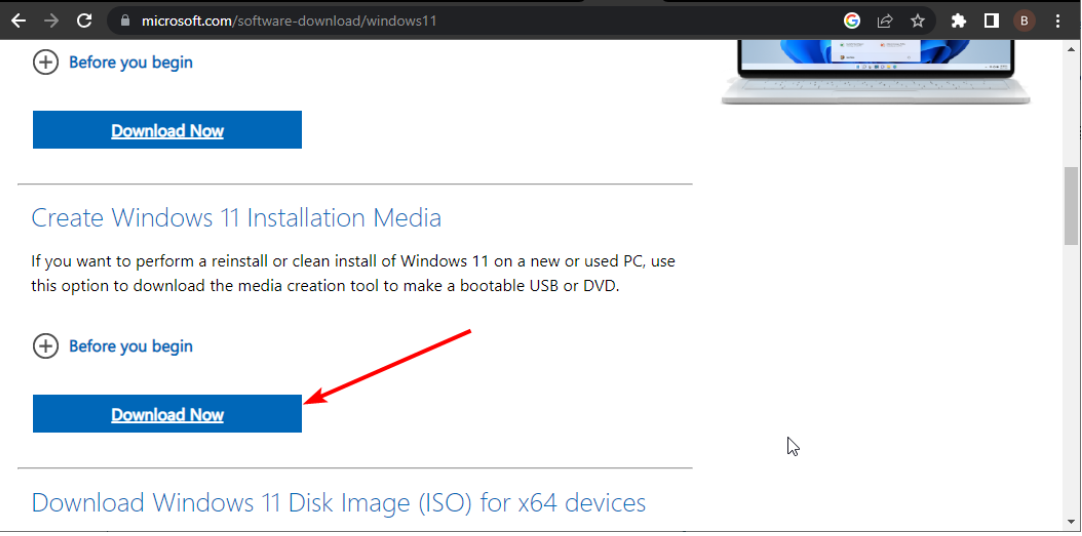
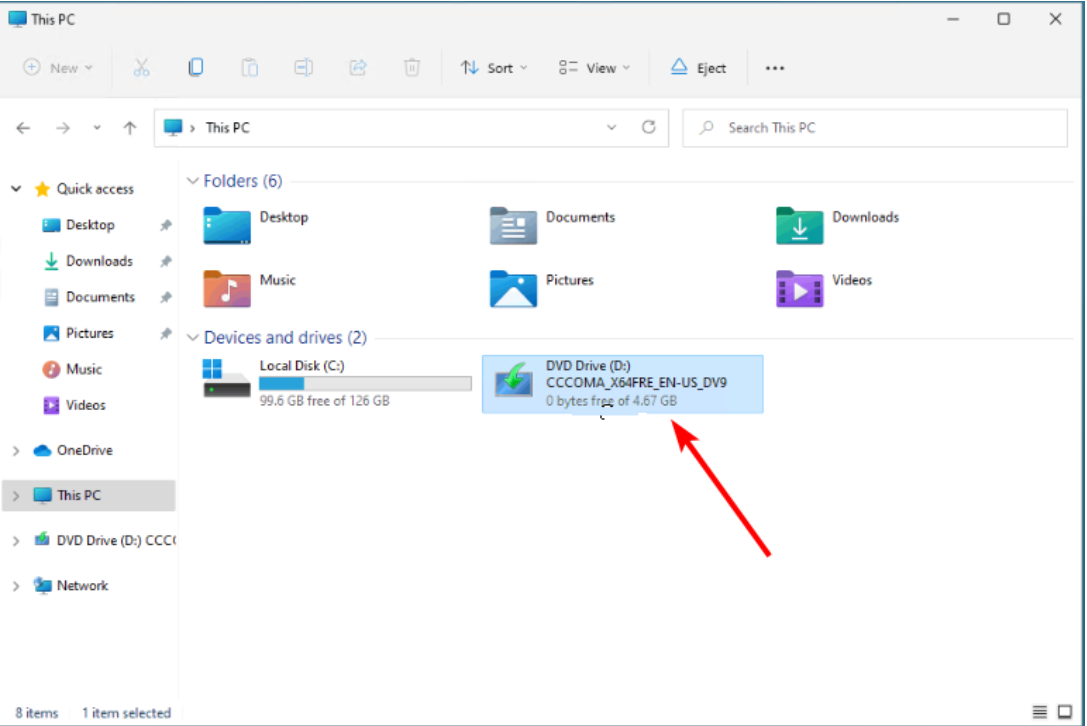
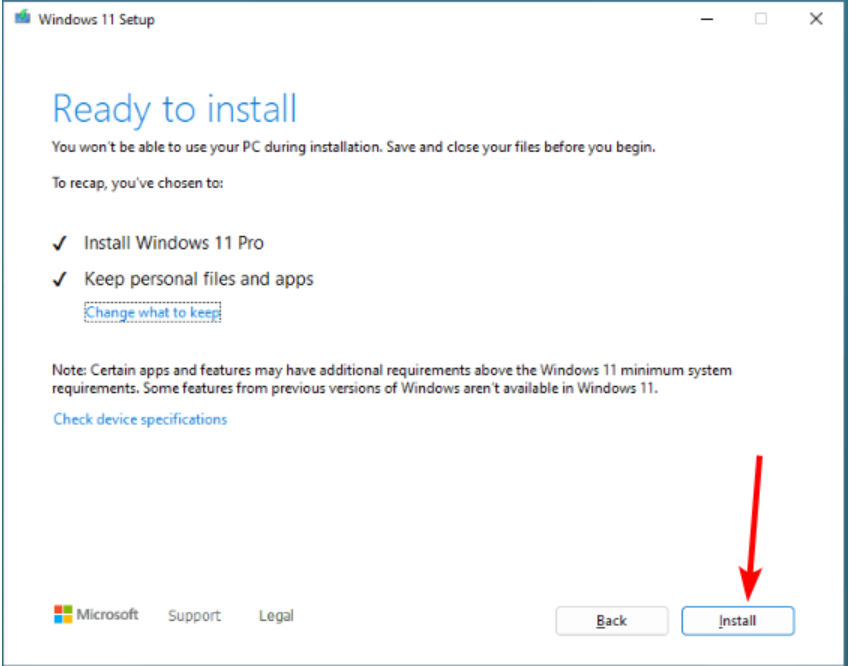








User forum
0 messages