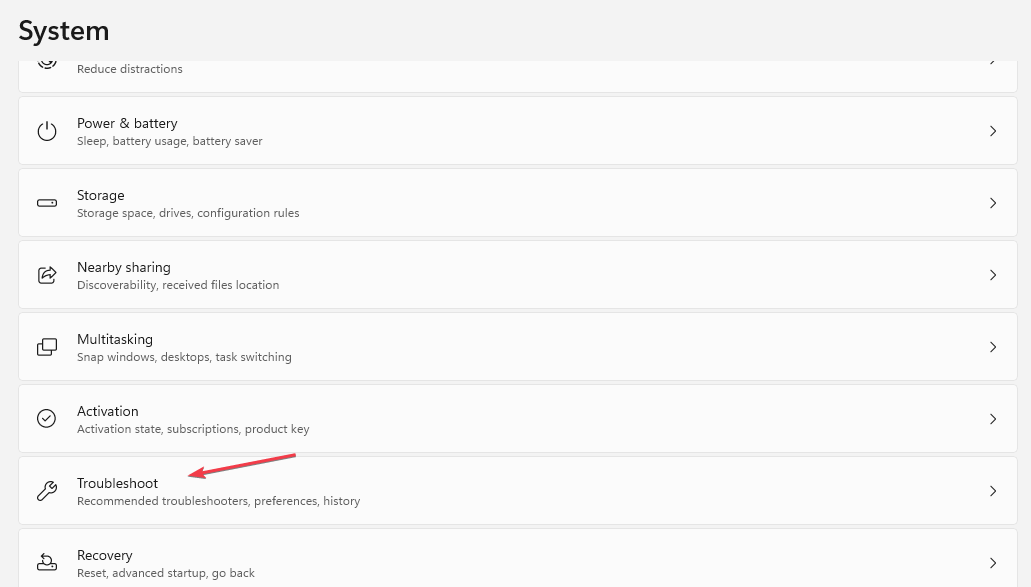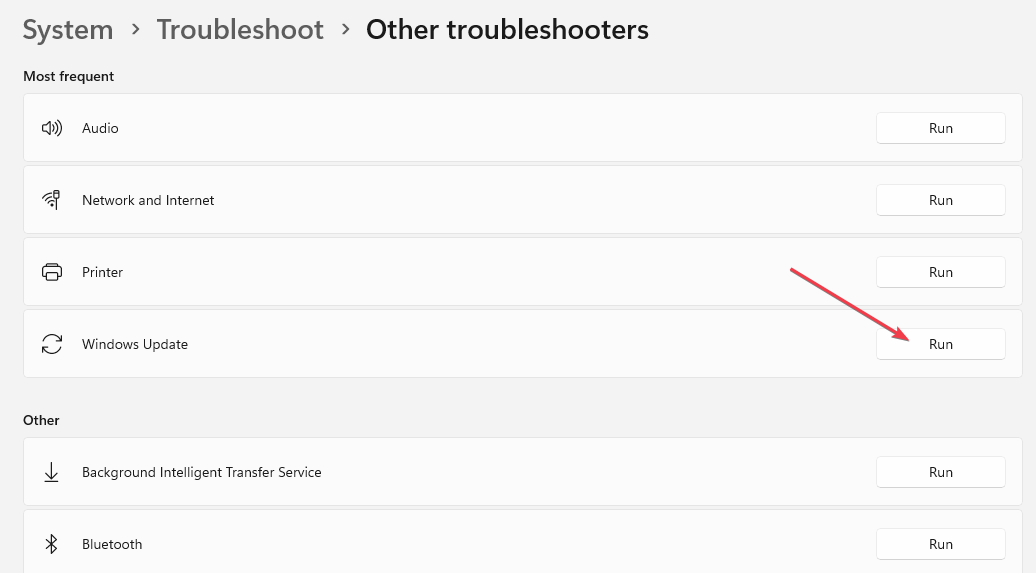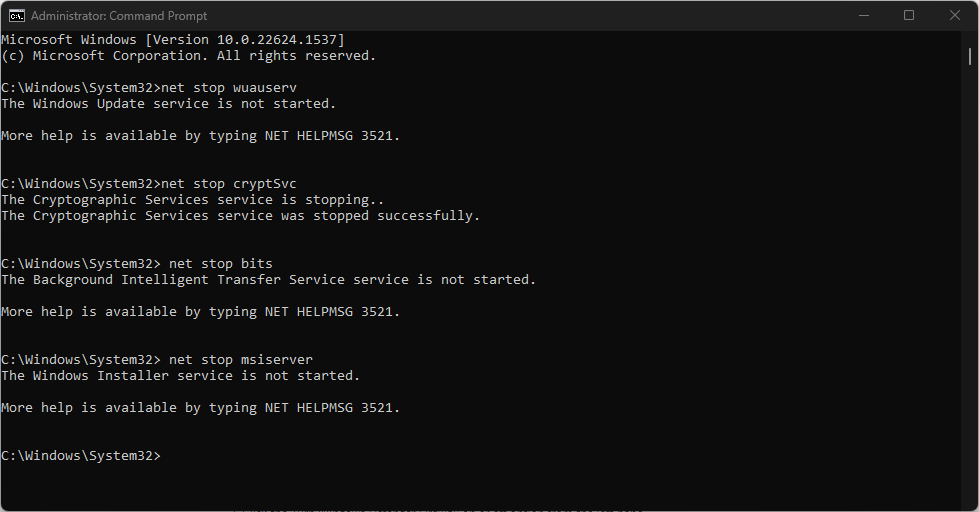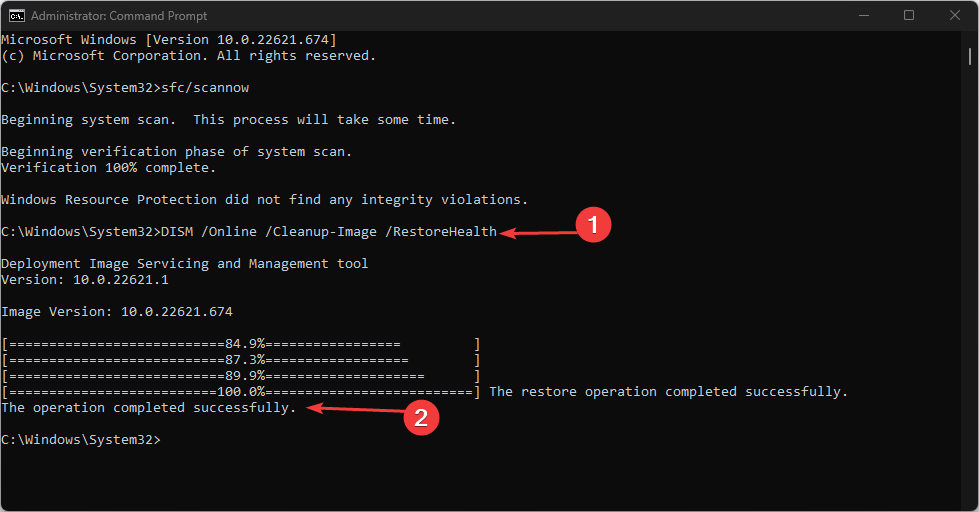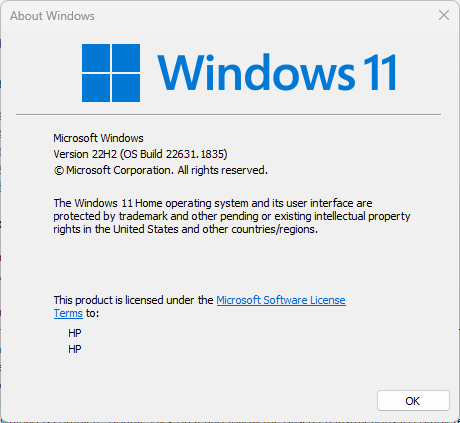0x800f0823 Windows Update Error: How to Fix it
Manually download & install the latest SSU to solve the error
4 min. read
Updated on
Read our disclosure page to find out how can you help Windows Report sustain the editorial team Read more
Key notes
- Corrupt update components can trigger update errors like the 0x800f0823.
- Install service stack updates that correspond with your PC build and architecture.
- Check for updates regularly to keep your PC updated and free of bugs.
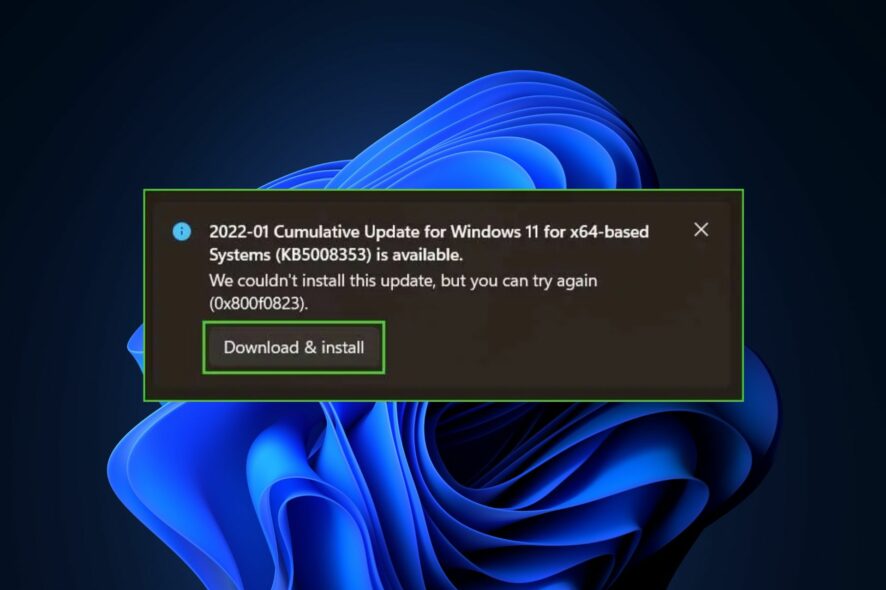
Many of our readers have reported the 0x800f0823 error while trying to update their PCs. The error isn’t familiar to most users and it prevents installing the Windows updates.
Therefore, in this article, we’ll discuss the causes of the 0x800f0823 Windows update error and how to fix it.
What causes the 0x800f0823 Windows update error?
Here are some of the most common causes of the 0x800f0823 error:
- Corrupt Update Components – While checking for updates, the components can get corrupted for several reasons, triggering the 0x800f0823 error.
- Outdated Service Stack – Microsoft releases regular service stack updates (SSU) for the Windows OS; running an outdated version can cause update errors.
Now that we know the causes behind this update issue, let’s try to fix it with the solutions below.
How can I fix the 0x800f0823 Windows update error?
Before we proceed with advanced troubleshooting solutions, be sure to make the following checks:
- Restart your PC.
- Ensure you have a reliable internet connection.
- Log in as the administrator.
If the error persists, the following are the best troubleshooting techniques to fix the 0x800f0823 Windows update error.
1. Launch the Windows Update troubleshooter
- Press the Windows key + I to open the Settings app.
- Click System and select Troubleshoot.
- On the right pane, click on Windows Update and select Run.
- Allow the troubleshooter to run entirely and answer the prompts accordingly to fix the error.
- If the troubleshooter locates any errors with the Windows Update, it’ll attempt to fix it.
The update troubleshooter can identify, and fix errors related to Windows updates.
2. Manually reset Windows Update components
- Press the Windows key, type cmd in the search bar, right-click on the displayed result, and select Run as Administrator.
- Click Yes to grant the command prompt admin access in the User Account Control (UAC) window.
- Run the following commands step by step:
net stop bitsnet stop wuauservnet stop cryptsvcren %systemroot%\softwaredistribution softwaredistribution.bakren %systemroot%\system32\catroot2 catroot2.bak - Now, input the following:
net start bitsnet start wuauservnet start cryptsvc - Once you’ve executed all the commands, close the command prompt, and restart your PC to check if the error is fixed.
If the Windows Update has corrupt components, it can lead to the 0x800f0823 error; resetting the components restores Windows Update to its default state, eliminating all bugs and errors.
Here is a detailed guide showing you how to fix Windows Update went wrong in Windows 11.
3. Run a DISM scan
- Press the Windows key, type in cmd, right-click on the displayed result, and select Run as Administrator.
- Click Yes to grant the app administrative access in the User Account Control window.
- Type this in the command prompt window, and hit Enter:
DISM.exe /Online /Cleanup-Image / Restorehealth - Wait for the scan to be completed, and reboot your PC.
A DISM scan will help repair corrupted Windows update files and resolve the 0x800f0823 error.
4. Manually download & install the latest SSU
- Press the Windows key, type winver, and hit Enter (Note the KB number running on your PC).
- In the next window, check the Windows Edition and Build to know which version of the update to download.
- Press the Windows key, type your browser’s name in the search bar, and hit Enter.
- Navigate to the Microsoft Update Catalog page, copy and paste the corresponding KB number in the search bar, and hit Enter.
- Click the one that corresponds with your PC’s architecture, and click the Download button.
- In the next popup window, click the link bearing the .msu extension, and wait for the file to be downloaded.
- Once the download is complete, double-click on it and follow the onscreen instructions to complete the installation.
- Once the installation completes, restart your PC and check to see if the error is fixed.
If you’ve attempted all solutions and the error remains unfixed, you’ll have to manually download and install the latest service stack update to fix it.
These are the best ways to fix the 0x800f0823 service stack update error. If you have further questions, please drop them in the comments below.