Windows Update not Working or Loading: Easily Diagnose & Fix
Start by running the Windows Update troubleshooter
9 min. read
Updated on
Read our disclosure page to find out how can you help Windows Report sustain the editorial team. Read more
Key notes
- Windows Update is not working? Microsoft’s troubleshooter is great for diagnosing the issue.
- A good idea if the Windows update won’t load is to roll back to a previous Windows 10 instance.
- It is also imperative to check your system for possible malware that can cause this issue.
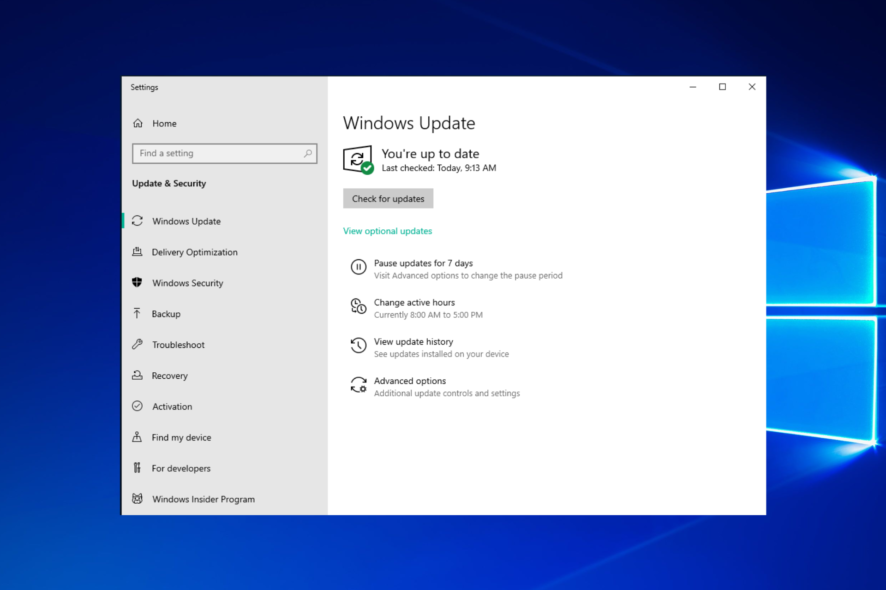
Windows 10 is one of the biggest releases that Microsoft ever announced and Windows Update made a colossal difference to the overall user experience.
While they are supposed to download automatically, the process is not always as streamlined as intended and glitches can occur.
For some users, Windows Update not working issues occur frequently, while others may stumble across this problem occasionally when performing specific tasks.
Let’s quickly go through the most common scenarios for which Windows 10 updates won’t install and check out the culprits behind each of them.
Why is my Windows Update not working?
If Windows is unable to finish installing an update, check to confirm that you are properly connected to the Internet and that your hard disk has sufficient free space, as these are the two most common causes.
You might also try restarting your computer, or you could check to make sure that Windows drivers were installed successfully.
Here is a list of the most common Windows Update errors that users reported getting in Windows 10:
- Windows 10 updates won’t install on restart – The update process gets stuck after performing a system restart.
- Windows Update not working in Safe Mode (Windows 7/10/11) – Safe Mode only allows essential system programs to start up at boot. Installing Windows updates in Safe Mode is only recommended if you cannot start Windows normally.)
- Windows Update stuck on downloading – This error can also be found under this form: We couldn’t install this update 0x80070541. While the numeric part can vary, the description often reads We couldn’t install this update, but you can try again.
- Windows Update download button is not working or button is missing altogether – This error prevents you from force-downloading certain features. In some cases, Windows Update database corruption can occur and prevent you from installing updates.
- Windows 10 Update can’t find the necessary file – The error stating some update files are missing or have problems is usually caused by some corrupted Windows update caches.)
- Download error 0x80070002 – This error is usually triggered by deprecated apps.
- One of the Update services is not running properly in Windows 10 – One of the essential services on which WU relies, the Windows Update Service is not running at all.
- Windows Update not working through a proxy, after cloning hard drive – Even though it is a solid method to protect your privacy online, many users reported various issues while using a proxy.
- Windows Update, not enough space – This is a common problem, and it’s usually caused by the lack of space. To fix the issue, try removing unnecessary files and check if that resolves your problem.
- We couldn’t install updates because there’s a problem with the date and time information on your device
- Your device is missing important security and quality fixes – This error is sometimes caused by problematic recent updates.
- Windows Update messed up my computer 2022 – Uninstalling the latest Windows update is one of the best solutions in this case.
- Windows Update is not up to date but no updates – Perhaps you will simply have to wait until the devs will push a new update.
This being said, let’s see what you can do if Windows 10 or 11 won’t install. If you still can’t seem to fix the issue, check out our last section with similar articles that cover more update-related errors.
What to do if Windows Update is not working?
1. Run the Windows Update troubleshooter
- Click on the Start button, type troubleshoot, and select Troubleshoot settings from the results.
- Click on Aditional troubleshooters.
- Select Windows Update and then click on the Run the troubleshooter button.
Microsoft’s Windows Update Troubleshooter is a good way of knowing the problem if it is not too complex. It is almost everyone’s first choice whether a newbie or a professional.
Unfortunately, it does not always manage to solve the issue. It will most likely retrieve a result that resembles this description: Windows Update troubleshooting couldn’t identify the problem.
Running the troubleshooter can also help you fix Windows Update error code 0xc007000d; read this guide to learn more.
Whether it fixes your problem or not, it can surely provide you with useful information, so don’t be shy to use the Windows Update troubleshooter in Windows 10 or 11. Anyways, if Windows Troubleshooter is not working, move on to our next solution.
2. Use System Restore to roll back and uninstall a bad update
- Open Start Menu from the Taskbar at the bottom of the screen then click to open the Settings right above the Power button.
2. Click Update & Security.
3. In this new window, you need to select View update history and find the last successful update installed on your Windows.
4. You will now see a list of updates installed on your system.
5. Click on the Uninstall updates at the top.
6. When you click Uninstall updates, a new window will pop up which shows the new updates that are installed on the PC.
7. You can choose to uninstall any of these updates but proceed with caution as uninstalling a critical update will lead to a PC that is full of bugs.
If Windows Update is not working, System Restore might be the best way to fix it. This makes your computer back into the past when it was working fine, so follow the steps above to get this done.
After the completion of the restore, your computer will work fine.
Needless to say, the solution implies you already have created a restore point to which you want to revert now. If you can’t find a restore point, you may need to create one manually.
One drawback of using Windows’ own Restore point is that, while it creates an identical picture of your PC’s contents at any given time, you may wind up copying data that is already flawed or corrupted.
3. Install a fresh version of Windows
If nothing works for you, then it is a wise choice to install Windows freshly using the Microsoft 10 Install Drive.
For this option, it is very important that you create a backup of your data on an external drive because this option will erase all of it.
Moreover, the product ID of your license should be saved or should be written in a safe place before reinstalling your Windows.
4. Scan your PC for malware
If Windows Update is not working, you will have to make sure your PC is clean and does not have any kind of malware.
To do so, you can either use the built-in tool, Microsoft Defender, or download a reliable antivirus with professional malware scanning tools, such as ESET HOME Security Essential.
Whatever you choose, you need to make sure your security programs are up to date to keep your PC safe.
5. Delete all files from the Software Distribution directory
5.1 Use the Windows Services
- Press Windows + R, enter services.msc, and press Enter or click OK.
- Locate Background Intelligent Transfer Service, right-click it, and choose Stop from the menu.
- Do the same for the Windows Update service.
- After disabling these services go to the following folder inside File Explorer:
C:Windows\SoftwareDistribution - Select all files in the SoftwareDistribution directory and click on Delete.
- Go back to the Services window and start both Windows Update and Background Intelligent Transfer Services.
After doing that, try to download updates manually and check if the problem is resolved.
If Windows Update is not working on your PC, you might be able to solve the problem simply by deleting files from the SoftwareDistribution directory.
Sometimes files in this directory can become corrupted and that can cause this problem to appear.
5.2 Use Command Prompt
- Type cmd in the Search box and select Run as administrator to start Command Prompt with elevated privileges.
- Enter the following command lines and run them one by one by pressing Enter:
net stop wuauserv
net stop cryptSvc
net stop bits
net stop msiserver
ren C:\Windows\SoftwareDistribution\SoftwareDistribution.old
ren C:\Windows\System32\catroot2\catroot2.old
net start wuauserv
net start cryptSvc
net start bits
net start msiserver
If you cannot run Command Prompt as an admin or if it is simply not available for whatever reason, you can also use PowerShell.
6. Change your DNS
- Right-click the network icon in the bottom right corner and choose Open Network and Sharing Center.
- In the left pane, click on Change adapter settings.
- Locate your network connection, right-click it, and choose Properties from the menu.
- Select Internet Protocol Version 4 (TCP/IPv4) and click on Properties.
- Select Use the following DNS server addresses and enter 8.8.8.8 as a Preferred DNS server and 8.8.4.4 as Alternate DNS server. Click OK to save changes.
Sometimes, your default DNS might present specific issues such as the server not responding or others that prevent you from using Windows Update.
If Windows Update stopped working, changing your DNS server should solve the issue.
How to delete Windows 10 updates that won’t install?
- Click the Windows key and select Settings.
- Choose Update & Security.
- In the right section, click on View update history.
- In the new window, choose Uninstall updates.
- From the list that appears, click on the last update and uninstall it.
- After the process has finished, go to Windows Update and check for updates again in order to restart the process.
Windows 10 saying you’re not up to date can be problematic, but we’re confident you will be able to get those updates running in no time with our tips.
What can I do if Windows Update is not working on Windows 11?
Windows 11 will automatically check for and install any available updates, helping to keep your computer’s operating system secure and reliable.
However, it is possible that these updates will not install properly, in which case you will see an error related to Windows 11 Windows Update.

The term Windows Update error is a catch-all phrase that refers to a wide variety of glitches, complications, and blunders that prohibit the updating procedure from operating in an orderly fashion. Check out our post on 7 tips to fix the Windows Update in Windows 11.
Moreover, one of the most common errors is 0x80070057 that mostly occurs with Windows 10 but it’s easily moved to other apps, so you will want to fix this as soon as possible.
Besides that, another error you may get when updating your OS is 0x800f081f, this error can easily be fixed by updating your drivers or performing a clean install.
This isn’t the only issue you can encounter, and we already covered the 0x8024001e error in the Windows Update, so don’t miss it.
Now, Windows Update errors come in many shapes and sizes. If you ever get stuck, help is no further than a click away.




























User forum
3 messages