How to Fix 0x801c03f3 Hybrid Azure AD Error
Re-enroll your device to Azure AD often fixes this issue
4 min. read
Updated on
Read our disclosure page to find out how can you help Windows Report sustain the editorial team. Read more
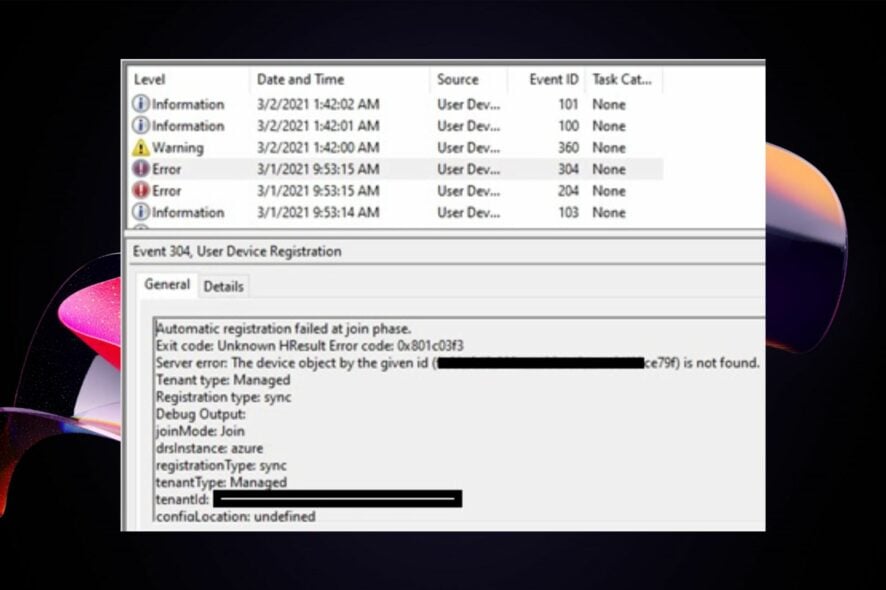
When working on a project in Azure, you must register your device with the Azure account. If you have multiple devices and a single Azure account, you can use one to register all the devices.
However, sometimes it will happen that your device is not registering with your Azure account. This may be accompanied by the error code 0x801c03f3. You might be wondering how to fix this issue, so keep reading to find out how.
How do I fix error 0x801c03f3?
Start by checking your Office 365 subscription status. Make sure your device is connected to the internet and check check whether TPM is on or off and update TPM.
1. Re-enroll the device in Azure
- Hit the Windows key and click on Settings.
- Click on Accounts on the left pane, then Access work or school on the right pane.
- Locate your account connected to your AD account and click on Disconnect.
- Restart your PC, then repeat steps 1-3, but this time, click Connect to re-enroll the device.
2. Re-sync your Azure account
- Hit the Windows key and click on Settings.
- Click on Accounts on the left pane, then select Access work or school.
- Locate your account connected to Azure, then select Info.
- Select Sync under device Action status.
Resynchronization can help get your devices back in sync with your Azure AD tenant.
3. Enable automatic enrolment
- Login to your Azure portal.
- Click on Azure Active Directory on the left pane, select Mobility (MDM and MAM), and click on Microsoft Intune.
- Under MDM User scope, configure the settings and select All so that all devices can automatically enroll for Intune.
You don’t need to manually enroll devices in the directory when automatic enrollment is enabled. Automatic enrollment makes it easier for users to sign in from a new device and eliminates the need for administrators to enroll all new devices manually.
Elsewhere, you may run into an error 80180002 where you can’t join the Azure domain with your account, but we’ve already unpacked how to bypass this issue in our detailed article.
What is autopilot error code 801c03ed?
The error 0x801c03f3 is a common error that may occur when you try registering a device with Azure AD, but it keeps failing.
The Windows Autopilot feature is designed to make it easy for automatic registration. You can use Autopilot to automatically enroll new devices into your organization’s Azure AD tenant or to re-enroll existing devices.
However, when devices are brought back onto the network after being taken offline for a period of time, they can sometimes fail. That’s when you might get the error message that the device object by the given id is not found 0x801c03f3.
This brings us to the question of why the device is not registering. Below are some possible reasons:
- Outdated TPM – You are already aware that TPM is one of the requirements to run Windows 11. It is also required to join a device to Azure AD. If it’s outdated, then you can’t join the device.
- Offline device – The device may be offline, or you may have an incorrect account ID.
- The device is not registered in AD – It is possible that it has not been registered with Azure and must be registered in AD.
- Compatibility issues – The device you’re trying to register may have an old version of Windows installed and needs to be upgraded to the latest version before joining.
- Exclusion filter – Sometimes, when creating policies, you may have included an exclusion filter that prevents new devices from registering.
That’s all we had for this error, but hopefully, your device has been able to register in Azure.
If you tried another solution that worked for you, share it with us in the comment section below.
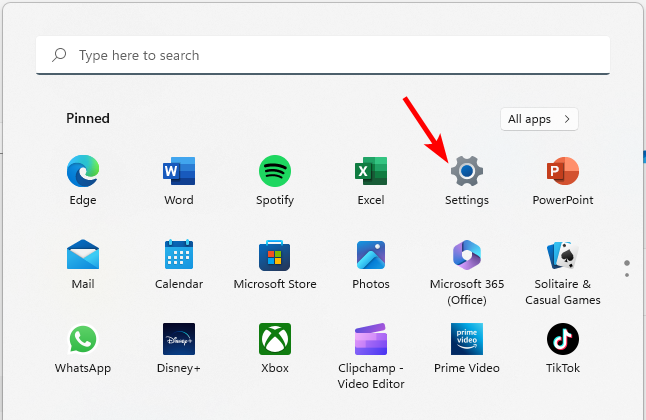
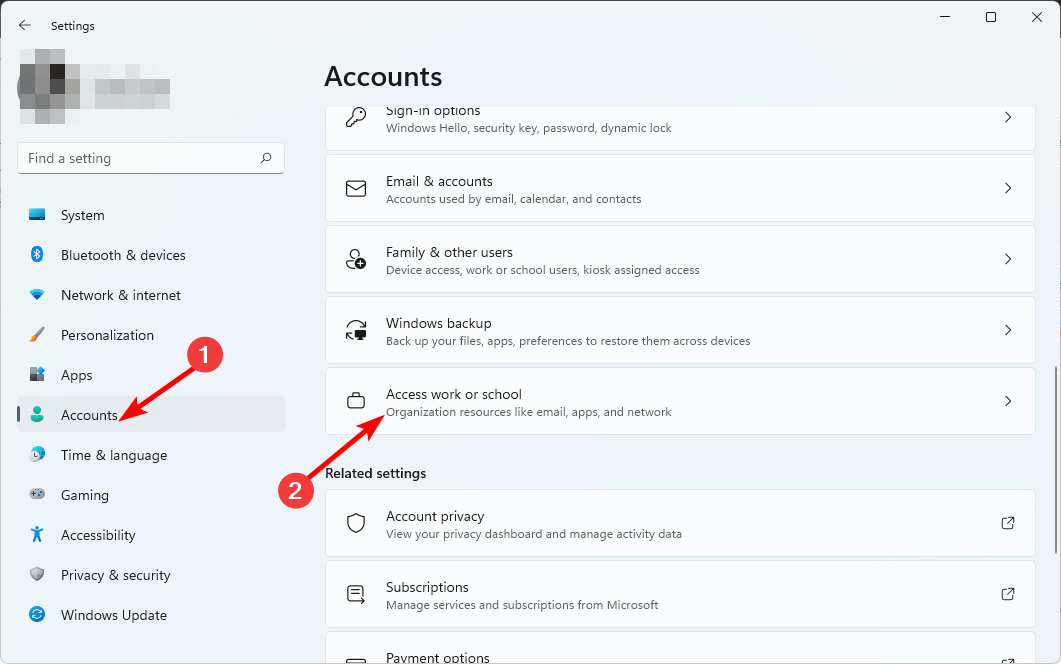
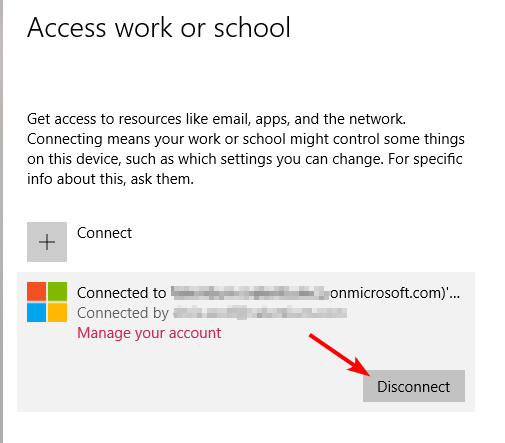
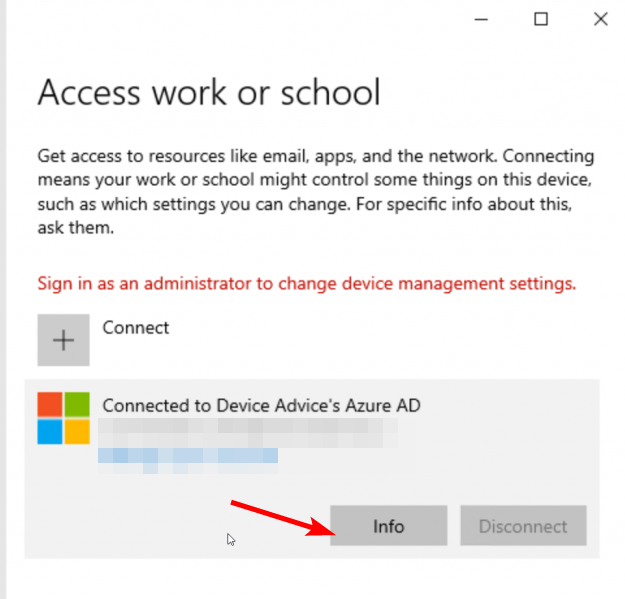
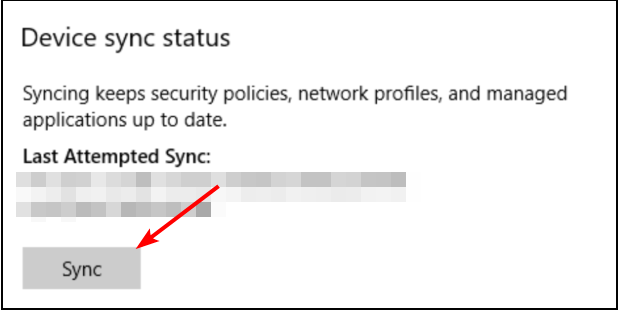
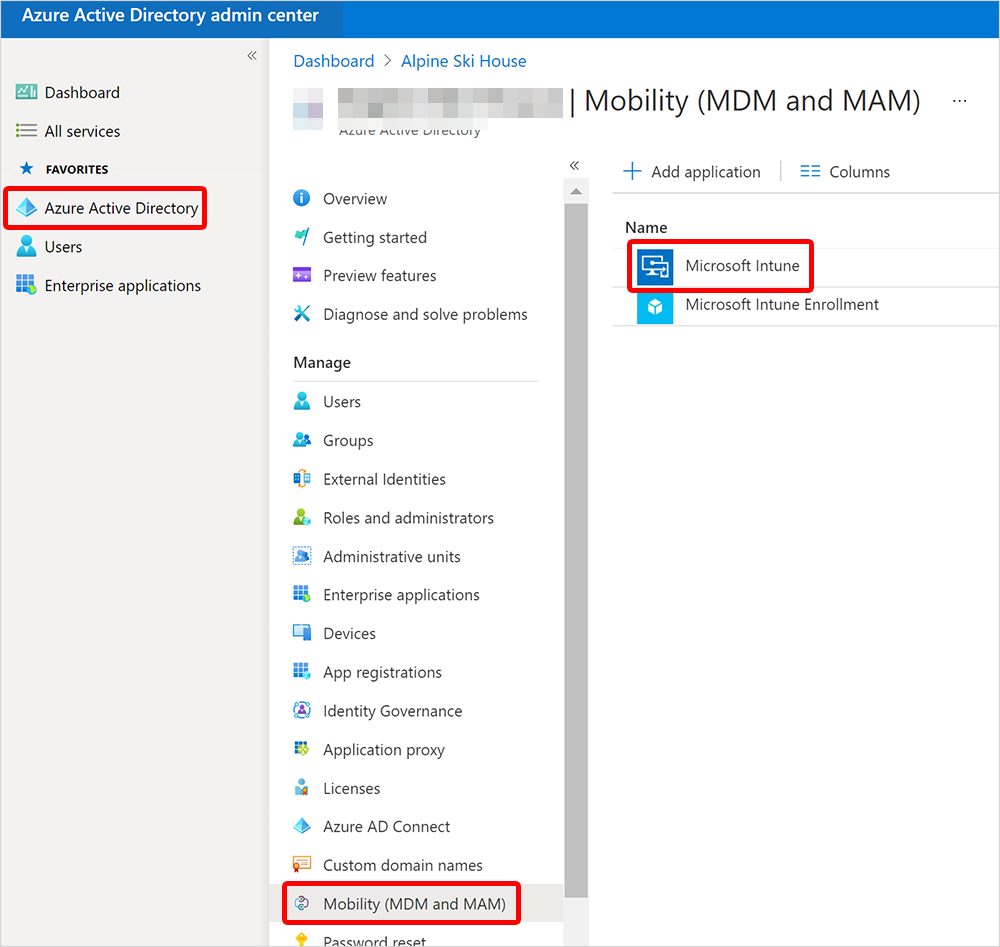
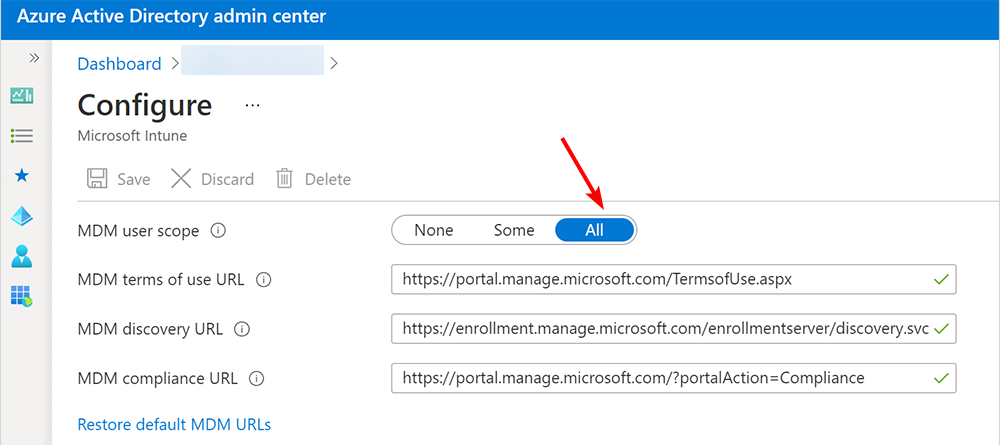








User forum
0 messages