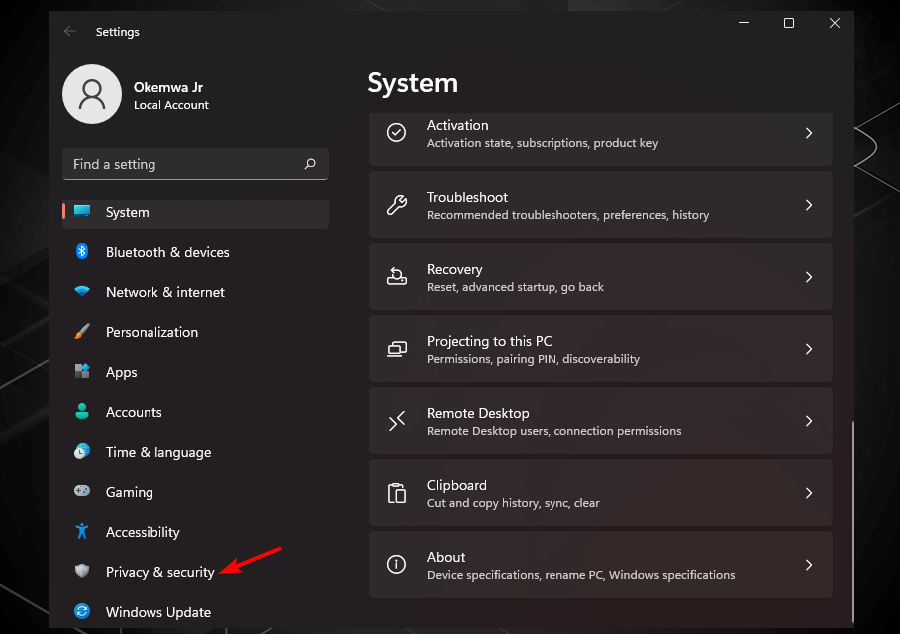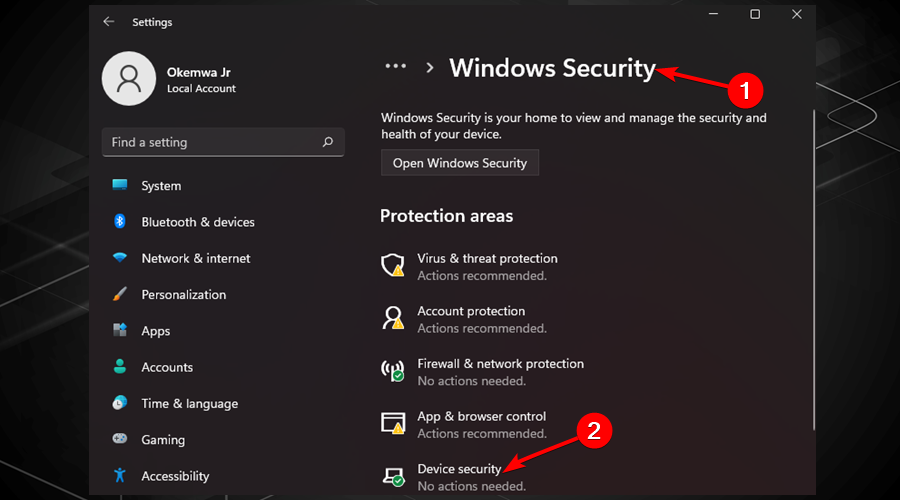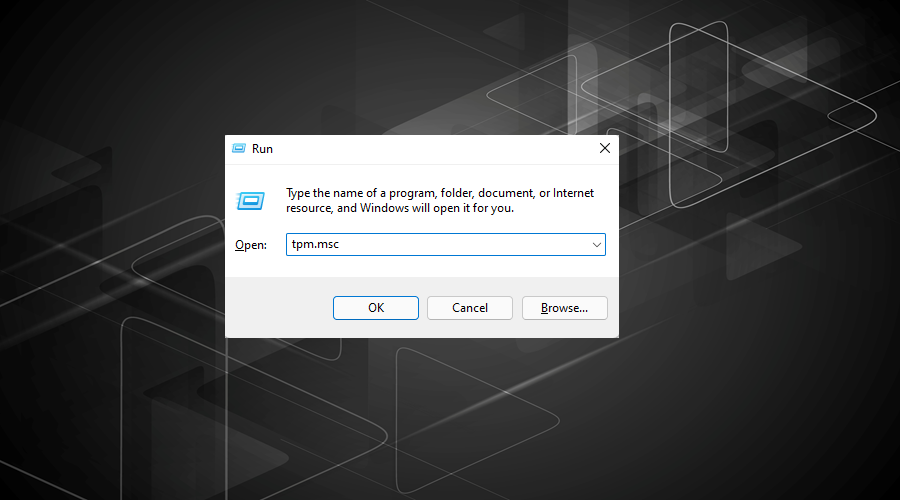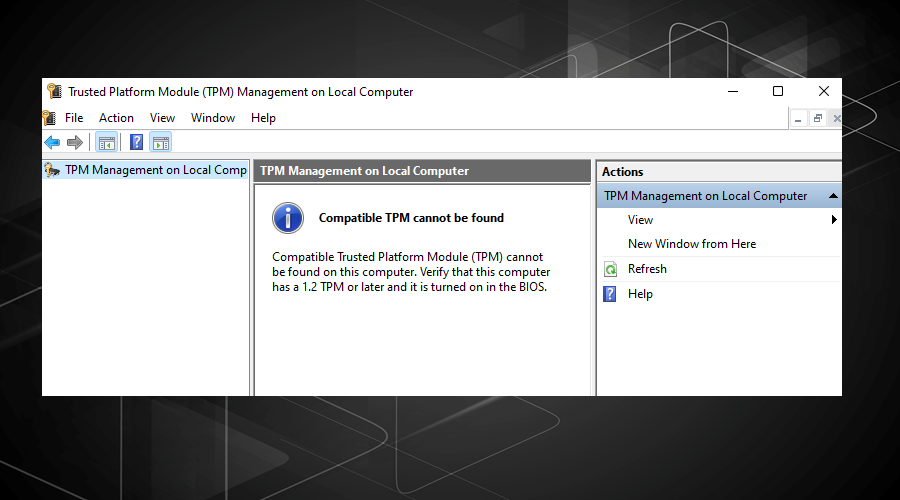How to Enable TPM 2.0 Without BIOS [5 Steps]
6 min. read
Updated on
Read our disclosure page to find out how can you help Windows Report sustain the editorial team Read more
Key notes
- Users can enable TPM 2.0 without BIOS in Windows 11 by making a couple of registry changes or using script-based tools, ultimately activating a bypass.
- One can either use the troubleshooter on their device or Microsoft’s management console to activate the feature.
- Your device must be compatible with TPM 2.0 in order to access Windows 11.
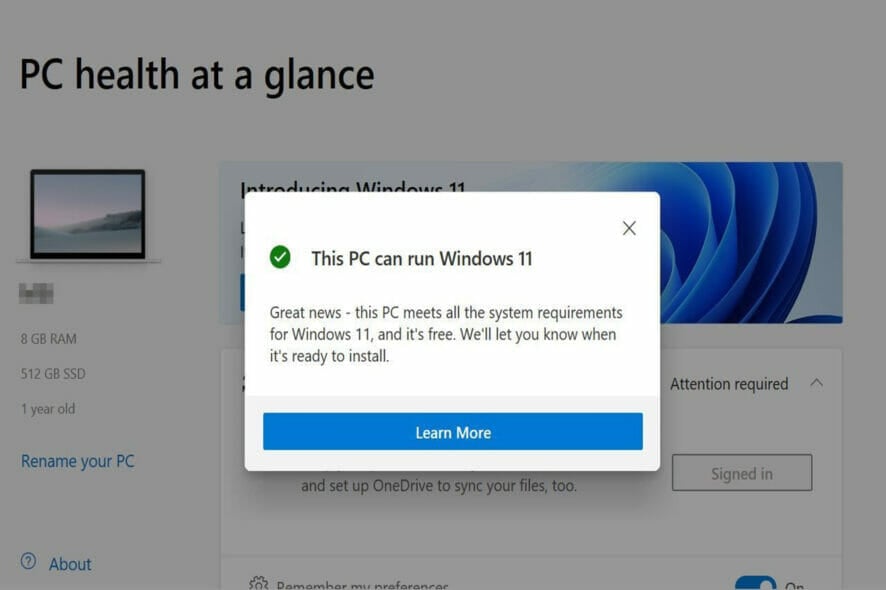
Your device requires to tick quite a number of boxes for it to meet Windows 11 system requirements. The TPM 2.0 feature topped this particular list.
However, the basic requirements are not so different when compared to the ones required for Windows 10. Microsoft dropped support for so many processors.
It is also worth noting that only devices with the Trusted Platform Module version 2 (TPM 2.0) will be able to get access to Windows 11.
Most of those devices that have been manufactured recently have this feature. However, not all of them come with it turned on.
Does my device have TPM 2.0?
If you are looking to install Windows 11 on your device, then it must meet the minimum system requirements, one of the main requirements being the TPM 2.0.
The standard was set recently, however, if you bought your device after 2016 then it most likely comes with the feature.
Nevertheless, if your device comes with the older TPM version (TPM 1.2) it does not work with Windows 11. This OS comes with a generic security processor that allows users to check if your device has an enabled and compatible chip.
Can I install Windows 11 without TPM 2.0?
Microsoft has categorically indicated that your device must have the feature version for your device to run Windows 11. However, by making a couple of registry changes or using script-based tools you can activate a TPM 2.0 bypass.
It is also worth noting that many of the features that come with Windows 11 are heavily dependent on the feature. In this regard, it is impossible to run it through your OS without the chip, meaning that it will not have access to some of the features like WD System Guard and Windows Hello among others.
Below you will get to learn how to turn on the chip on your device, thus allowing you to make the necessary upgrades to the latest version of Microsoft’s operating system.
Is TPM 2.0 supported by BIOS?
It is important to check whether your BIOS device supports TPM. To do this, click on Device Manager and scroll down to Security devices and expand the option.
Here you will get to know the chip your device has, if it indicates Trusted Platform 2.0 then you can install Windows 11 on your device. In case you don’t have the TPM chip, you won’t be able to fix this problem, and your only option is to buy a TMP 2.0 chip.
Windows 11 users require the feature, as it allows them to fully utilize all the available features. You can also check the technical specifications required by the systems to run Windows 11.
How can I enable TPM 2.0 without BIOS in Windows 11?
1. Test your device’s TPM 2.0 compatibility
When you want to upgrade to Windows 11, one of the top system requirements is to ensure that your device has the TPM 2.0 feature.
You can either look it up on the device manual or motherboard, however, this is not necessarily an easy option. Also, feel free to track down the manual for your computer or motherboard to see if it has TPM 2.0.
Even more, Microsoft came up with a simple tool that helps users find out if their devices have the feature. You will need to download the PC Health Check app to perform this test.
2. Use the PC Health Check application
- Open the Settings page and click on the Privacy & Security section.
- Then, click on Windows Security and select Device Security.
- Look in the Security processor section and ensure that the Specification version is 2.0. If you see a different number here, your computer is not compatible with Windows 11, but if you don’t see a Security processor section at all, it could be that you simply need to enable the feature
Once the application has been downloaded and installed, open it and then click on the Check now button in the Introducing Windows 11 section.
Keep in mind that the app will then run a test on your device to determine whether it will be able to run on Windows 11.
The results will clearly highlight if your device is eligible and compatible with Windows 11. It will further provide additional information under the See all results button providing a detailed account about the areas in which your device passed and failed.
In the list, you will get to find out whether the TPM 2.0 feature is enabled on your device. It might be challenging for users to know whether the feature is turned on in their devices.
3. Use Microsoft’s Management Console
- Press the Windows key + R key simultaneously to open the Run dialog.
- Then, key in the following code and press Enter:
tpm.msc
If you see a message informing you that TPM is available and ready to use but the Specification Version under TPM Manufacturer Information is less than 2.0, you are out of luck. You will not be able to install Windows 11 on your device.
Nevertheless, if a message appears reading Compatible TPM cannot be found it is possible that your device is compatible. It is just that the feature has not been turned on yet.
4. Counter check
Once you have completed the above method, you can go back to the PC Health Check tool to check whether your device is now compatible with Windows 11.
You will need to boot your device once more and run the tool again. If you were able to successfully enable the chip on your device then you will receive a message indicating that your device meets all the set system requirements.
Therefore, you can proceed on with the process of upgrading to Windows 11. However, you should not lose hope if you were not able to manually turn on the TPM 2.0 chip.
5. Update the motherboard on your device
Some of the BIOS updates released by some of the computer manufacturers now come with the TPM 2.0 feature already enabled.
However, this option is not workable for devices that are essentially not compatible with Windows 11. Though it is a great workaround, as opposed to using the BIOS settings to turn on the feature. This is especially for users who are not particularly tech-savvy.
These motherboards also come fitted with a software updater tracker. The tracker is used to check for updates. It is also important to ensure that you check Microsoft’s page on a regular basis for any updates to install.
For instance, Asus comes with a TPM 2.0 feature that enables updates available for download.
Our guide on how to install Windows 11 on Legacy BIOS is also useful to those who need to bypass the TPM and Secure Boot checks. The trick is to create bootable media designed specifically for the MBR BIOS settings so don’t hesitate to apply it as well.
If you want to learn more about TPM, you can visit our TPM on Windows 11 guide for more information.
Were you able to enable TPM 2.0 on your device without BIOS in Windows 11? Let us know in the comments section below.