0x80242008 Windows Update Error: 4 Ways to Fix It
Try resetting Windows Update components
5 min. read
Updated on
Read our disclosure page to find out how can you help Windows Report sustain the editorial team. Read more
Key notes
- Error code 0x80242008 happens when the update handler itself cancels the operation/update request.
- It can prevent you from installing essential system updates, including the latest features and important security patches.
- Mostly, this occurs when you modify update settings after Windows has checked for updates, but you try to download the checked update with the changed settings.
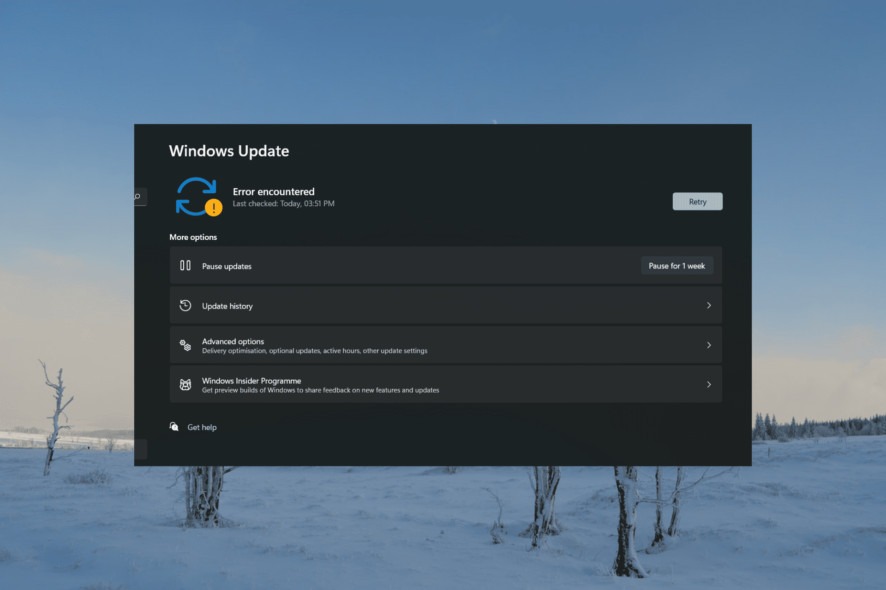
Windows throws the error code 0x80242008 when there is a problem installing or updating a specific Windows update or driver.
If you are having problems while updating your Windows or encounter the error code 0x80242008 when attempting to download or install updates, keep reading to find a list of possible solutions.
What is error code 0x80242008?
The Windows update error code 0x80242008 usually occurs when Windows update services are not running properly on your system. It usually indicates that the update process encountered an error or was interrupted.
The error code 0x80242008 in Windows Update can occur due to various reasons, including:
- Network connectivity issues: If there is a problem with your internet connection or network settings, it can prevent the update from being downloaded or installed correctly.
- Antivirus or security software conflicts: Third-party antivirus or security software can sometimes interfere with the update process and cause errors.
- Insufficient disk space: If your system does not have enough free space on the hard drive, it can prevent the update from being installed.
- Software conflicts: Conflicts between the update and other software installed on your system can lead to errors during the installation process.
- Corrupted system files: If essential system files required for the update are corrupted or damaged, it can cause an error.
How do I fix error code 0x80242008?
Before moving on to more advanced solutions, it is recommended to try the following prerequisite steps to resolve this error:
- Restart your computer: Most update-related issues can be resolved with a simple reboot.
- Check your Internet connection: Before attempting to update Windows, ensure you have a reliable and stable Internet connection.
- Disable the antivirus: Disable the antivirus program temporarily and then try installing the update again.
1. Run Windows Update troubleshooter
- Press Windows + I to launch the Windows Settings app.
- Go to the System tab, scroll down, and click the Troubleshoot tile.
- On the Troubleshoot settings page, click on Other troubleshooters.
- Then, click the Run button next to Windows Update.
- Follow the on-screen instructions to complete the troubleshooting process.
- Reboot the computer, try downloading updates again, and see if you still see the 0x80242008 error code.
In addition to this solution, you can increase the chances of solving this Windows OS error with a skilled repairing solution. Such software application starts by diagnosing your PC and detecting broken files to repair them automatically.
2. Repair missing or corrupted system Files
- Press Windows + R to open the Run dialog, type cmd, hold the Ctrl + Shift key, and click OK to run Command Prompt as administrator.
- Click Yes on the User Account Control prompt window.
- Type the following command and press Enter:
sfc /scannow - After running the system file checker (SFC) scan, proceed to run the DISM scan. Type in the following commands and press Enter after each:
DISM /Online /Cleanup-Image /CheckHealthDISM /Online /Cleanup-Image /ScanHealthDISM /Online /Cleanup-Image /RestoreHealth - Once you have executed the SFC and DISM scans, restart your computer and see if the 0x80242008 error is gone.
3. Reset the Windows Update components
- Open Windows search, type cmd, and select Run as administrator.
- Type the following command and hit Enter after each one to stop the update services.
net stop wuauservnet stop cryptSvcnet stop bitsnet stop trustedinstallernet stop msiserver - Next, rename the update folders by running the below commands:
ren C:\Windows\SoftwareDistribution SoftwareDistribution.oldren %systemroot%\system32\catroot2 catroot2.old - Finally, run the below commands and hit Enter after each one to restart the stopped update services.
net start wuauservnet start cryptSvcnet start bitsnet start trustedinstallernet start msiserver - Exit the command prompt and check if the 0x80242008 Update error is fixed.
4. Perform a Clean Boot
- Open the Run command with Windows + R, type msconfig, and hit Enter.
- Go to the Services tab, check the Hide all Microsoft services box, and click Disable all.
- Then, click Apply to save the changes.
- Switch to the Startup tab and click on Open Task Manager.
- Now, disable all the startup apps. Select the app and click the Disable button.
- Once you have completed these steps, proceed to restart your computer. When the computer restarts, it will only run the essential services.
- Run Windows Update again to see if the problem was fixed.
If none of these steps resolve the issue, you can manually download and install the update from the Microsoft Update Catalog repository. This involves identifying the specific update causing the 0x80242008 error, downloading it manually from the Microsoft website, and installing it directly.
What solution worked for you? Please let us know in the comment section below.
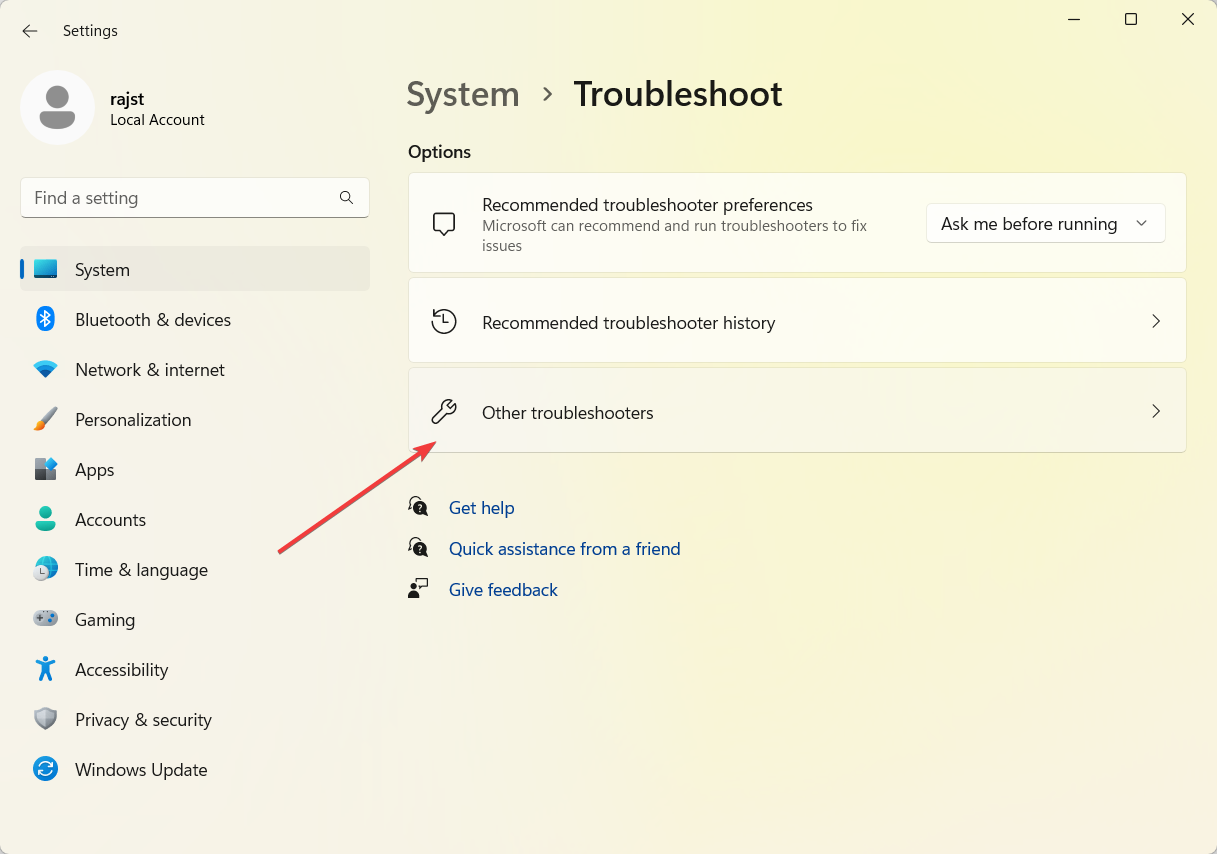

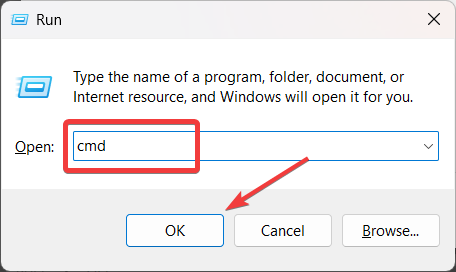
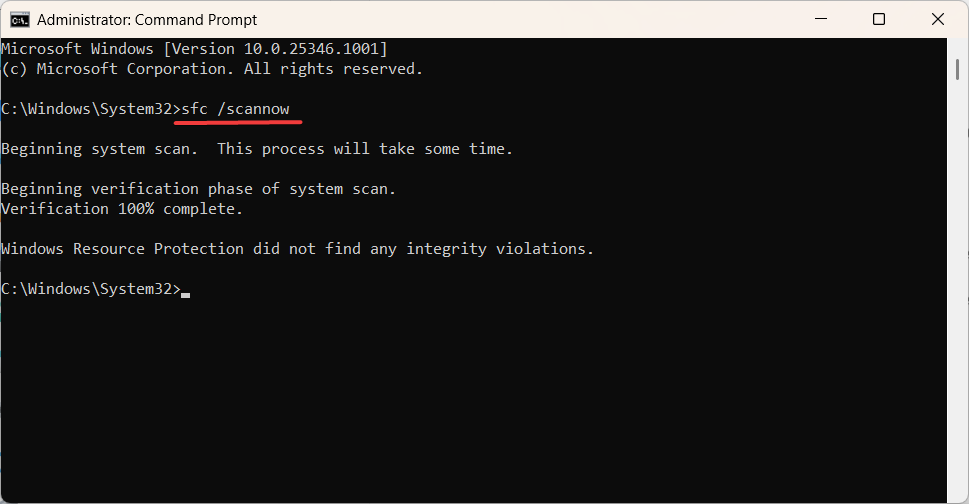
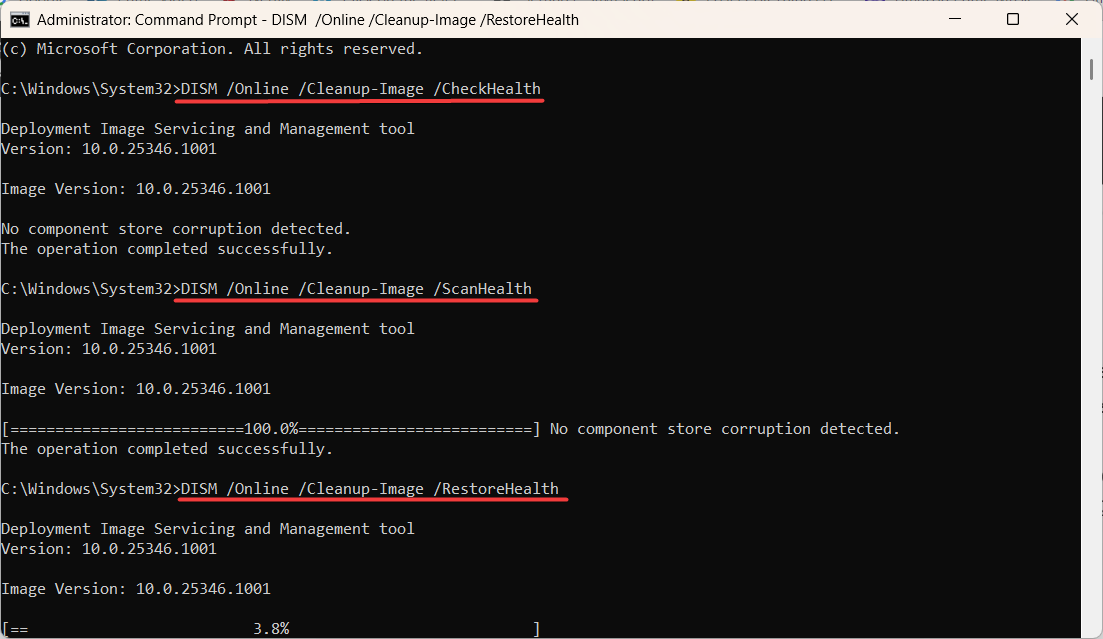
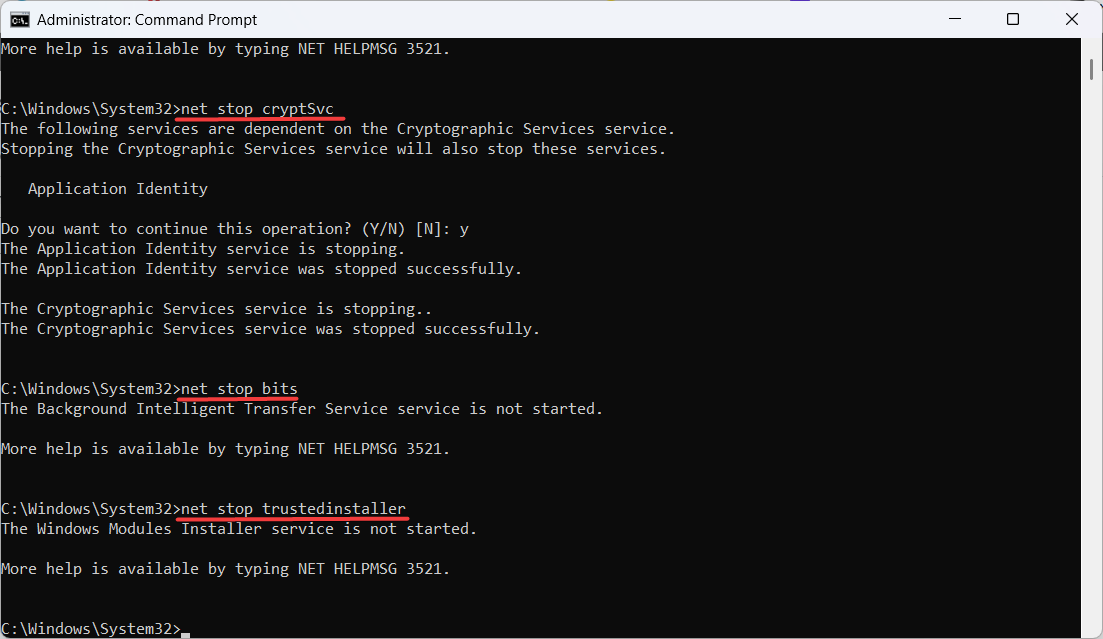
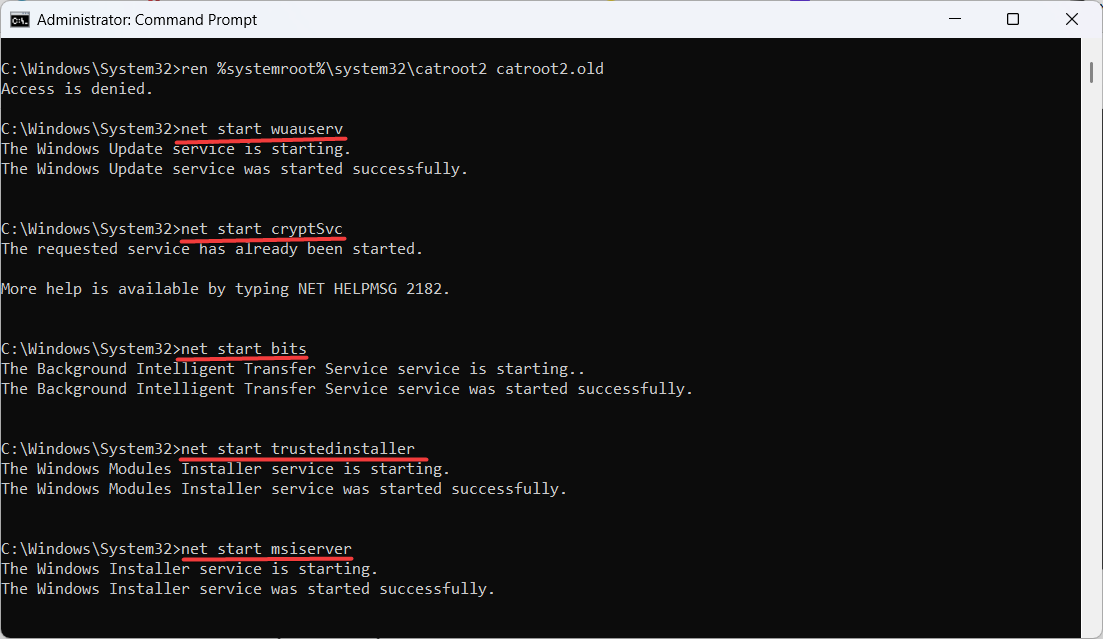
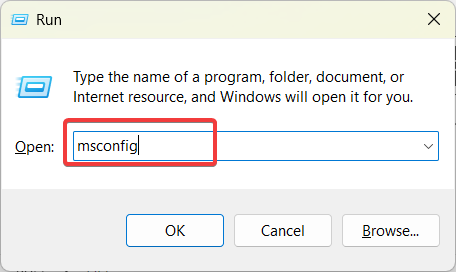
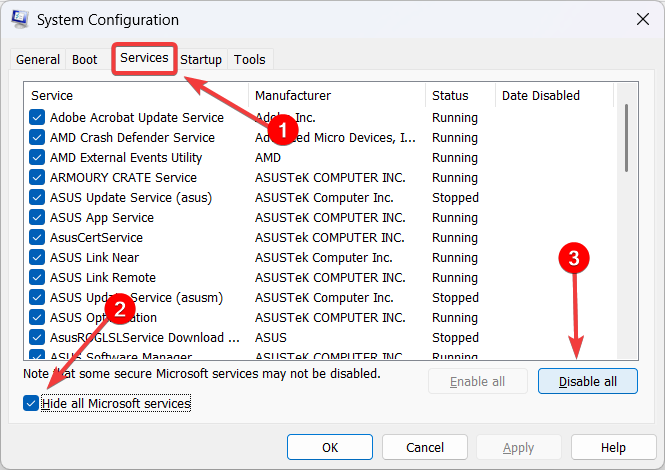
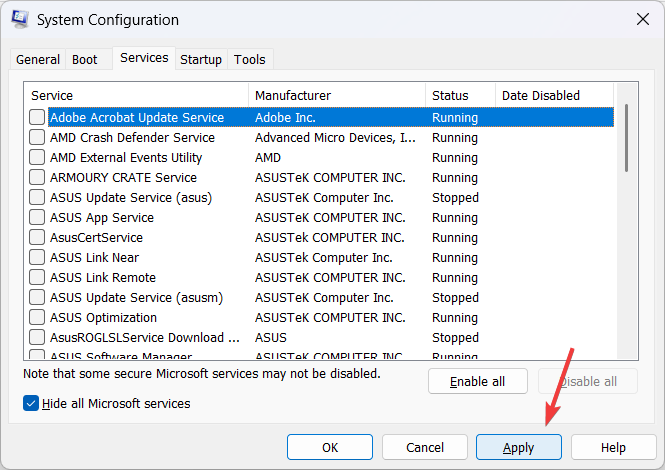
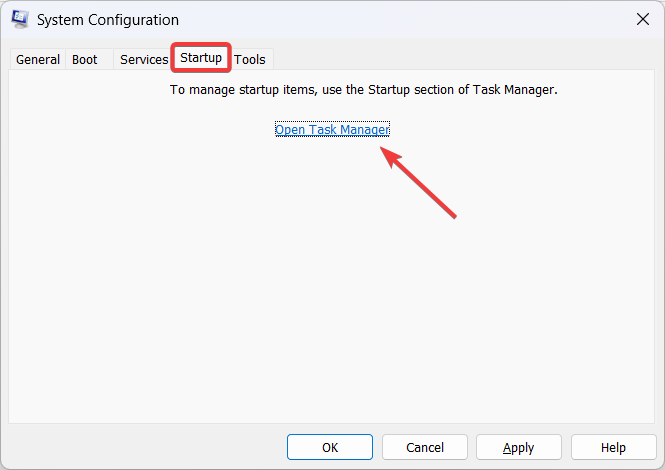
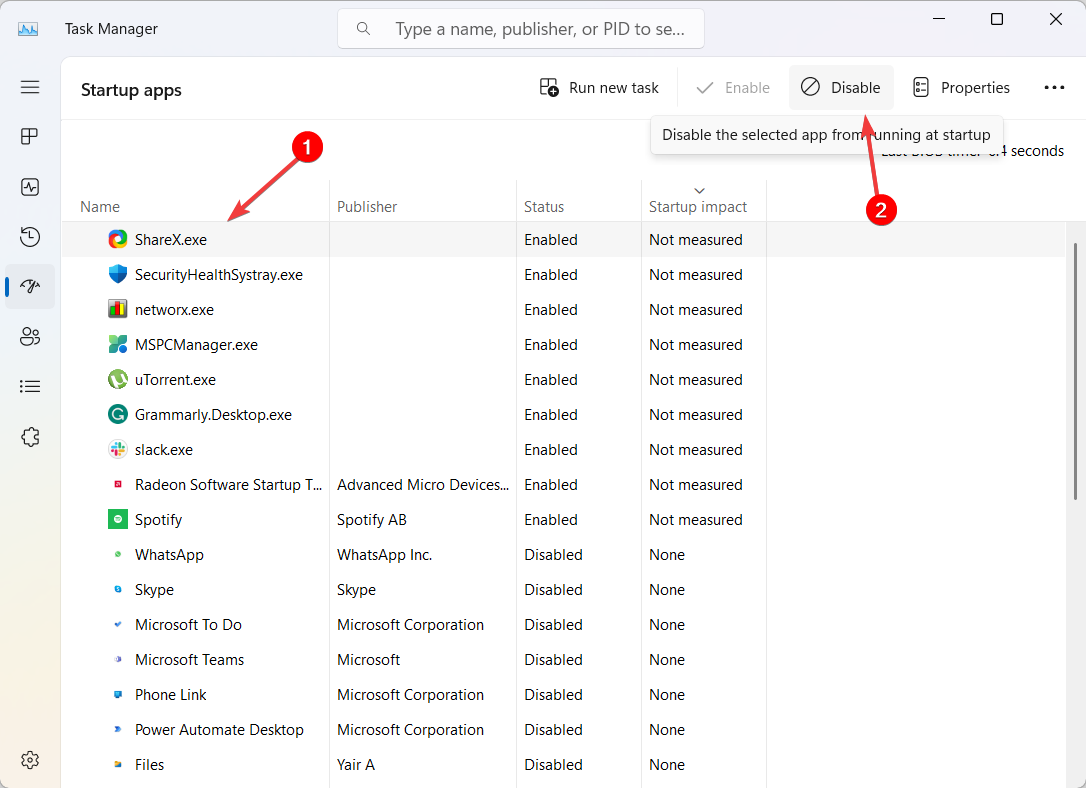








User forum
0 messages