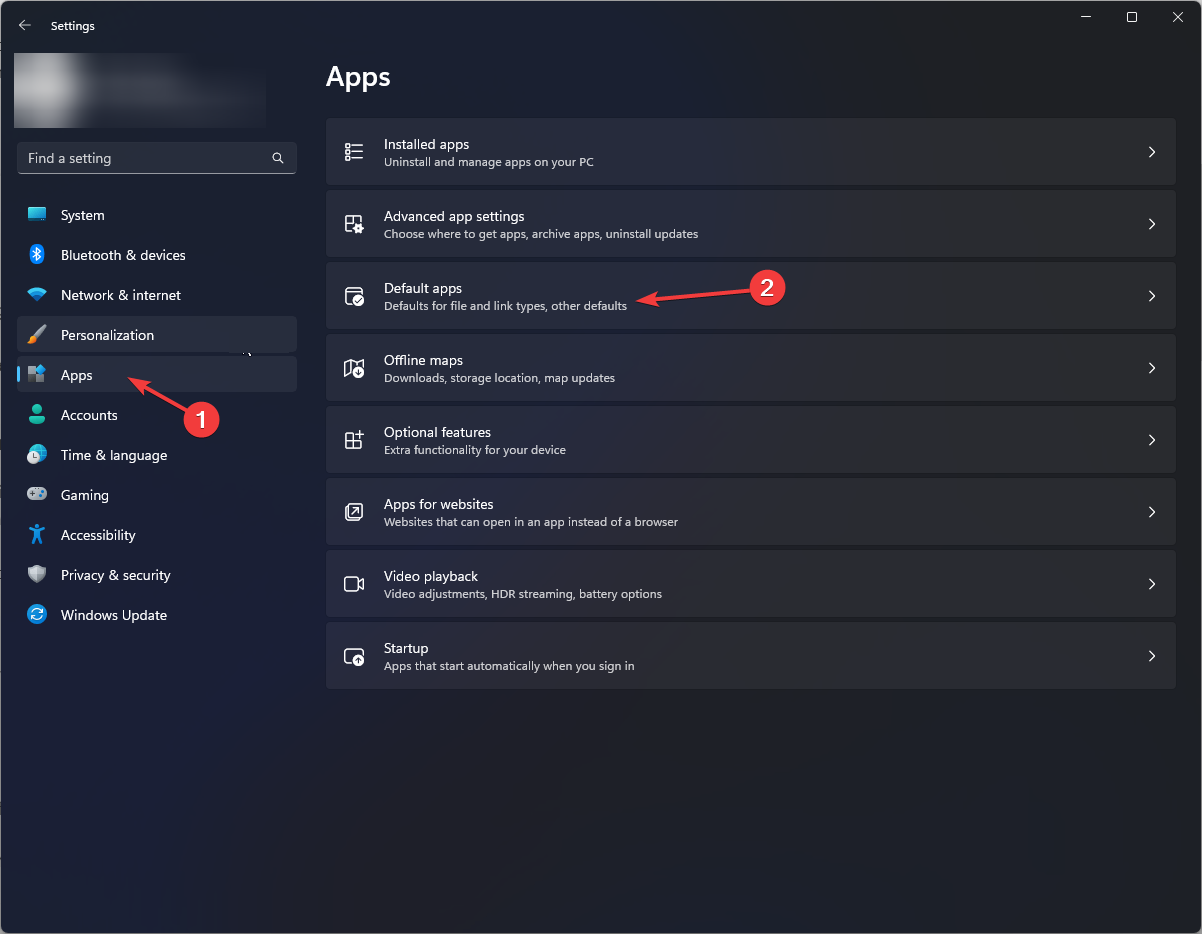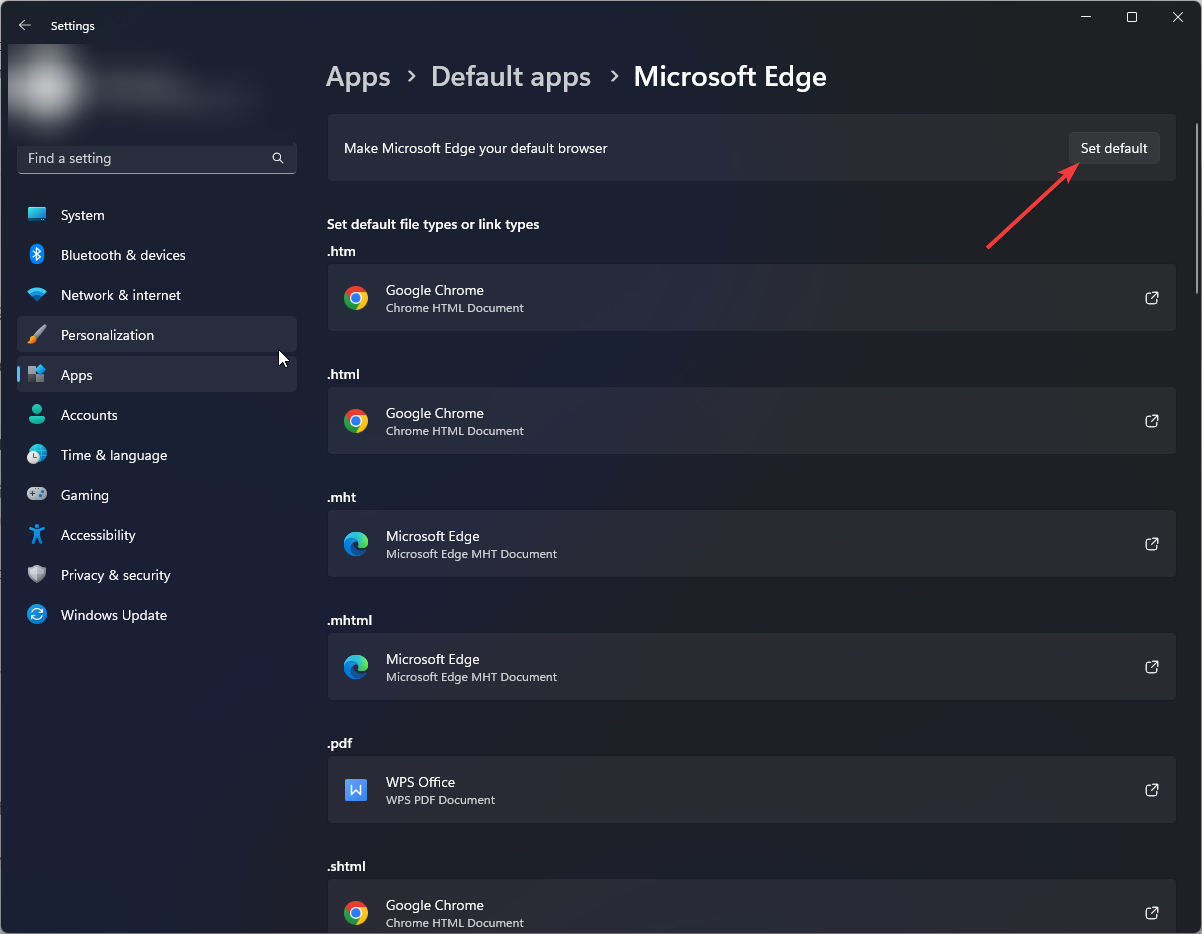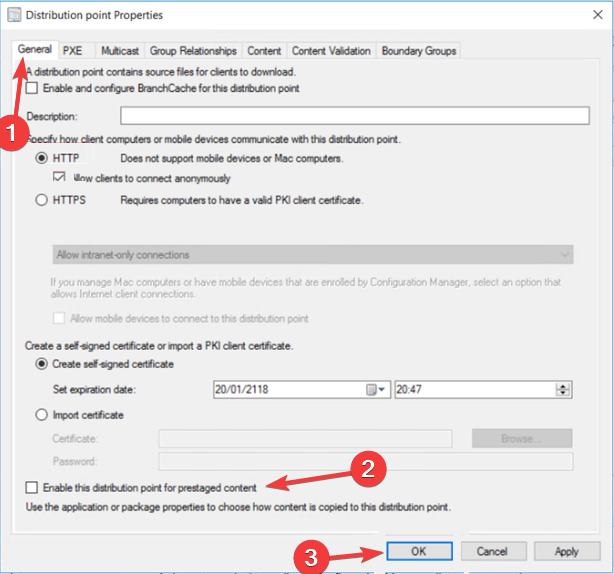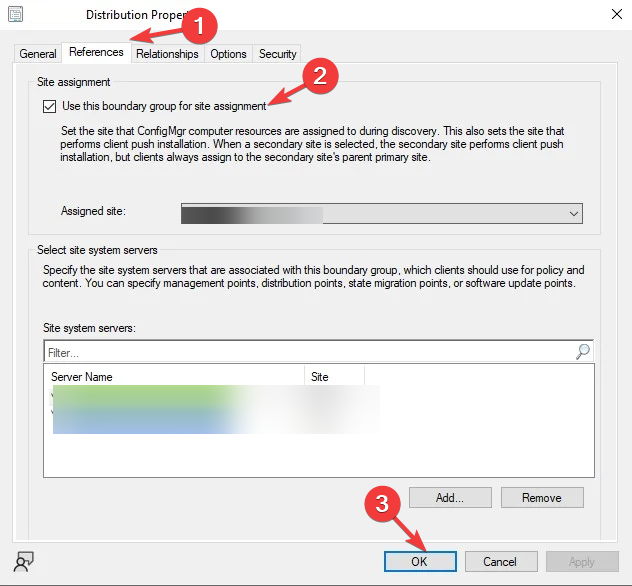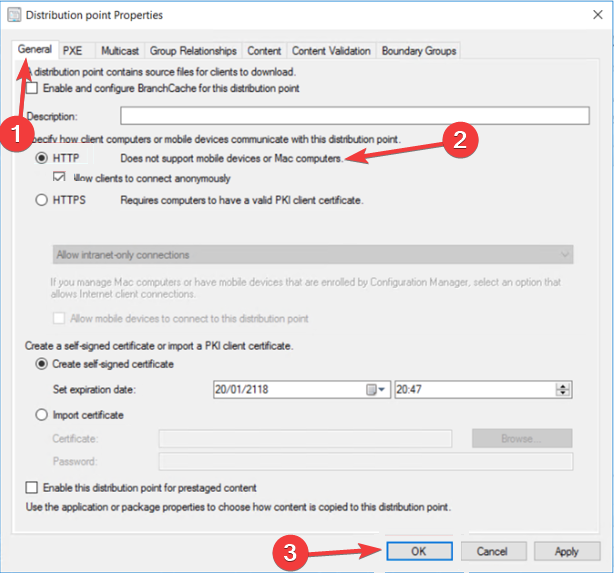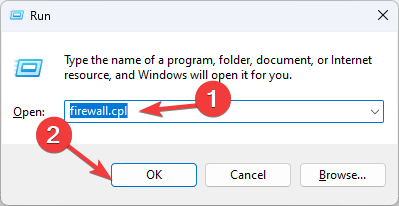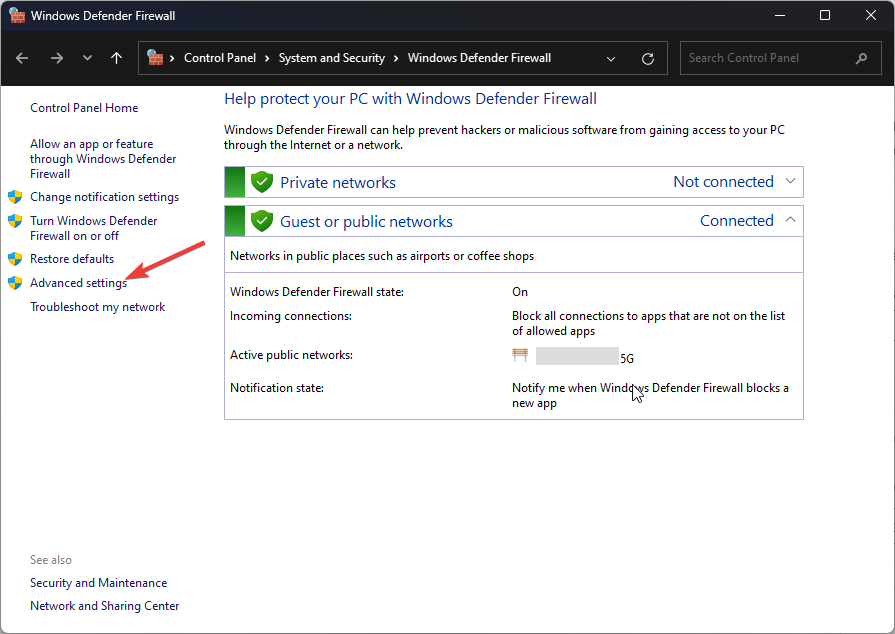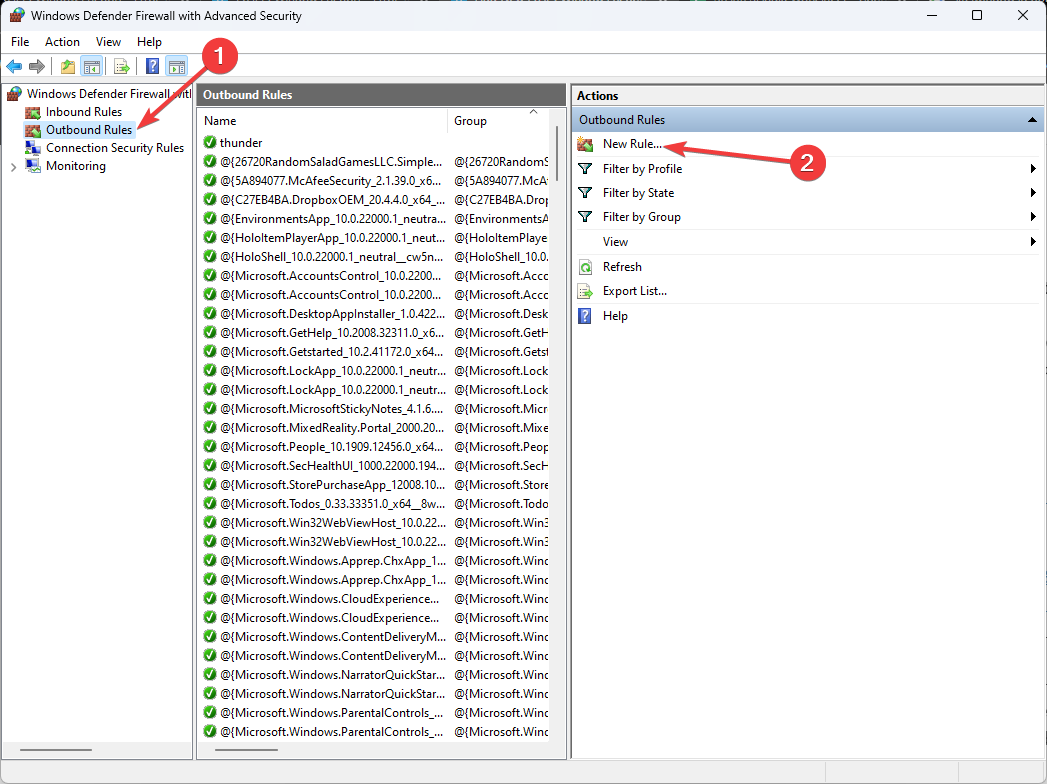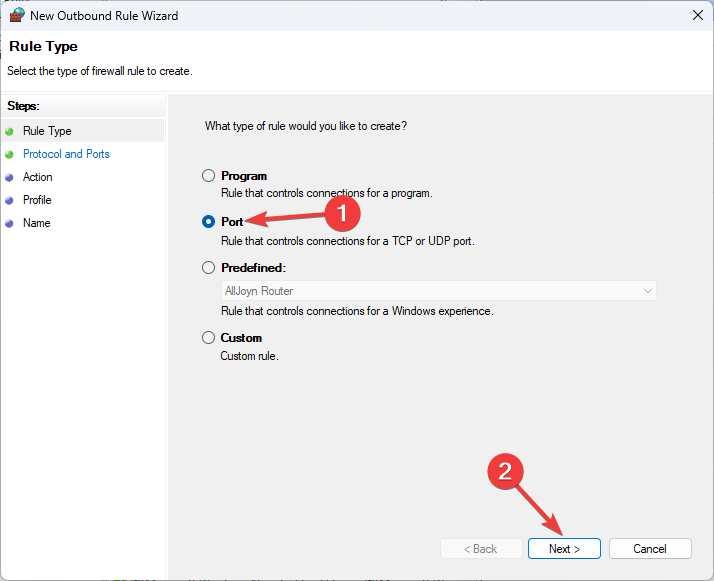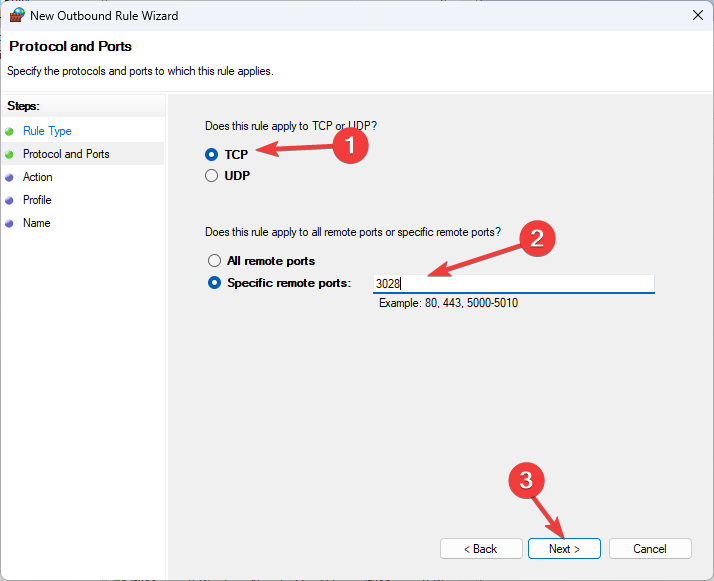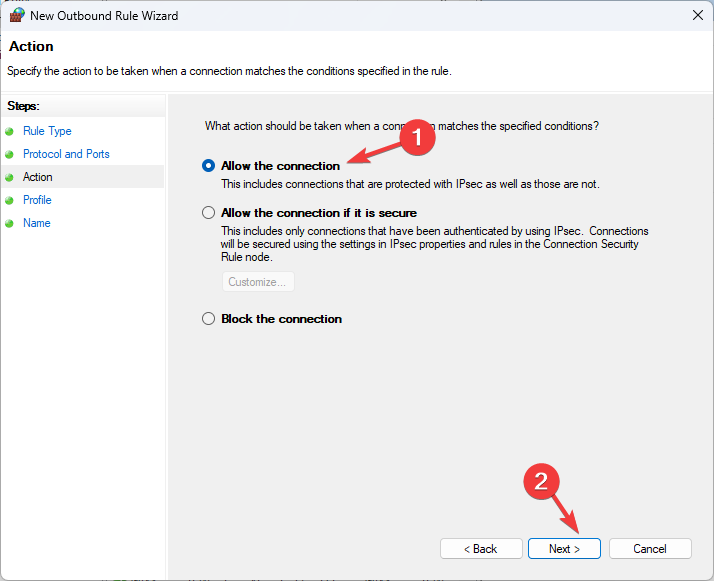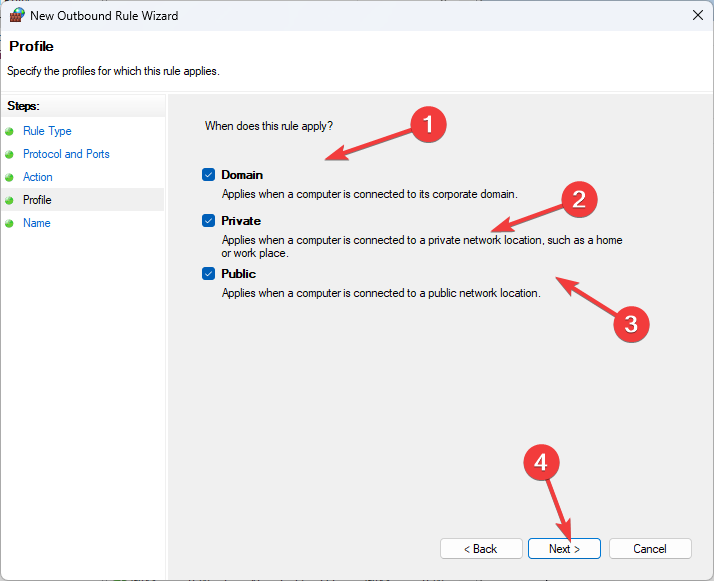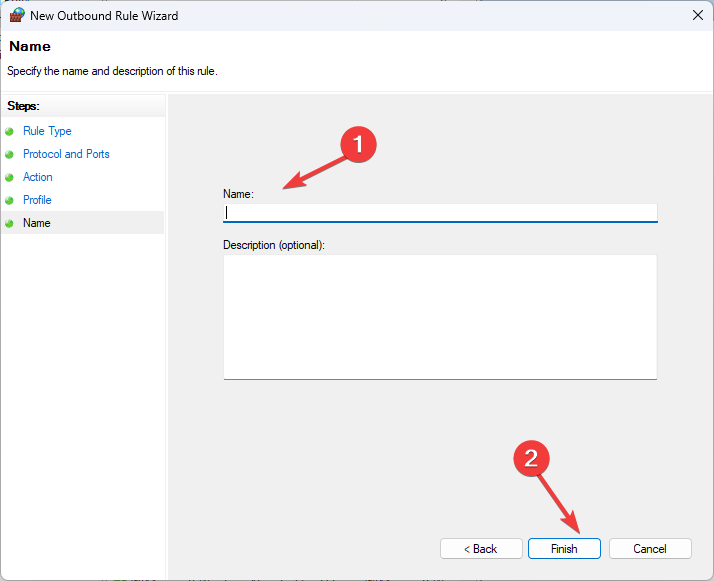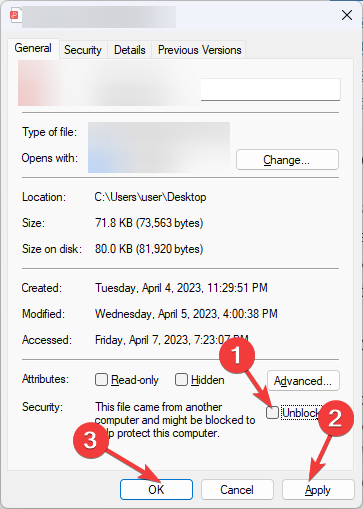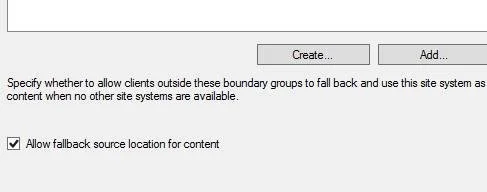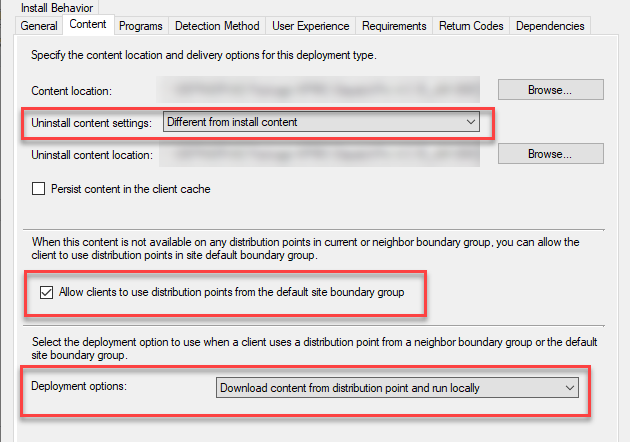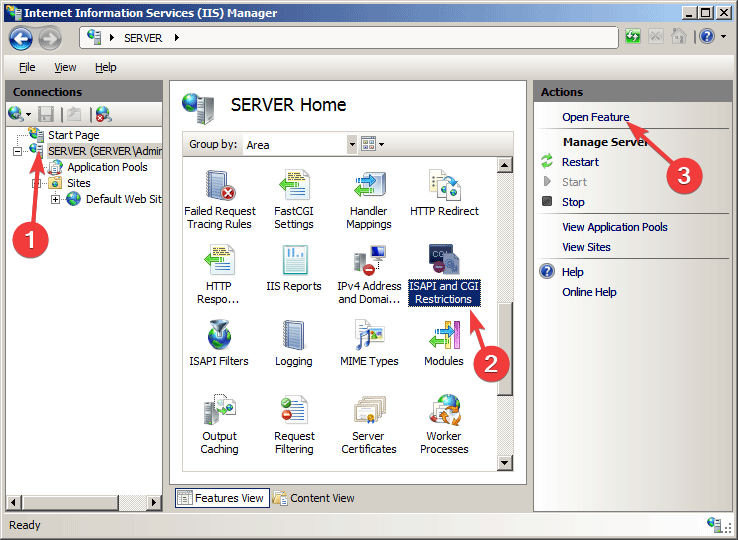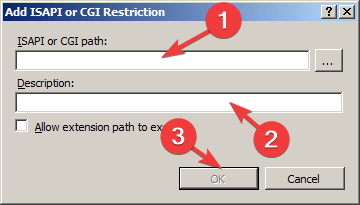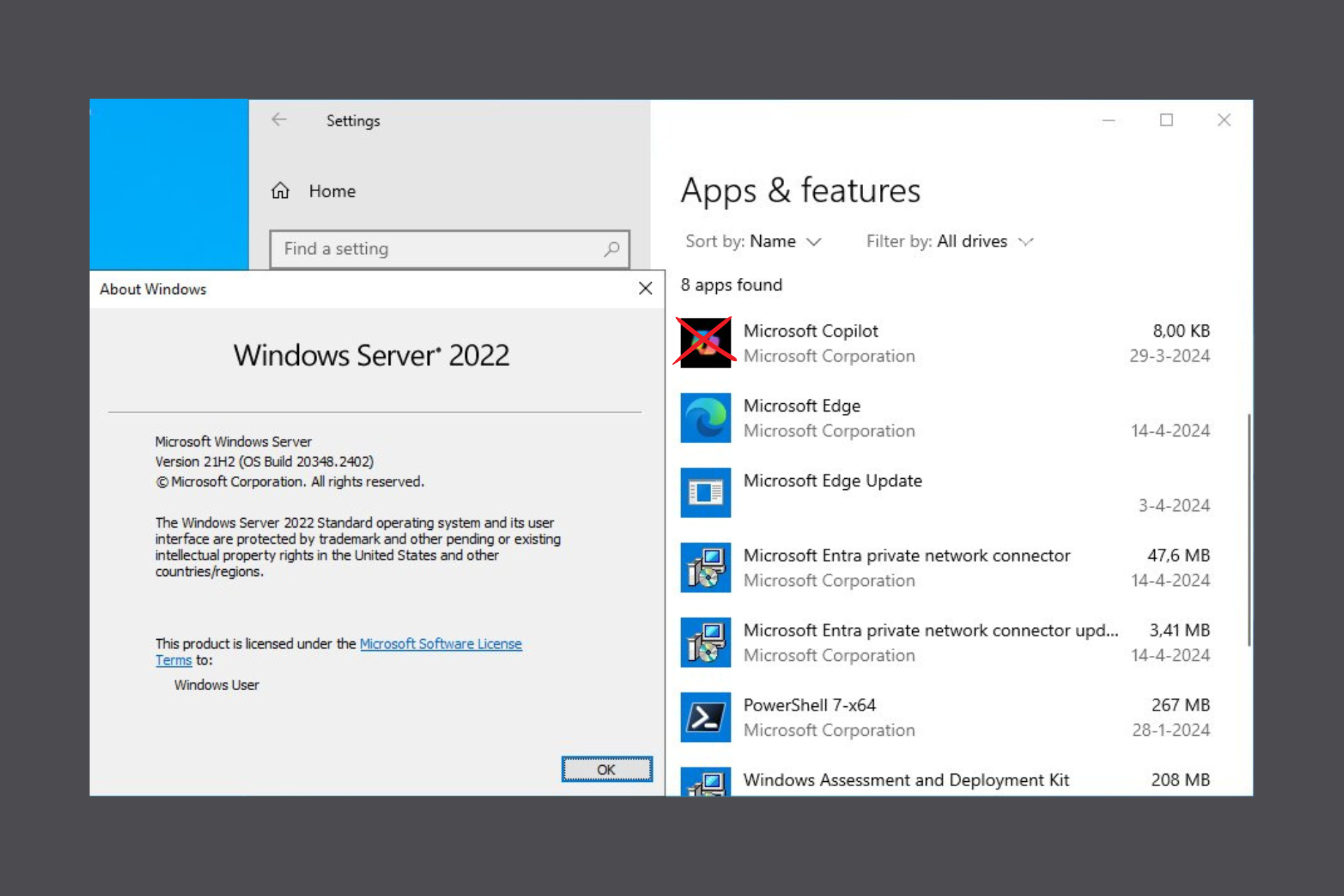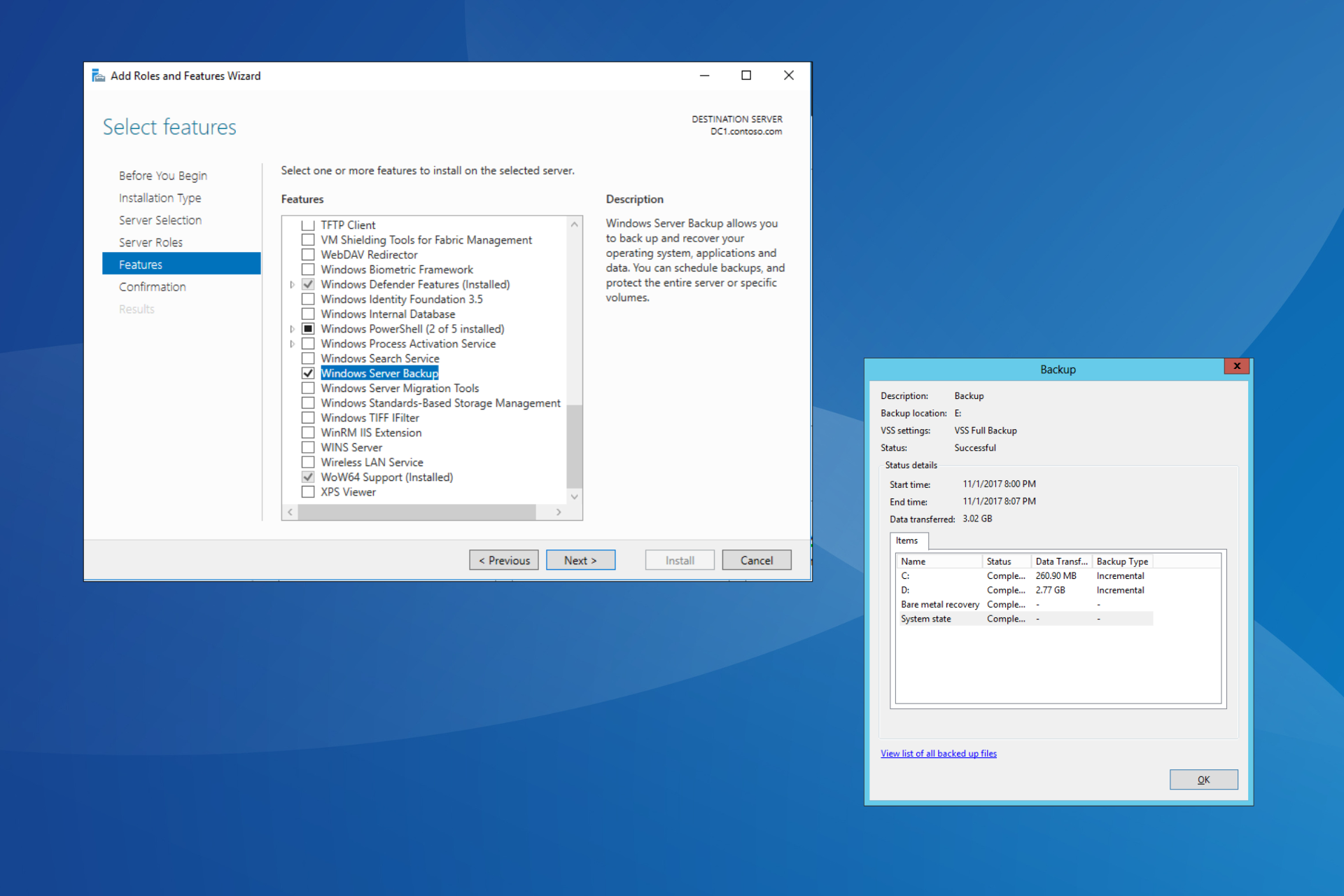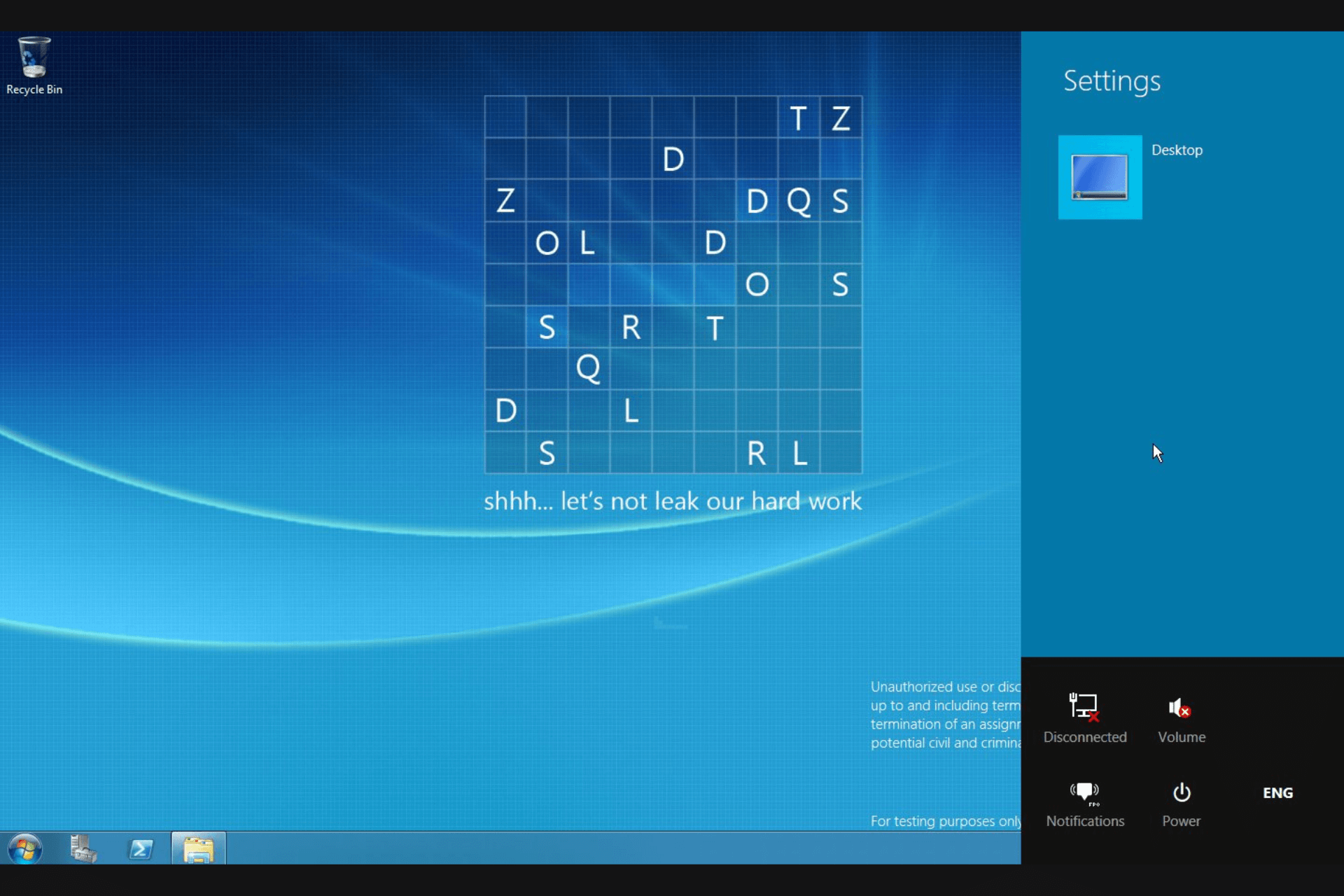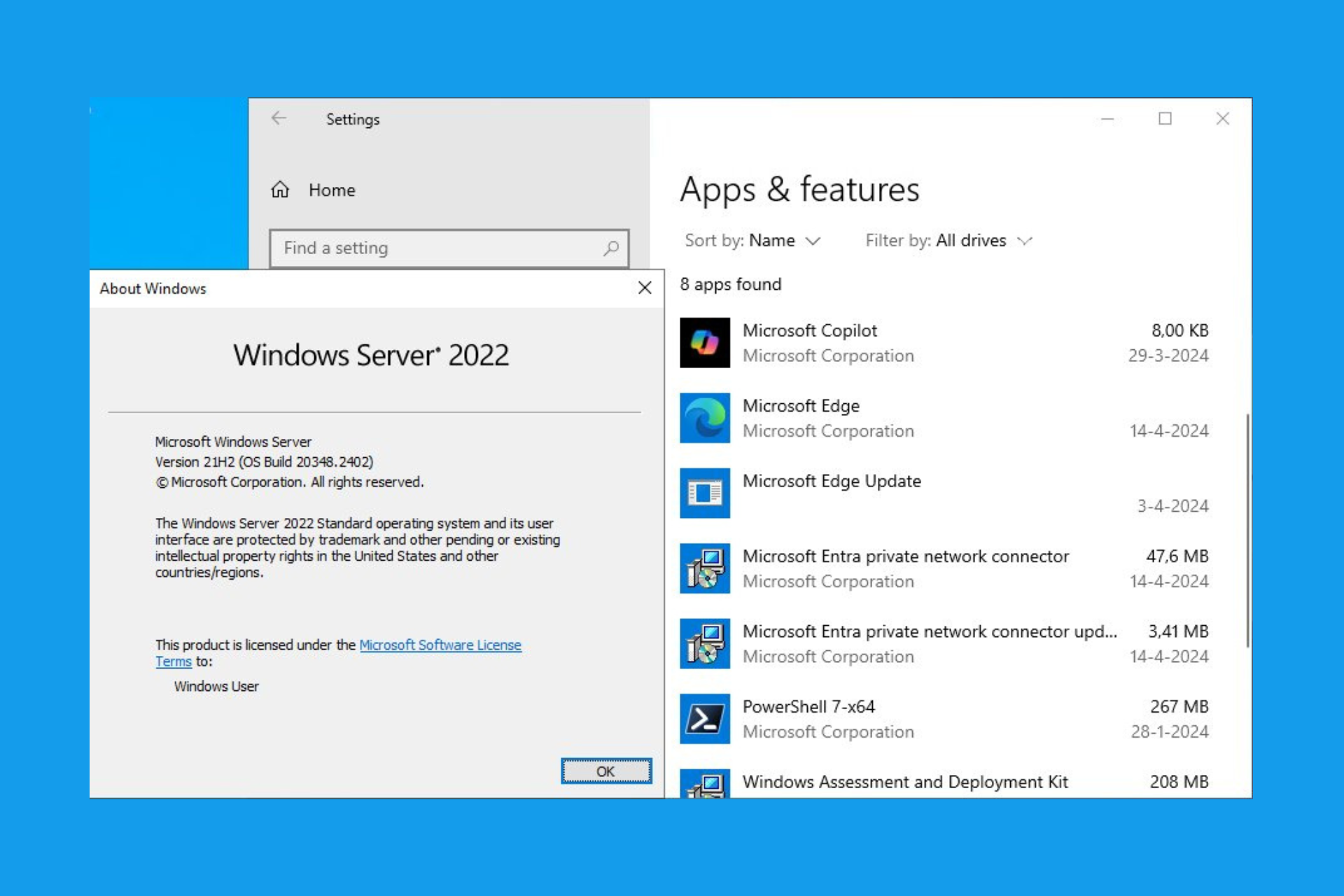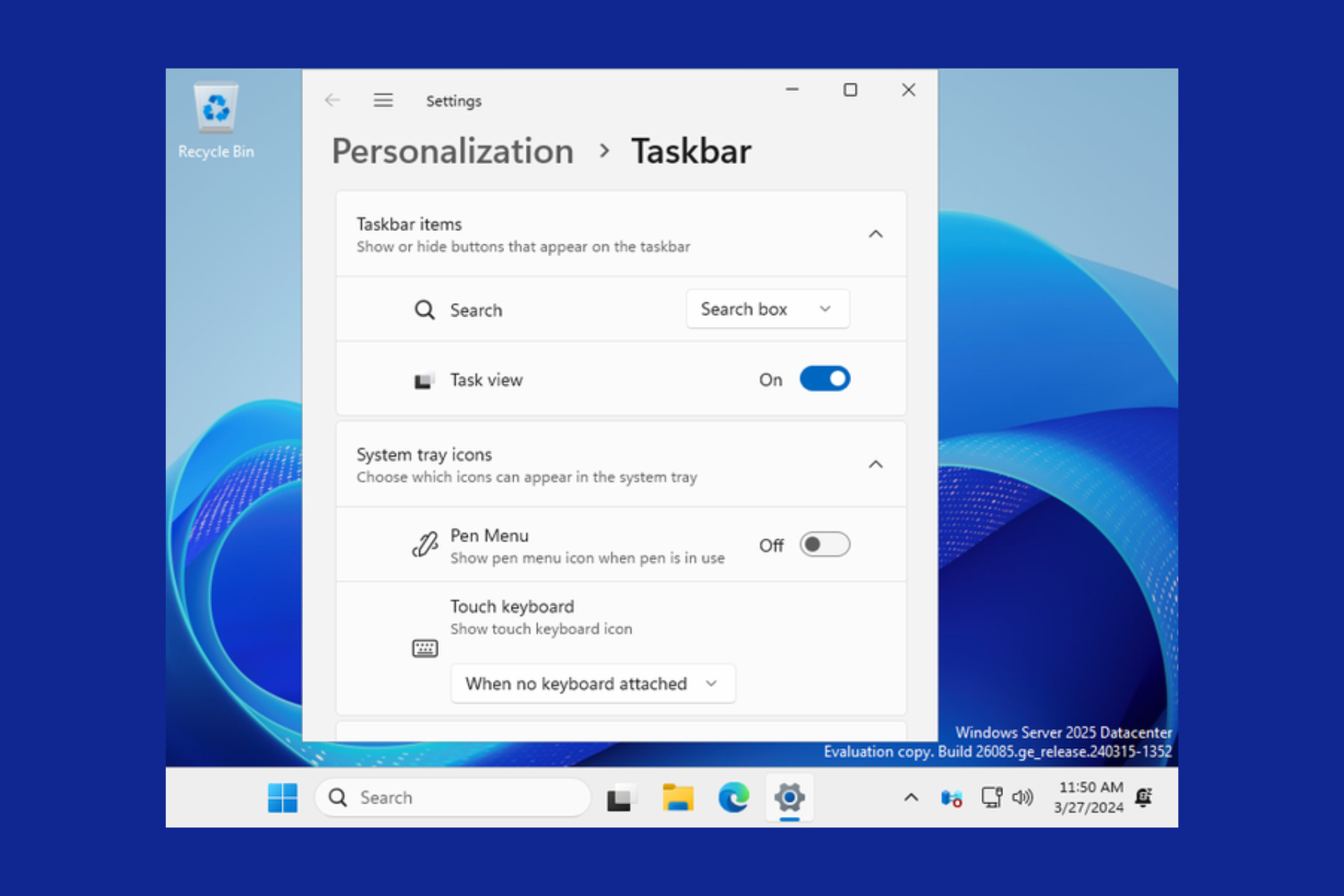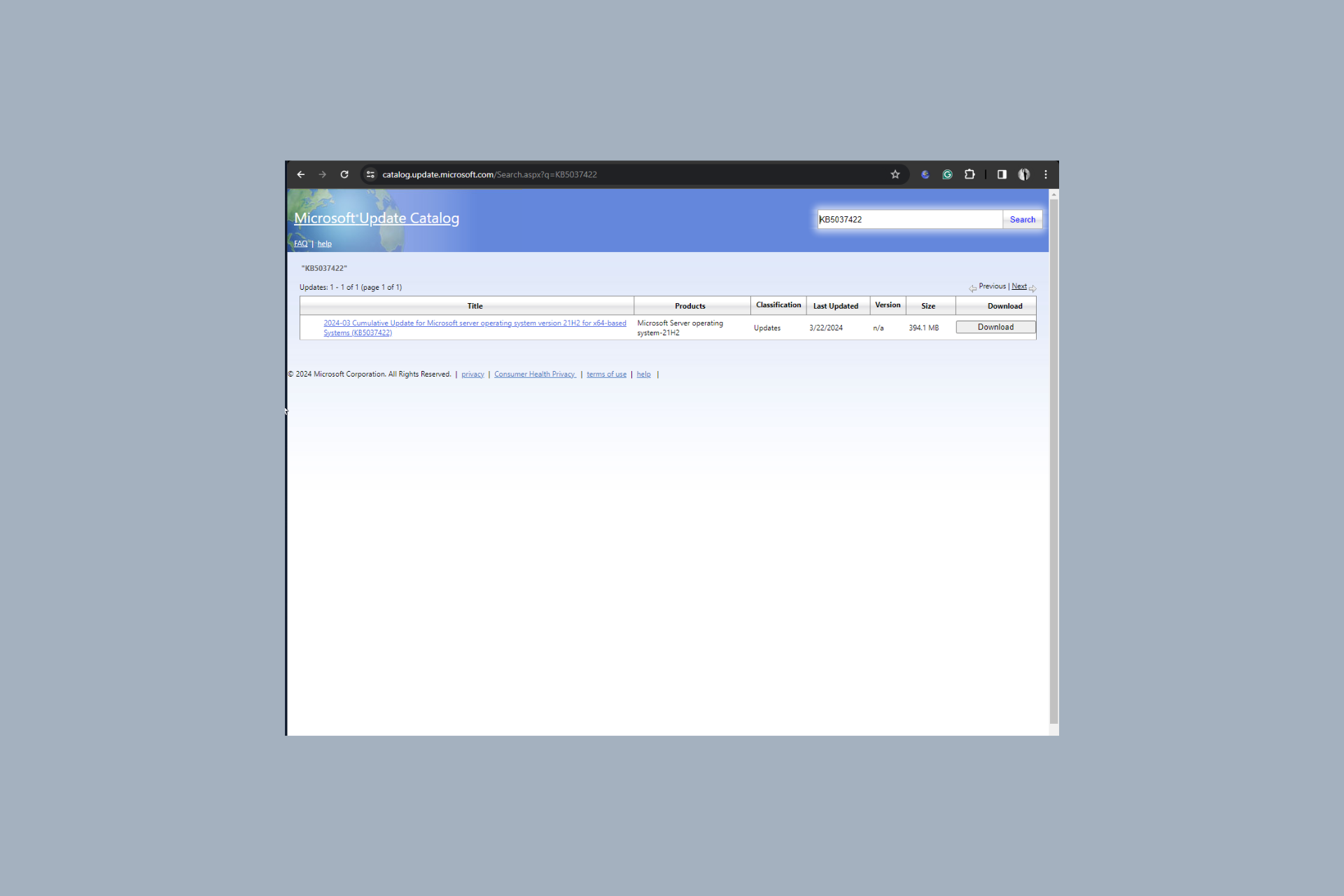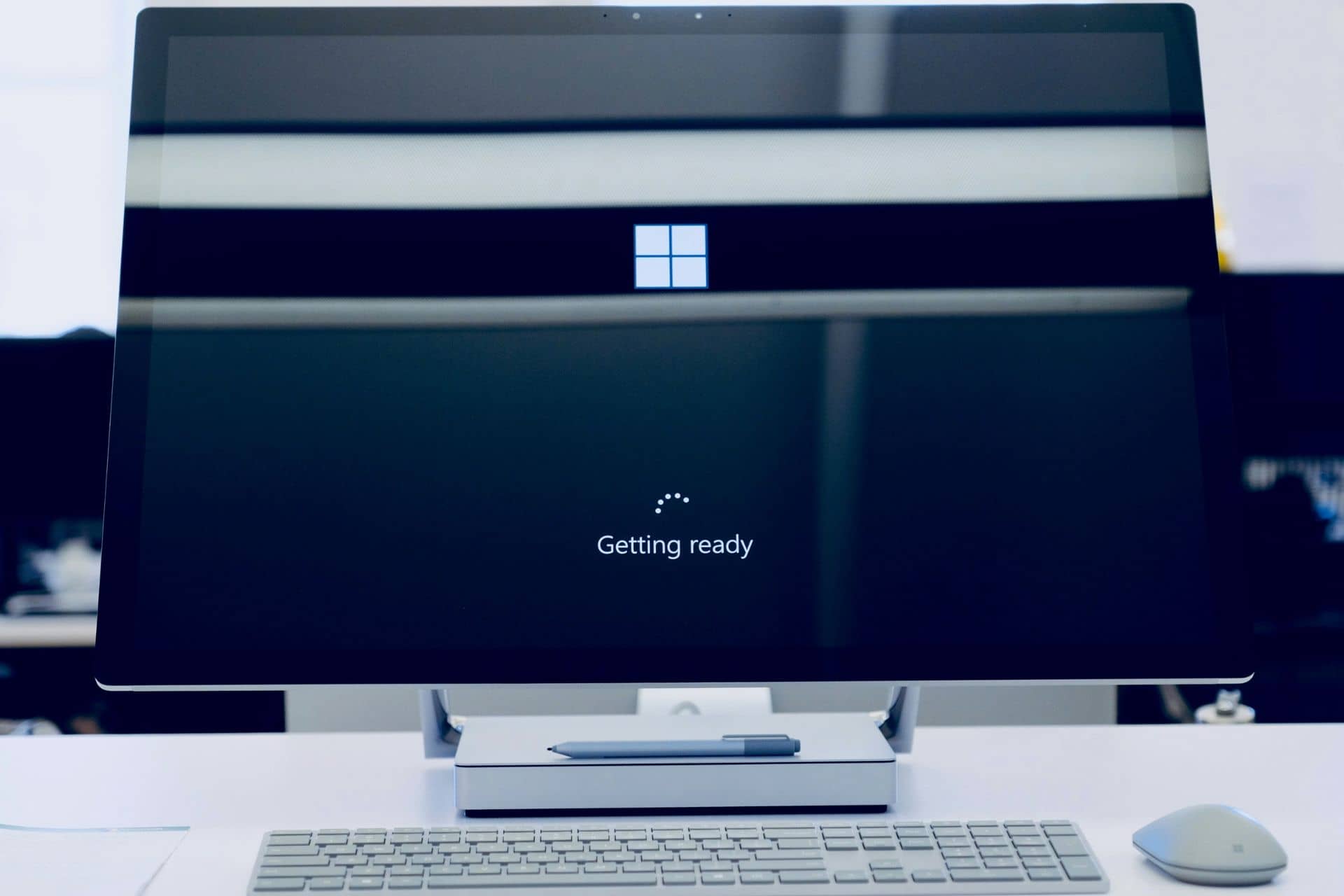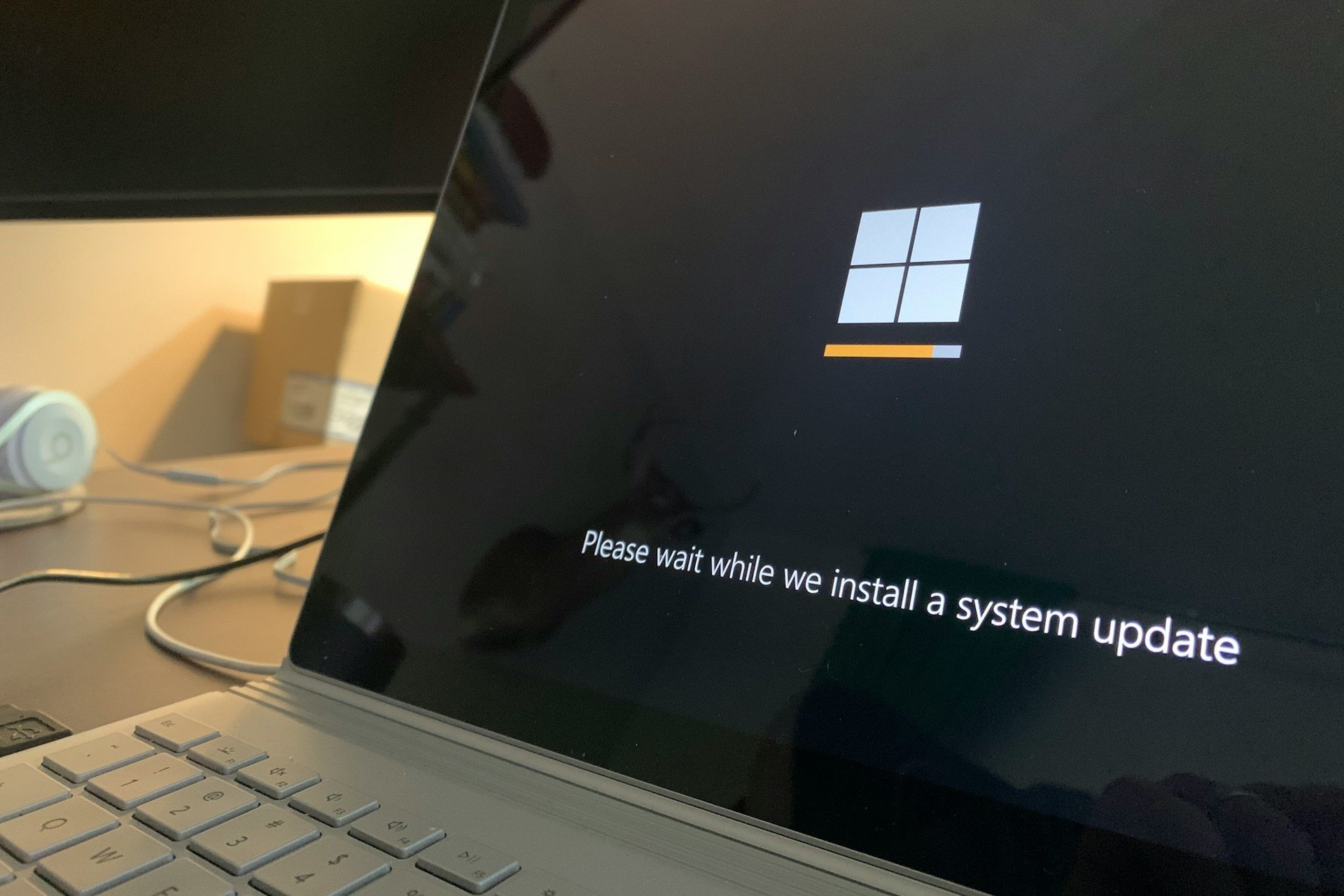SCCM Application Error 0x87d00607: How to Fix It
Improper cofiguration of boundaries
5 min. read
Updated on
Read our disclosure page to find out how can you help Windows Report sustain the editorial team Read more
Key notes
- The error occurs due to improper boundary groups, incorrect permissions, or software distribution failure.
- This guide will discuss the easiest fixes to resolve the issue in no time, including modifying Boundary group settings.
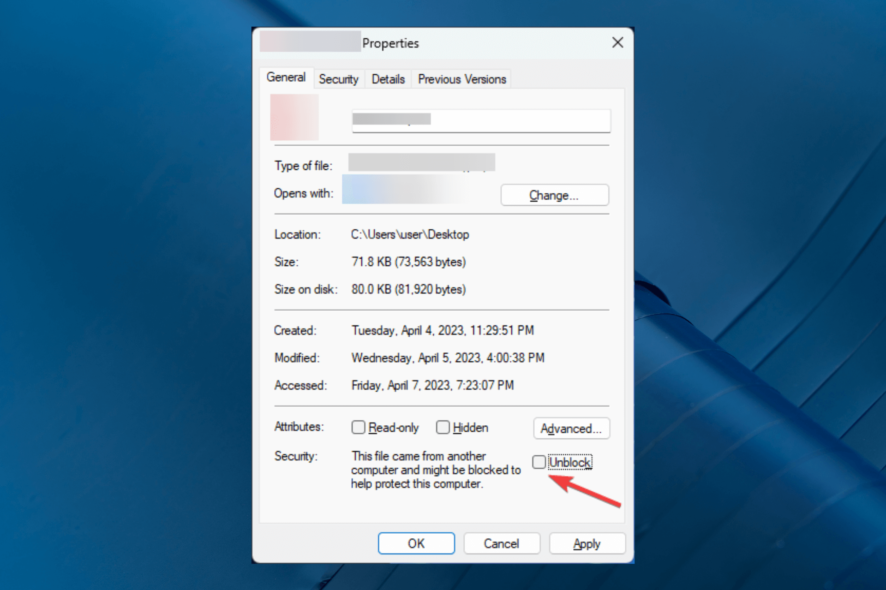
The Microsoft SCCM (System Center Configuration Manager) is a Windows tool used to deploy, manage and install updates on computers in a network. Sometimes while deploying apps, you may get application installation error 0x87D00607.
In this guide, we will cover some of the expert-tested solutions right after discussing the causes.
What causes the SCCM application installation error 0x87D00607?
A few reasons can typically cause this SCCM error; some of the common ones are listed here:
- Software distribution failure – When the SCCM client fails to install or distribute the software package to the target device due to either network connectivity issues, insufficient disk space, or incorrect package content, you might see this error.
- Unsupported architecture – If the software package is incompatible with the target device’s architecture, you might get this error.
- Invalid command-line parameters – If the SCCM client receives invalid command-line parameters, it may fail to install the software package and return with this error.
- Permissions issues – If the user account running the SCCM client does not have sufficient permissions to install the software package, it may lead to this installation error.
- Incorrect package content – If the software package contains corrupted files, the SCCM client may fail to install it, leading to this error.
Now that we know the causes; let’s move to the fixes of the issue
What can I do to fix the SCCM application installation error 0x87D00607?
Before engaging in advanced troubleshooting steps, you should consider performing the following checks:
- Remove NAP (Network Access Protection)
- Reboot the primary SCCM server
- Ensure the date & time are correct on both the client and server.
- Check if all the updates are installed on SCCM.
- Verify if the app you are trying to install has dependencies. If yes, then ensure they are included in source files.
If these small tweaks didn’t help you resolve the error, let’s move on to the detailed troubleshooting steps to fix the issue.
1. Change the default browser
- Press Windows + I to open the Settings app.
- Go to Apps, then select Default apps.
- Locate the other browser which you want to make default. Click Set as default.
- Restart your computer.
At the same time, changing your browser altogether can potentially help you fix this error code due to its high-end navigation and enhanced security capabilities.
For instance, you have integrated VPN support for more privacy and fully stable browsing that can help you with SCCM problems.
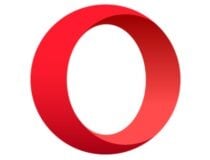
Opera
Activate this sleek browser and use it as default to bypass unpleasant errors anytime.2. Uncheck the Enables this distribution point for pre staged content option
- Go to SCCM and go to Distribution Point’s properties.
- Click General and remove the checkmark next to Enable this distribution point for prestaged content.
- Now wait for a couple of minutes and check if the issue persists.
3. Modify Boundary group settings
- Launch SCCM, and navigate to this path:
Administration\Overview\Hierarchy Configuration\Boundary Groups - Switch to the Reference tab, locate the Site assignment, and place the checkmark next to Use this boundary group for site assignment.
- Click OK.
- Now wait 5-10 minutes and check if the issue is resolved.
4. Select HTTP for Client connections
- Open SCCM. Click to expand Site Configuration from the left pane.
- Select Servers and Site System Rules.
- Click the Management point from the right pane.
- Switch to the General tab, and select HTTP for Client connections.
- Click Apply and OK to confirm the changes.
5. Unblock the required ports of the client machine
- Press Windows + R to open the Run console.
- Type firewall.cpl and click OK to open Windows Defender Firewall.
- Click Advanced settings from the left pane.
- On the Windows Defender Firewall with Advanced Security window, go to Outbound Rules.
- Under Actions, click New Rule…
- On Outbound Rule Wizard, select Port and click Next.
- Under Does this rule apply to TCP or UDP option, select TCP. For Specific remote ports, type 3268 and click Next.
- Click Allow the connection and click Next.
- For When does this rule apply, select Domain, Private, and Public and click Next.
- Now set a name for the rule and description if you need and click Finish.
6. Unblock the files of the app
- Locate the folder with the source file, right-click it, and select Properties.
- Go to General, locate Security, and remove the checkmark next to Unblock.
- Now click Apply, then OK to save the changes.
7. Enable fallback source location
- Right-click the package and select Properties. Switch to the Content tab, and place a checkmark next to Allow clients to use a fallback source location for content.
- Locate Deployment Options, place a checkmark beside Download content from distribution point and run locally.
- Click Apply to confirm the changes.
8. Modify the installer file in SCCM
- Launch SCCM, locate the package, right-click it, and select Properties.
- Place a checkmark next to Allow clients to use distribution points from the default site boundary group.
- Select Download content from distribution point and run locally from the drop-down for Deployment Options.
- Click Apply to save these changes and try to install the app.
9. Check if SMS_DP is present in IIS
- Press the Windows key, type IIS and select Internet Information Services (IIS) Manager to launch it.
- From the Connections pane, select the server.
- Select ISAPI & CGI Restrictions, go to Actions, and click Open Feature.
- Check if SMS_DP is present. If not, click Add option.
- On the next window, for ISAPI & CGI path, mention this path:
C:\Windows\system32\inetsrv\smsfileisapi.dll - For Description type, SMS_DP and click OK.
So, these are methods you can follow to fix the SCCM application installation error 0x87D00607. Try them and let us know what worked for you in the comments section below.