Fix: We Couldn't Sign You in to Xbox Live(0x89235107)
Clear cache of Microsoft Store and login again
5 min. read
Published on
Read our disclosure page to find out how can you help Windows Report sustain the editorial team. Read more

Many users complained that they encountered the We couldn’t sign you into Xbox Live. Sorry, something went wrong. Try again in a while (0x89235107) error when logging in anywhere connected to Xbox. The issue could occur due to a corrupted Xbox app or outdated gaming services.
Before moving to the detailed steps, ensure you have a proper internet connection and that your Windows is updated to the latest version.
How can I fix the We Couldn’t Sign You into Xbox Live (0x89235107) issue?
1. Update apps on the Microsoft Store
- Press the Windows key, type store, and click Microsoft Store to launch it.
- On the left pane, go to Library, then click the Get updates button.
- If you see any pending updates, click Update all to install them.
2. Make sure all essential services are running
- Press Windows + R to open the Run window.
- Type services.msc and click OK to open the Services app.
- Locate Microsoft Store Install Service, check the status to know if it is running.
- Right-click and select Restart from the context menu.
- If it is not, double-click it to open Properties.
- Under Start type, select Automatic from the drop-down menu.
- Locate Service status, and click the Start button.
- Click Apply, then OK to save the changes.
- Repeat steps 4 to 8 for these services
- Xbox Live Network Service
Xbox Live Saved Games
Xbox Live Authentication Manager - Xbox Accessory Management
- Xbox Live Network Service
- Once done, restart your PC to save the changes.
3. Run the Wsreset command
- Press the Windows key, type cmd, and click Run as administrator.
- Type the following command and hit Enter:
WSReset.exe - You will notice that Microsoft Store will open and close on its own. This command clears the cache and resets the app state.
4. Repair/reset the Xbox app, Microsoft Store and Gaming Services
- Press Windows + I to open the Settings app.
- Go to Apps, then click Installed apps.
- Locate the Xbox app, click the three-dot icon, and select Advanced options.
- Navigate to the Reset section and click Repair. This will try to repair the app, but the data related to your app will not be affected.
- If this doesn’t help, click Reset. This will reset the app, and the data related to the app will be deleted.
- Repeat steps 3 to 5 for Microsoft Store and Gaming Services apps to reset them.
5. Reinstall the Gaming Services app
- Press the Windows key, type powershell, and click Run as administrator.
- Click Yes on the UAC prompt.
- Copy & paste the following commands one by one and press Enter after each command:
get-appxpackage Microsoft.GamingServices | remove-AppxPackage -allusers
Remove-Item -Path “HKLM:\System\CurrentControlSet\Services\GamingServices” -recurse
Remove-Item -Path “HKLM:\System\CurrentControlSet\Services\GamingServicesNet” -recurse
- Type the following command and hit Enter:
start ms-windows-store://pdp/?productid=9MWPM2CQNLHN - This will launch the Microsoft Store with the Gaming Services app page; click Get to install it.
Just like the 0x89235107 error, reinstalling the Gaming Services can also fix the Xbox app, which won’t let them sign in on Windows 10; read this guide to learn other solutions.
6. Repair the Microsoft Edge & Microsoft Edge WebView apps
- Press the Windows key, type control panel, and click Open.
- Go to View by and select Category, then under Programs, select Uninstall a program.
- From the list of installed programs, locate and right-click Microsoft Edge and choose Change from the top bar
.
- On the following dialog box, select Repair.
- Follow the on-screen instructions to complete the process.
- Once done, follow steps 3 to 5 for Microsoft Edge WebView and then restart your PC.
7. Run the SFC & DISM scans
- Press the Windows key, type cmd, and click Run as administrator.
- Type the following command to let the SFC tool check for and repair corrupted or missing system files causing functionality issues and hit Enter:
sfc /scannow - Once executed, copy & paste the following commands one by one and press Enter after every command to check for component store corruption and replace corrupted files using Windows update:
Dism /Online /Cleanup-Image /CheckHealth
Dism /Online /Cleanup-Image /ScanHealthDism /Online /Cleanup-Image /RestoreHealth
- Once the commands are executed, reboot your computer to let the changes take effect.
8. Perform clean boot
- Press Windows + R to open the Run dialog box.
- Type msconfig and click OK to open System Configuration.
- On the System Configuration window, navigate to the Services tab, place a checkmark next to Hide all Microsoft services, and then click Disable all. This will ensure only non-Microsoft services are disabled.
- Switch to the Startup tab and click the Open Task Manager link.
- On the Task Manager window, select each Enabled item one by one and click Disable. Remember all the startup items you have disabled so that you can turn them back on later.
- Close Task Manager.
- On the System Configuration window, click Apply, then OK.
- Click Restart to reboot your PC.
9. Re-register all Windows apps
- First, check if the Xbox and Microsoft Store apps are closed. Then, press the Windows key, type powershell, and click Run as administrator.
- Click Yes on the UAC prompt.
- Copy & paste the following command and hit Enter:
Get-AppXPackage | Foreach {Add-AppxPackage -DisableDevelopmentMode -Register“$($_.InstallLocation)\AppXManifest.xml”} - Restart your computer.
Remember to avoid the 0x89235107 error, keep your Windows operating system and store apps up to date, and have a reliable internet connection.
If you are unable to sign in using the Xbox app, the problem could be with Gaming Services or local Xbox files; read this guide to learn more.
In case you’re experiencing slow performance issues when playing Xbox One games on Xbox Live, it could be due to Xbox Live services and misconfigured firewall settings.
If you have any questions or suggestions about the 0x89235107 error, please mention them in the comments section below.
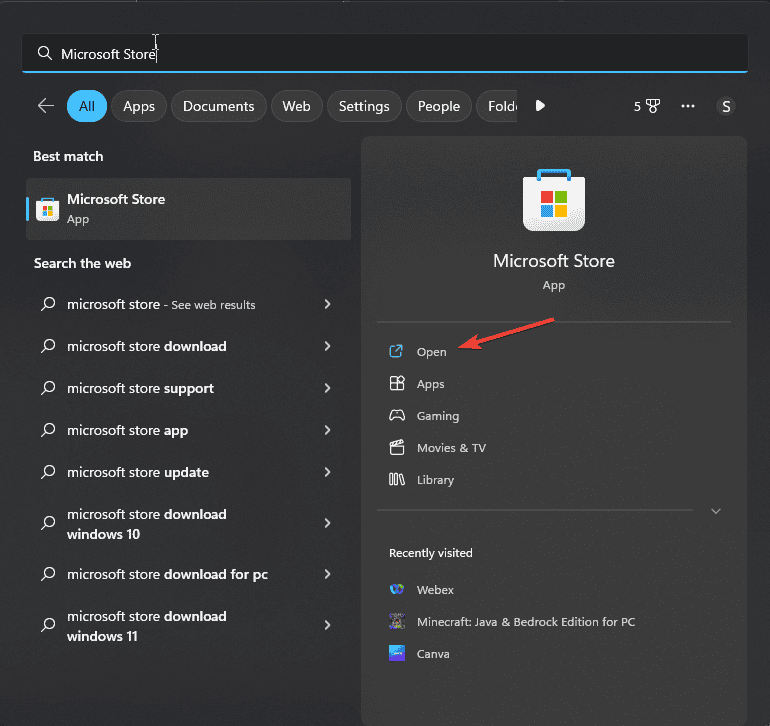
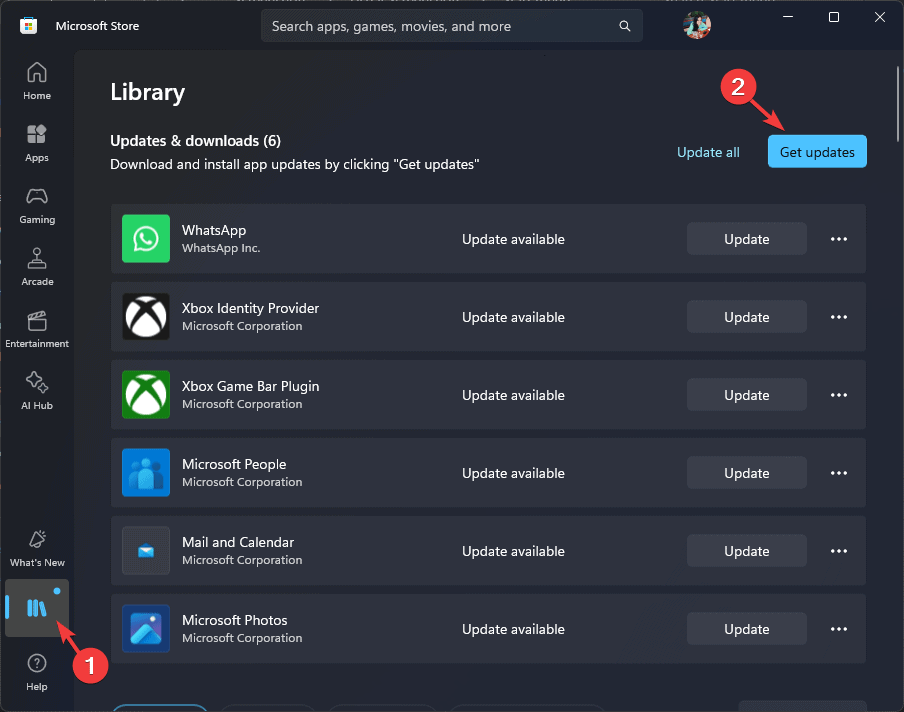
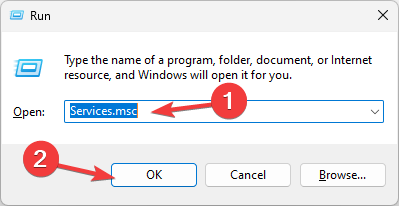
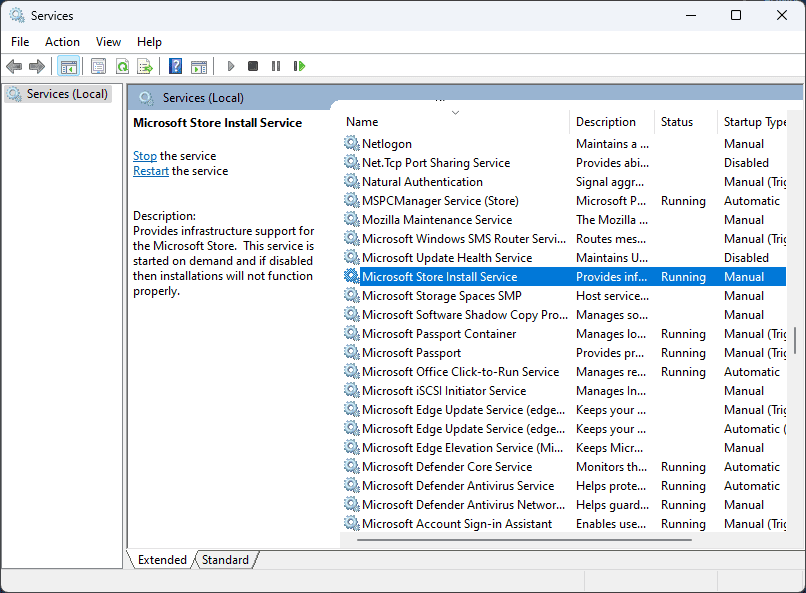
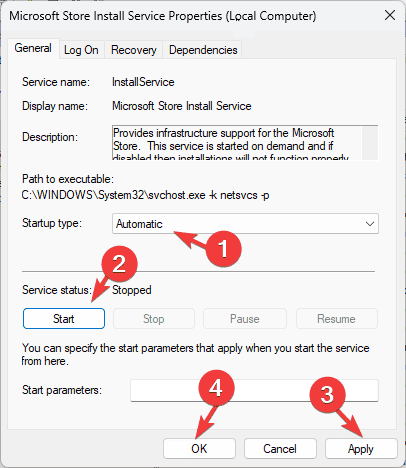
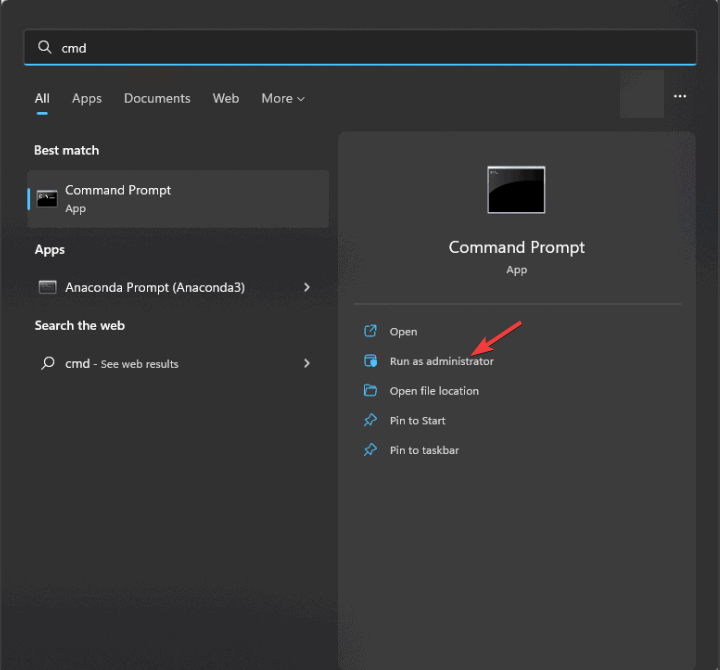
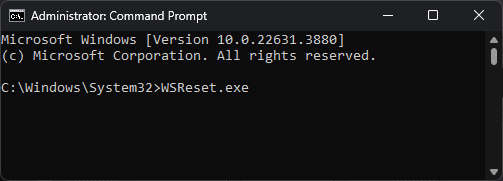
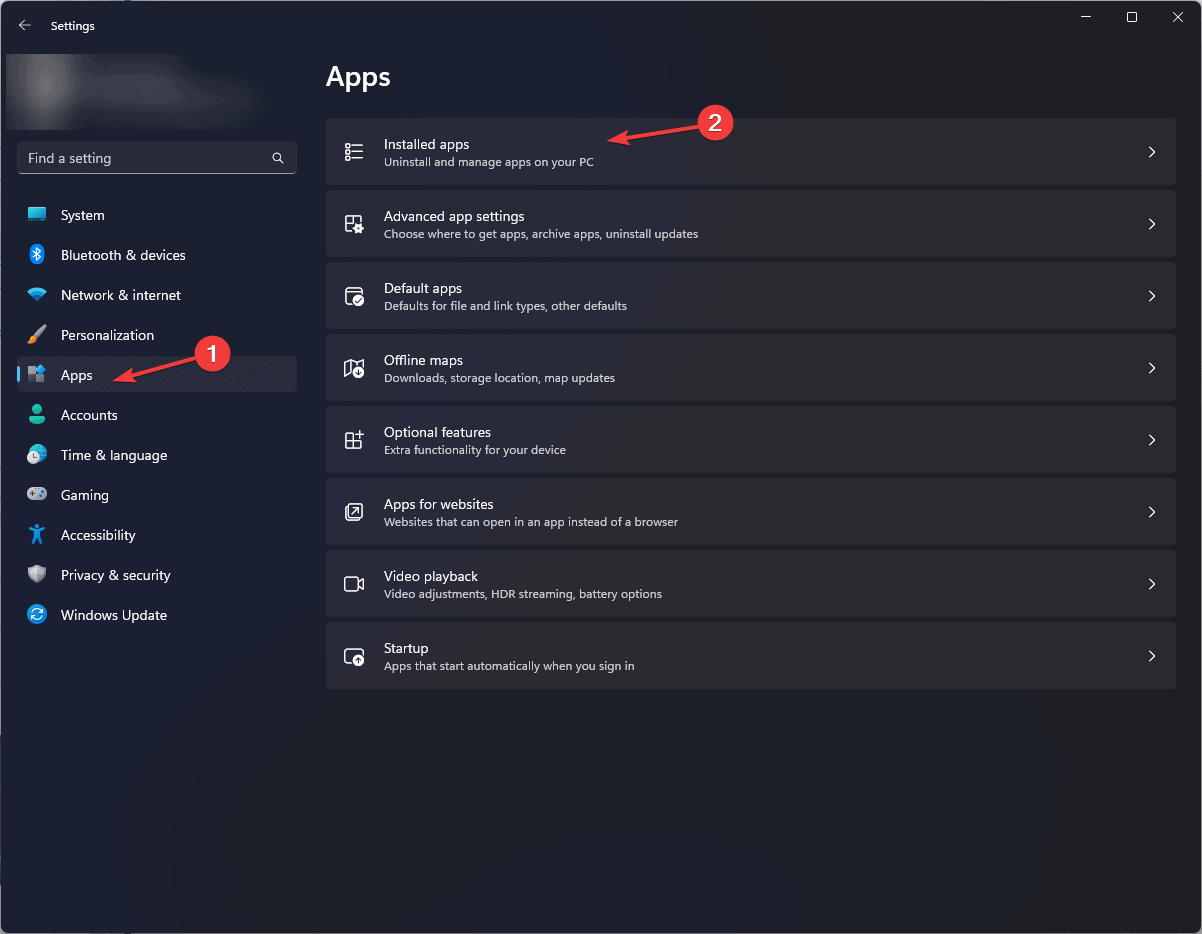
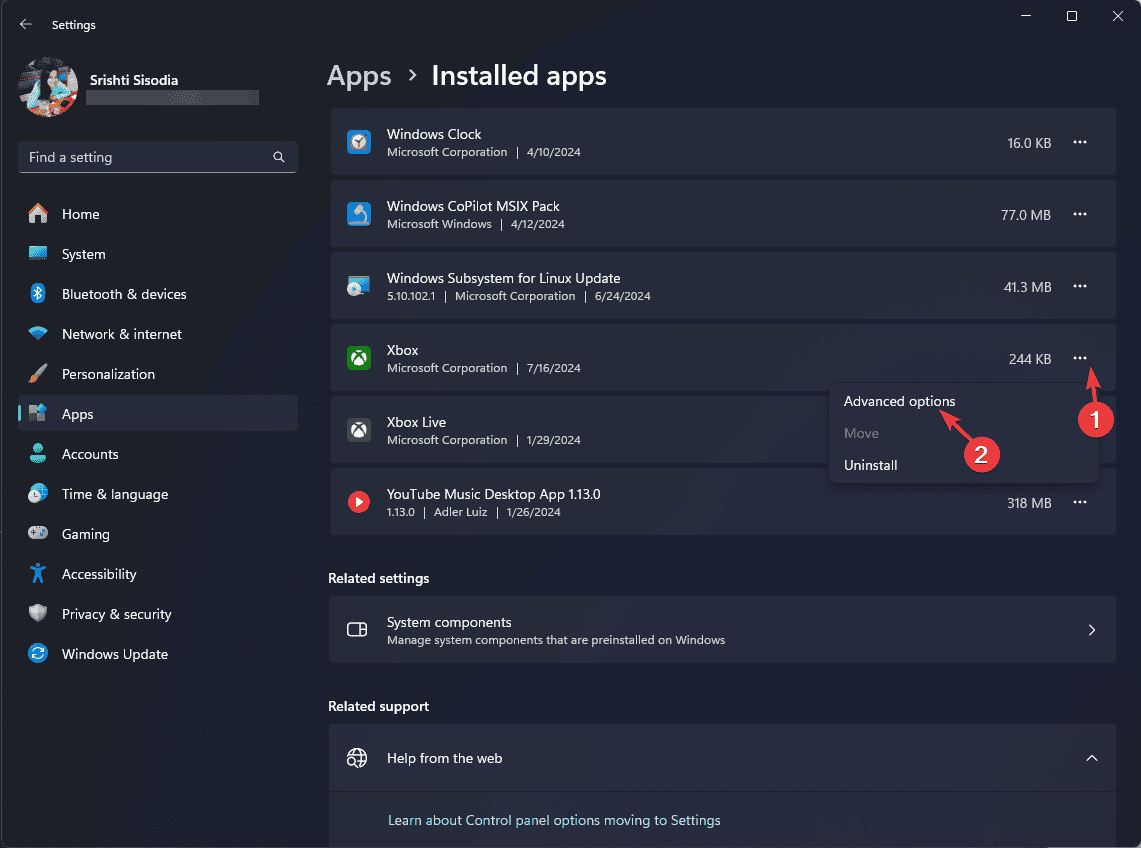
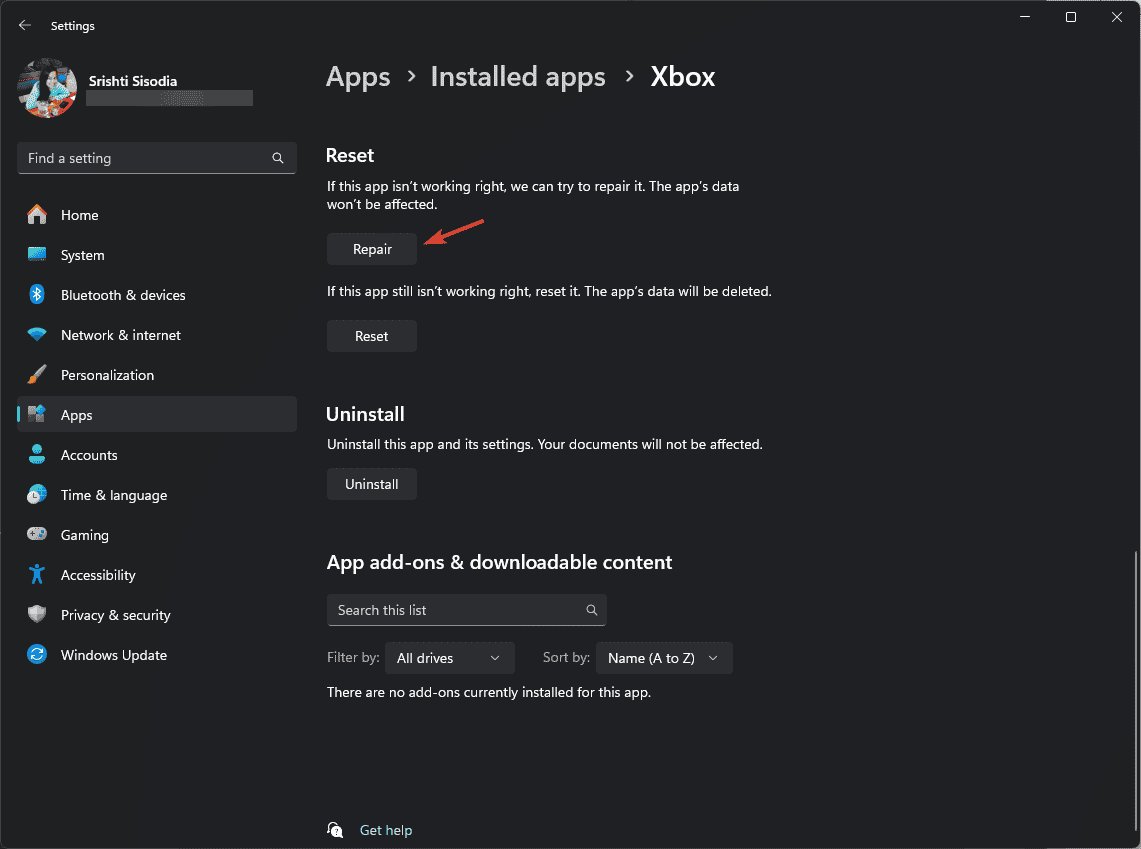
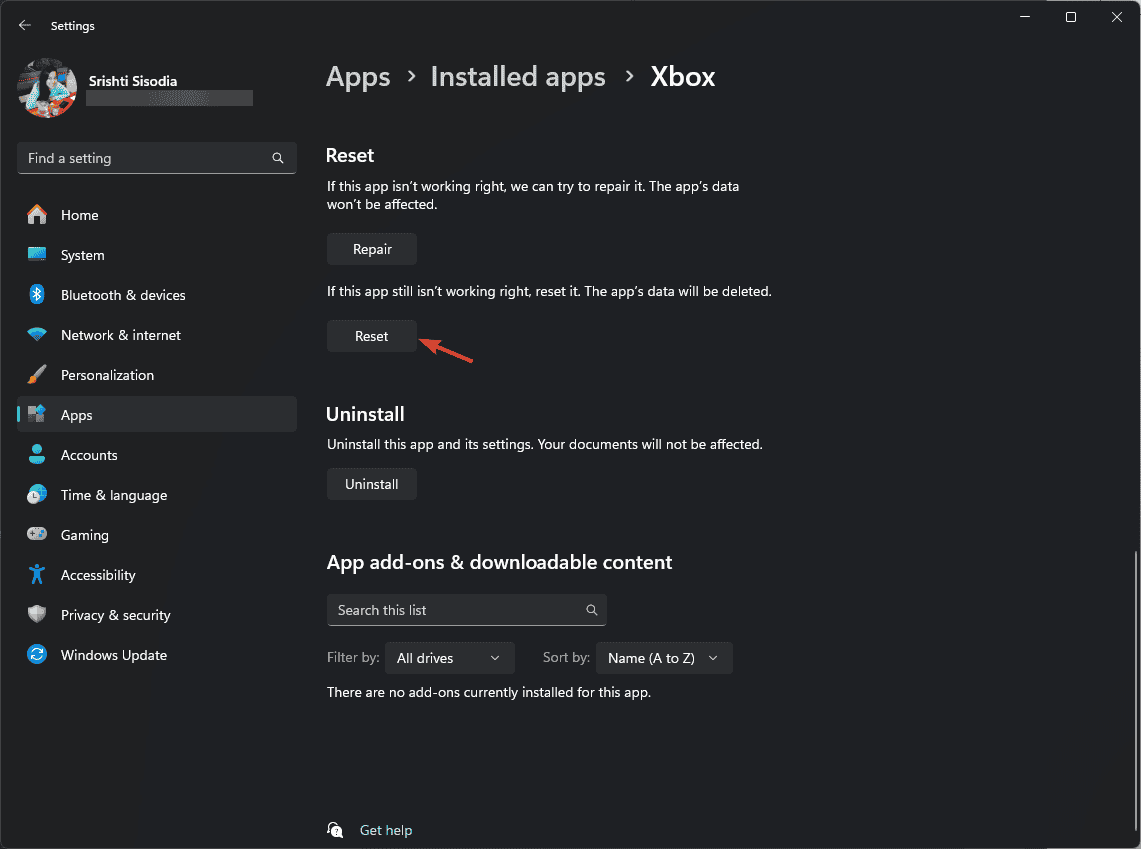
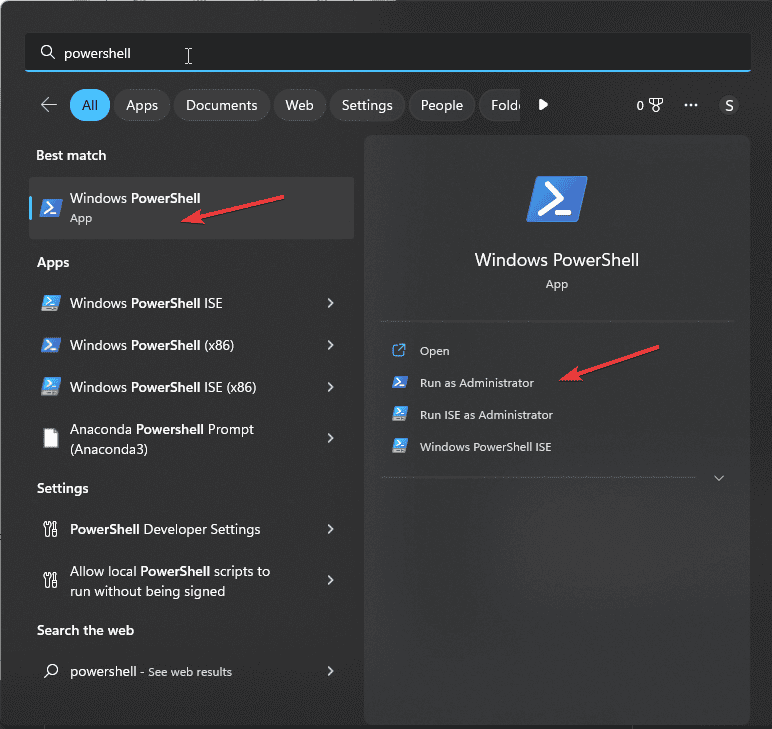
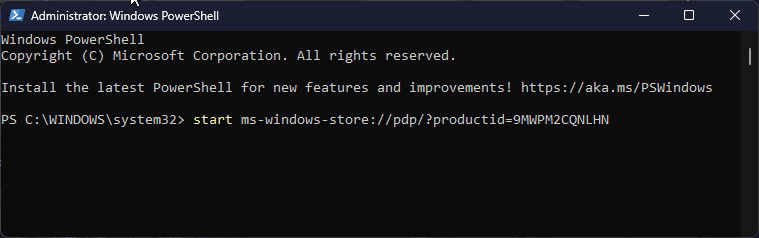
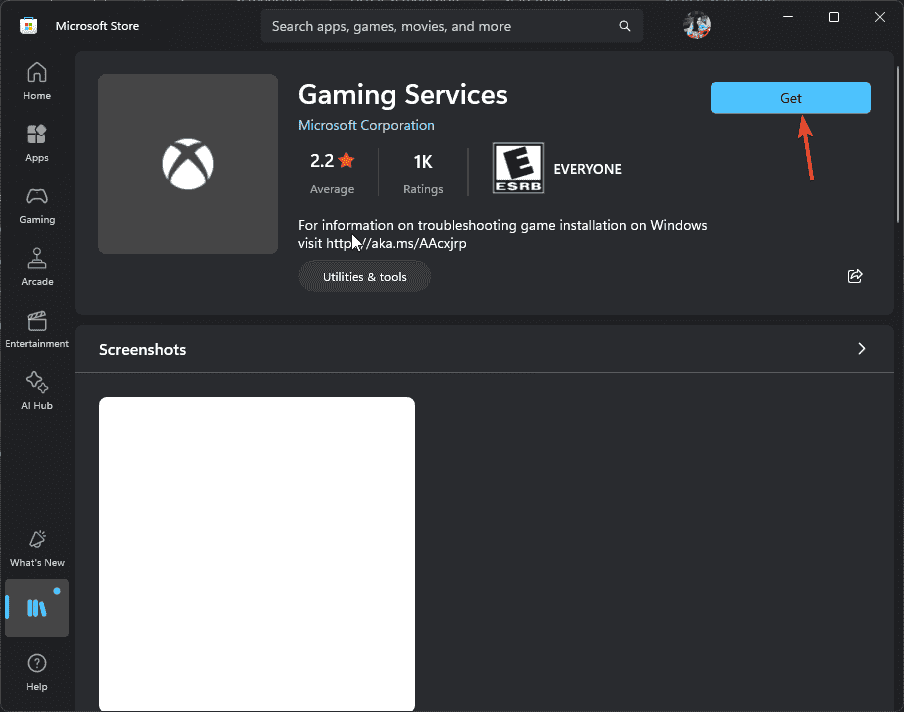
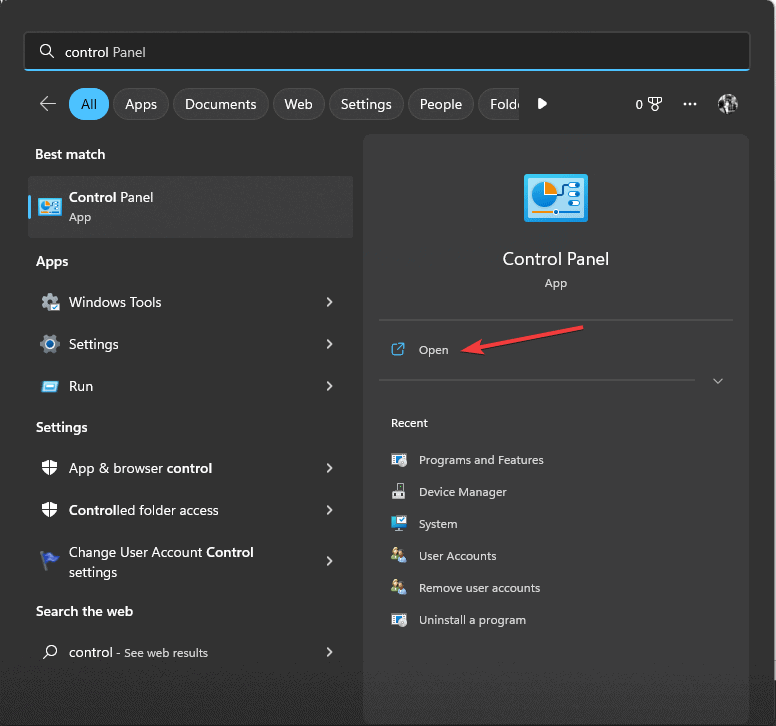
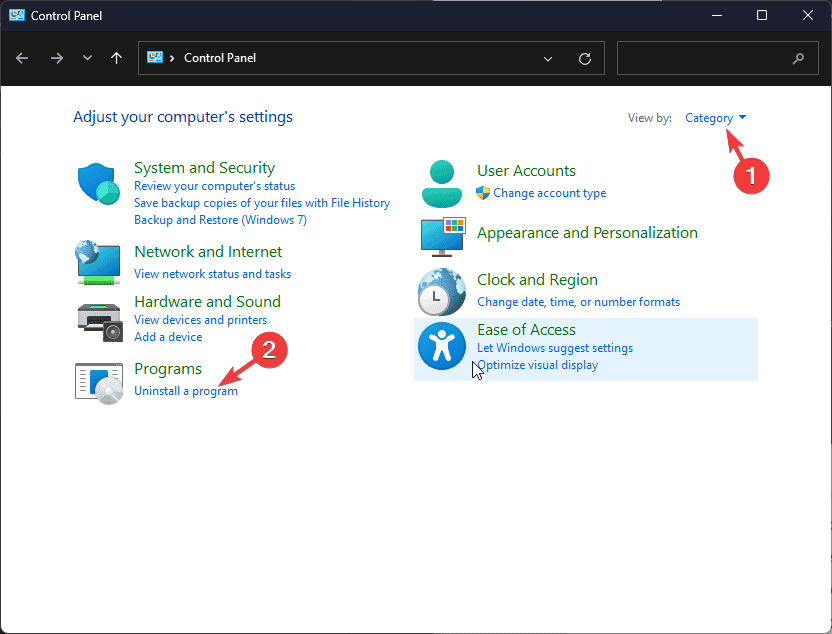

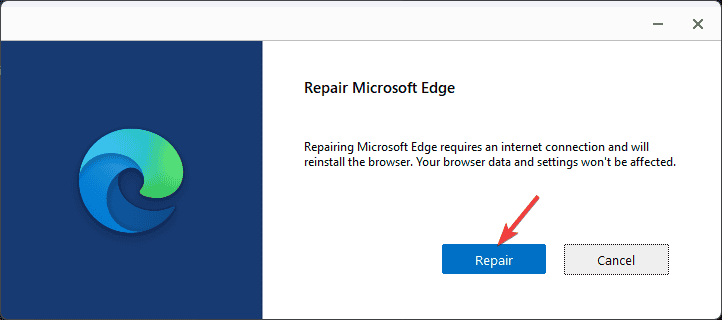
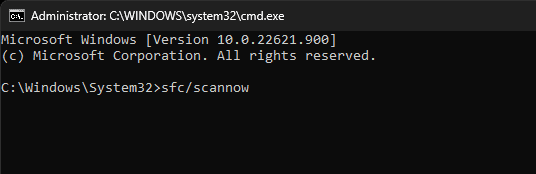
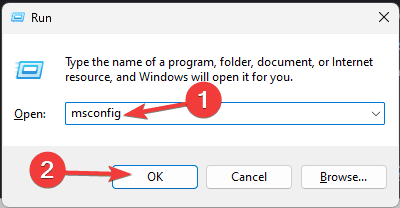
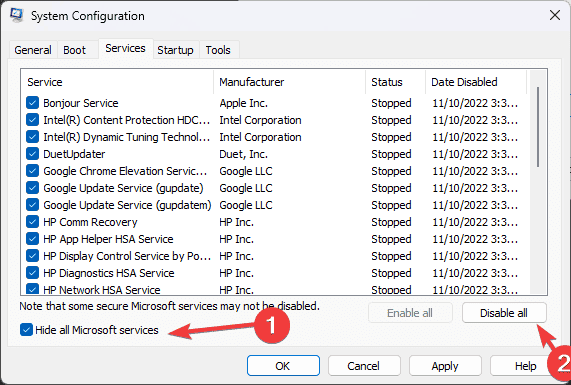
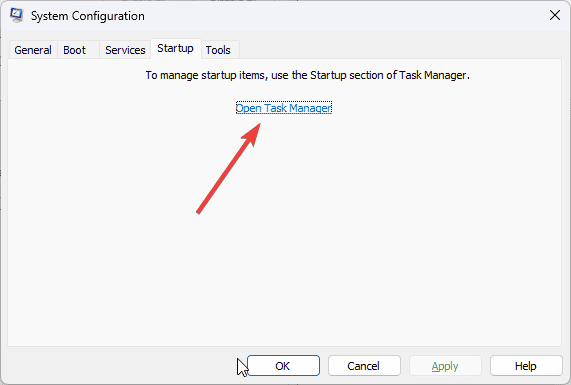
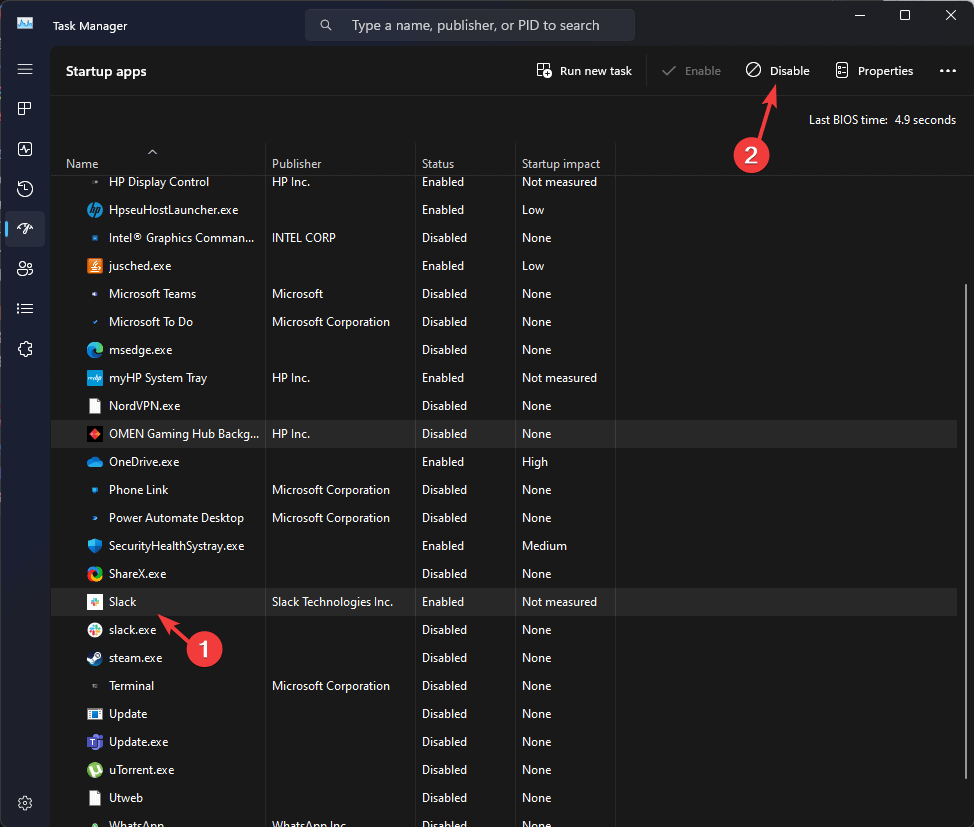
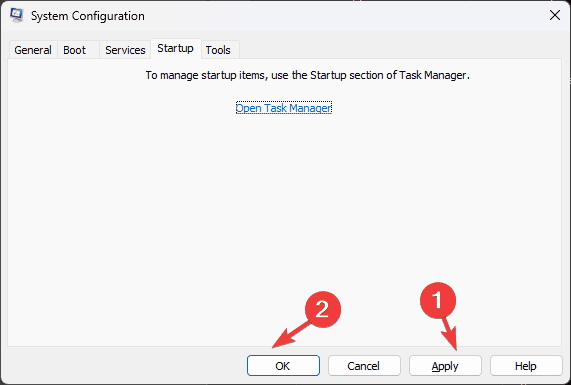








User forum
1 messages