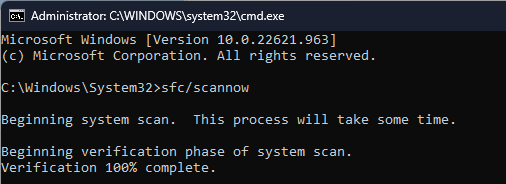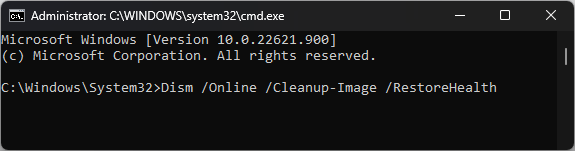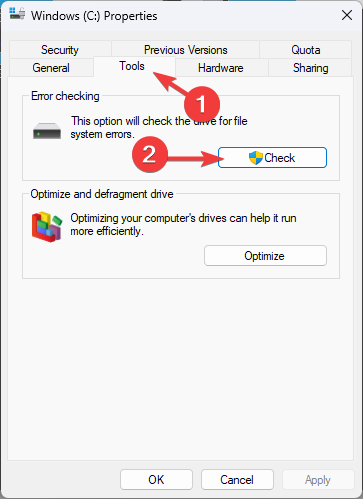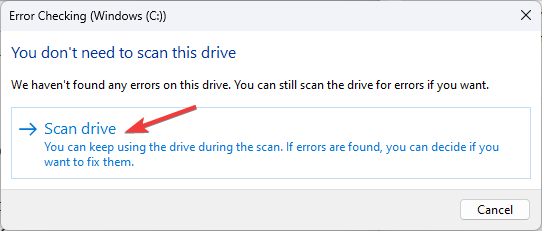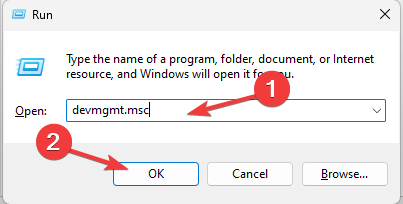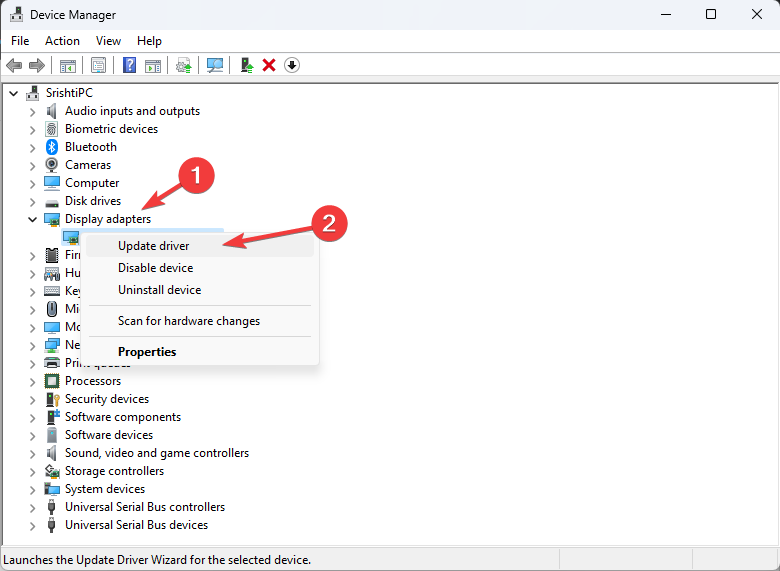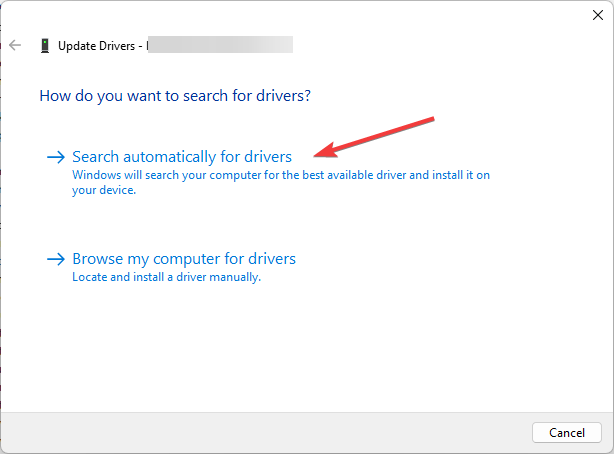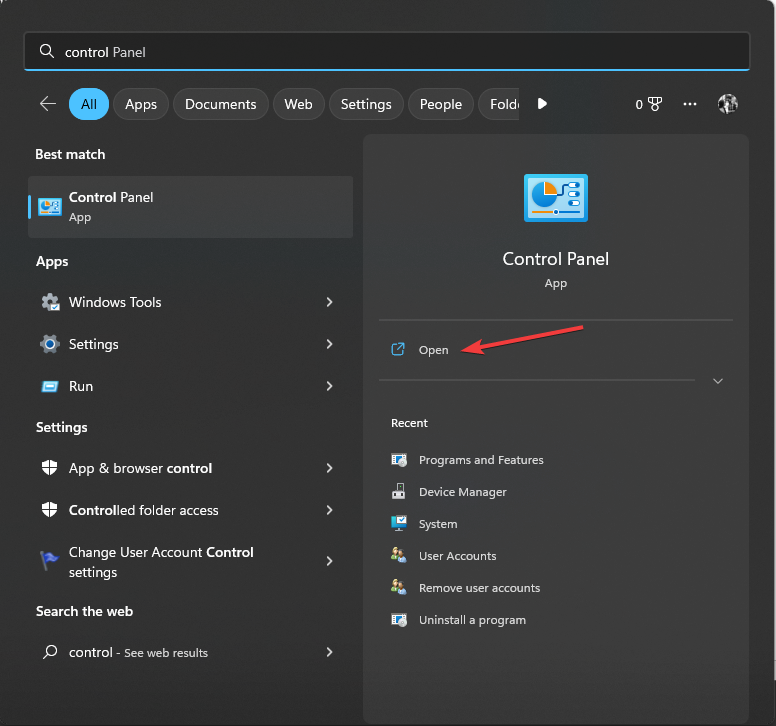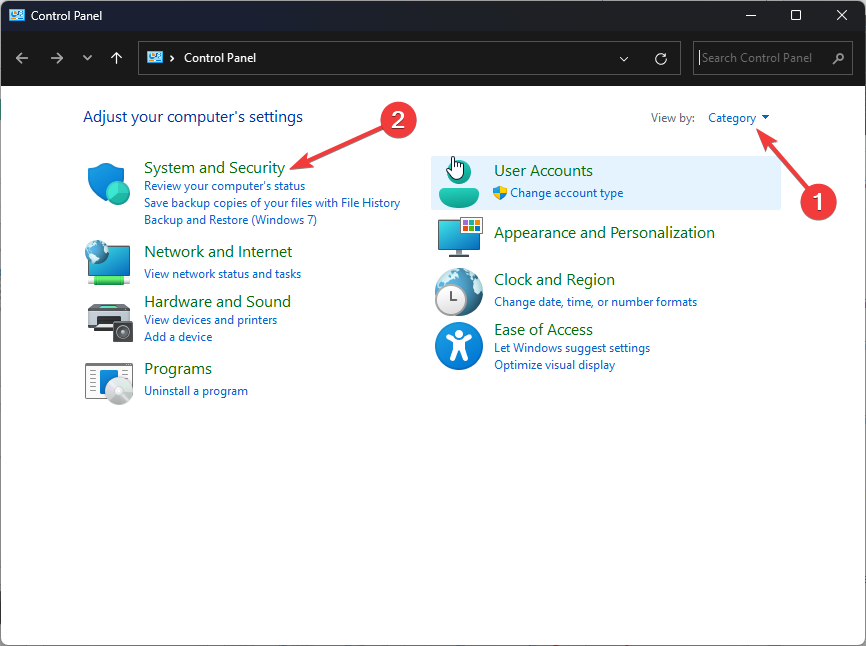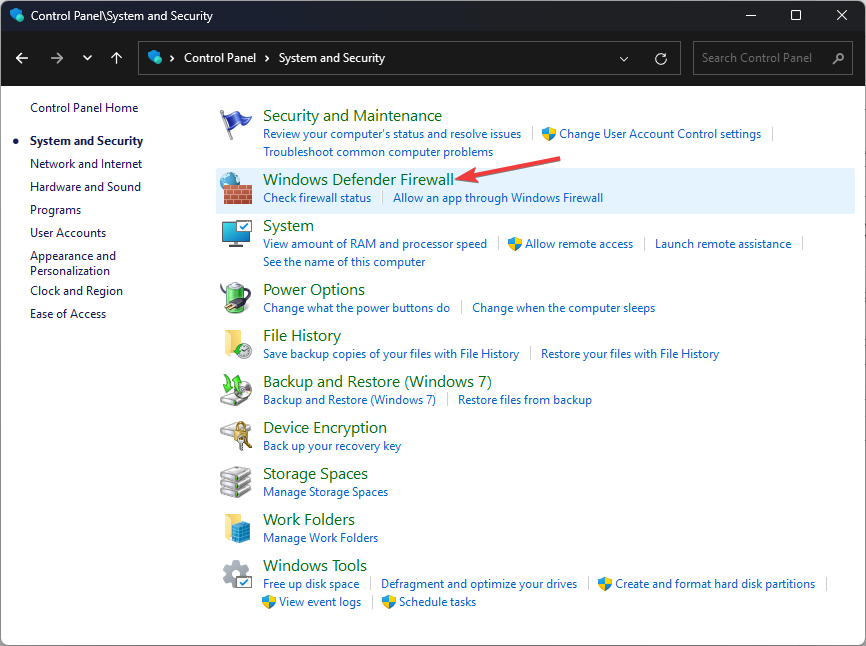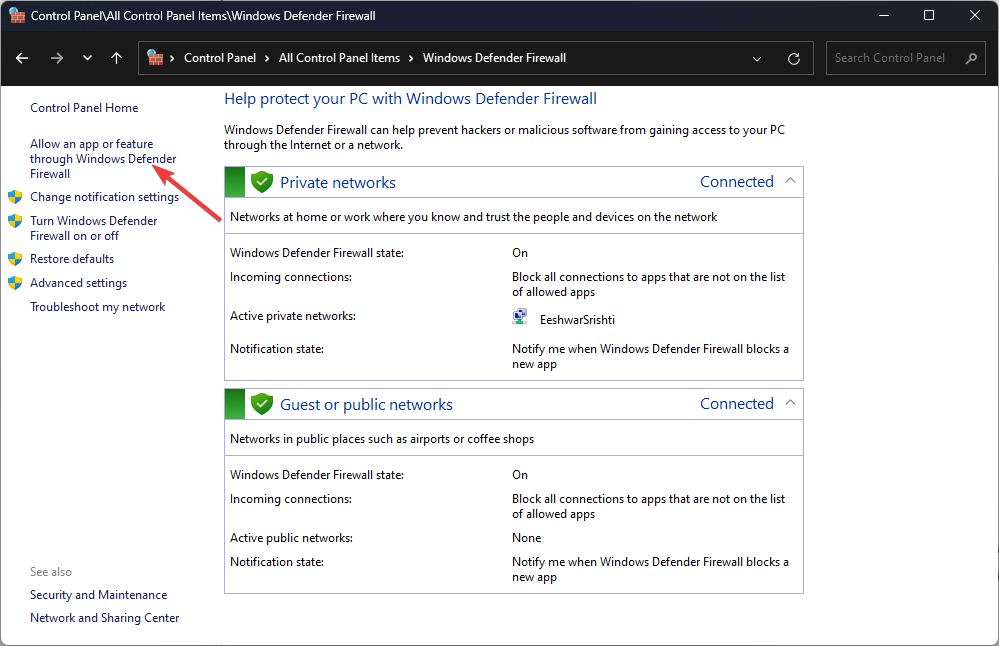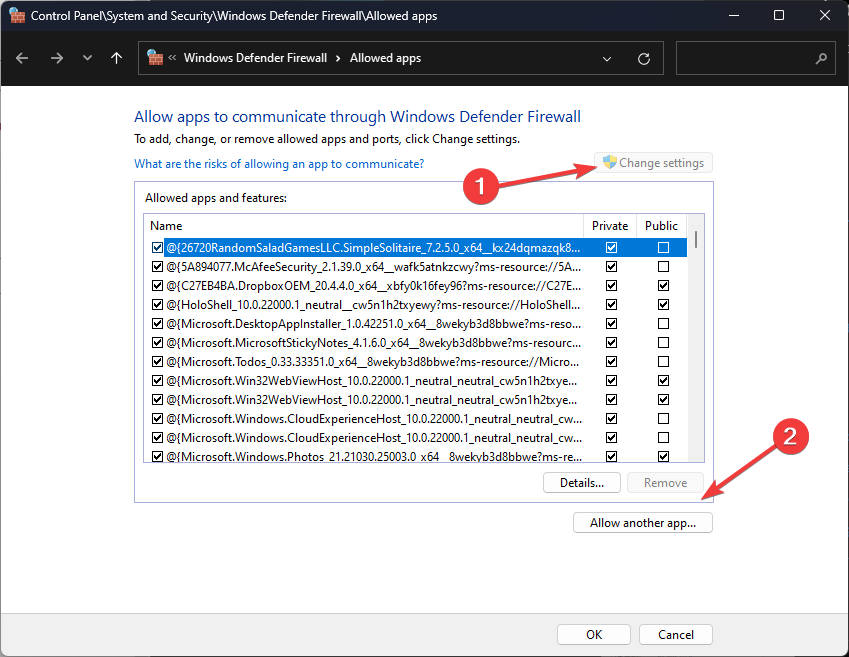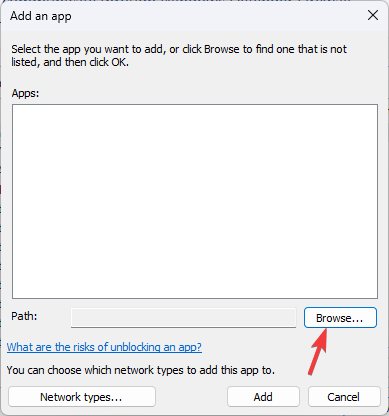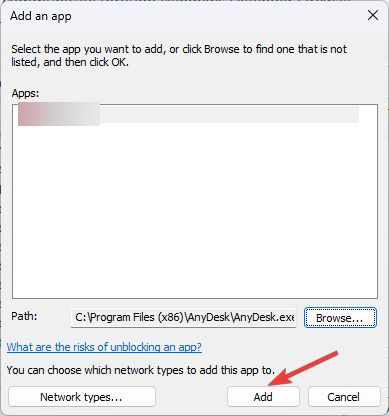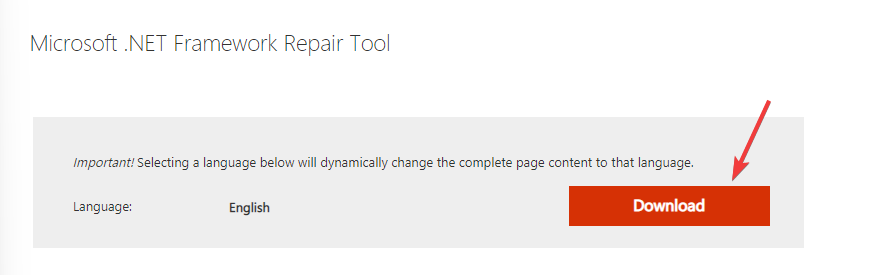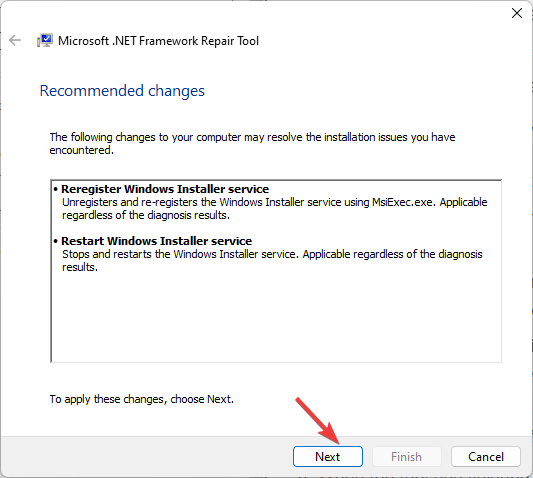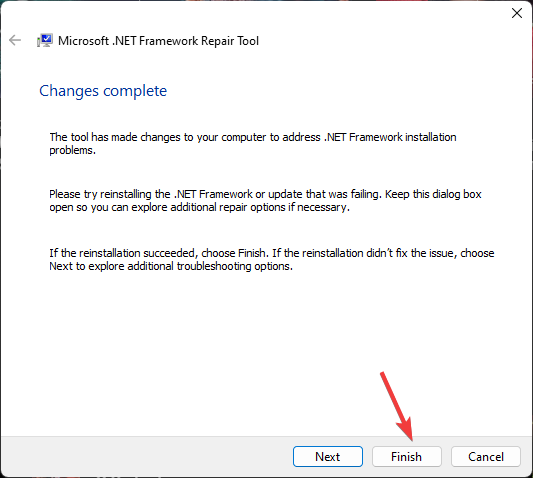0xc000001d Error Code: How to Fix It on Windows 10 & 11
Reinstall the app to fix the problem
5 min. read
Updated on
Read our disclosure page to find out how can you help Windows Report sustain the editorial team Read more
Key notes
- The BSoD error code 0xc000001d could occur due to corrupted system files, outdated graphics drivers, or third-party interference.
- To fix it, you can run an SFC scan, update graphics drivers or run the .NET framework repair tool.
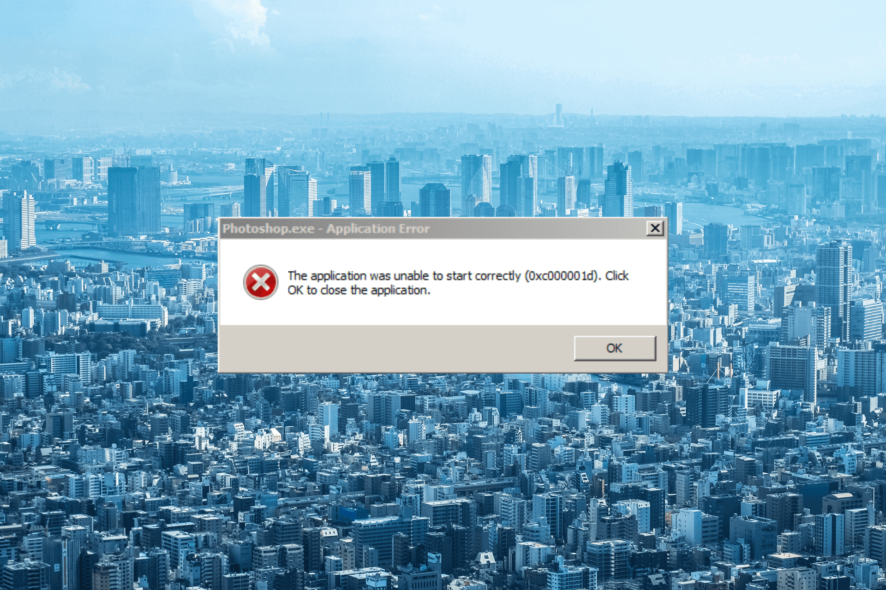
If you have encountered the error code 0xc000001d while launching an application leading to a BSoD error, this guide can help!
We will explore the possible causes of this issue and provide step-by-step instructions to fix it on Windows 10 and 11, ensuring a smooth and error-free computing experience.
What causes the error code 0xc000001d on Windows 10 & 11?
There could be several reasons for this error to occur; some of the common reasons are mentioned here:
- Corrupted system files – This error may appear due to corrupted or damaged system files. Try running an SFC scan via Command Prompt to resolve it.
- Outdated display driver – If the display driver is incompatible or outdated, you may see this error. Try updating it to fix the problem.
- Bad sectors on your drive – Bad sectors on your disk can reduce the system’s ability to execute specific tasks, leading to such errors. Try running a disk check to understand the issue.
- Third-party software interference – Some third-party security software conflicts and prevent the app from launching, causing the error. Try disabling the antivirus temporarily.
- Recent changes – Sometimes certain changes in your machine such as app installation or driver update may disrupt the functioning of DLL files, leading to this error.
Now that you know the causes, let us check out the solutions to get rid of this blue screen error.
How can I fix the error code 0xc000001d on Windows 11?
Before engaging in advanced troubleshooting steps, you should consider performing the following checks:
- Try reinstalling the app or game affected by the error.
- Close unnecessary apps and background processes to reduce the load on RAM.
- Run the app as administrator.
- Disable the antivirus temporarily.
- Check the app’s recommended system requirements.
- If the error shows that any DLL file is missing, you can check our guide on missing DLL files to know the quick solutions.
If these minor fixes don’t work for you, move to the steps mentioned below.
1. Repair the corrupted system files
- Press the Windows key, type cmd and click Run as administrator.
- Copy & paste the following command to repair system or app files and hit Enter:
sfc/scannow - Wait for the process to complete, if it shows an error, type the following command to repair Windows OS image files and press Enter:
DISM /Online /Cleanup-IMage / RestoreHealth - Wait for the process to complete, then reboot your PC.
Additionally, you can opt for a specialized repair tool to ensure a thorough repair process for all your PC’s corrupt or malfunctioning system files.
2. Run a disk check
- Press Windows + E to open the File Explorer. Locate and expand This PC.
- Right-click the system drive and select Properties.
- Switch to the Tools tab, under Error checking, and click Check.
- Now click Scan drive.
The tool will scan your drive for errors and repair them. You can click Show Details to learn more about them or click Close to close the window.
3. Update the graphics drivers
- Press Windows + R to open the Run console.
- Type devmgmt.msc and click OK to open Device Manager.
- Locate and expand Display adapters, right-click graphics driver, and select Update driver.
- Click Search automatically for drivers.
- Follow the onscreen prompts to complete the process.
4. Add the app files to the firewall exception list
- Press the Windows key, type control panel, and click Open.
- Select Category for View by, and click System and Security.
- Click Windows Defender Firewall.
- Now click Allow an app or feature through Windows Defender Firewall.
- Click the Change settings option, then click Allow another app.
- Click Browse, select the app file, and click Open.
- Now select Add.
- Click OK and close the window.
5. Run the Framework repair tool
 NOTE
NOTE
- Download the Microsoft .NET Framework Repair Tool.
- Double-click the downloaded file, accept the license terms, and click Next.
- It will scan and suggest the changes, click Next, then it will apply the changes.
- Once changes are made, click Finish to close the window.
- Reboot your computer to save the changes.
If none of the above solutions fixed the problem, you may also perform a System Restore to roll back your system to a previous healthy state.
Windows will restart and restore your PC to the selected version. If System Restore didn’t successfully complete, we recommend you read this guide to know the solutions.
How can I fix the error code 0xc000001d on Windows 10?
To fix this error on Windows 10, you can follow the methods mentioned above for Windows 11.
As a last resort, you can reset your PC using this informative guide to resolve this problem on your Windows computer.
So, these are methods you can use to fix the error code 0xc000001d on Windows 10 & 11. If nothing has worked for you, you need to perform a clean installation of Windows.
If you have any questions or suggestions, feel free to mention them in the comments section below.