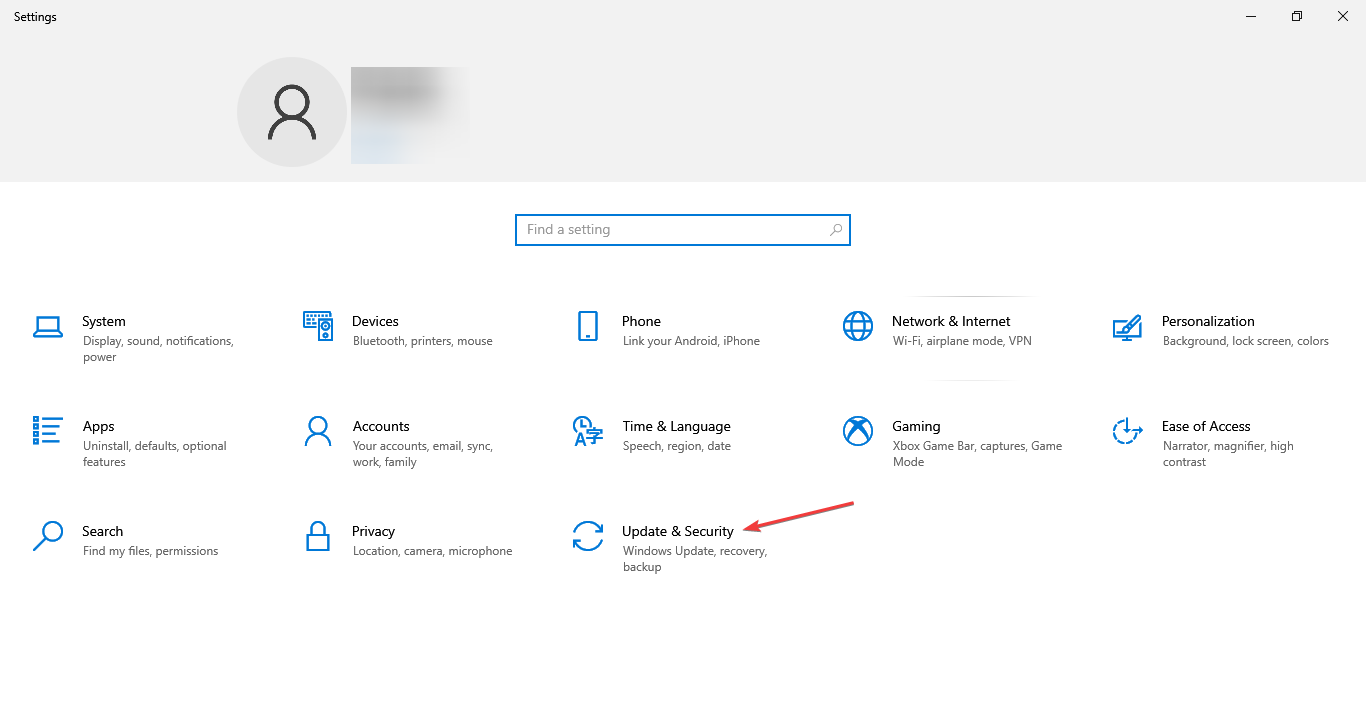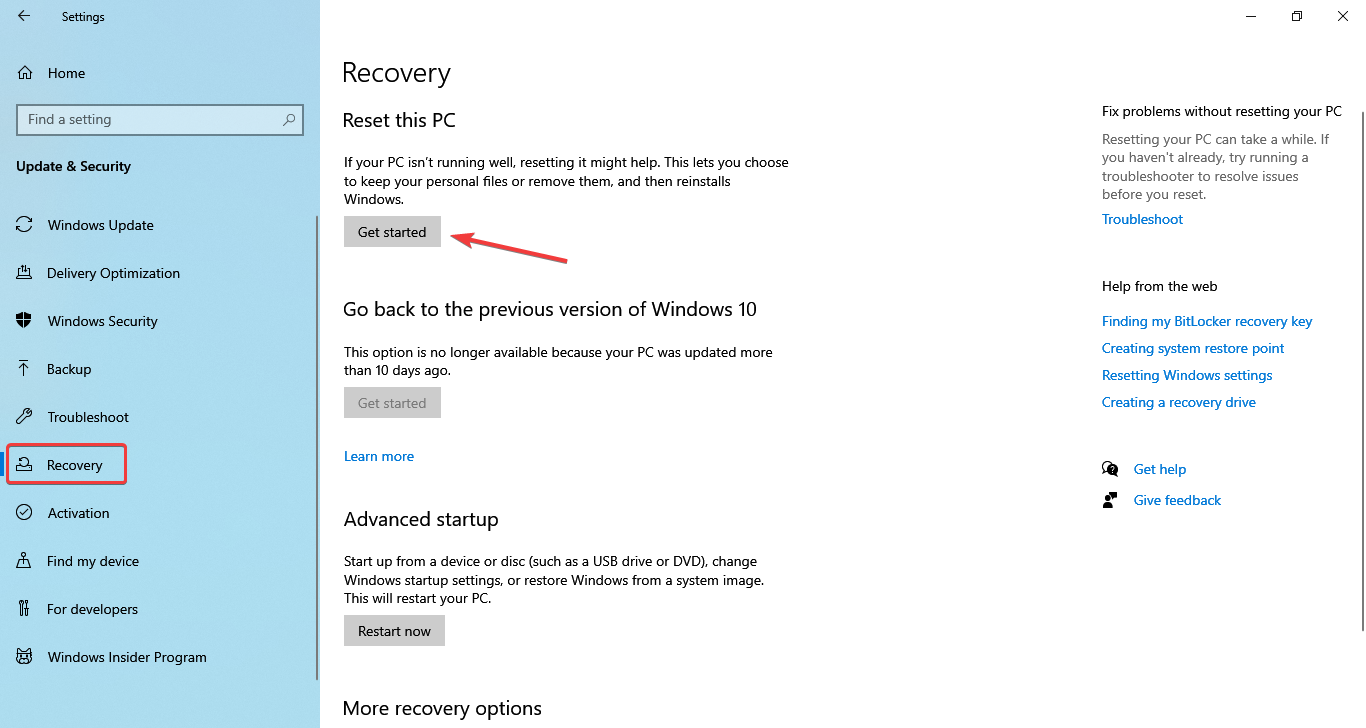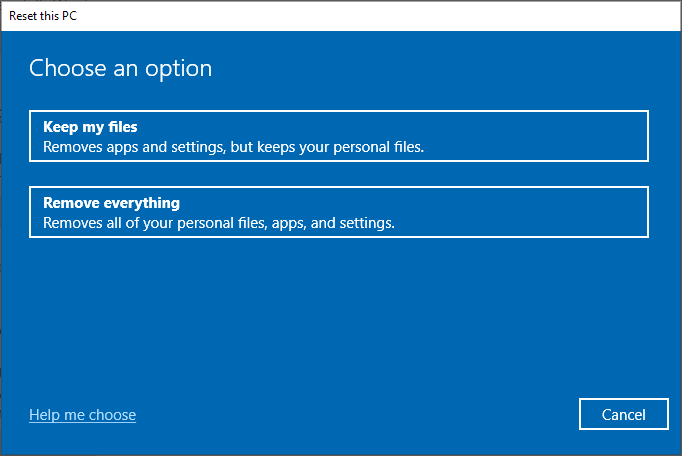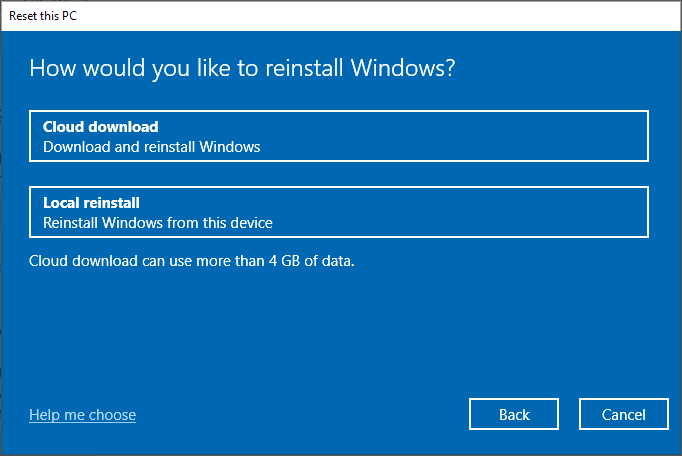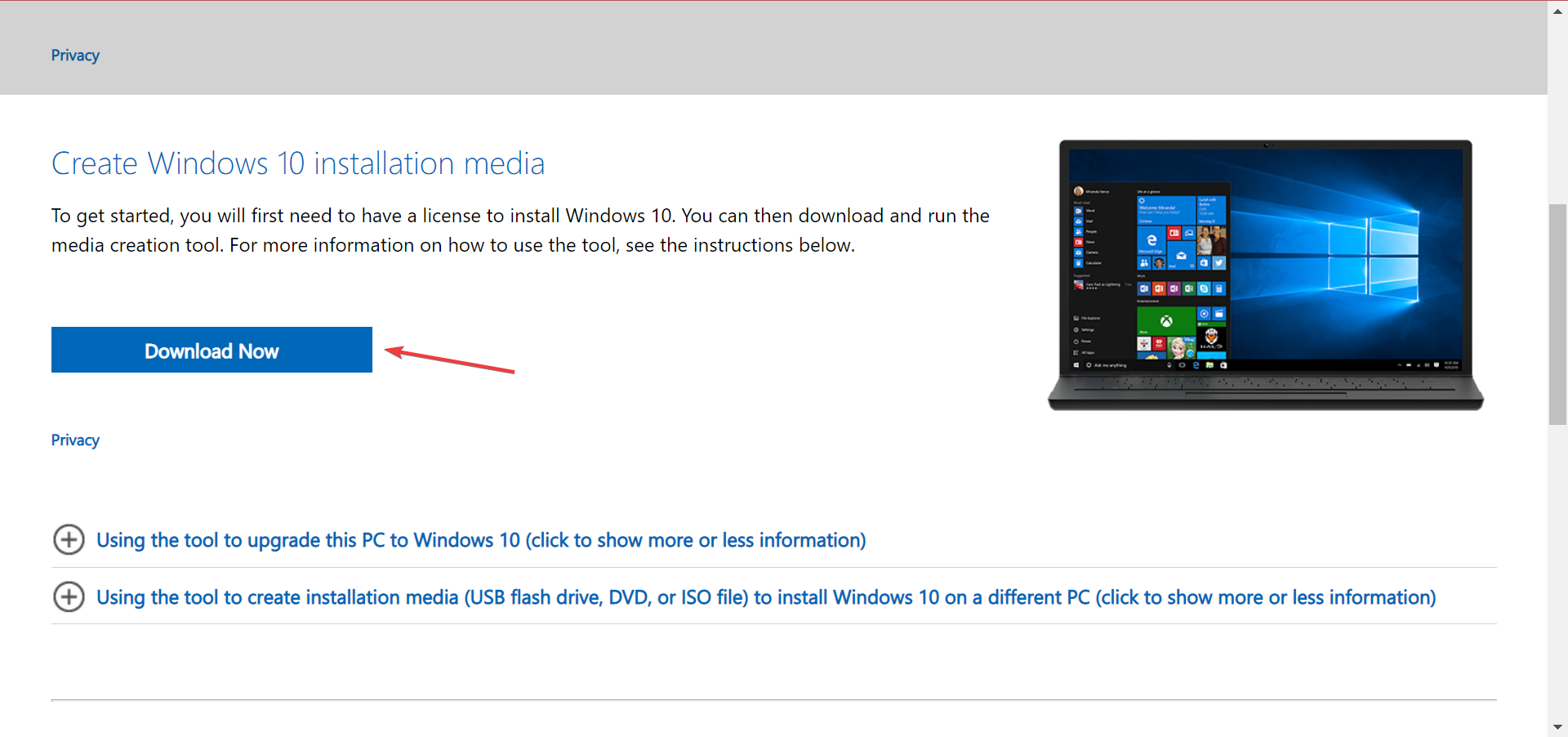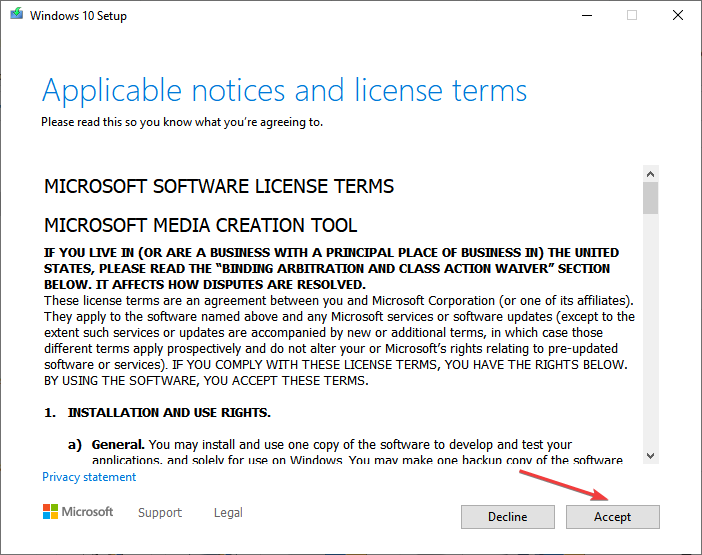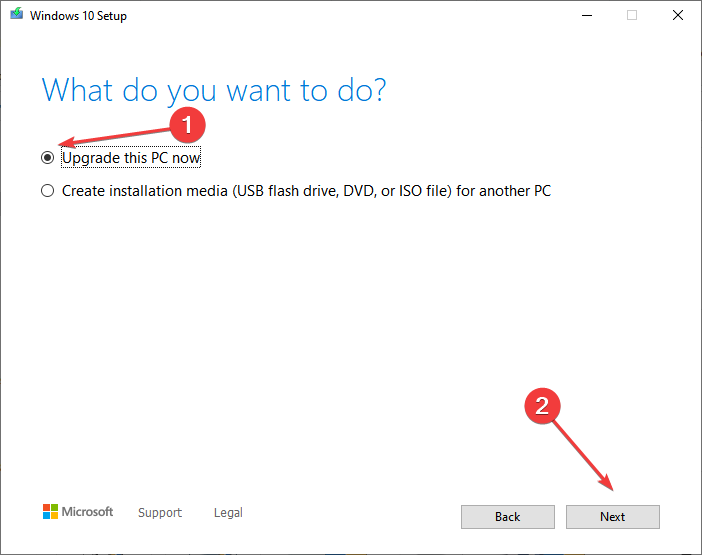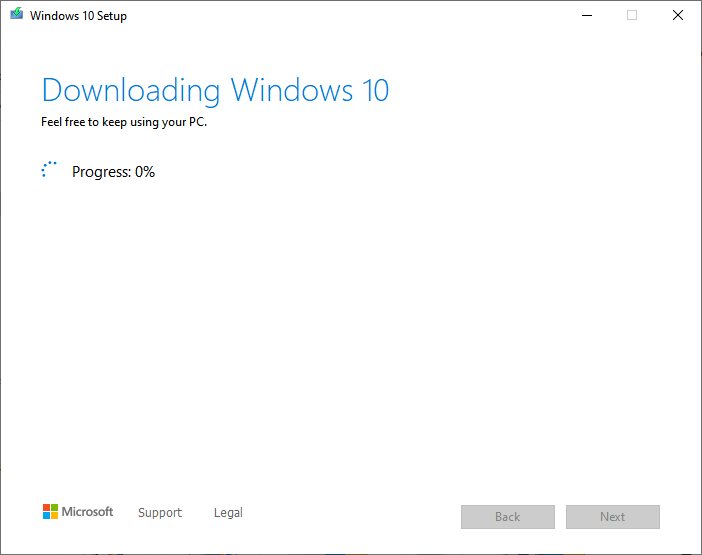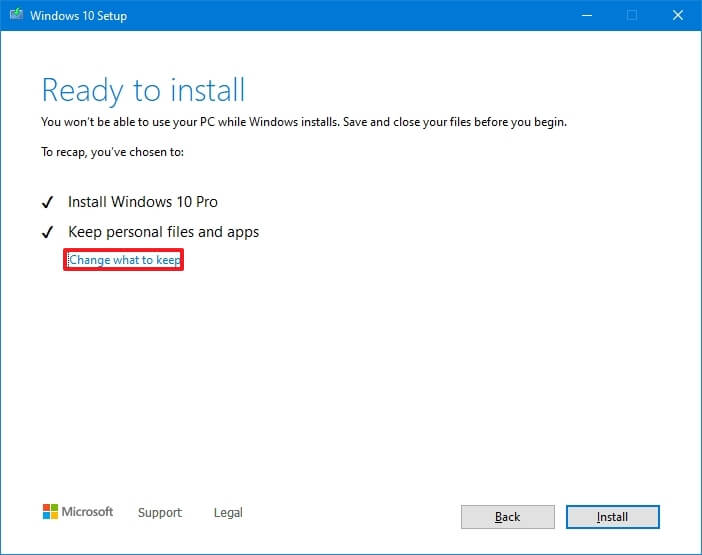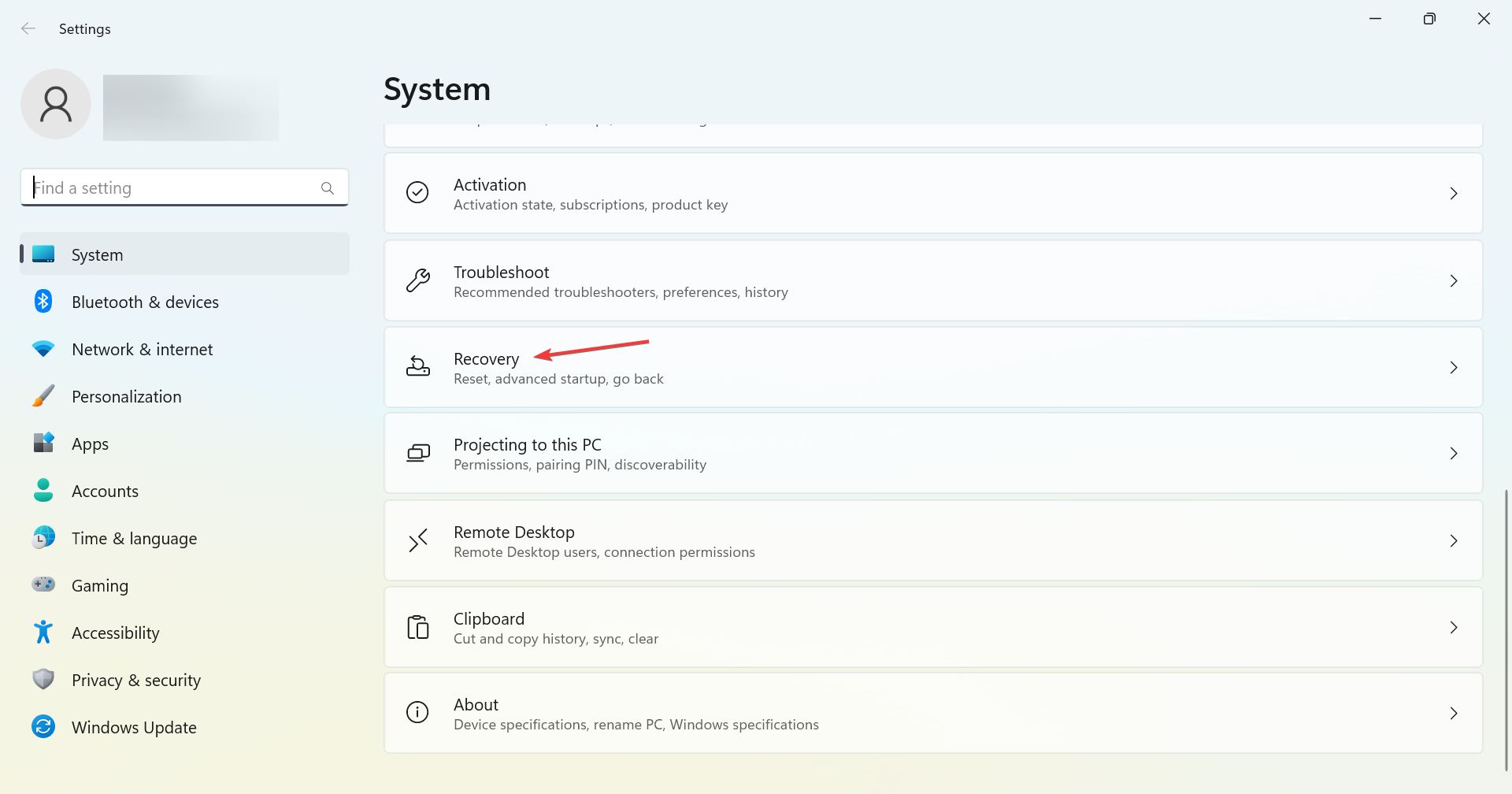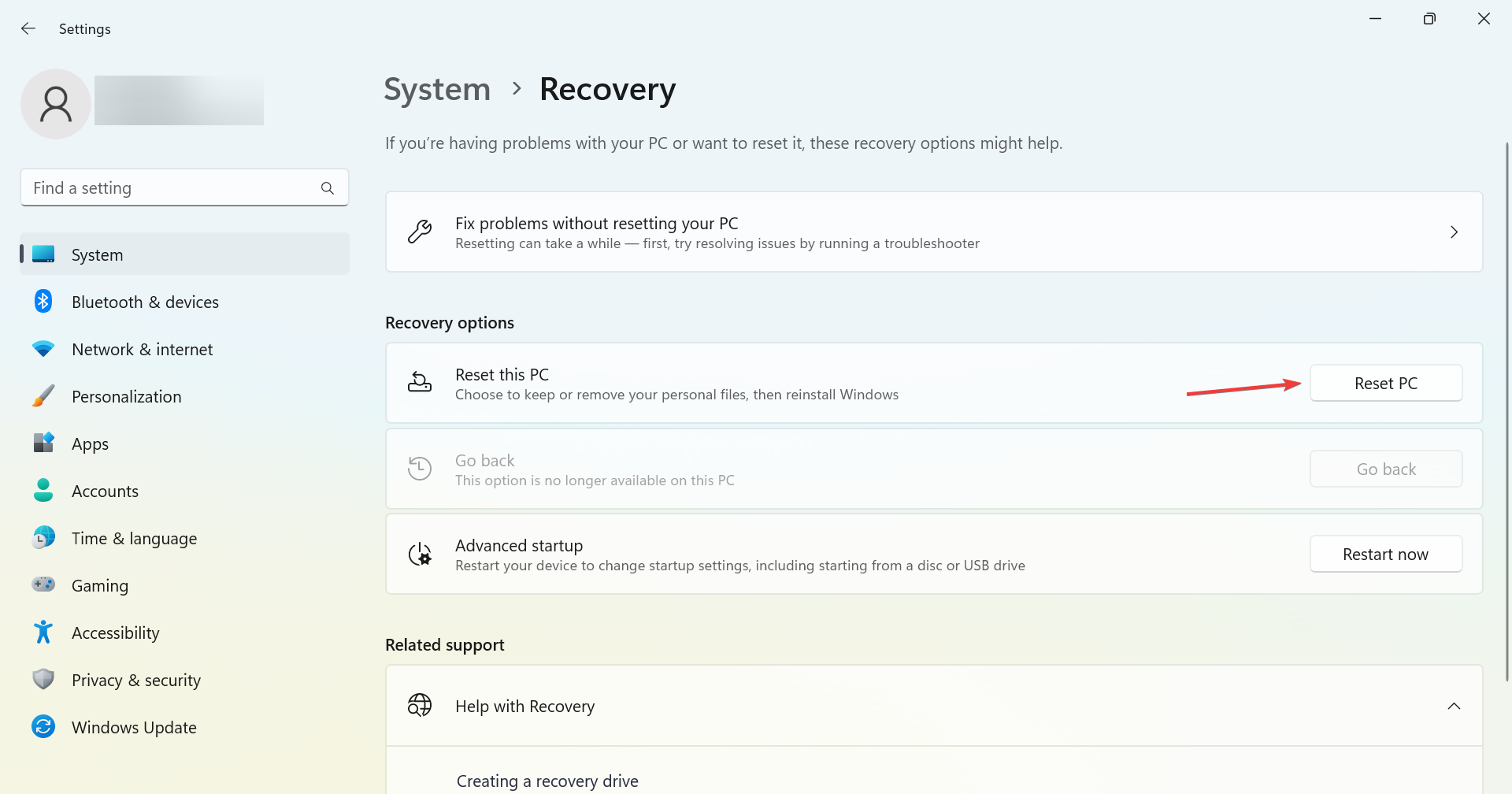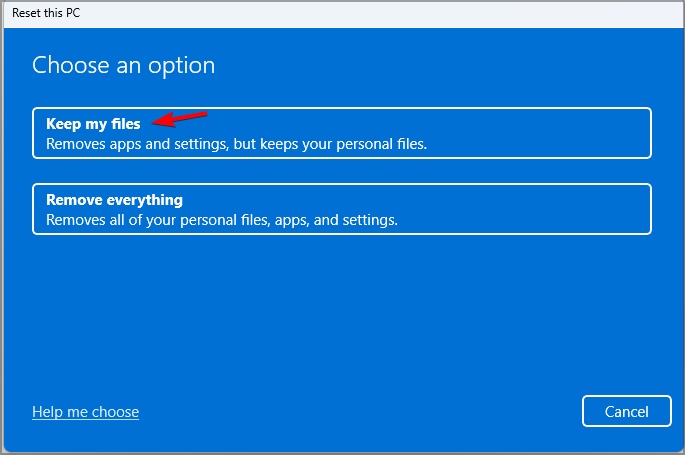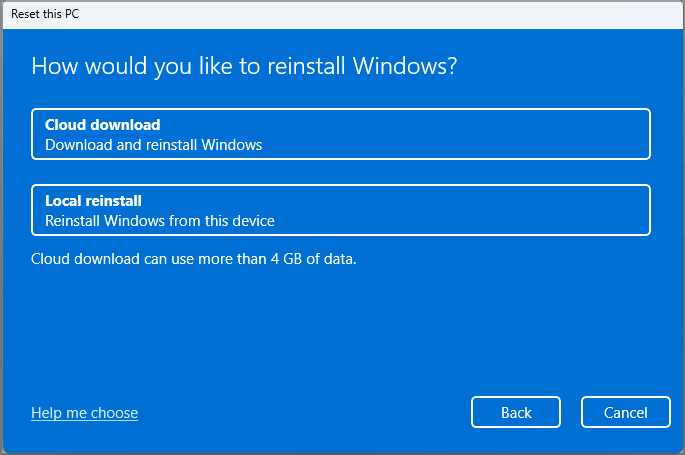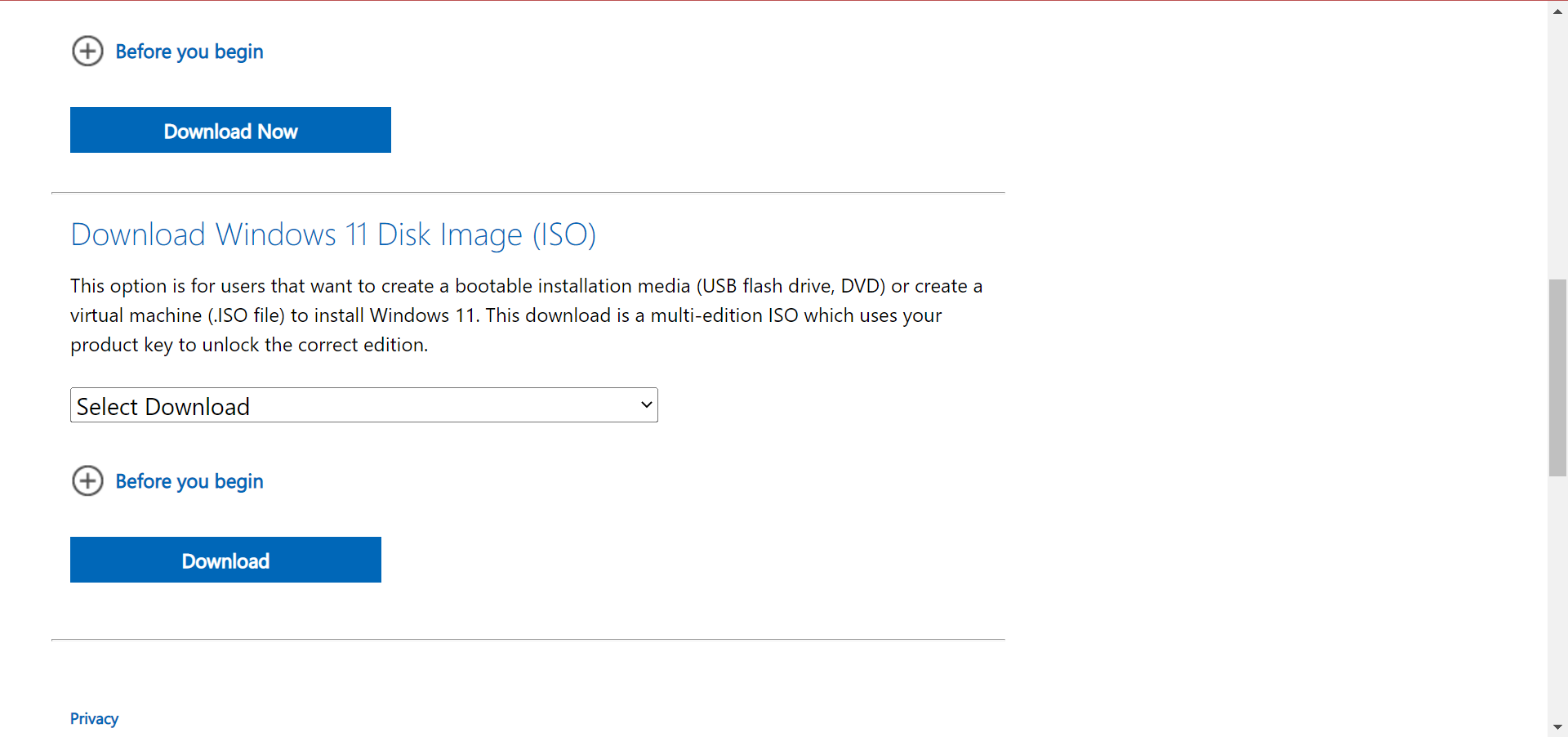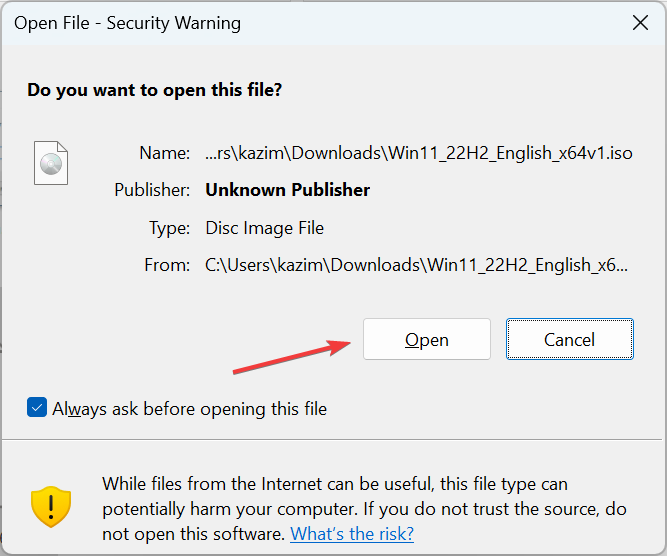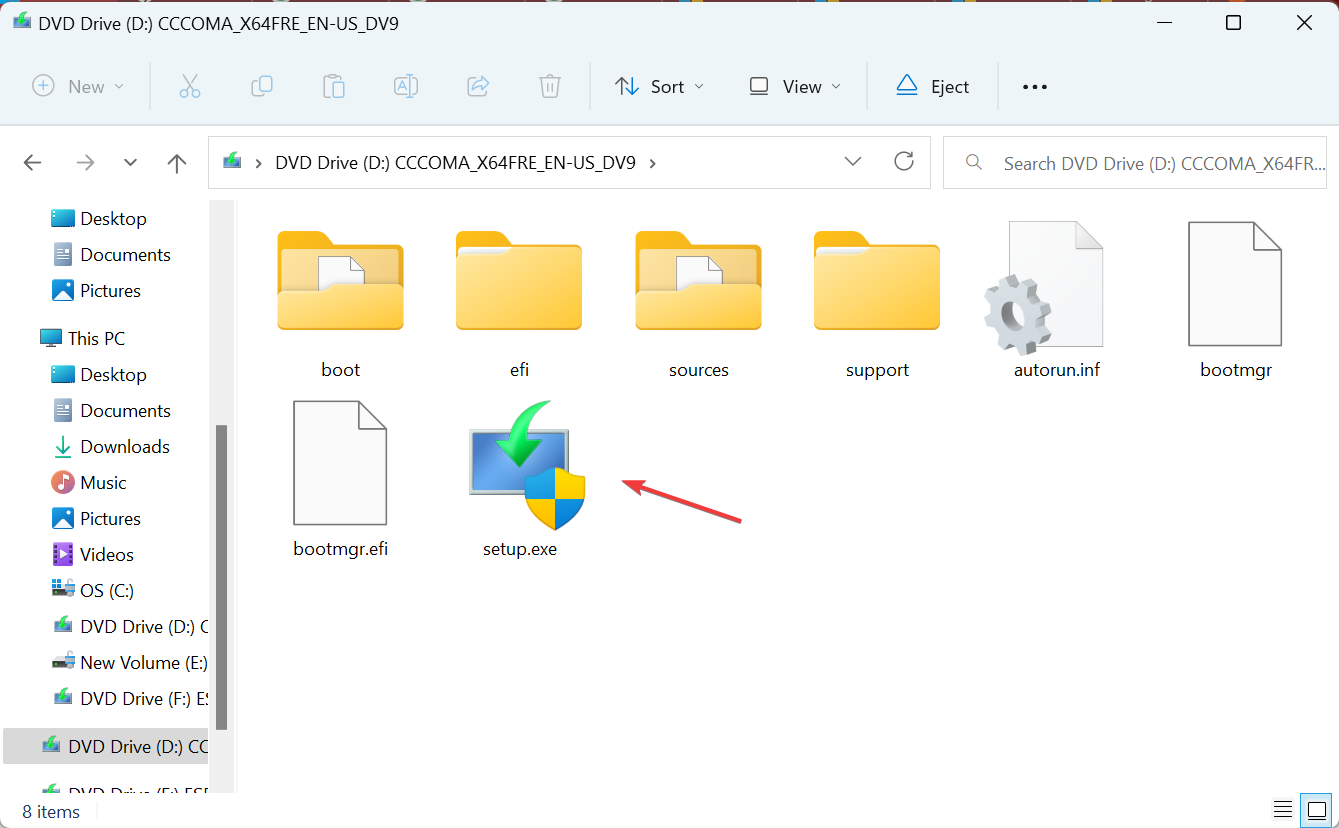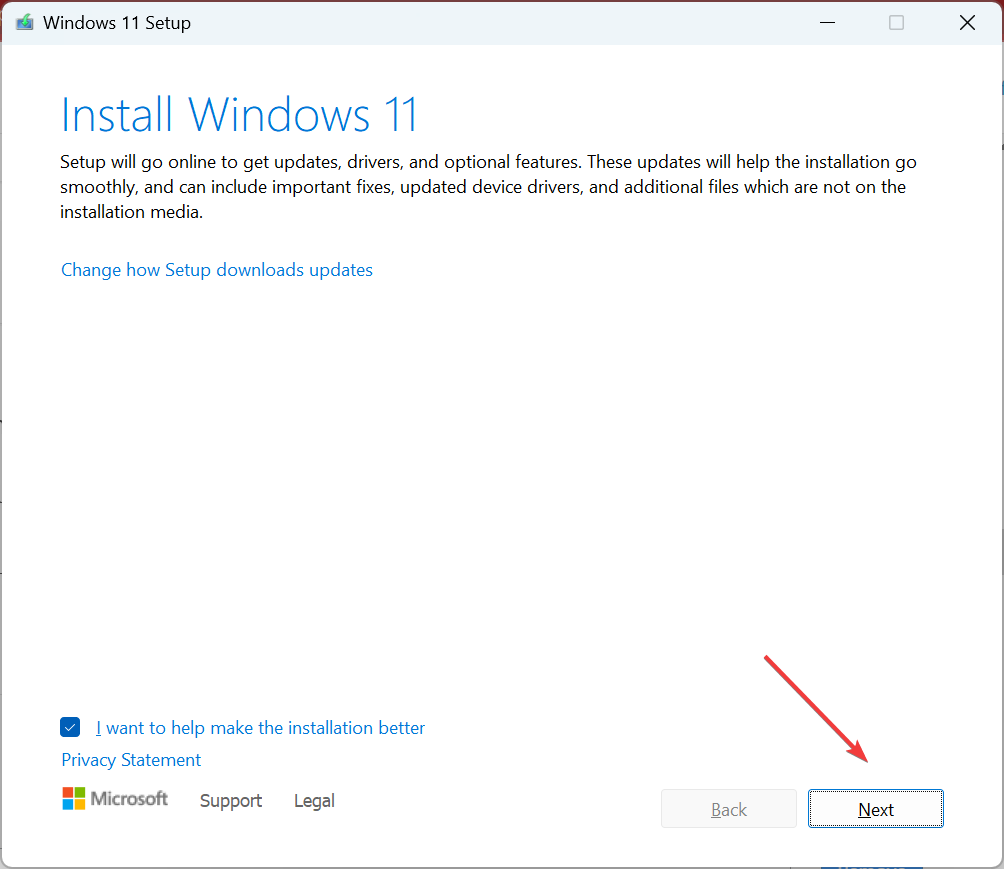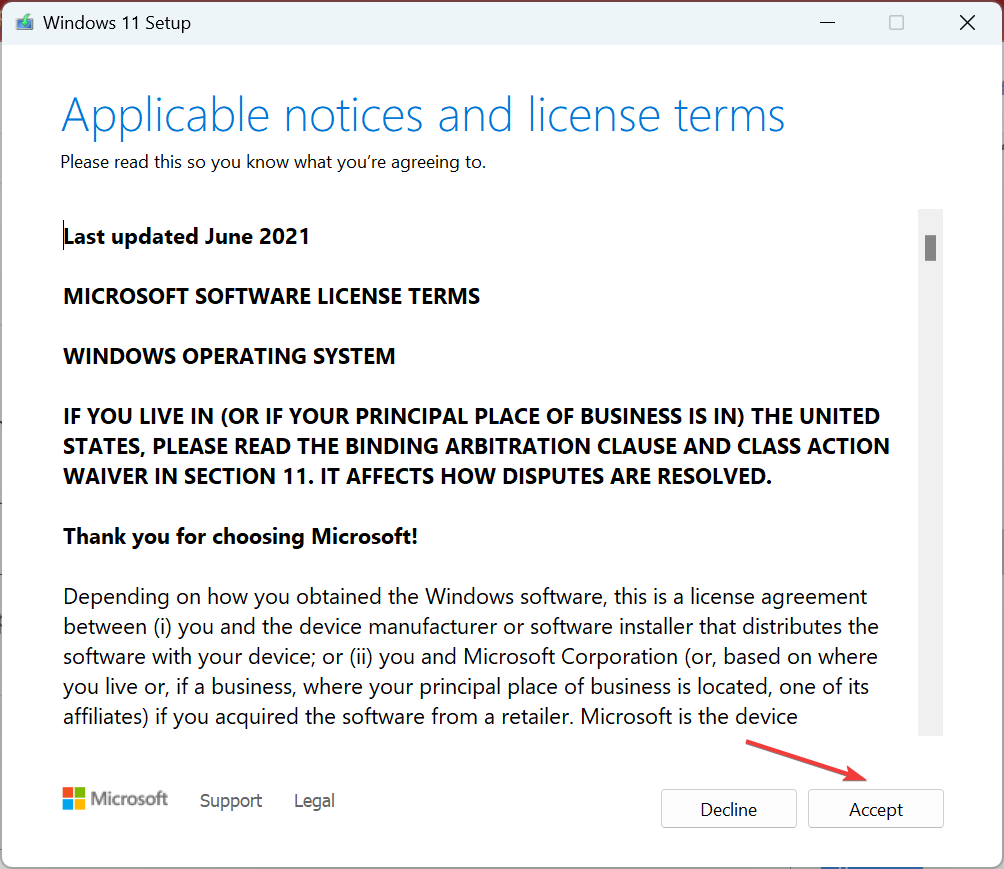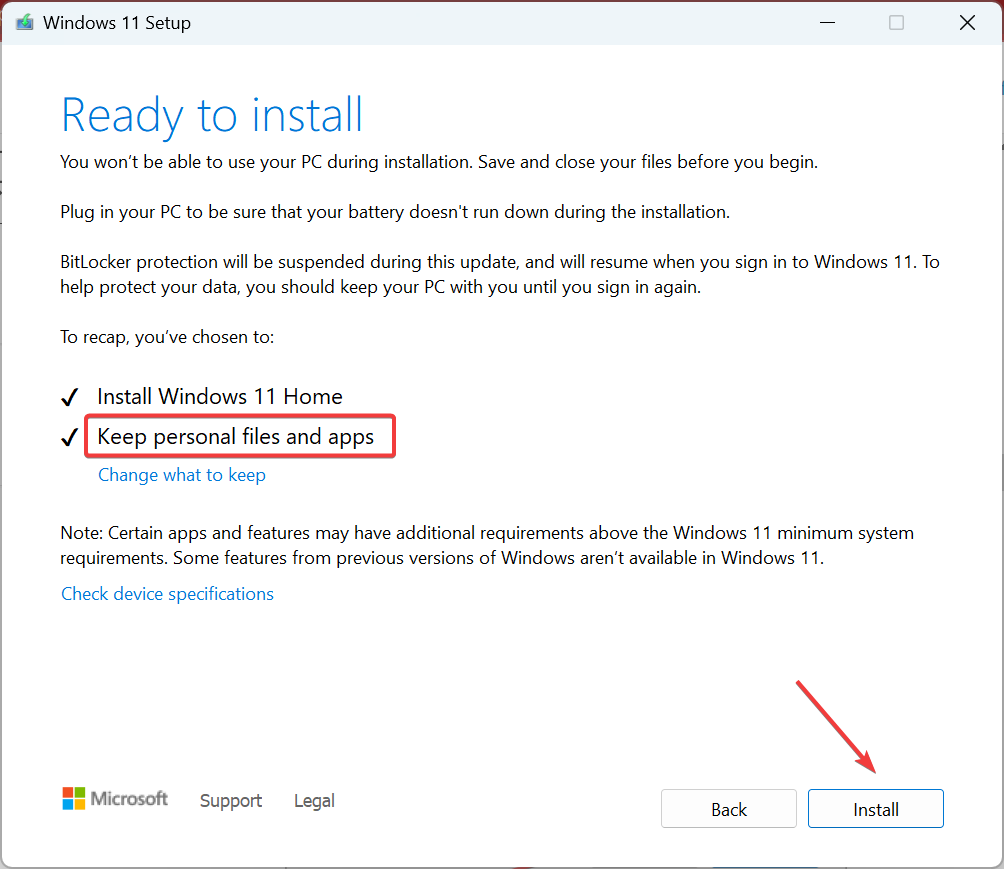How to Refresh/Clean Install Windows Without Refresh Tool
A refresh eliminates almost every issue with Windows
4 min. read
Updated on
Read our disclosure page to find out how can you help Windows Report sustain the editorial team Read more
Key notes
- Refresh Tool can help seamlessly fix problems with your system without losing the files, apps, or configured settings.
- With the tool no longer available, you can try a few options.
- An in-place upgrade is usually considered to be the ideal course when troubleshooting issues with the OS.
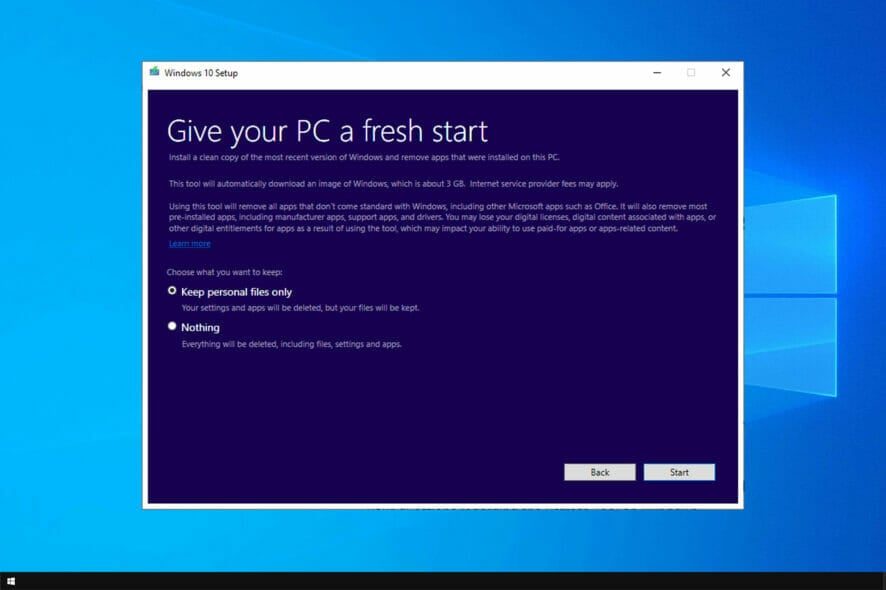
If you’re experiencing issues on your Windows computer, the cause may be in various bottlenecks, bloatware, and settings that slow down your computer’s performance. And a simple solution would be to download the Windows refresh tool.
The problem is that the Windows Refresh tool is no longer available for users to download. But you can still perform the same operation without it with the same level of ease. So, let’s find out!
What does the Refresh Windows tool do? A refresh means reinstalling Windows, but the files and the installed apps, both from the Microsoft Store and the ones that came along with the OS, are kept.
Here are a few issues a refresh to fix in Windows:
- Corrupt system files – Corrupt system files are responsible for many problems and can considerably affect the functioning of the OS.
- Problems with Windows Update – Update errors, though not a common occurrence in Windows, can affect the performance of the OS and put your PC at risk.
- Inability to launch or run an app – Often, misconfigured settings or other underlying causes can prevent apps from launching, and a refresh is a proven fix.
How can I perform Windows refresh without the Refresh tool?
1 Use the Settings app
- Press Windows + I to open the Settings app, and click on Update & Security.
- Now go to Recovery and click on Get Started under Reset this PC.
- Choose if you want to keep the personal files or remove them. We suggest using the Keep my files option since it’s similar to a refresh.
- Now select what type of reinstallation you want to perform. Local reinstall is usually faster, so we recommend using it.
- Follow the instructions on the screen to complete the process.
Remember that the Windows reset utility will remove your installed apps, but it should keep your files.
2. Perform in-place upgrade
- Visit Microsoft’s official website, and download Windows 10 Media Creation Tool.
- Once the file is downloaded, run it, and click on Accept to agree to the license terms.
- Select Upgrade this PC now and click on Next.
- The setup will now download the latest version of Windows 10.
- When you get to the Ready to install screen, keep personal files and apps listed, if not, go to Change what to keep and enable it, and then click on Install.
- Follow the instructions on the screen to complete the setup process.
Performing an in-place upgrade is another highly effective method to start afresh with a clean installation of Windows 10 and works as a perfect alternative to the Windows Refresh tool. With this, you don’t lose the installed apps.
How can I use Refresh Tool on Windows 11?
1. Use the Settings app
- Press Windows + I to open Settings, and click on Recovery in the System tab.
- Click on Reset PC.
- Select Keep my files.
- Now pick the reinstall type. Again, we suggest using Local reinstall since it’s faster.
- Follow the on-screen instructions to complete the process.
2. Perform an in-place upgrade
- Visit Microsoft’s download page, choose the appropriate response from the dropdown menus, and download the Windows 11 ISO file.
- Once the download is finished, run the file and click Open.
- Now, launch setup.exe.
- Click Yes in the UAC prompt.
- Click Install in the Windows 11 setup.
- Now, wait for the setup to initialize things and click on Accept to agree to the license terms.
- Finally, verify that everything is in order, the setup lists, Keep personal files and apps, and click on Install.
- Wait for the installation to complete. It shouldn’t take very long, so be patient and don’t interrupt the process.
That’s it! These are all the ways you can refresh the OS, both Windows 10 and Windows 11, without downloading the tool. And once done, any problem with it should be eliminated. If that doesn’t work, a clean install of the OS will do the trick.
Also, while fixing things, make sure to boost the performance of Windows 11 and get things done faster and smoother.
What is your preferred way to refresh your Windows installation? Let us know in the comments section below.