Getting the 0xc00d36cb error on Windows 10/11? Fix it easily
4 min. read
Updated on
Read our disclosure page to find out how can you help Windows Report sustain the editorial team. Read more
Key notes
- The 0xc00d36cb error on Windows 10 can occur due to a glitch in the media player or corrupted system files.
- Easily replace and repair corrupted system data by installing a third-party system restoration tool.
- Running the video player Windows troubleshooter can also fix the 0xc00d36cb error message.
- Some users reported that resetting the Movies & TV app or creating a new user account will also fix the issue.

When trying to play a video or movie using the default video player on Windows 10, you may encounter the can’t play the video on Movie and TV error 0xc00d36cb.
Several users have reported a similar error in the Microsoft community forum.
I can’t play the video on “movie and TV”
ERROR:0xc00d36cb
please solve this problem..
This error can occur due to a glitch in the media player or corrupted system files. If you are also troubled by this error, here are a couple of troubleshooting tips to help you resolve the 0xc00d36cb error on Windows 10.
How do I fix the 0xc00d36cb error on Windows 10?
1. Use a third-party system restoration tool
The safest way to get rid of the 0xc00d36cb error on Windows 10 is by using dedicated software that specializes in repairing or replacing damaged system files.
This way, you won’t have to manually run troubleshooters and go through your system’s files to find possible causes, which can be tedious, especially if you lack the necessary experience.
2. Run the video playback troubleshooter
- Click on Start and select Settings.
- Go to Update and Security.
- Scroll down and open the Troubleshoot tab.
- Scroll down and select the Video Playback option.
- Click the Run the Troubleshooter button.
- The troubleshooter will perform an initial scan and offer a few options.
- Select Continue with this troubleshooter.
- The troubleshooter will scan the system again for driver and codec issues.
- Follow on-screen instructions and apply recommended fixes.
- Once done, close the troubleshooter, and check for any improvements.
3. Reset the Movies and TV app
- Click on Start and select Settings.
- Go to Apps and open the Apps and features tab.
- Scroll down to Movies and TV.
- You can also search for the app in the search bar.
- Select Movies and TV.
- Click Advanced options.
- Scroll down and click on the Reset button.
- Close the Settings window and try playing the video and check for any improvements.
4. Create a new user account
- Click on Start and select Settings.
- Open Accounts.
- Open the Family & other users tab.
- Scroll down to Other users and click the Add someone else to this PC button.
- In the Microsoft account window, type your email address.
- If you don’t want to enter an email address and establish a local account, click on I don’t have this person’s sign-in information option instead.
- Next, select Add a user without a Microsoft account (for a local account).
- Else, enter your Microsoft account login details.
- Enter a user name and password for your new account. Also, select a security question and add an answer to it.
- Once the new profile is ready, log out of your current account.
- Login with the newly created account and if you can play or modify the media file with the error.
5. Check for permission issues
- If the error occurs while modifying the file properties, it can be due to permission issues.
- Right-click on the problematic file and select Properties.
- Open the Security tab.
- Click the Advanced button.
- In the Advanced Security Setting window, click the Change link.
- In the Select User or Group window, enter Everyone in the text box.
- Click the Check Names button.
- Click OK and Apply to save the changes.
- Close all the Properties windows.
- Try playing the file or modifying the properties and check for any improvements.
The 0xc00d36cb Error on Windows 10 is caused by a glitch in the default video player and can be resolved by running the Video Playback troubleshooter. If the issue persists, try other methods and see if that helps.

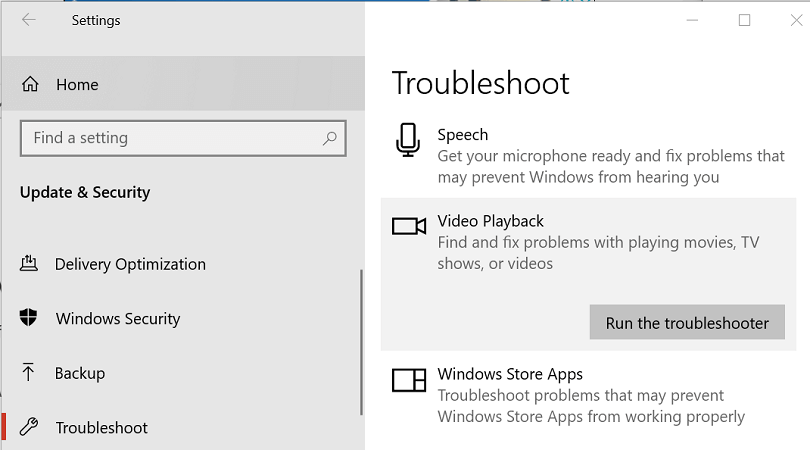
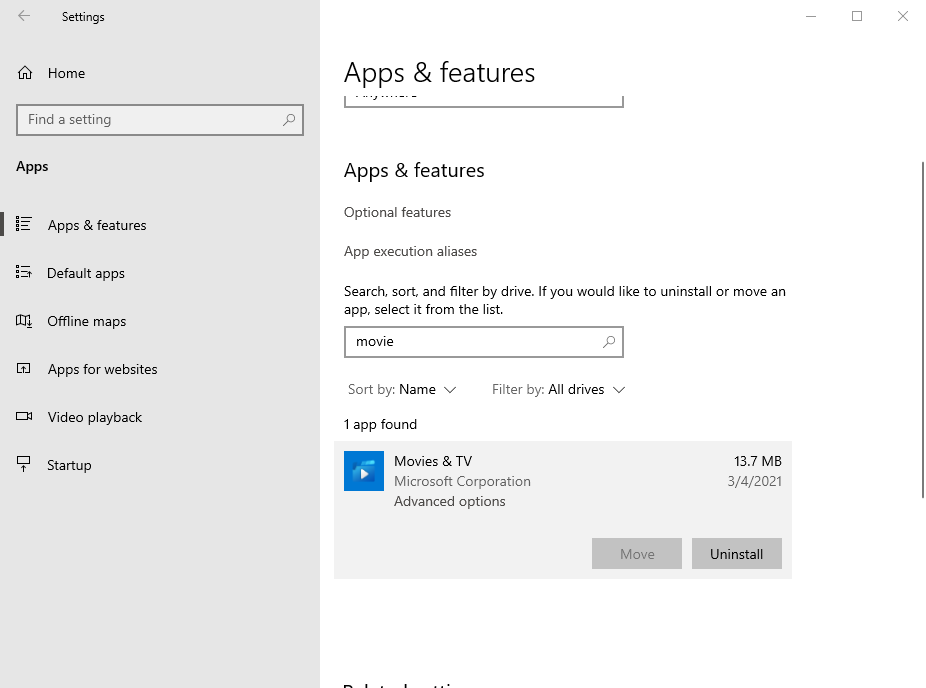

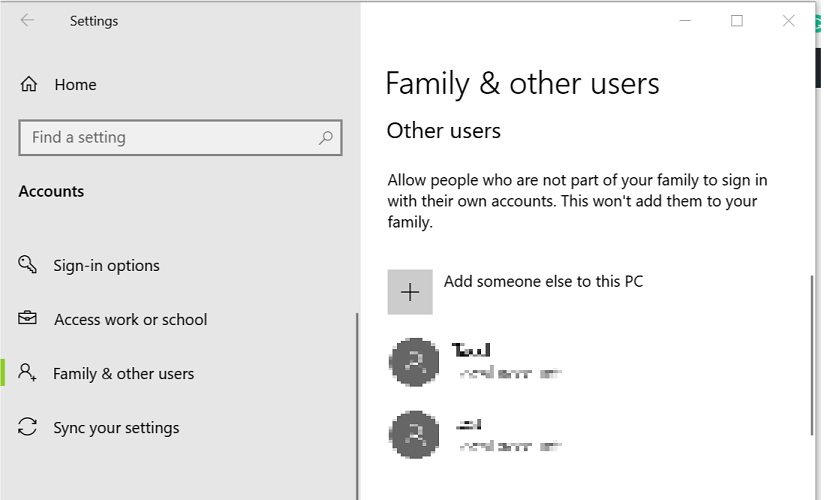
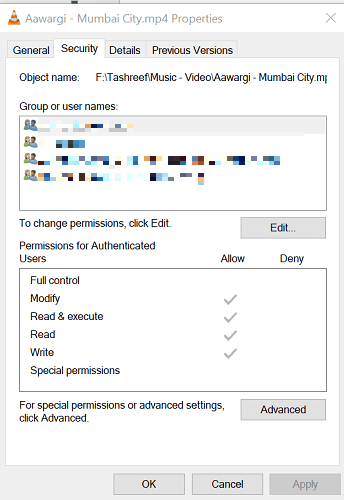
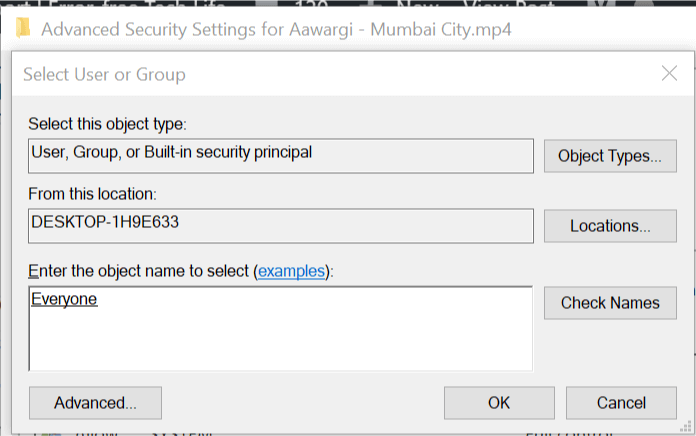

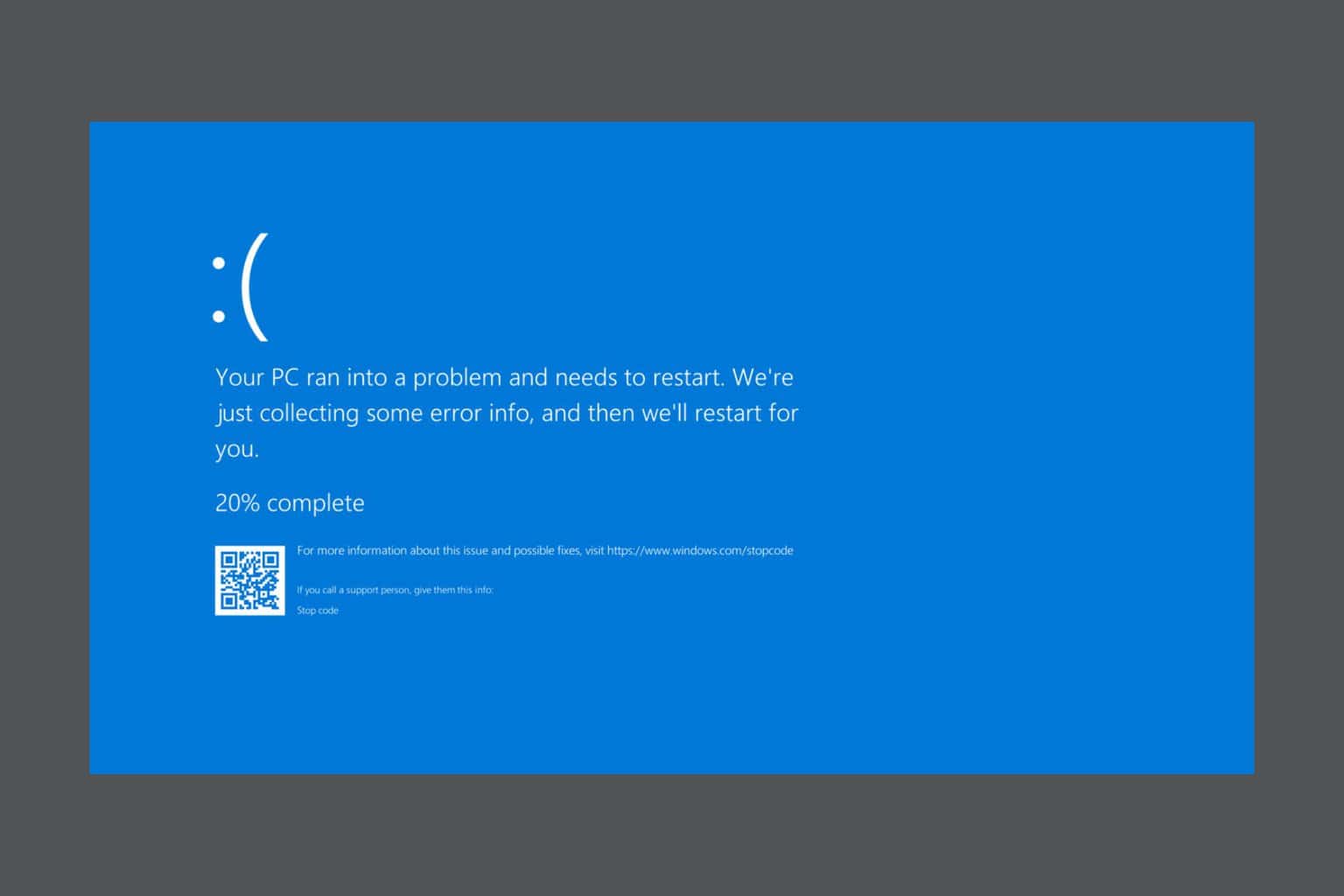






User forum
0 messages