0xC00D36FA Error: How to Fix This Audio Issue
Restart Windows Audio service or update audio driver
4 min. read
Updated on
Read our disclosure page to find out how can you help Windows Report sustain the editorial team. Read more
Key notes
- This error mostly occurs because of outdated or corrupted sound drivers or a faulty device.
- When you see the error code 0xc00d36fa while watching a video, it won't stop the video from playing. But you won't be able to hear any sound while the video is playing.
- This problem can occur with any media player, and some users have also experienced it while using websites like YouTube.
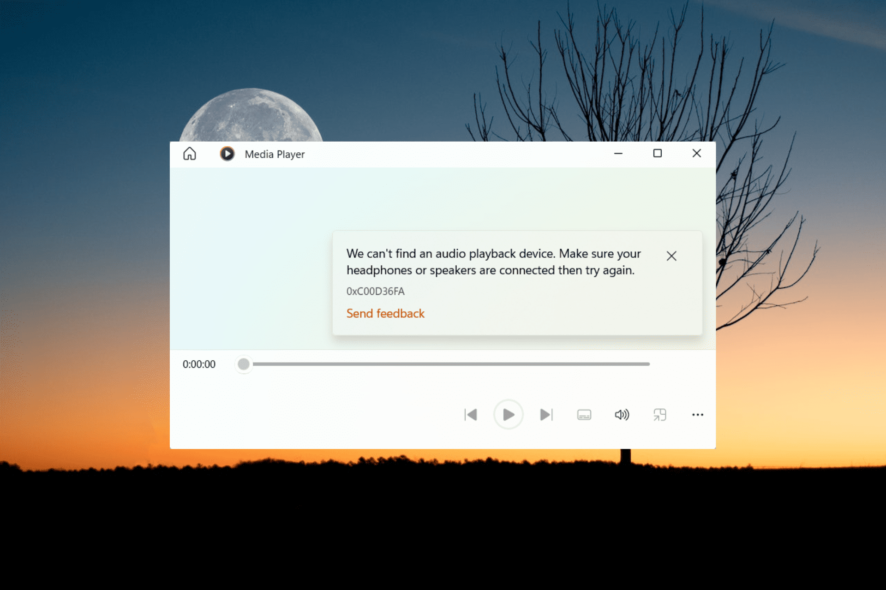
Encountering the 0xC00D36FA error code along with the error message We can’t find an audio playback device can be frustrating when trying to play audio or video files. It is a common issue that many Windows users face when using Windows Media Player.
However, there are a few possible solutions to address the 0xC00d36FA error in Windows, and we will explore them here.
What is the 0xC00D36FA error?
When you encounter the error code 0xC00D36FA while playing videos or audio files, you won’t be able to hear any sound, and there may be an issue with the audio device or driver.
Here are some common causes for the error code 0xC00D36FA:
- Disconnected audio device: If the audio device is not connected correctly, you may encounter an error while playing videos or audio files.
- Third-party interference: Certain applications or plugins installed on your computer might modify audio settings or conflict with Windows Media Player, causing the error to occur.
- Audio device or driver issues: Outdated or incompatible audio drivers, misconfigured settings, or faulty hardware can trigger the 0xC00D36FA error when playing audio.
- Malware or security software: Security software or malware on your system can interfere with the audio playback, resulting in the error code.
How do I fix error code 0xC00D36FA?
Before attempting the complex solutions below, try these:
- Check your audio device: Ensure you have properly plugged your headphones or speakers into your computer and check if the cables are not damaged.
- Restart your computer: In most cases, a simple restart will resolve the issue.
- Use a different player: Try using different media players to open the file and check if the problem is with the program.
- Disconnect audio devices: Disconnect all external sound devices, such as headphones or speakers, to ensure that the sound device is not malfunctioning.
1. Enable the audio device
 NOTE
NOTE
- Press the Windows key, type device manager, and select Device Manager.
- Expand the Sound, video, and game controllers category and check if any device is disabled.
- Then, right-click on the disabled device and select Enable device.
- You should be able to play your audio file now without any errors.
2. Run the Audio troubleshooter
- Press Windows + I to open Windows Settings, go to System, and select Troubleshoot.
- Under Troubleshoot options, select Other troubleshooters.
- Then, click the Run button next to Audio.
- Follow the on-screen instructions to troubleshoot the audio or sound problems in Windows.
The troubleshooter will perform diagnostics on your PC to identify the issue you are experiencing. It will also carry out both automated and manual steps to resolve the problem.
3. Restart Audio Services
- Press Windows + R, type services.msc in the dialog box, then press Enter.
- Find the Windows Audio service from the list, right-click on it, and select Properties.
- Then, click Stop.
- If you see a prompt to stop other services, click Yes.
- Make sure the Startup type is set to Automatic and click Apply.
- Click Start and then OK to restart the service.
- After that, right-click on the Windows Audio Endpoint Builder and select Properties.
- Click Stop and then set the Startup type to Automatic.
- Then, click Apply and then select Start to restart the service.
- Finally, close the Services console, restart your computer, and check to see if the 0xC00D36FA error is fixed.
4. Update sound drivers
- Open the Start menu, type device manager, and select Device Manager.
- From the list of drivers, expand the Sound, video and game controllers, right-click the audio device, and select Update driver.
- In the Update Drivers window, select Browse my computer for drivers.
- Next, click Let me pick from a list of available drivers on my computer. You can also click Browse to choose the driver you downloaded from the manufacturer’s website.
- Select the correct driver from a list of compatible drivers and click Next.
- Once the driver is installed, click Close.
- Then, click Yes on the prompt to restart your computer.
5. Perform a system restore
- Press the Windows key, type restore, and click Create a restore point.
- In the System Properties window and click the System Restore button.
- Select the Choose a different restore point option, and click Next.
- Then, select the restore point, and click Next.
- Then, click Finish.
If the 0xC00D36FA error remains unresolved after attempting the previous steps, you may need to consider resetting the Windows.
If you have more questions or suggestions, leave them in the comments section below.
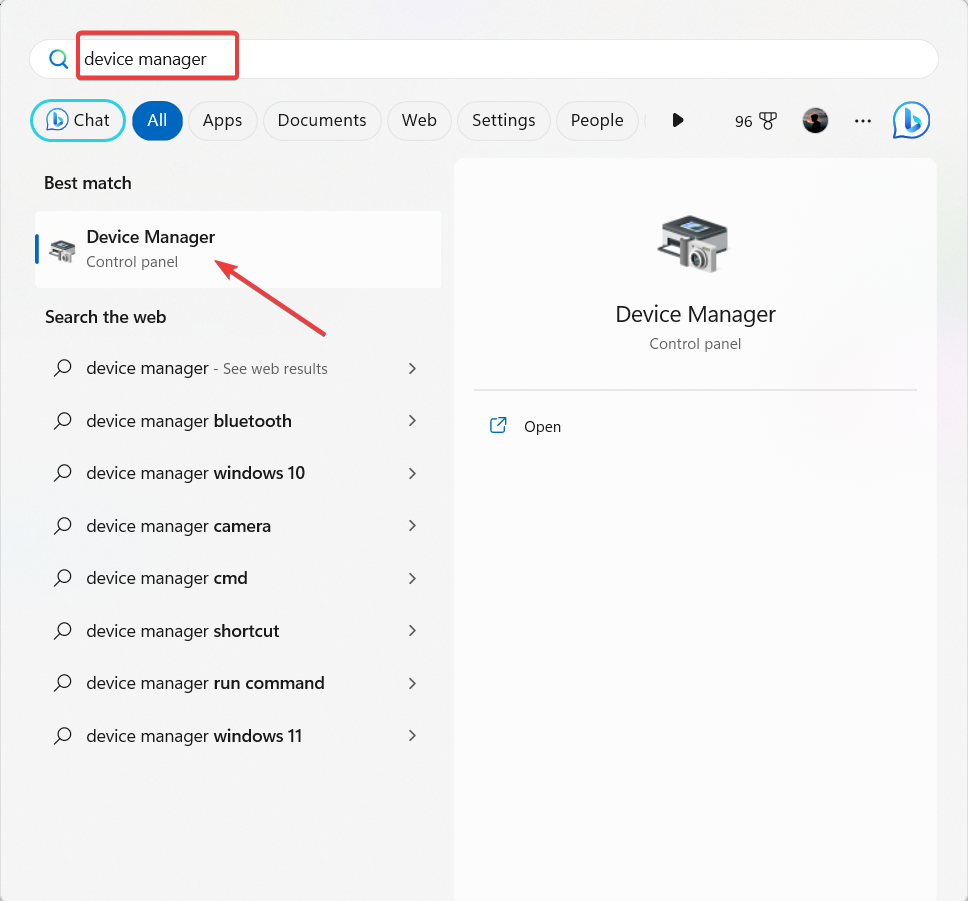
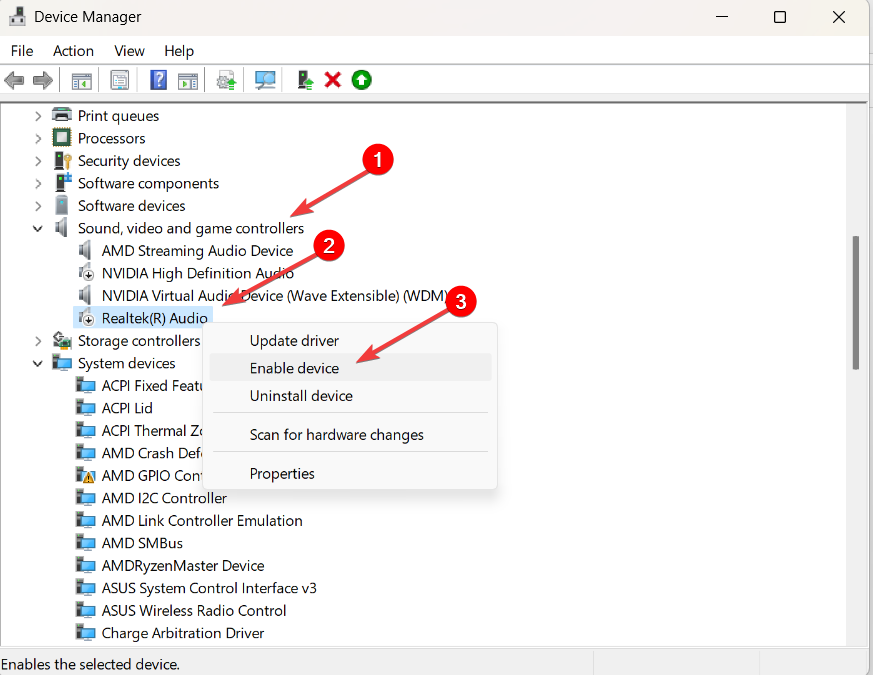
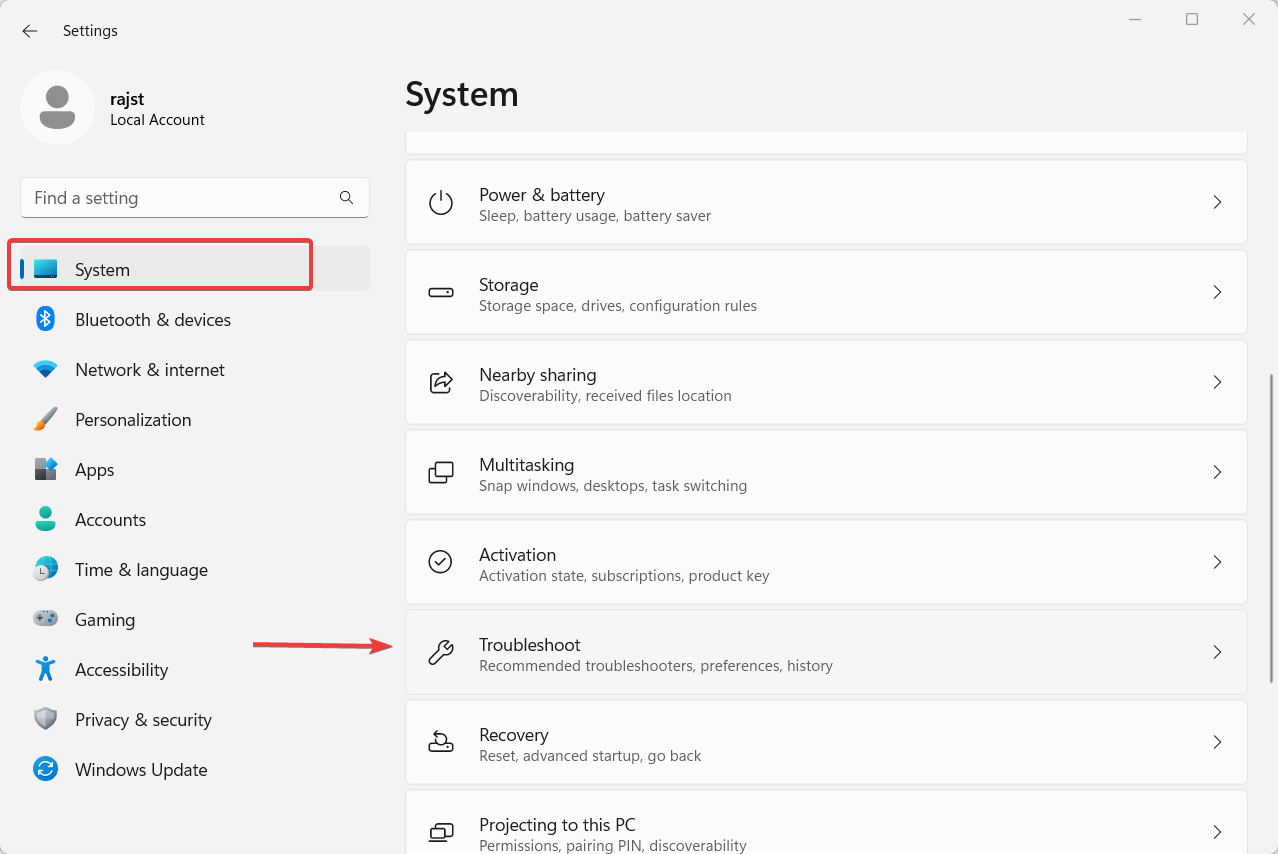
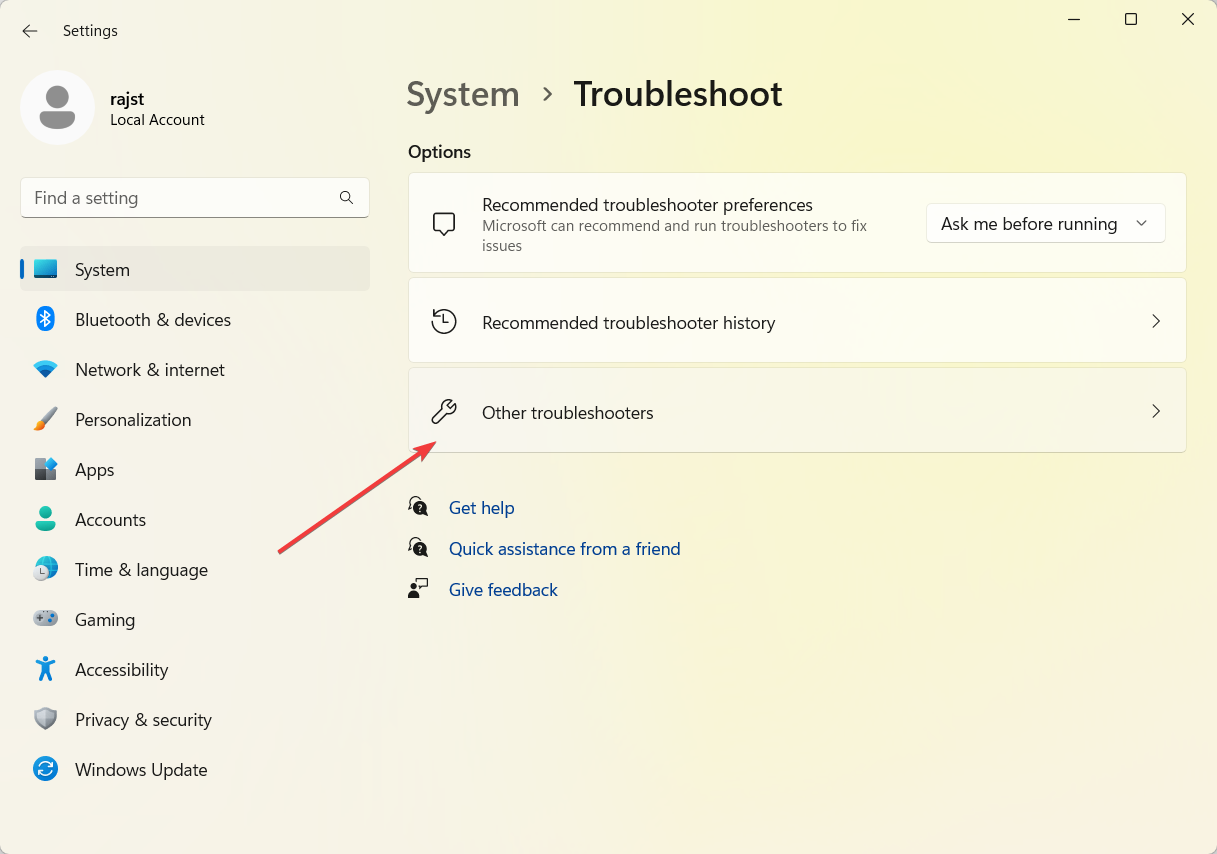
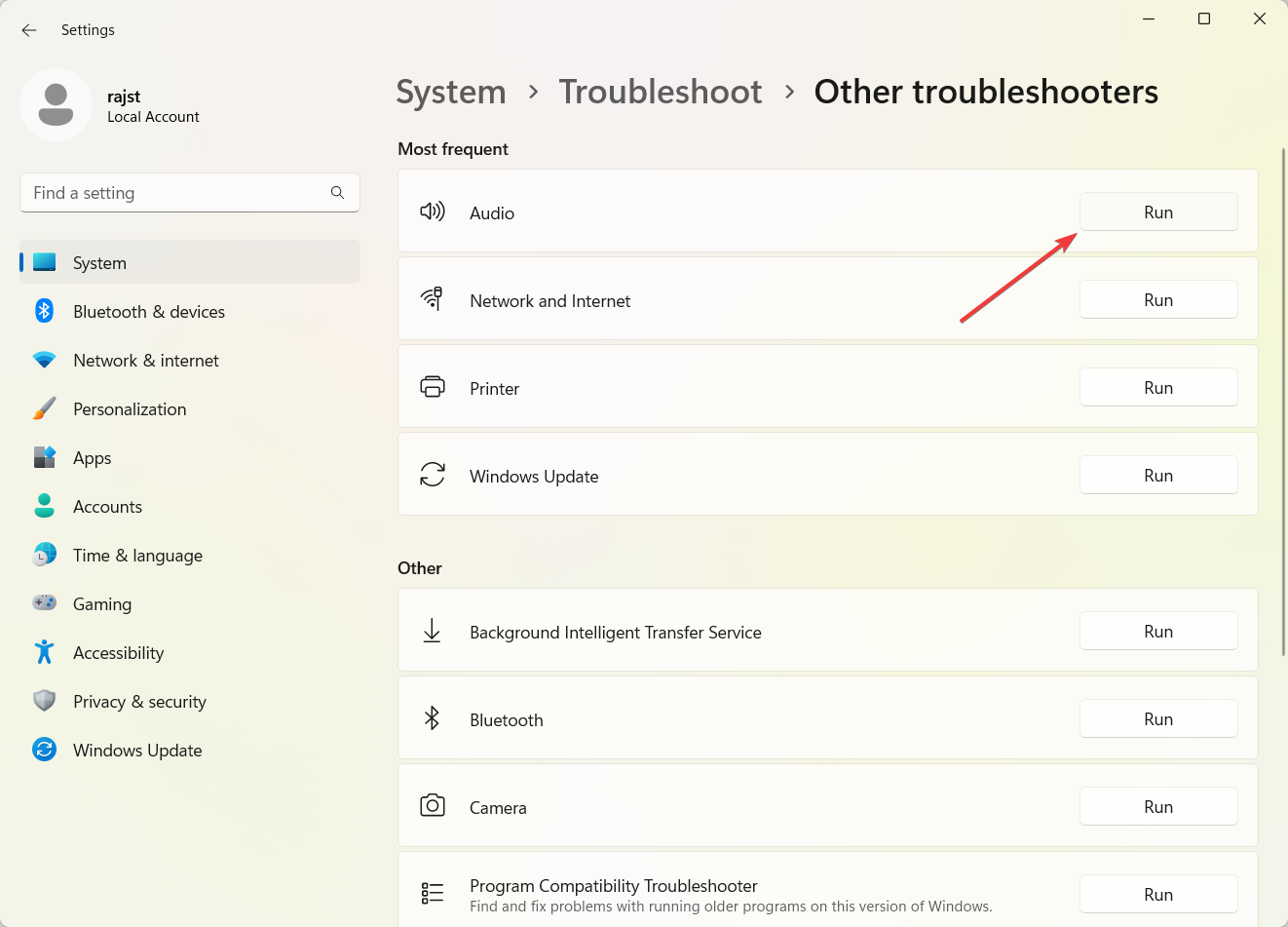
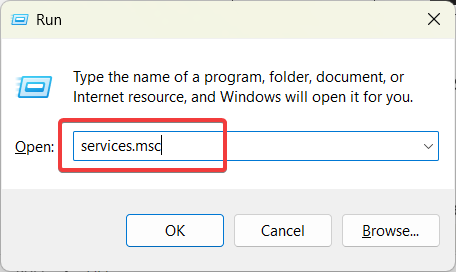
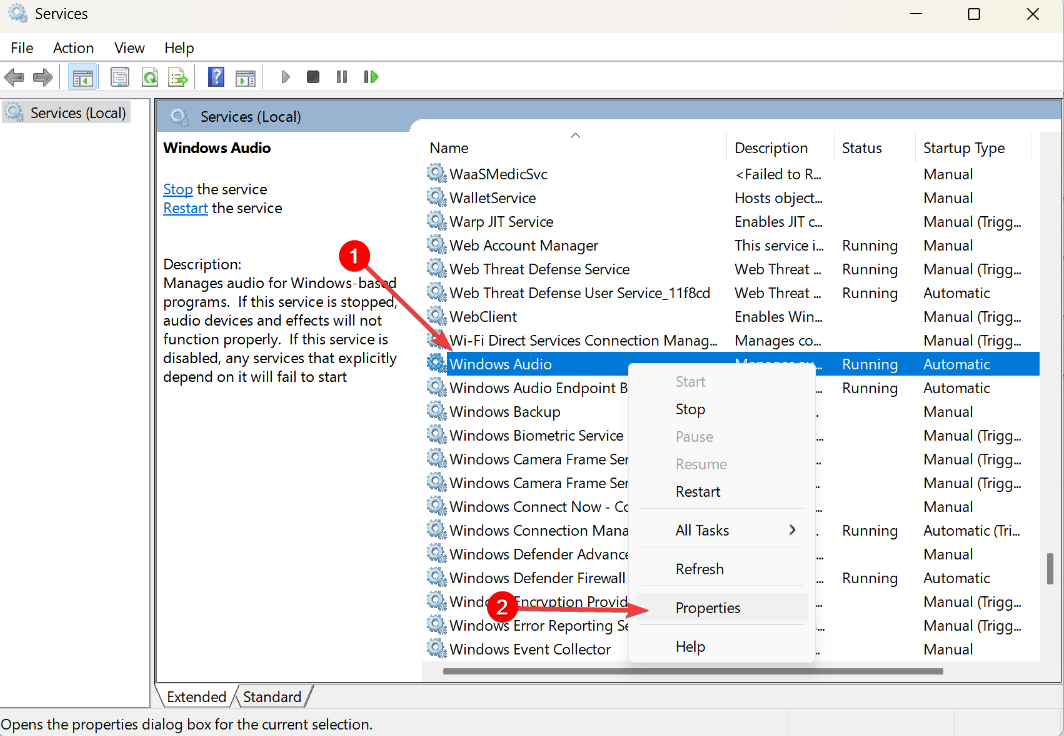
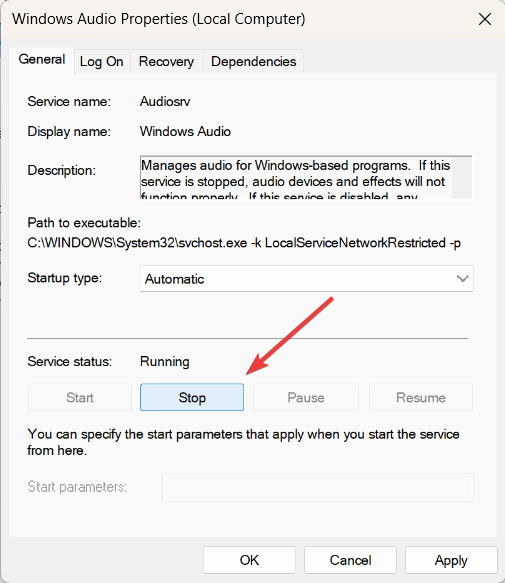
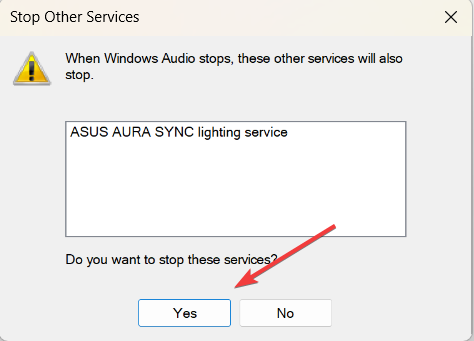

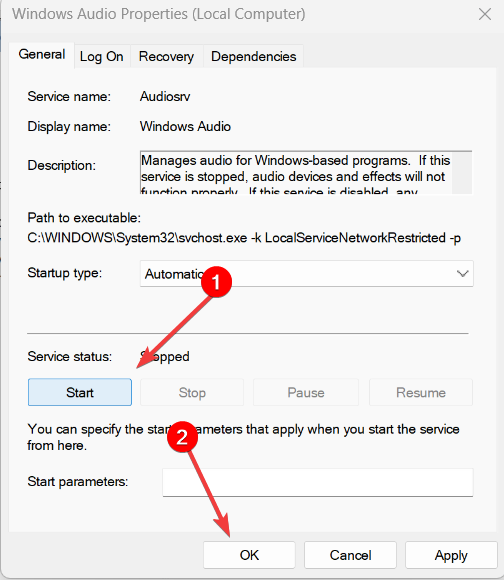
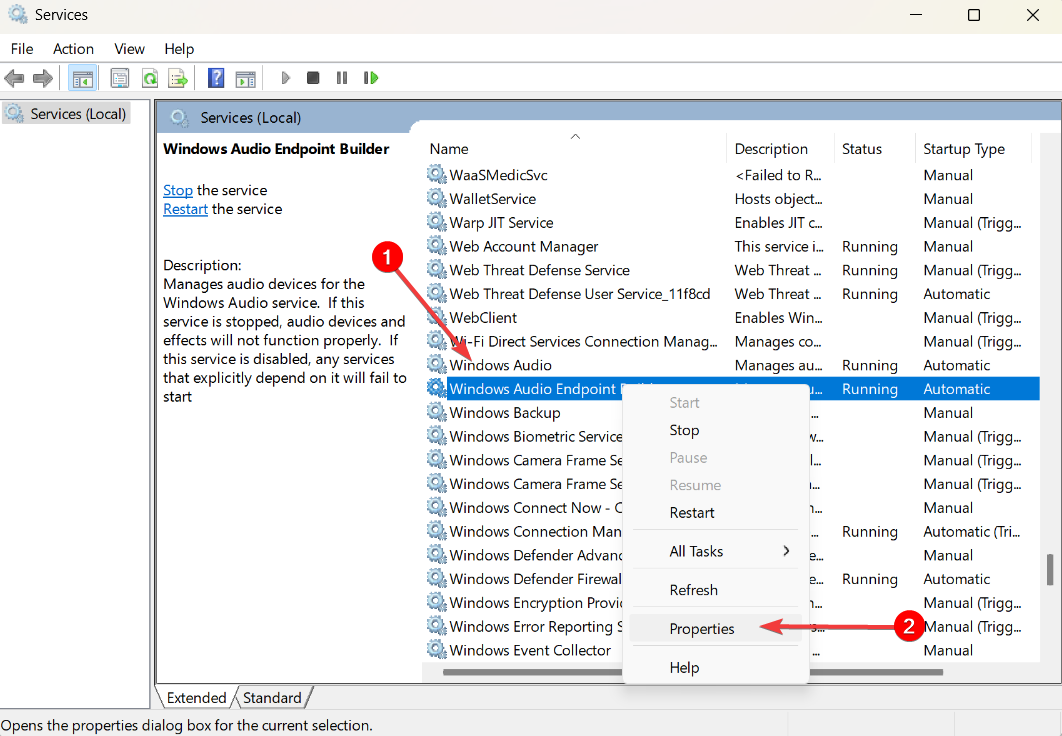
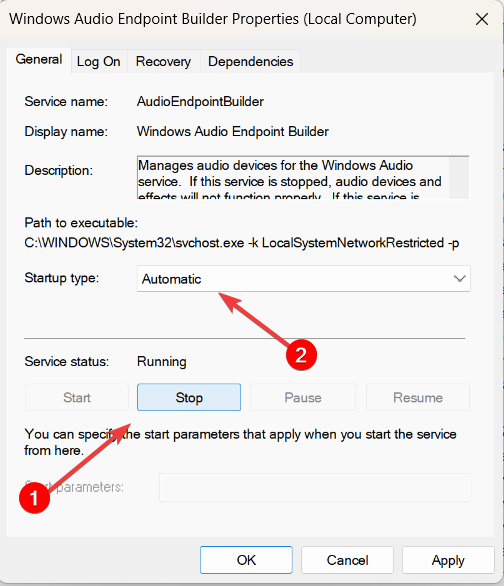
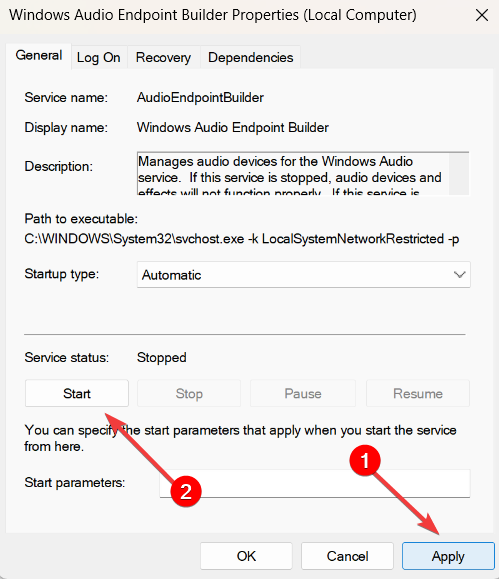
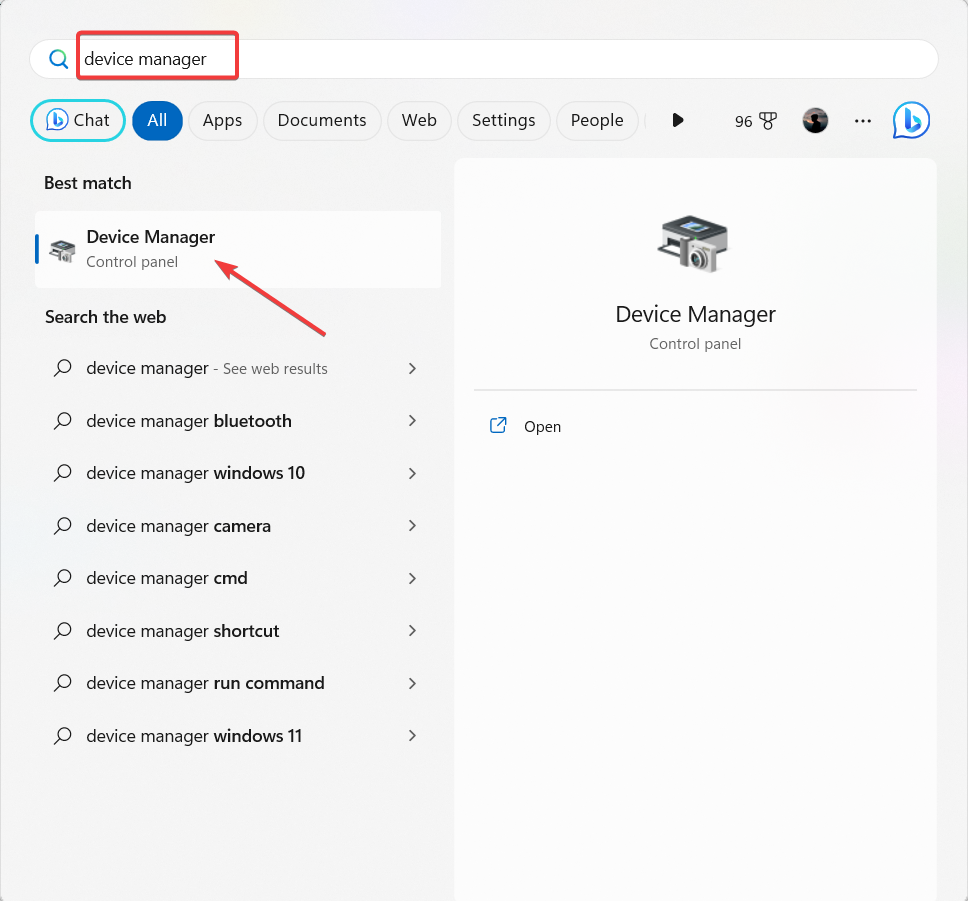
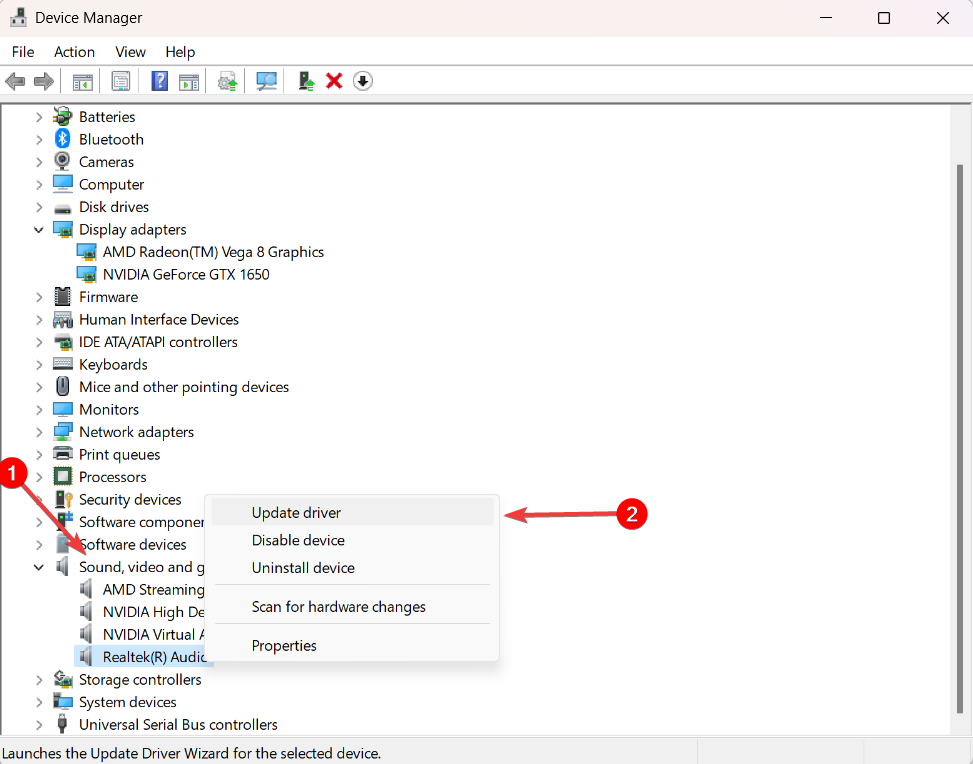
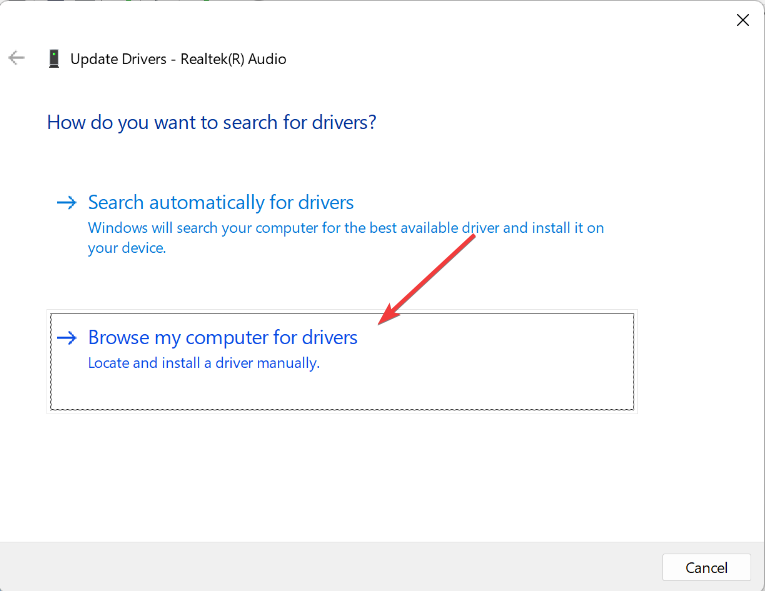
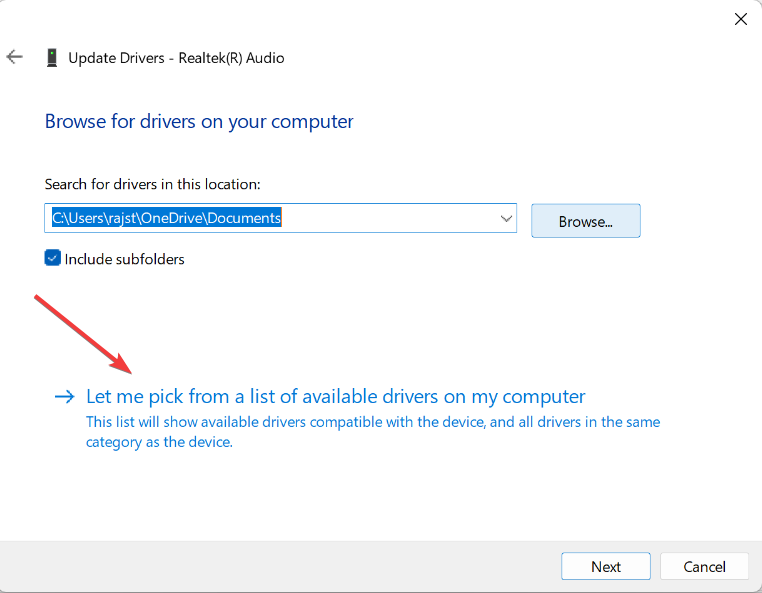
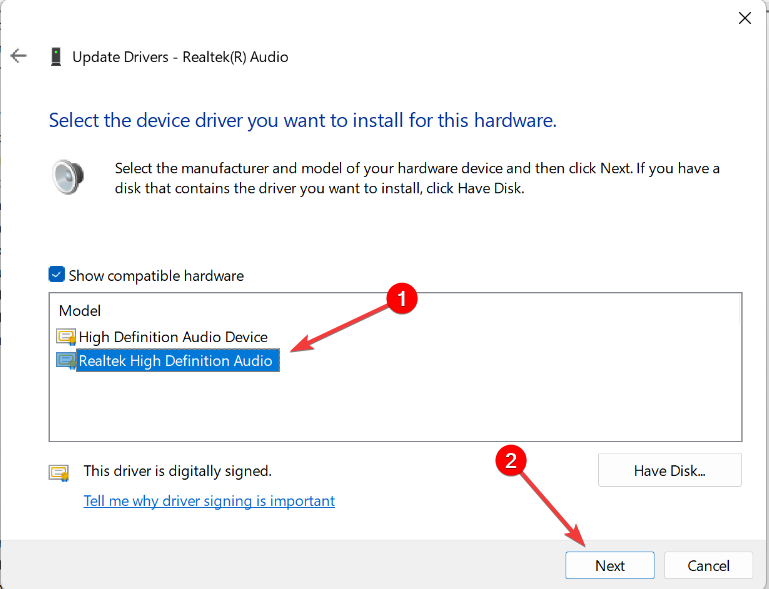
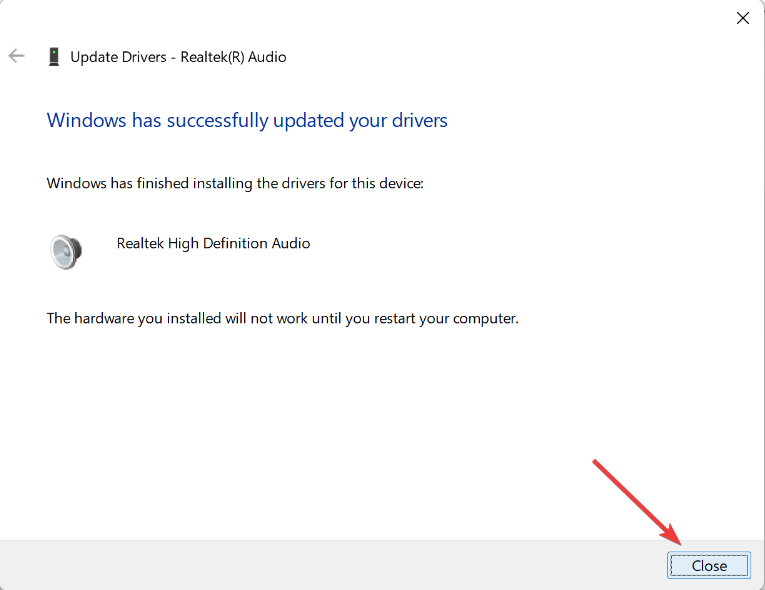
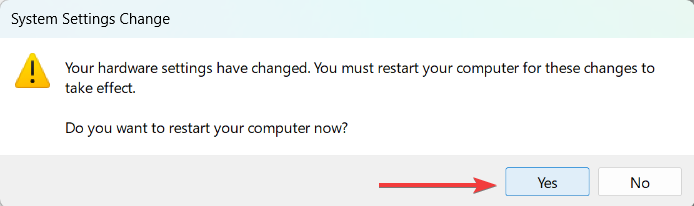
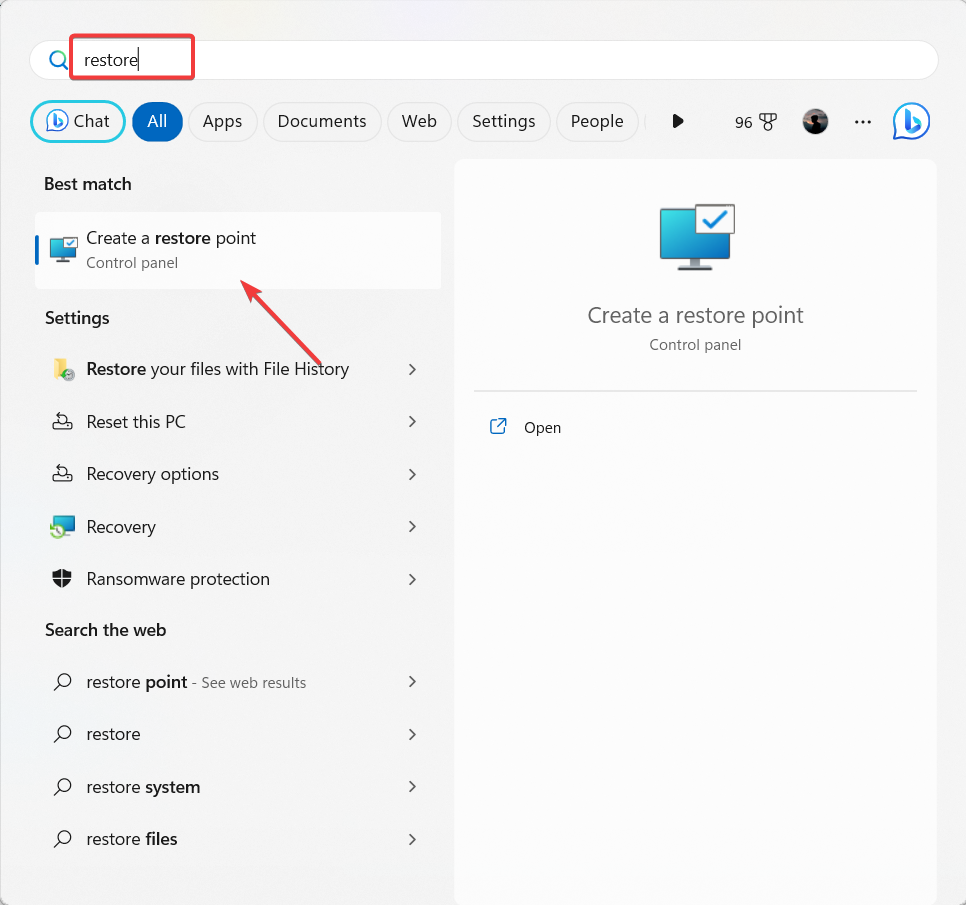
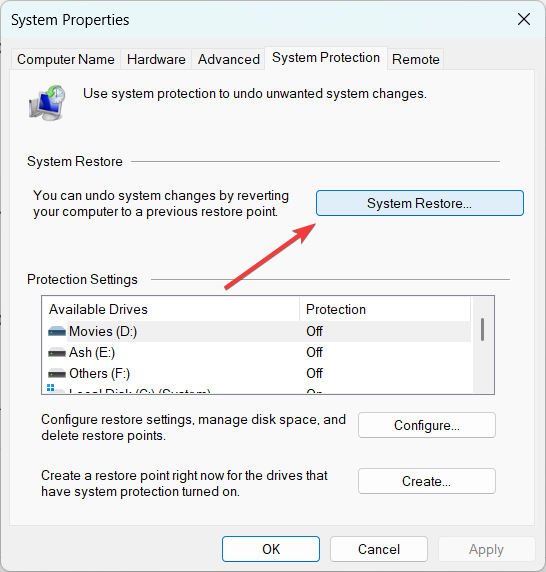
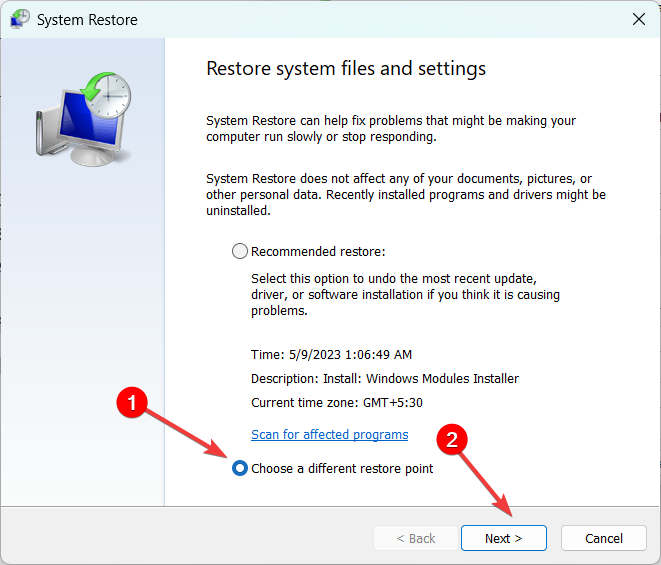
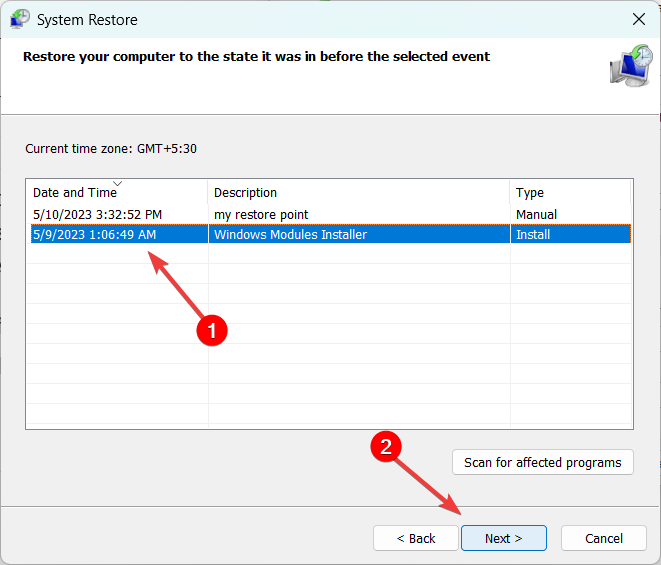
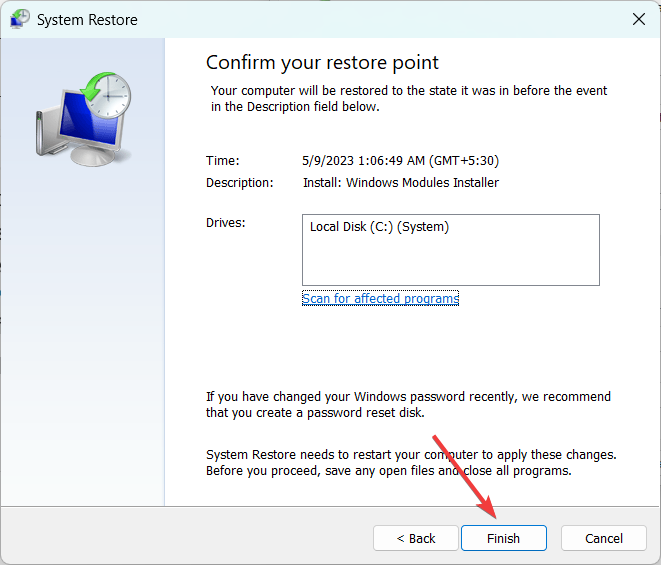









User forum
0 messages