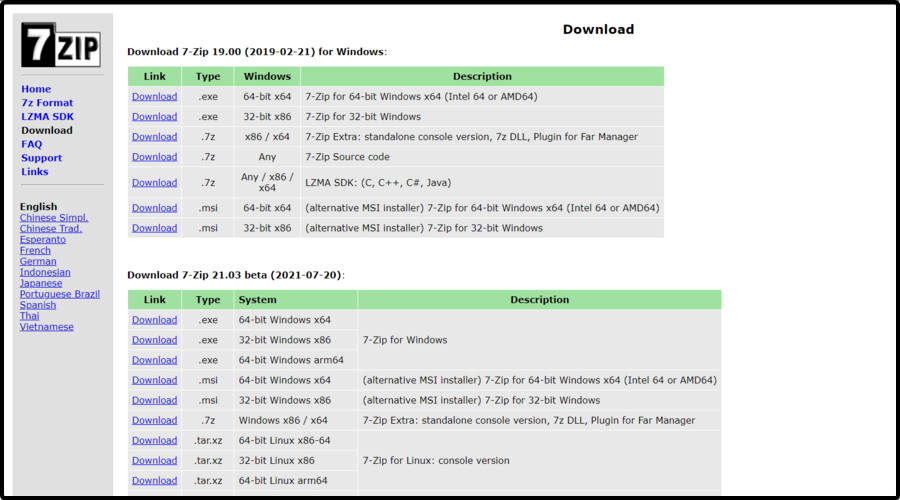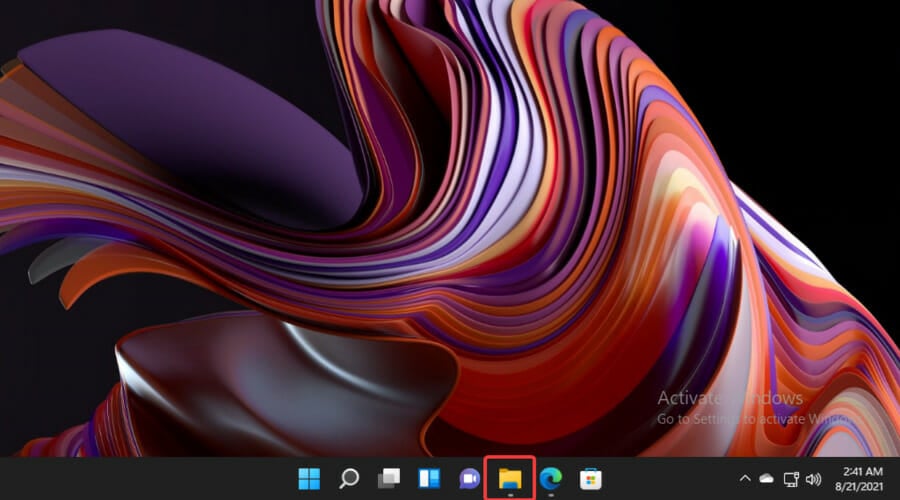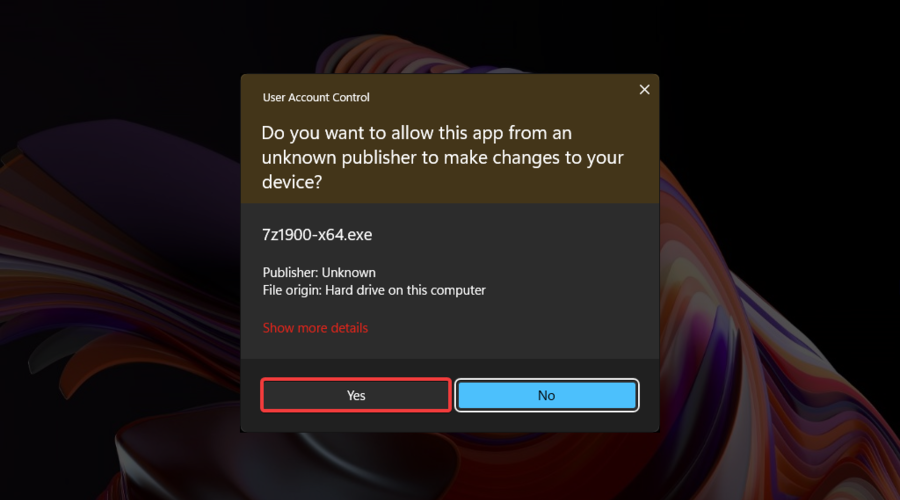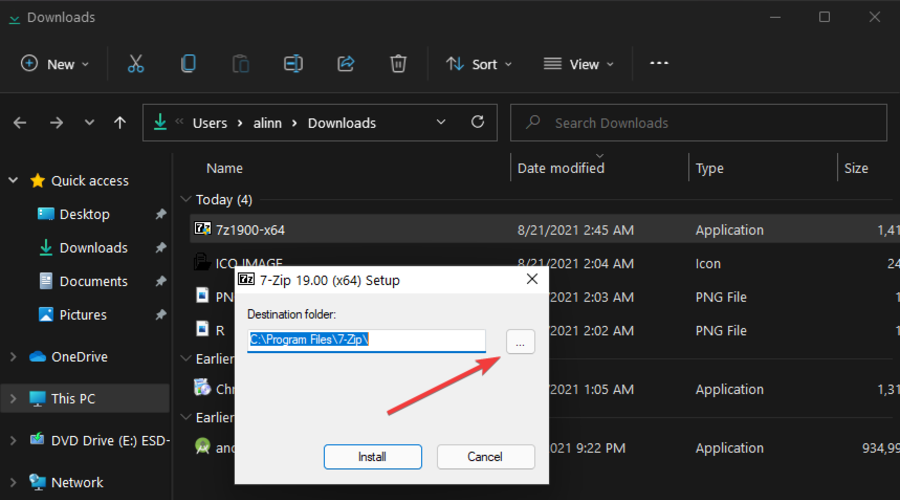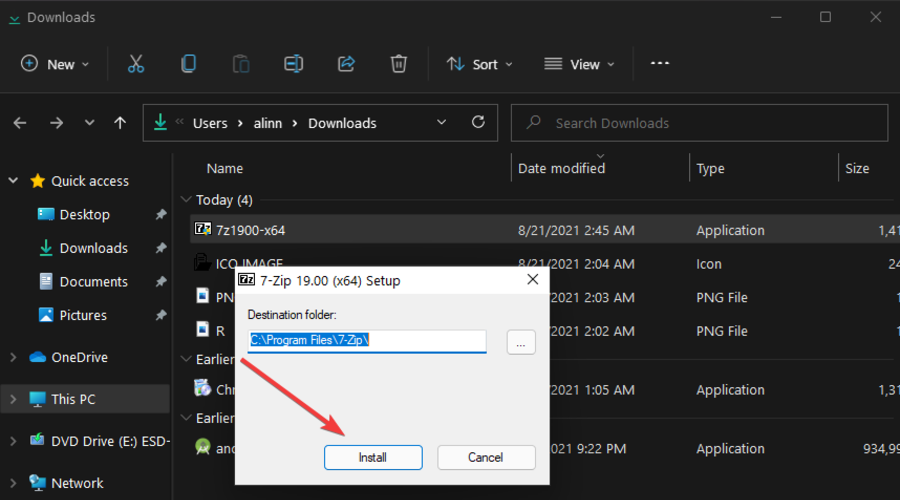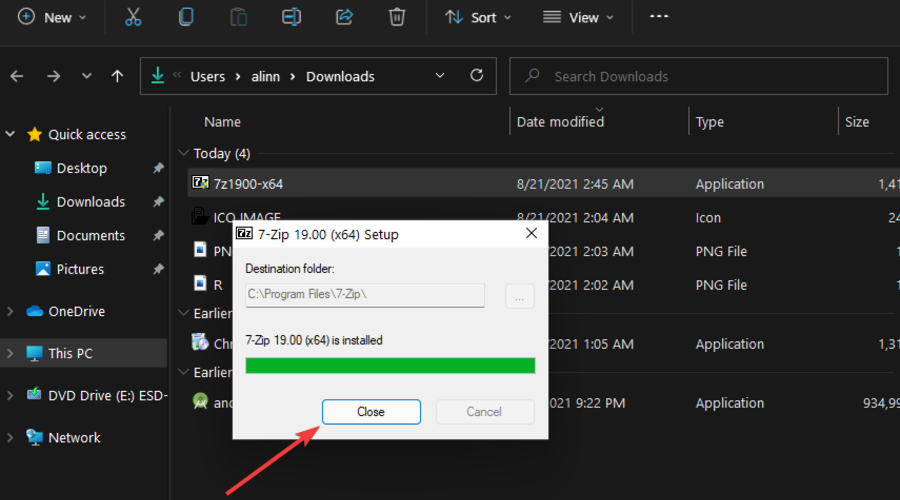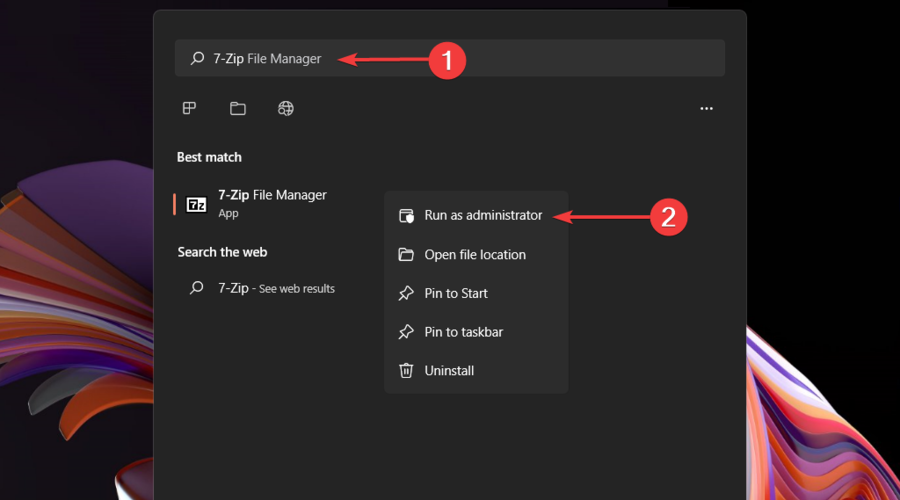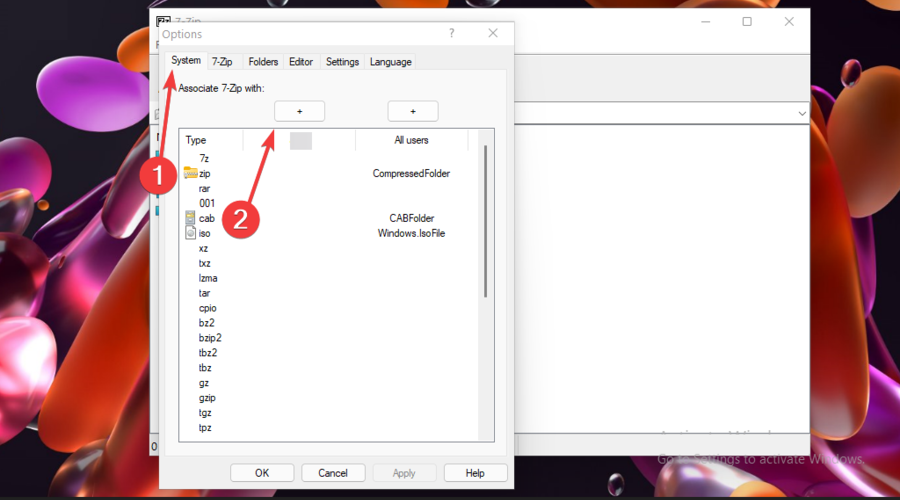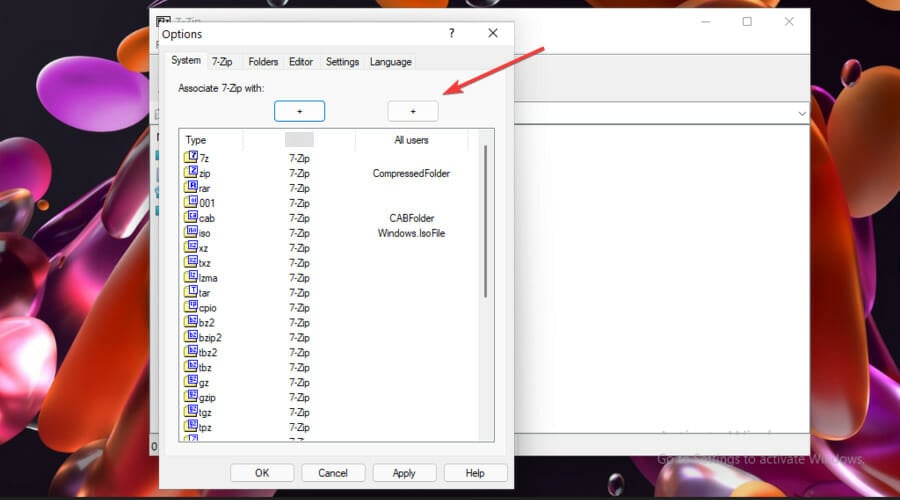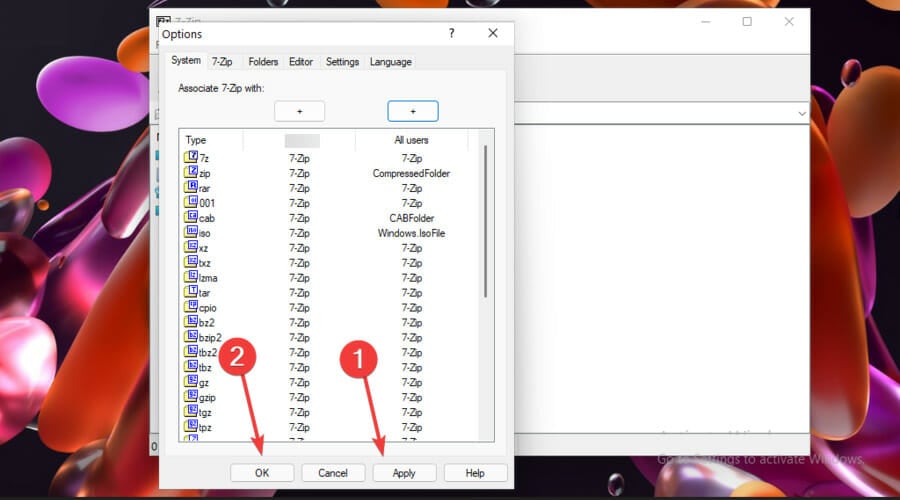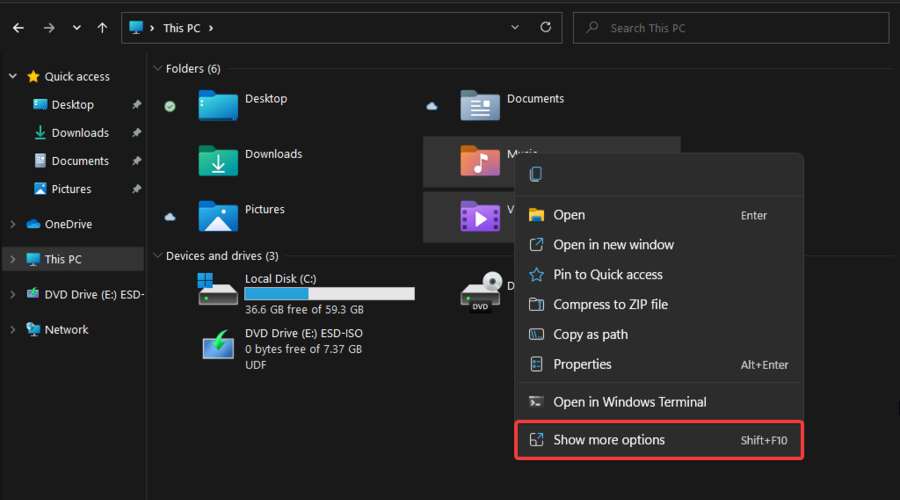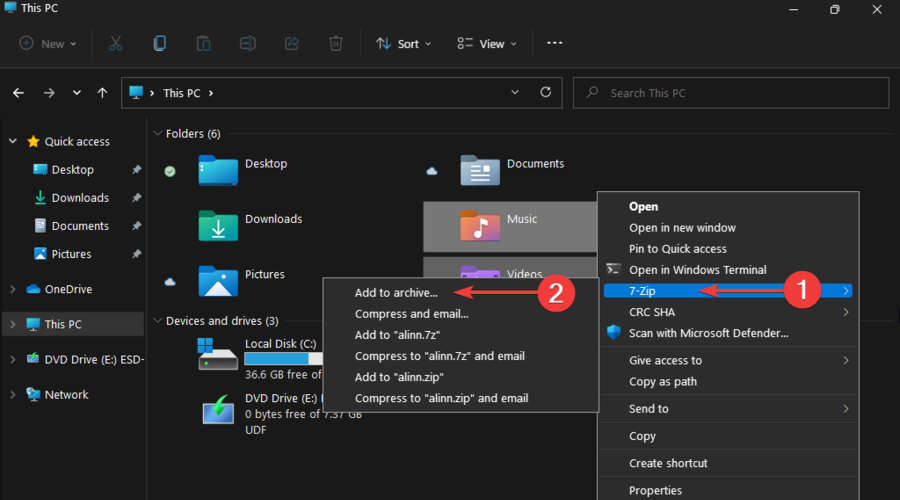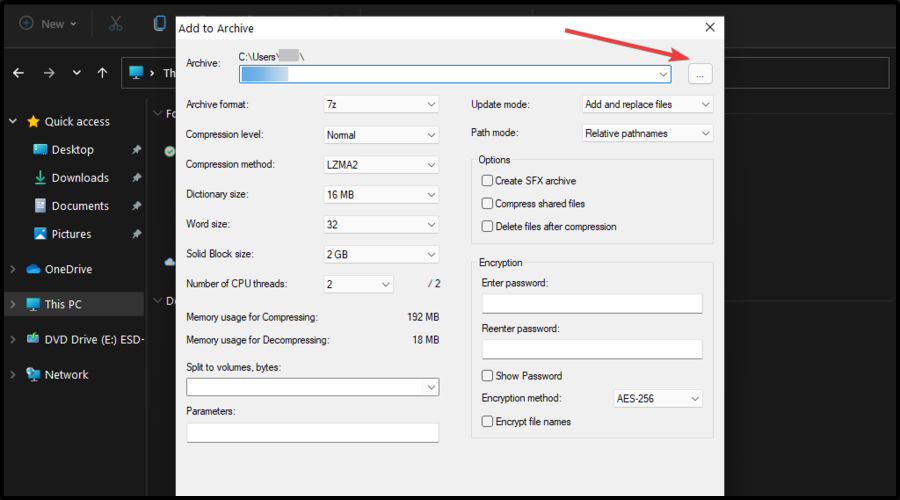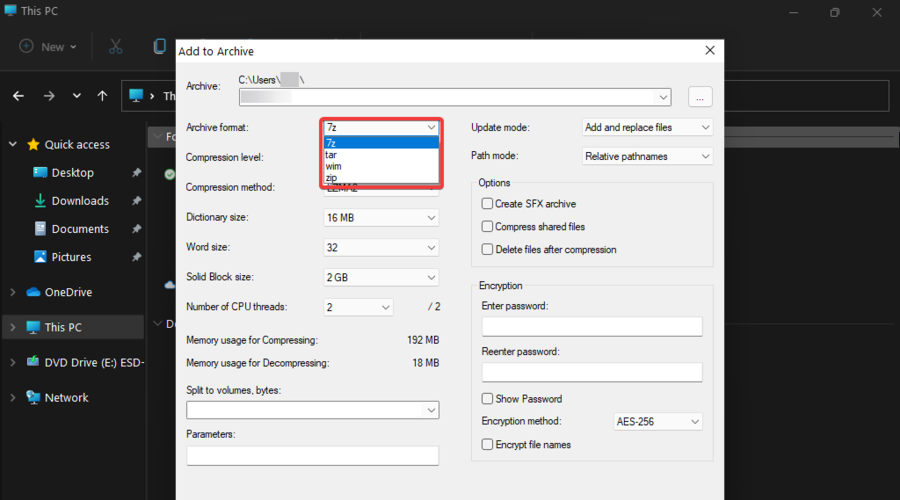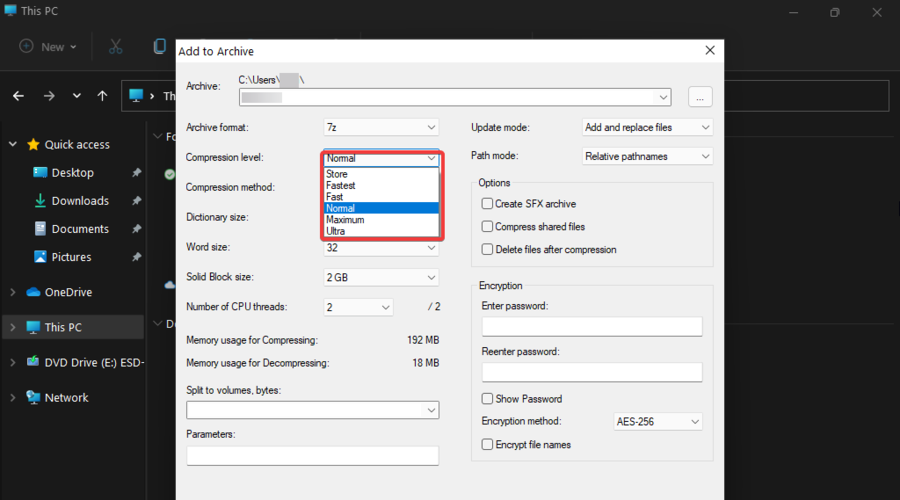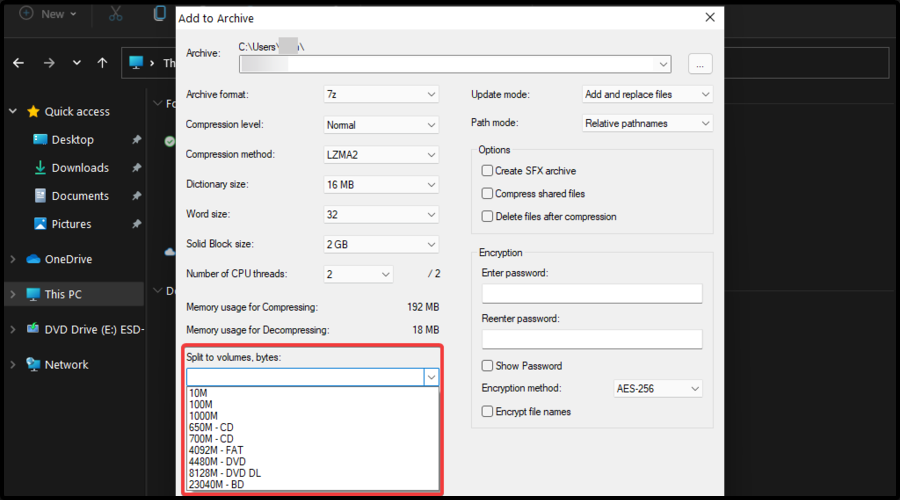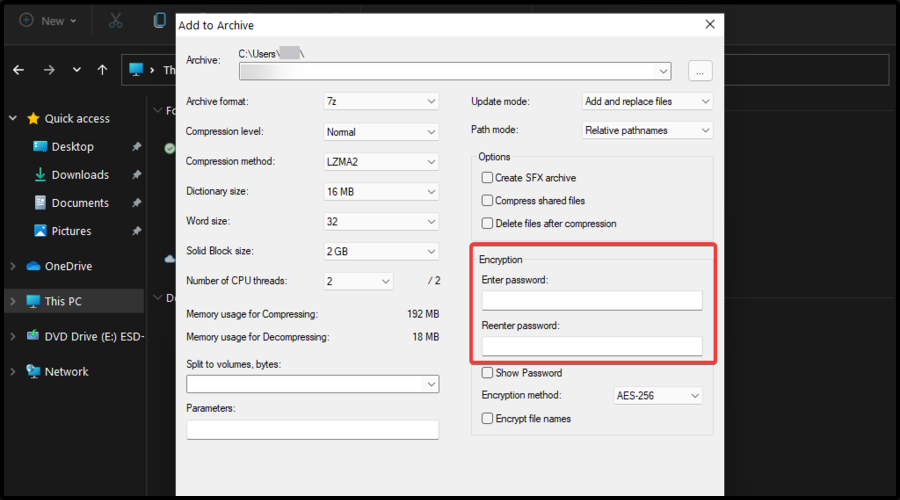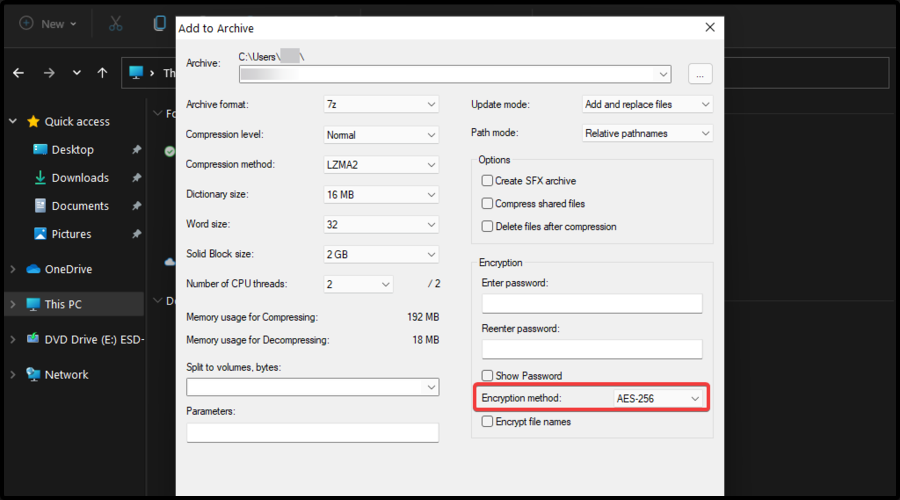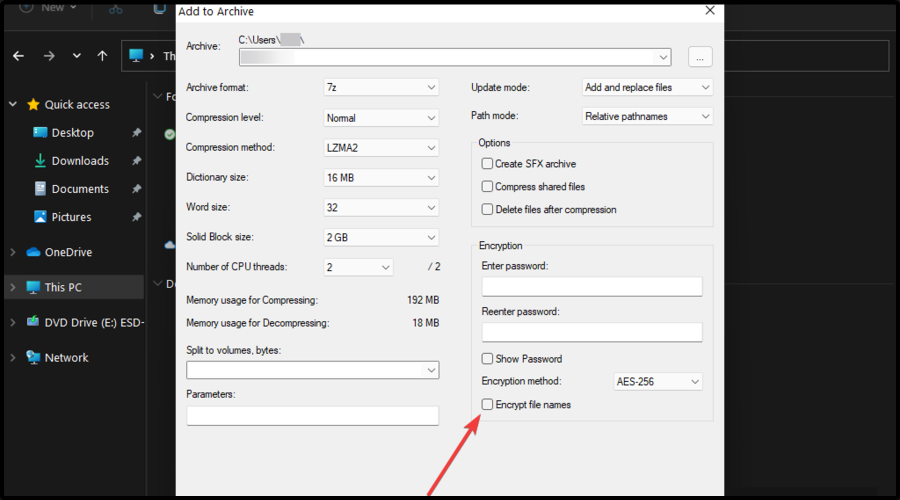7Zip for Windows 11: How to Install & Use
7 min. read
Updated on
Read our disclosure page to find out how can you help Windows Report sustain the editorial team Read more
Key notes
- 7-Zip is an efficient archive software that will surely simplify your work and protect your Windows 11 data.
- With this app, you can easily compress specific files taking up less storage space.
- To get a more secure workplace, this software will help you encrypt files.
![How to easily use 7-Zip on Windows 11 [Complete Guide]](https://cdn.windowsreport.com/wp-content/uploads/2021/08/Untitled-design-92-1-1-886x590.jpg)
Hard drive problems are pretty annoying and can occur in different situations. Some of the most popular ones are running of space or getting messy.
If you ever encounter such a problem, then you definitely need good file software to compress, archive, and organize files for easy and safe storage.
7-Zip represents an open-source file archive software, which allows you to compress/uncompress files as well as encrypt them. Also, it is one of the best file archivers available for Windows.
In today’s article, you’ll discover some easy options on how to use 7-Zip on Windows 11. First, let’s take a look at a series of benefits of doing it.
Why should I use 7-Zip on Windows 11?
There are multiple reasons to use 7-Zip in Windows 11. Take a look at the following list to find the most important ones:
- No required cost – 7-Zip is completely free both for personal or business usage.
- Variety of language options – You’re allowed to utilize it, choosing from 87 languages.
- High compression ratio – It offers a high compression ratio for 7z, ZIP, and GZIP formats compared to its peers.
- Variety of packing and unpacking supported formats – 7z, XZ, BZIP2, GZIP, TAR, ZIP, and WIM formats.
- Multiple unpacking formats – AR, ARJ, CAB, CHM, CPIO, CramFS, DMG, EXT, FAT, GPT, HFS, IHEX, ISO, LZH, LZMA, MBR, MSI, NSIS, NTFS, QCOW2, RAR, RPM, SquashFS, UDF, UEFI, VDI, VHD, VMDK, WIM, XAR, and Z.
- Compressing size – It lets you compress files approximately up to 16 exbibytes or 264 bytes in size.
- Encryption support – With 7-Zip, you’ll get 256-bit AES encryption support for 7z and ZIP formats.
Note that it is also one of the best file compression tools for Windows 10. And the great thing is that it works in similar terms on both Microsoft versions.
How can I use 7-Zip in Windows 11?
1. Install 7-Zip on Windows 11
- Navigate to the 7-Zip Download center.
- Look for the latest 7-Zip version (or for the one you need). Also, choose it according to your Windows bit version.
- Click on the blue Download button.
- From your Windows taskbar, open File Explorer.
- Navigate to the folder where you downloaded the 7-zip setup file, then double-click it.
- When you’re asked for permissions, click on Yes.
- In the 7-Zip Setup window, click on the three horizontal dots.
- Choose folder’s destination.
- If you want to continue the process with the default location, select Install.
- Wait a few seconds until the installation is completed.
- Once it’s done, click on Close, and that’s it! You’ve just installed 7-Zip on Windows 11.
2. Set up 7-Zip in Windows 11
- Hit the Windows key, then search for 7-Zip, right-click on it, then choose to Run as administrator.
- If you’re asked again for permissions, choose Yes.
- Once your 7-Zip app is opened, click on the Tools menu, then select Options.
- Stay on the System tab, then click on the + button.
- Now click on the second + button.
- Click on Apply, then on OK to save the changes.
- Note that you can associate and dissociate 7-Zip with files types individually, and also add and remove file types by just clicking on them.
- If you right-click on a compressed file, you’ll see a series of options.
- In case you want to view the classic context menu with more 7-Zip options, just choose to Show more options.
After the installation, you’ll need to set up 7-Zip in Windows 11. It is an important step, and you have to set this app as the default one for opening and creating archive files.
3. Compress files with Windows 11 7-Zip
- Select one or multiple files you want to archive, then right-click on them, and choose to Show more options.
- Hover over the 7-Zip option, then select either Add to filename.zip or Add to filename.7z (this will lead to quick compression).
- If you want to choose a different file format and customize the compression settings, follow the same steps, but instead of adding to filename, select the Add to archive option.
- Once the Add to Archive window is opened, you’ll see various settings to manage the compression according to your needs.
- You can rename the file in the Archive field.
- Also, you’re allowed to change the destination for saving the compressed file by clicking the three horizontal dots, next to the Archive field.
- In case you want to select a different archive type, select a file type from the Archive format drop-down menu. You’ll be able choose between 7z, tar, wim, and zip formats to compress.
- The Compression level can be increased or decreased. The fastest one is Store, while Ultra represents the slowest compression time with the most space saved. However, Windows will set by default the Normal option, which offers a more stable compression speed.
- In this window, you’re also allowed to change the Compression method with different algorithms.
- You can split the archive into different parts, by setting the file size in the Split to volumes, bytes: option.
- After your configuration changes are completed, click on OK to start the compression.
4. Encrypt a file with password protection
- Go to the Add to archive window, as you learned from the compressing files option.
- There, choose a name and destination for the encrypted file.
- Select the Archive Format as zip or 7z.
- Look at the right window pane, then, under the Encryption section, enter and reenter your password.
- Also, make sure that the AES-256 option is selected from the Encryption method drop-down menu.
- In case you have the 7z Archive format, you can also tick the Encrypt file names box for added security.
- Once you’re done with the changes, click on OK.
5. Extract Windows 11 files
- Right-click on the file you want to extract, then choose to Show more options it.
- Hover over 7-Zip, then choose how you want to extract files: Extract files…(This will allow you to select a destination and extract), Extract Here (It will let you to extract all the files to the current folder), or Extract to “filename\” (With this option you’ll be able to extract files to a new folder named the same as the archive file).
Can I extract or open an encrypted archive file with 7-Zip?
If you’re wondering whether or not you can extract/open an encrypted archive file with 7-Zip on Windows 11, then the answer is yes!
Follow the steps listed below to find out how you can do it:
- Right-click on the encrypted archive file, then choose to Open it.
- After that, you’ll be prompted for a password. Enter it, then click on OK to see the folder’s content.
- To extract files, right-click, and choose to Show more options.
- Open the 7-Zip items menu, then choose one of the three options to extract the files.
- You’ll be asked for a password. Enter it to start the extraction.
So here you are, having a complete guide on how to use 7-Zip on Windows 11. As you can see, this software can be easily used in various ways, which will definitely simplify your day-to-day work. You can also get a modern Windows 11 theme for it so it matches your UI.
Like with any other software piece, errors are not out of the question and it seems that a corrupted ZIP archive is the most common one.
To prevent such situations, you should take a look at some related fixing options. In addition, do not hesitate to learn how to fix corrupt ZIP files after download.
If you have any additional questions or thoughts, do not hesitate to share them with us by leaving a comment in the section below.