How to Enable or Disable the Adaptive Brightness on Steam Deck
Tweak Steam Deck adaptive brightness settings at your convenience
3 min. read
Updated on
Read our disclosure page to find out how can you help Windows Report sustain the editorial team. Read more
Key notes
- Manually changing brightness during gameplay on Steam Deck can be annoying.
- For this, the adaptive brightness feature comes that automatically does this job by reacting to ambient light intensity.
- You can easily enable or disable this feature by following the steps shown in this article.

Do you know the steps to use the Steam Deck adaptive brightness feature? This article will help you with this.
Steam Deck is the newest edition in the game console world. With a lot of potential, it is probably going to dominate the market. There are already many Steam Deck verified games available.
As it is a new product, you may not know the usage of many of its features well.
The adaptive brightness feature is one of them. It helps to give you a convenient gaming experience on Steam Deck.
But, in some cases, you may want to keep it disabled for your convenience. So, this article will help to know how you can enable or disable this feature.
What happens when adaptive brightness is enabled?
When you enable the adaptive brightness on Steam Deck, it helps to see contents better by lowering or increasing brightness based on the light intensity in your environment.
If your room or surrounding has too much light, you will need more brightness on the screen to see the content correctly. In a dark room, too much brightness can hurt your eyes.
Even though you can increase or decrease the level manually, it will happen automatically when adaptive brightness is enabled.
1. Press the Steam button to open the Menu.
2. Go to Settings.
3. Navigate to Display.
4. Now, toggle the switch on or off next to the Enable Adaptive brightness to enable or disable it.
5. If you don’t like the setting you just chose, you can simply press again on the toggle button to change it.
How do I enable or disable adaptive brightness on my Steam Deck?
You can manage the settings for adaptive brightness via your Steam Deck’s built-in Display Options. From there, you can toggle adaptive brightness on and off with a simple click.
In display settings, there are other related options, like Night Mode, Display Scaling, etc.
You can tweak these as well to adjust settings according to your comfort. You can do even more, like changing resolution when Steam Deck is docked or undocked.
Should I turn on adaptive brightness on the Steam Deck?
The answer depends on the situation. If you mostly play in indoors on a steady brightness level, you can disable this feature to avoid unwanted interruption.
However, suppose you often go outside and use Steam Deck. In that case, the adaptive brightness feature comes in handy as the level of brightness is dynamic outside, and you may feel uncomfortable when there is too much light, but the screen brightness is very low or vice versa.
But, for best, we suggest you test this feature and determine if it is useful for you or not. Then, you will understand whether you should turn on adaptive brightness on Steam Deck or not.
There are other interesting features you can use on Steam Deck, such as playing games offline on it. If you want to find out more about this, check out our dedicated guide on using the Offline Mode in Steam Deck.
What can I do if Steam Deck adaptive brightness is not working?
If you notice that the brightness level is not changing depending on the ambient brightness even after the feature is enabled, it means there is something wrong.
This problem may come due to a hardware fault or a software bug. If the sensor is faulty, the problem may appear. In this type of situation, check for software updates, and restart the Steam Deck.
If nothing fixes the Steam Deck adaptive brightness not working issue, you can go and claim your warranty.
This article has explained how you can use the Steam Deck adaptive brightness feature. If you have any opinions, let us know in the comments box.
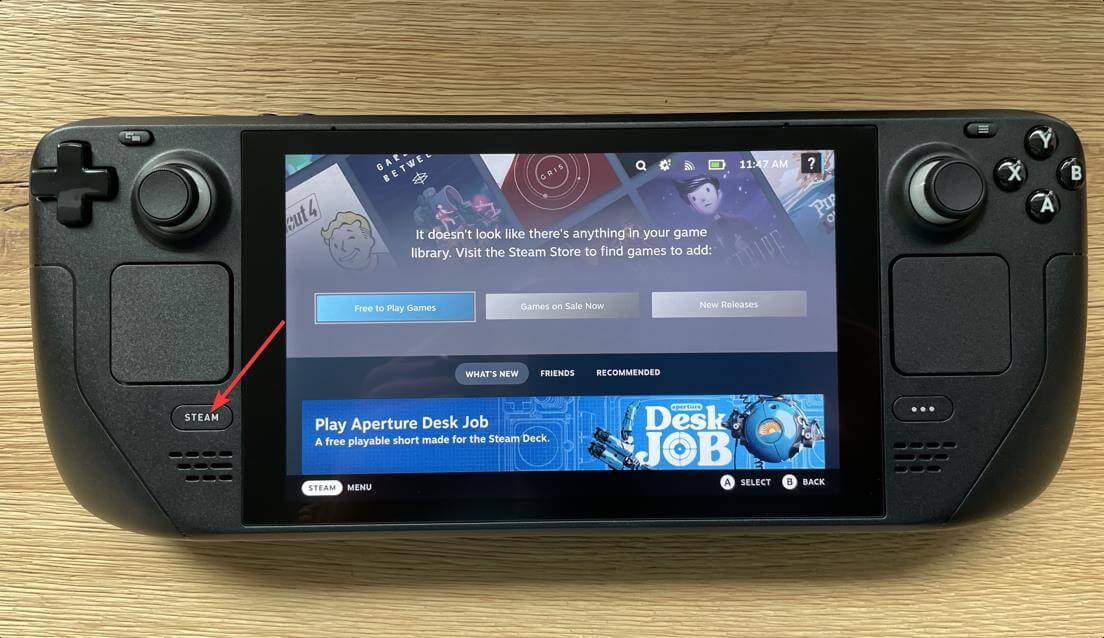
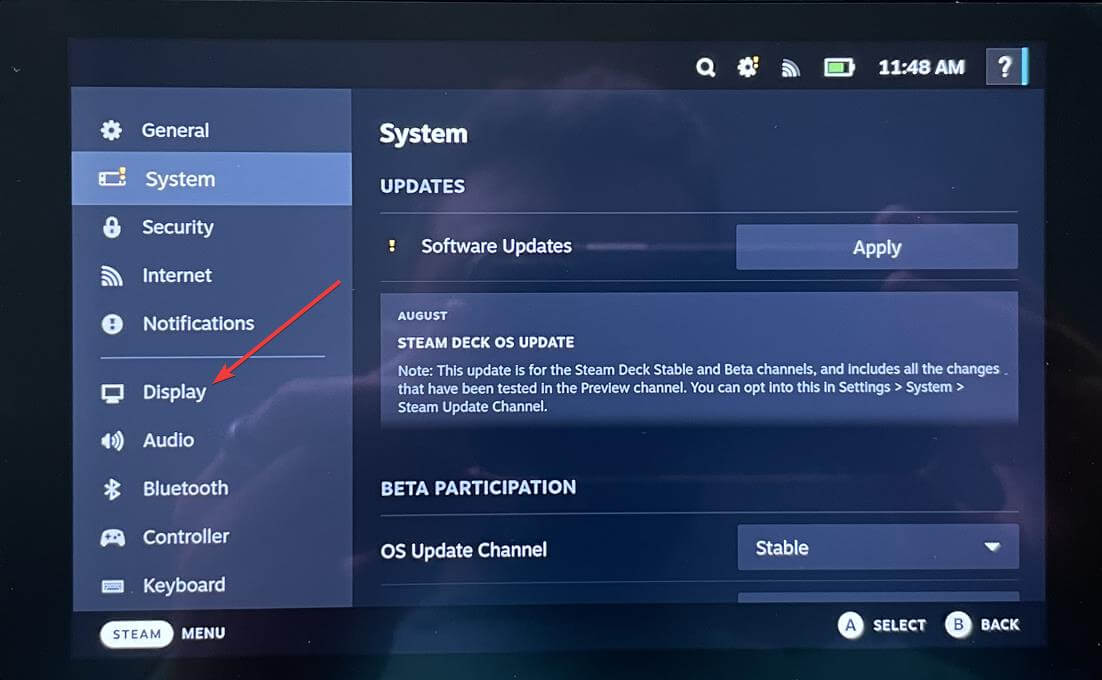
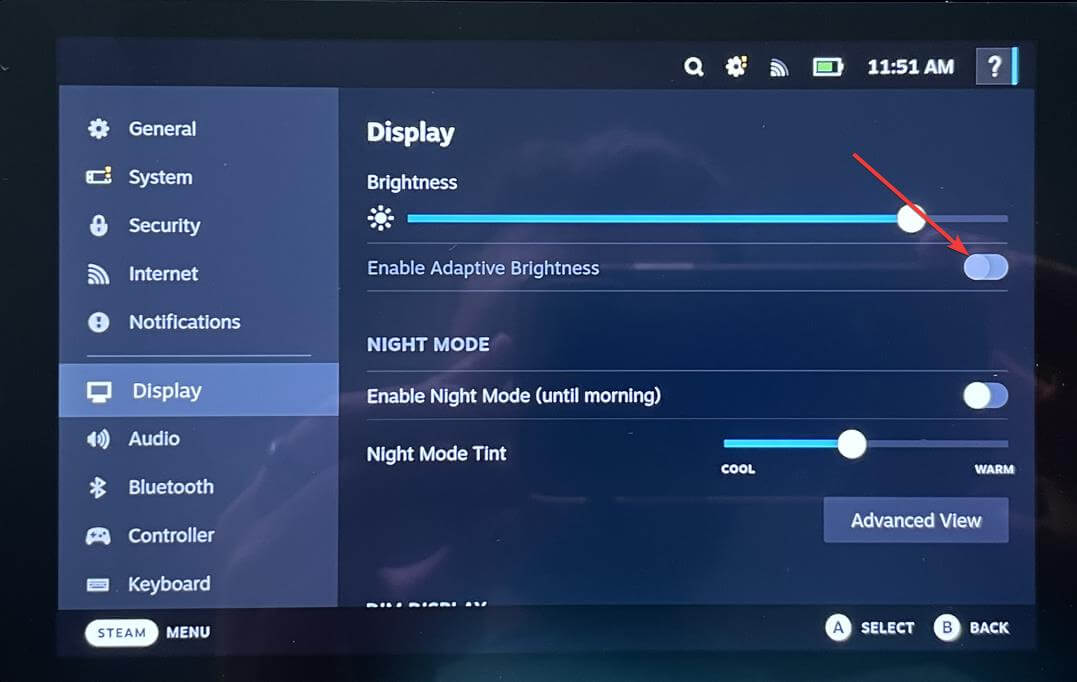








User forum
0 messages