Fix: Peek at desktop setting grayed out in Windows
4 min. read
Updated on
Read our disclosure page to find out how can you help Windows Report sustain the editorial team. Read more
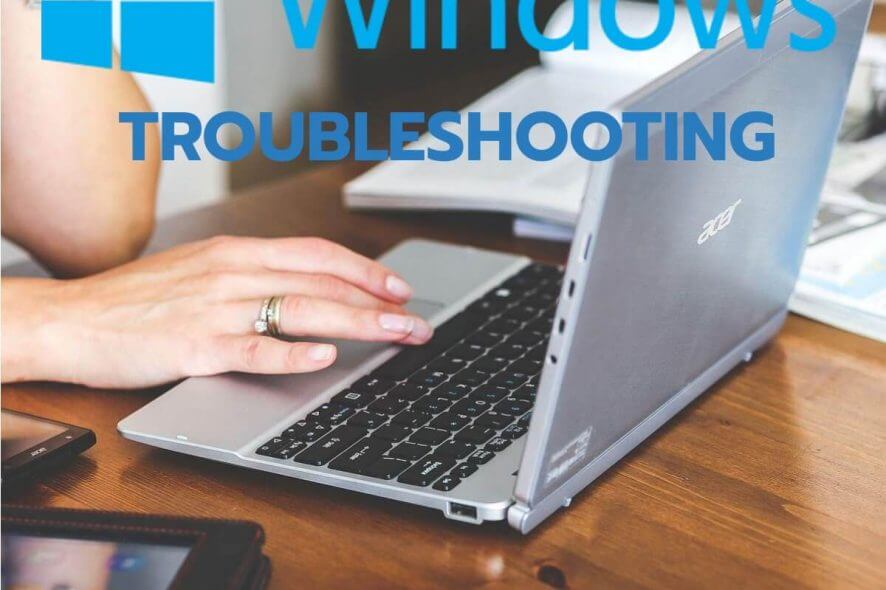
Microsoft introduced Aero Peek in Windows 7, which enables users to peek through all open windows for a desktop preview by hovering the cursor over a Show Desktop taskbar button.
Although Windows 10 and 8 don’t include Aero effects, those platforms still retain Peek desktop previews. However, some Windows users have reported that the Use Peek setting is grayed out for them. This is how you can fix a grayed out peek at desktop setting in Windows 7/8/10.
Check the Enable Peek Setting
- First, check that Enable Peek is selected on the Visual Effects tab. To open System Properties, press the Win key + R keyboard shortcut, input ‘Sysdm.cpl’ in Run’s text box and press OK.
- Select the Advanced tab on the System Properties window.
- Press the Performance Settings button on that tab to open the window below.
- Click the Visual Effects tab. Click the Enable Peek checkbox if it’s not selected.
- Press the Apply and OK buttons to confirm selected settings.
Edit the Registry
- You can also fix the Peek setting with a registry edit. Open Run with the Win key + R hotkey and then enter ‘regedit’ to launch the Registry Editor.
- Click REGEDIT, HKEY_CURRENT_USER\Software\Microsoft\Windows\DWM on the left navigation pane as below.
- Now you can double-click EnableAeroPeek to open the window in the snapshot directly below.
- Enter ‘1’ in the Value data text box on that window, and click the OK button.
Run the Aero Troubleshooter in Windows 7
This is as fix more specifically for Windows 7 users. Some Windows 7 editions include an Aero troubleshooter that might help fix Aero Peek. You can run the Windows 7 Aero troubleshooter as follows.
- Press the Start button and enter ‘aero’ in the search box.
- Now select Find and fix problems with transparency and other visual effects to open the Aero troubleshooter window.
- Click Advanced and select the Apply repairs automatically option.
- Press the Next button to run the scan.
- If the troubleshooter fixes anything, you can click View detailed information for further details about detected issues.
Select an Aero Theme
Windows 7 users might find the Use Aero Peek to preview desktop option is grayed out for non-Aero themes. As such, if Windows 7 currently has a non-Aero theme, change it to an Aero theme instead, by right-clicking the desktop and selecting Personalize. Then select an alternative Aero theme.
Disable the LogMeIn Driver
The LogMeIn remote desktop software disables Aero Peek. The program’s driver is incompatible with Windows Aero. So if you’re using LogMeIn, consider removing the program and replacing it with alternative remote desktop software. Or you can disable the LogMeIn driver as follows.
- Open Run, enter ‘devmgmt.msc’ in the text box and press OK to open the Device Manager window below.
- Select Display Adapters and right-click the LogMeIn driver listed there.
- Select the Disable option on the context menu.
- Then restart Windows when prompted.
Close Anti-Virus Software
Anti-Virus software can also block the Enable Aero Peek option. If that happens, the setting might not be visible at all. So closing, or at least disabling, anti-virus programs might also fix Peek.
- You can usually disable anti-virus software from the system tray. To do so, you can right-click the software’s system tray icon and then configure the shield controls from the context menu.
- Alternatively, close the anti-virus utility with Task Manager by right-clicking the taskbar and selecting Task Manager.
- Click the Processes tab, and then scroll down to the software listed under Background processes.
- Select the anti-virus utility and press End task to close it.
Now open the taskbar settings or the Taskbar and Start Menu Properties window to select the Use Peek option. The peek at desktop setting will no longer be grayed out! Thus, you can preview the desktop with the Show Desktop button once more.
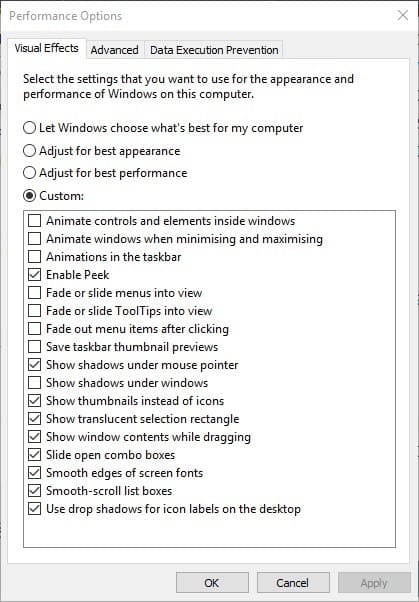
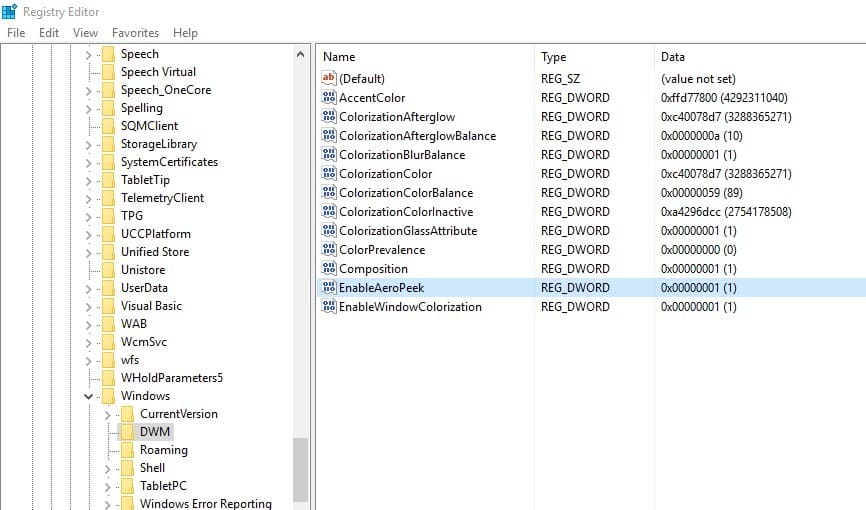
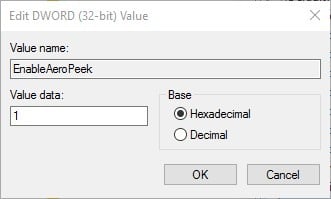
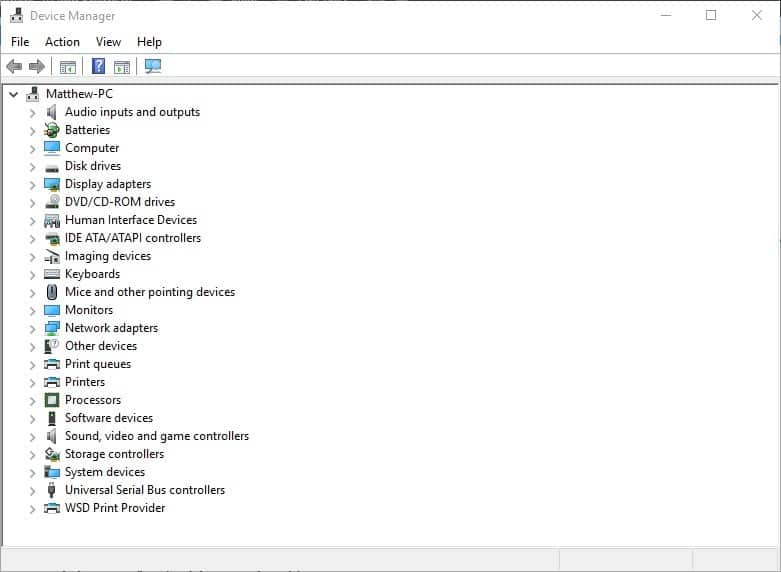








User forum
1 messages