5 Ways to Fix SteamVR if it's Not Working With Oculus Quest
Give a try to these tested solutions right away
4 min. read
Updated on
Read our disclosure page to find out how can you help Windows Report sustain the editorial team. Read more
Key notes
- With SteamVR, you can play Steam games on the Oculus Quest 2 headset.
- Some people have complained of problems arising between SteamVR and the Quest headsets.
- To resolve this issue, you should first disable some apps from your PC and modify some specific access settings.
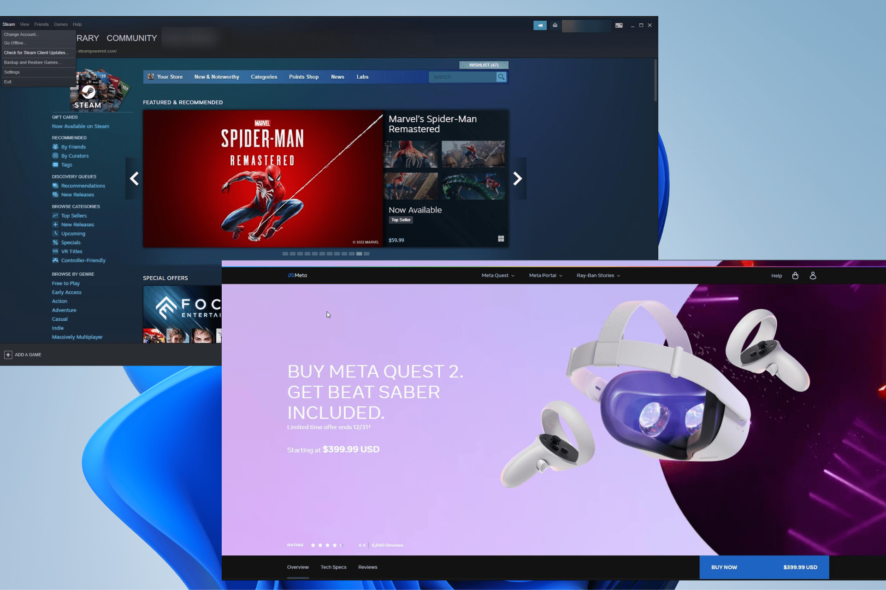
Virtual reality is all the rage right now. As a result, you have a bunch of tech companies diving headfirst into the industry, trying to be the one that capitalizes on virtual reality.
You have Apple developing their virtual reality headset and Microsoft working on something that can be in enterprise situations. But the one company that’s been doing pretty successfully for a while now is Meta.
Meta launched the Oculus Quest 2 (also known as the Meta Quest 2) in October 2020 as a follow-up to the original Quest. It’s a popular device with various titles, from rhythm games to RPGs like Zenith: The Last City.
The Quest 2 headset supports Valve’s Steam gaming platform, so you can play some of your favorites from there. But there have been problems between the Quest 2 headset and Steam.
Why does SteamVR not work with Oculus Quest 2?
There could be a lot of different reasons why problems arise between Steam and an Oculus Quest 2 headset. However, the most common problem does not have the latest Steam version.
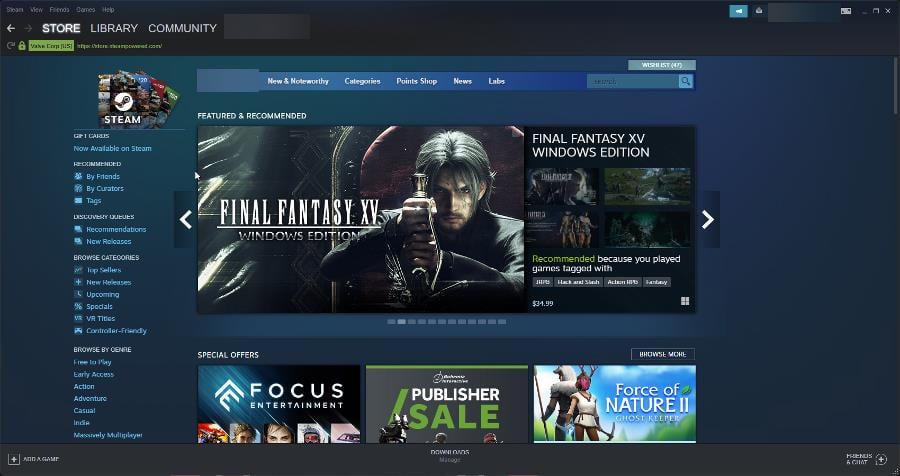
Other problems include corrupted files and drivers on your Quest 2 headset. It’s also possible that other apps on your computer are getting in the way.
The first thing you should do is restart your computer. That’ll solve most issues. However, if the problem persists, try out any of the following solutions.
How do I get the SteamVR to work on Oculus?
1. Disable apps
Some of the apps on your Windows computer may be interfering with SteamVR. It’s recommended that you first close or uninstall those apps to see if they’re the ones causing the problems.
SteamVR problems often come from antivirus, anti-spyware, and VPN software. If that’s the case, turn off or uninstall those programs. It would help if you did the same to file-sharing software like Dropbox.
Firewalls should be turned off. If turning off the firewall seems to have solved the problem, we recommend adding SteamVR permission.
- Open up Windows Security and select Firewall & network protection.
- Click Allow an app through firewall.
- Click Change settings, then select the Allow another app button.
- Click Browser and search for SteamVR.
- Once SteamVR has been added, click the Add button.
- Click the OK button on the next page. Then close it.
2. Update Steam
- First, open Steam.
- Click the Steam menu in the upper left-hand corner.
- Click Check for Steam Client Updates.
- A window will appear, checking if there are any updates to download. If there is, Steam will automatically install the update, then close and re-open. (Otherwise, it’ll state that the Steam client is already up to date).
3. Run as administrator
- Right-click on the Steam desktop icon and select Properties in the context menu.
- A small window will appear; select the Compatibility tab.
- Under the Settings section, click the box next to Run this program as an administrator.
- Click Apply, then click the OK button.
- Launch Steam.
4. Verify the integrity of SteamVR
- Go to your Library on Steam.
- Next to Search by type, click the double bar symbol if SteamVR doesn’t appear in the game list.
- Under Hardware Support, click VR.
- SteamVR will appear under tools. Right-click it and select Properties.
- Select Local Files in the new window.
- Select Verify integrity of tools files. Let Steam check the integrity of SteamVR. Click Close when done.
5. Reinstall SteamVR
- On Steam Library, right-click SteamVR and hover over Manage.
- Click Uninstall.
- Select Uninstall in the new window.
- Select SteamVR and click Install.
Can you run SteamVR without Steam?
Yes, you can. According to the helpful community on the Steam forums, you can run the SteamVR startup files and install them onto another device, like the Oculus Quest 2. From there, you can run SteamVR without needing to open Steam.
Other reports state that SteamVR may try to integrate itself with the Steam app, but it should still work regardless.
Feel free to comment below if you have any questions regarding the above processes. Also, do not hesitate to comment about guides you’d like to see or information about any other app on whichever platform.

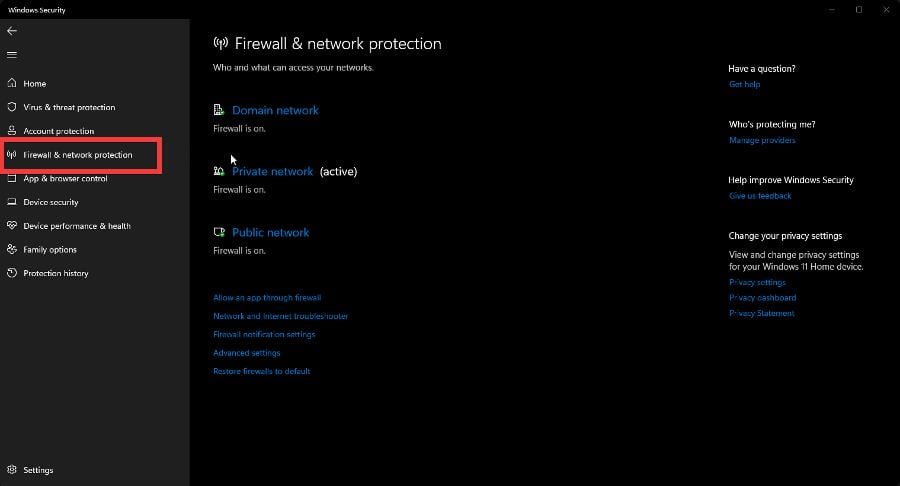
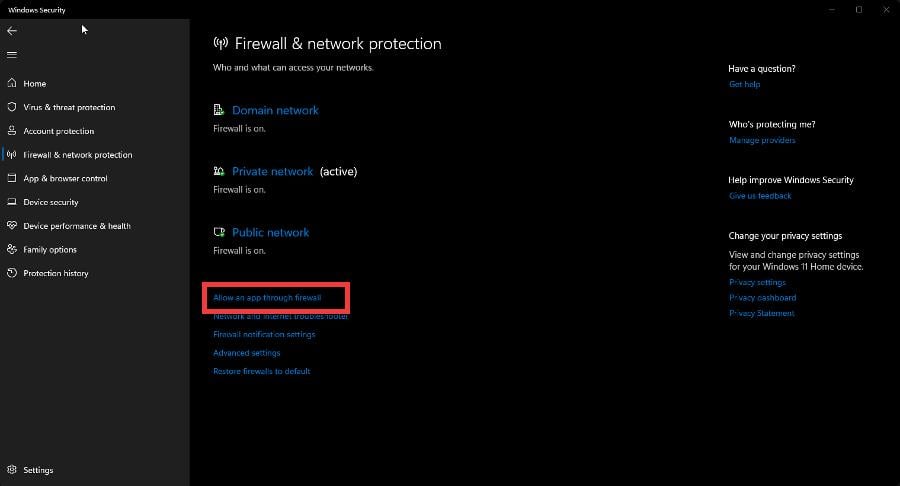
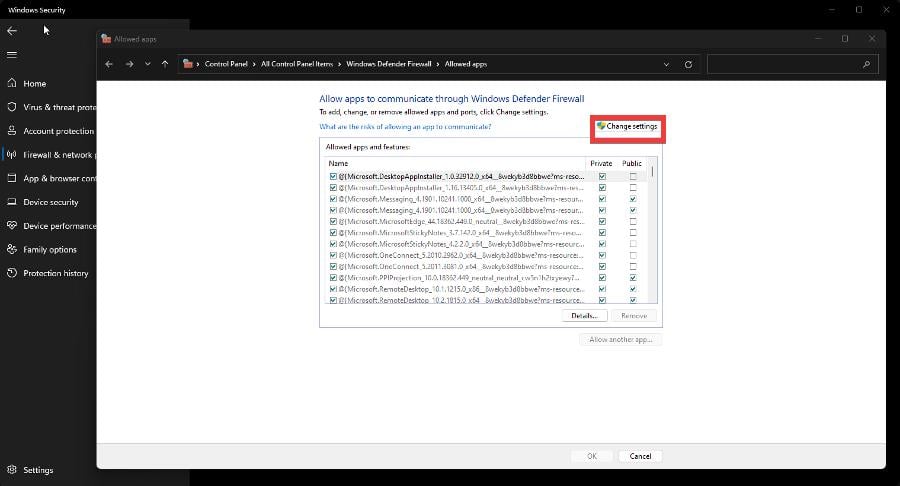
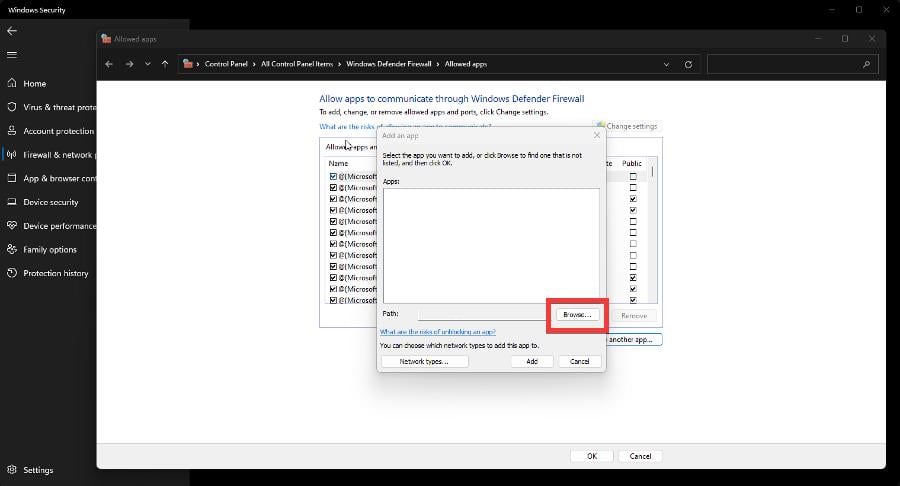
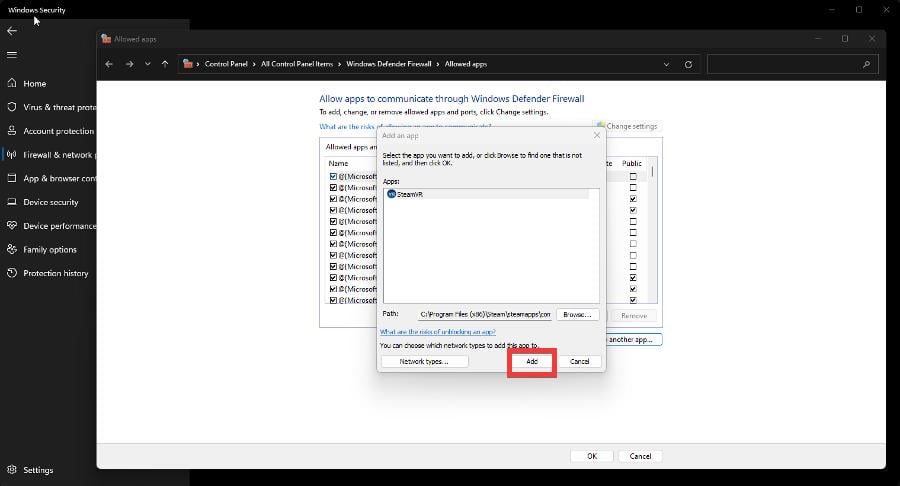
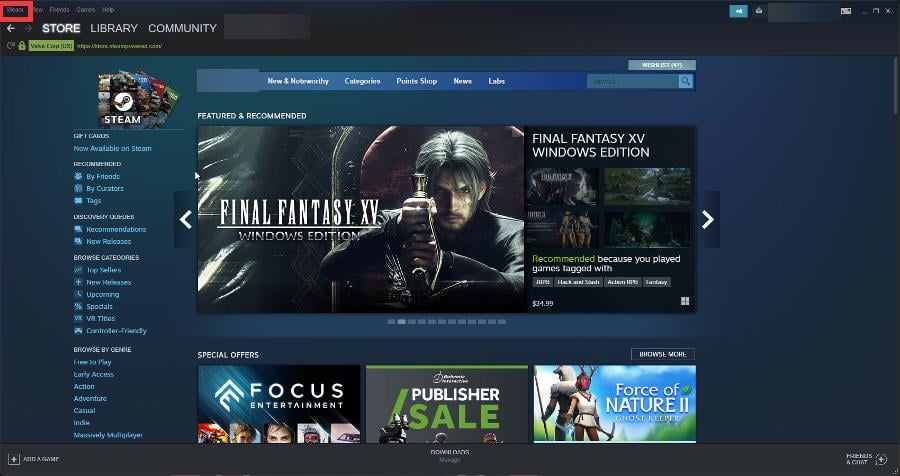
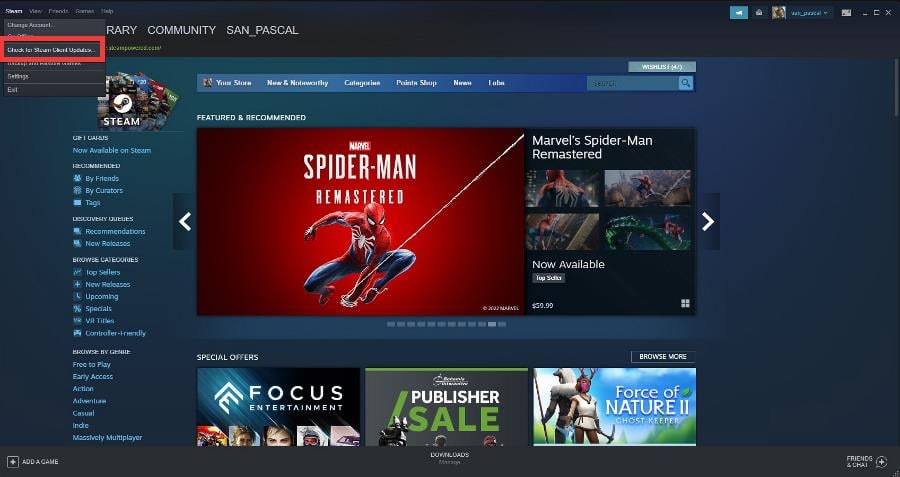
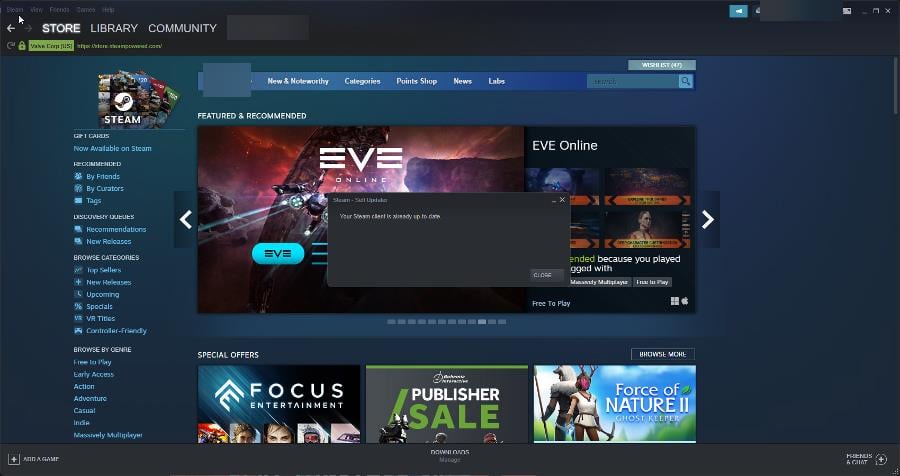
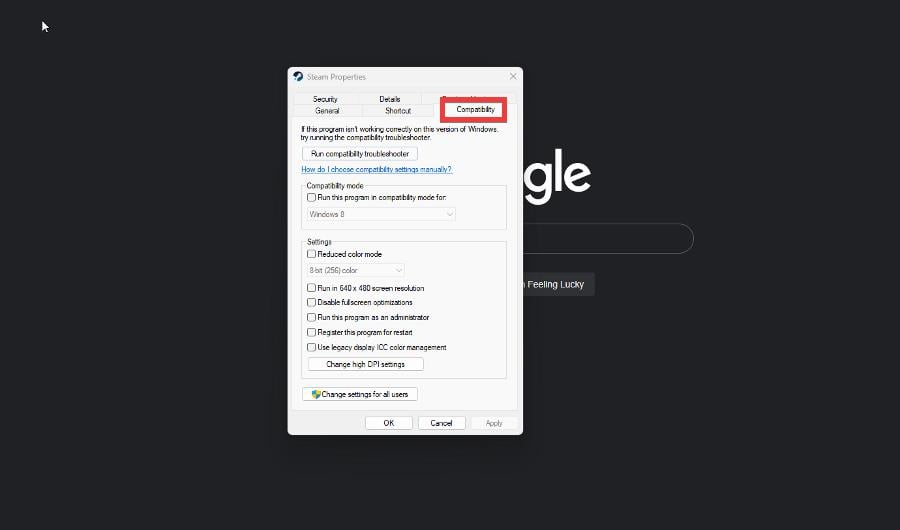

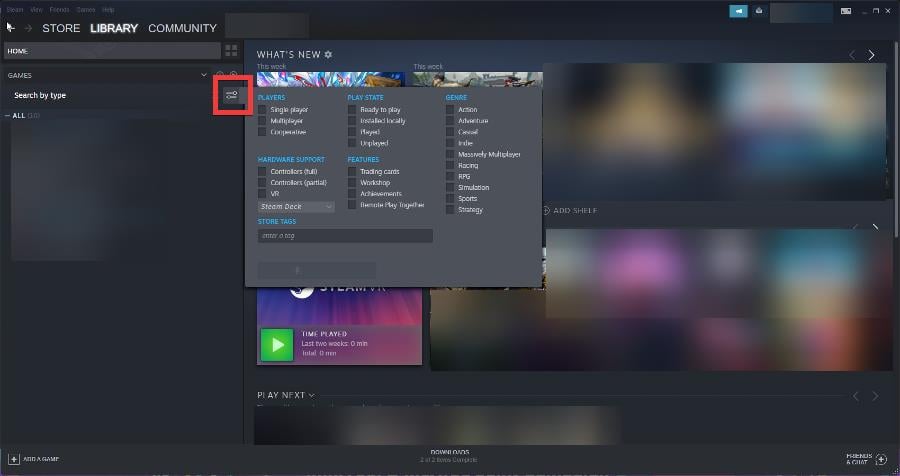
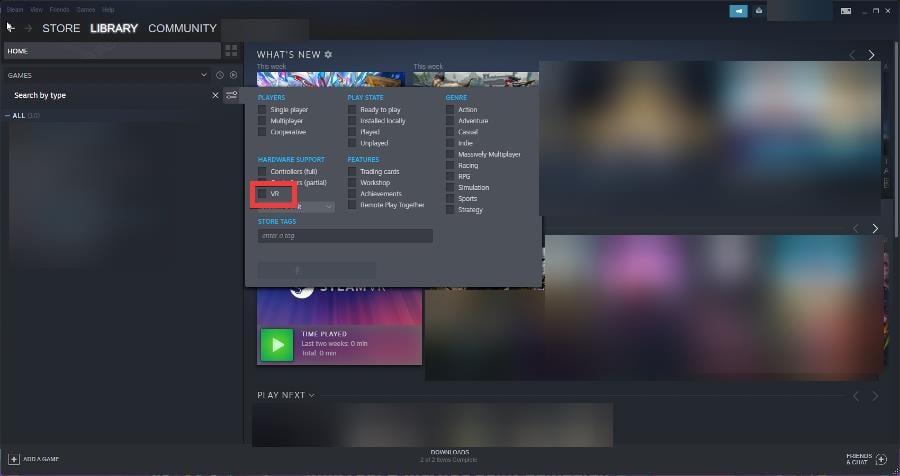
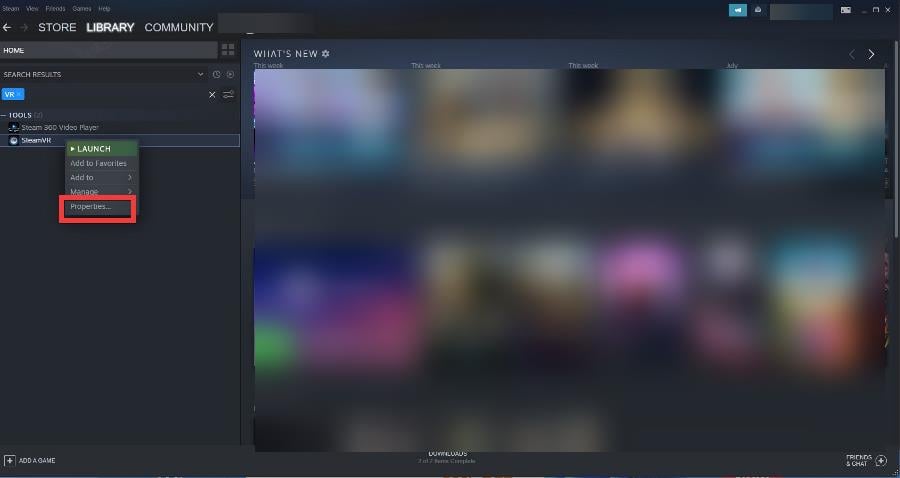
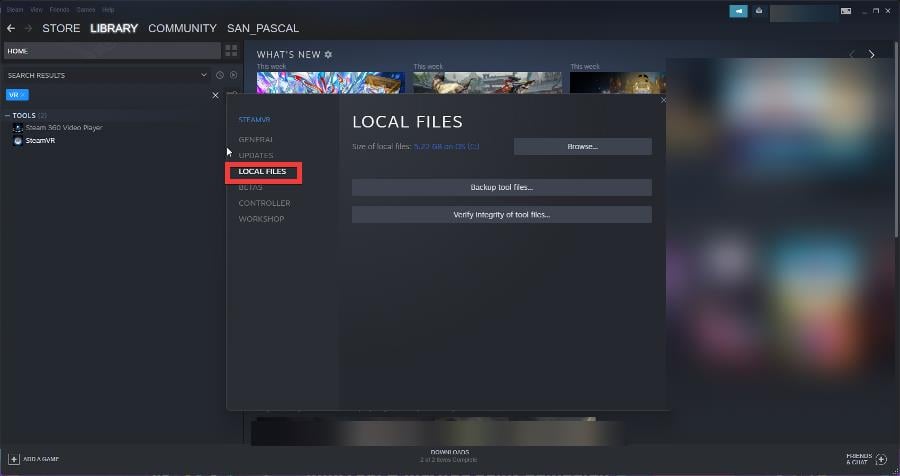
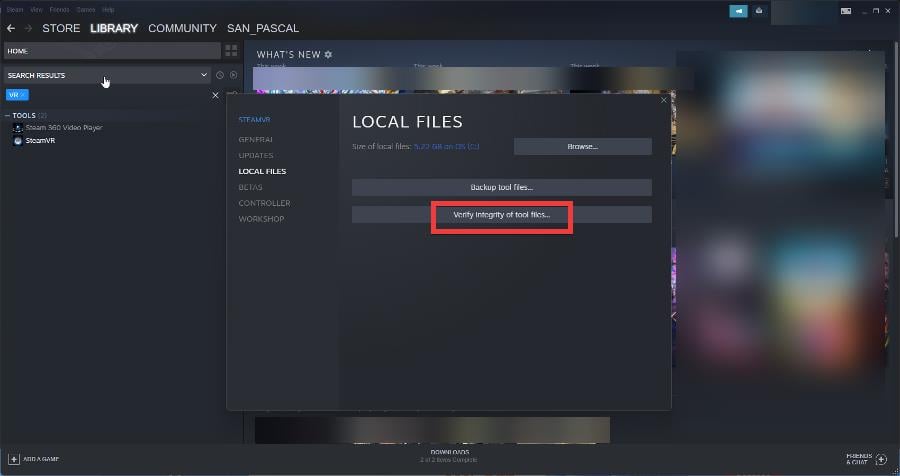
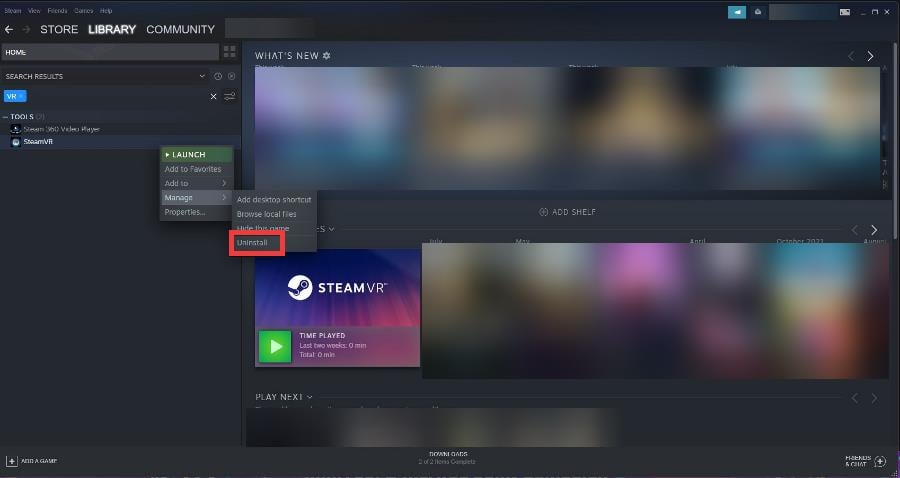
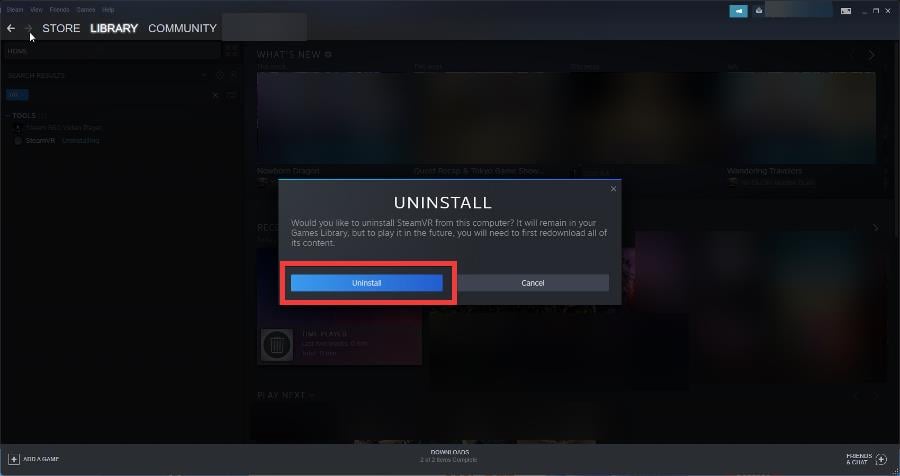
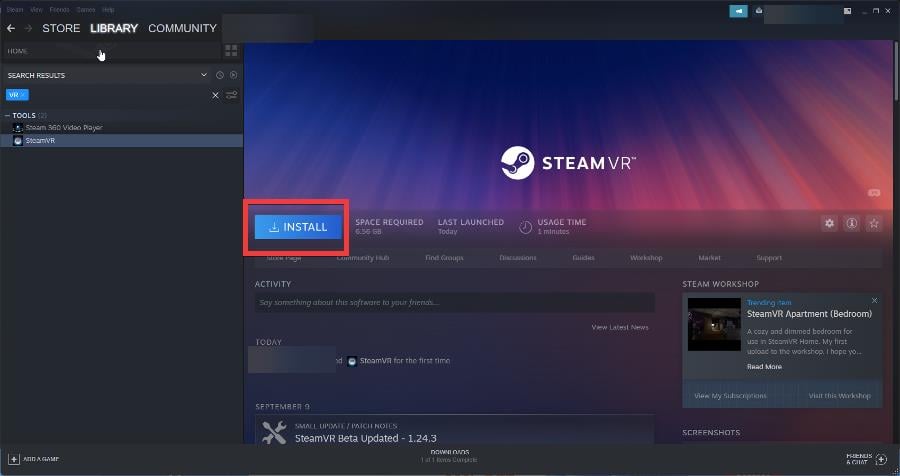








User forum
0 messages