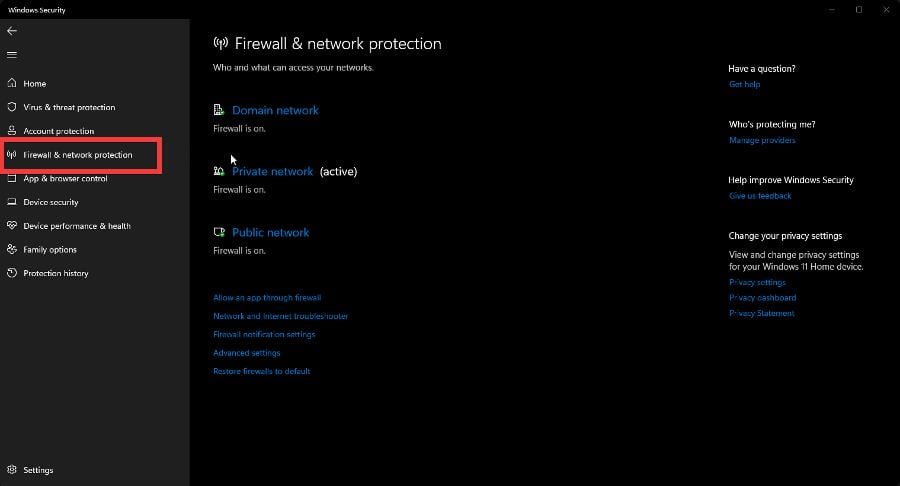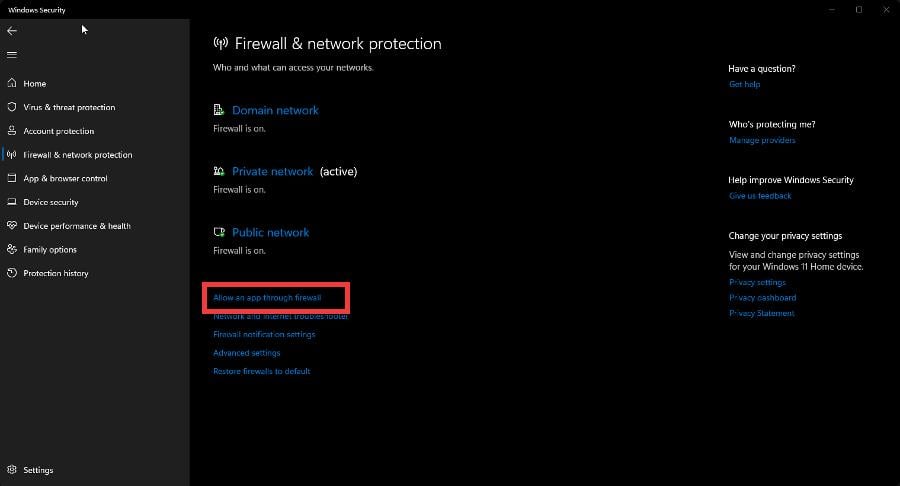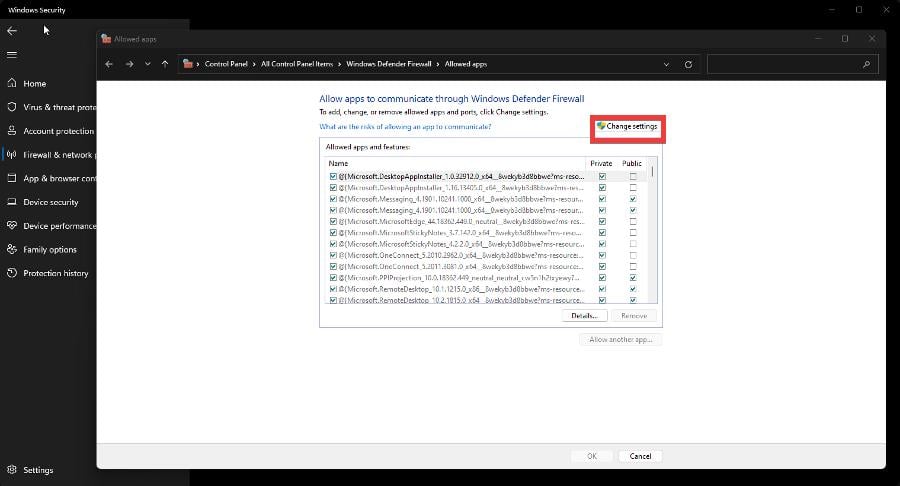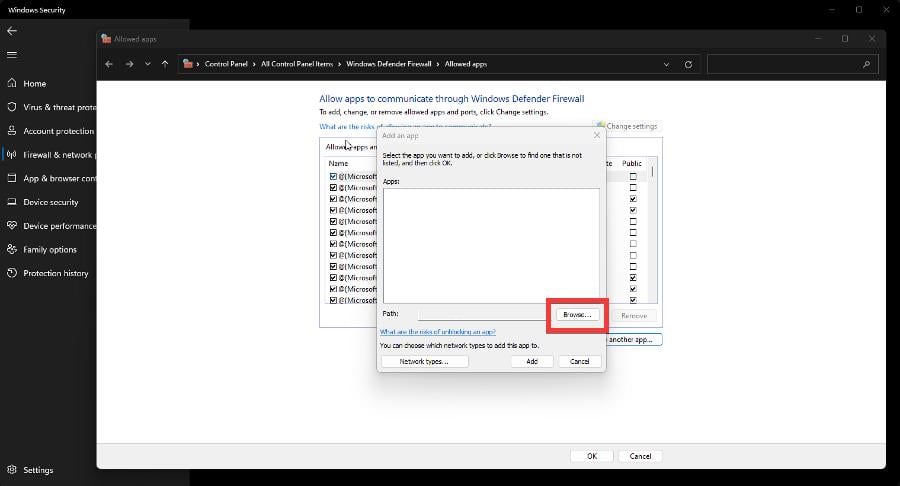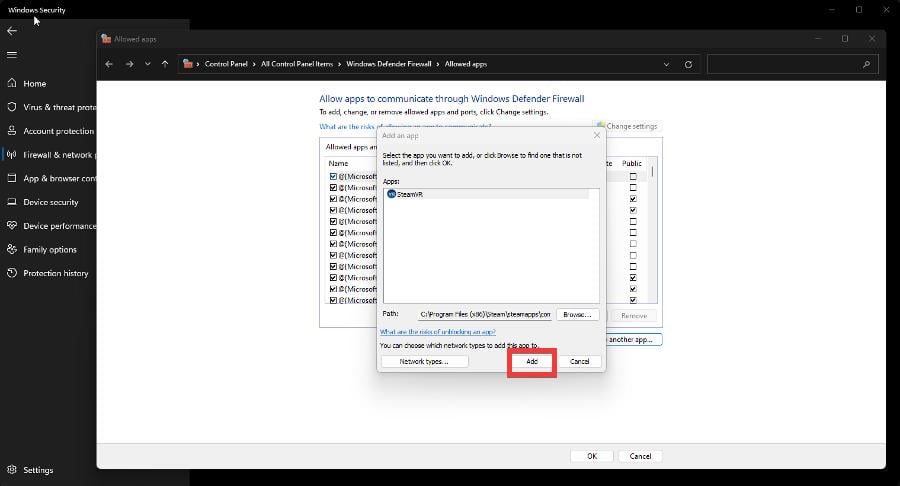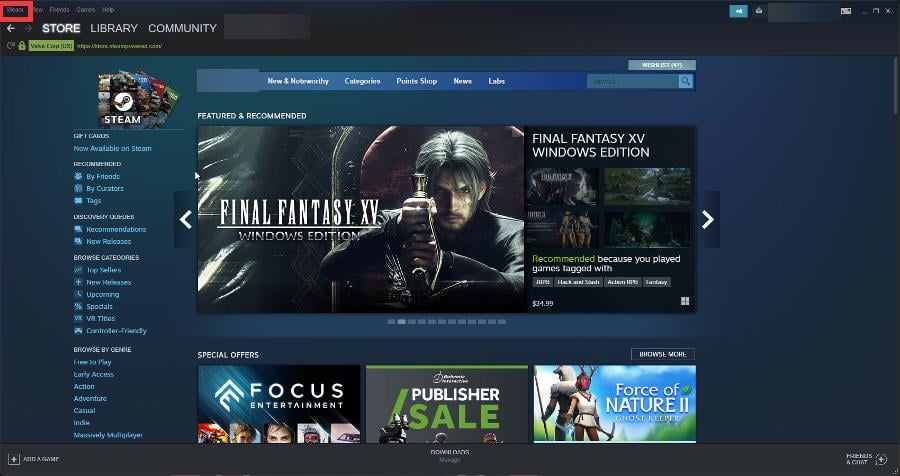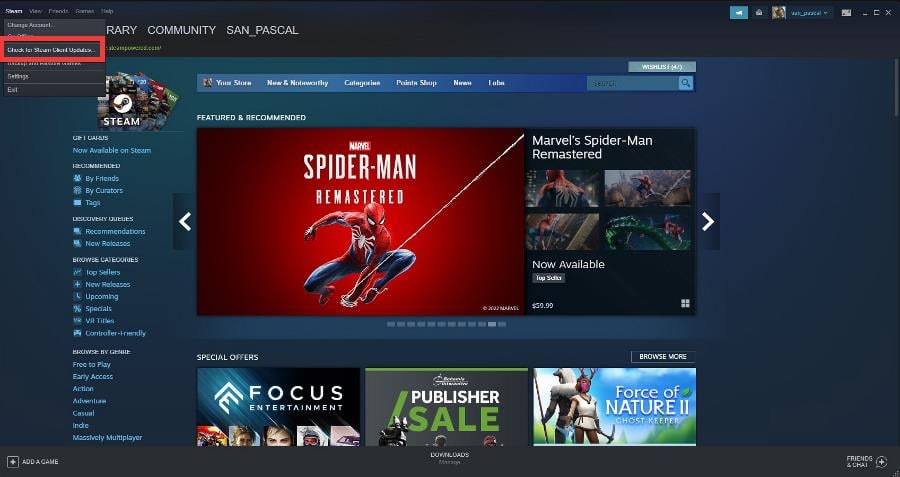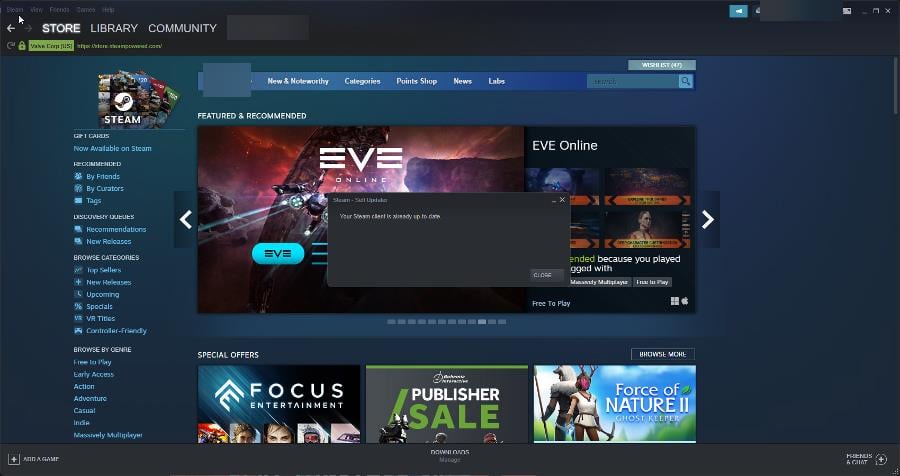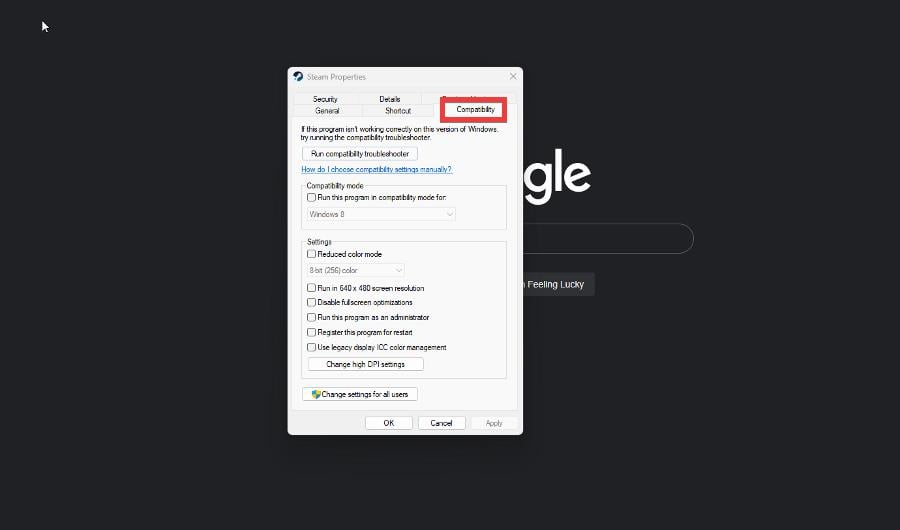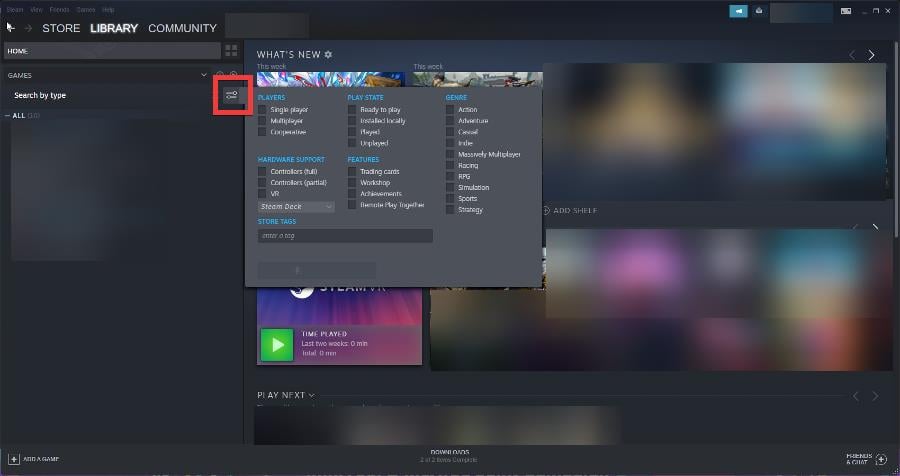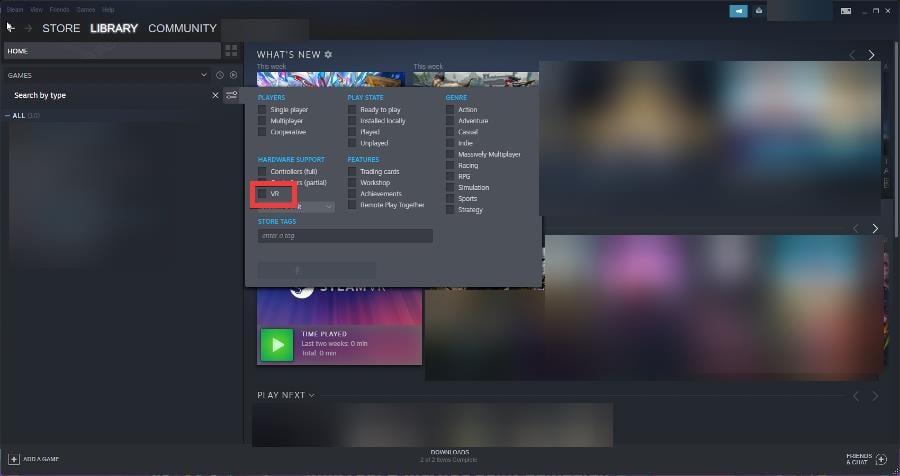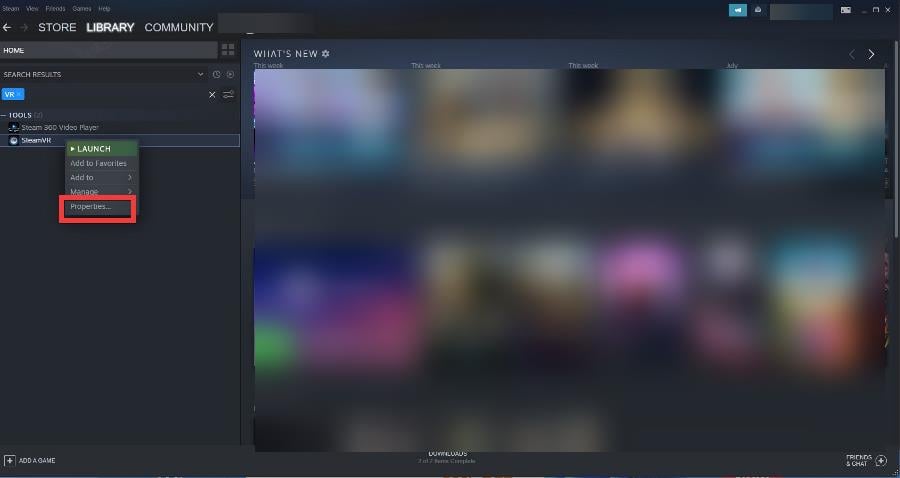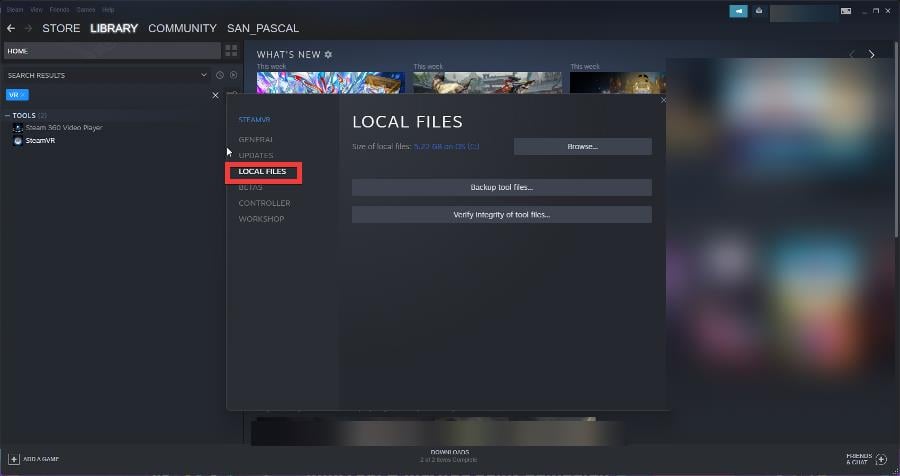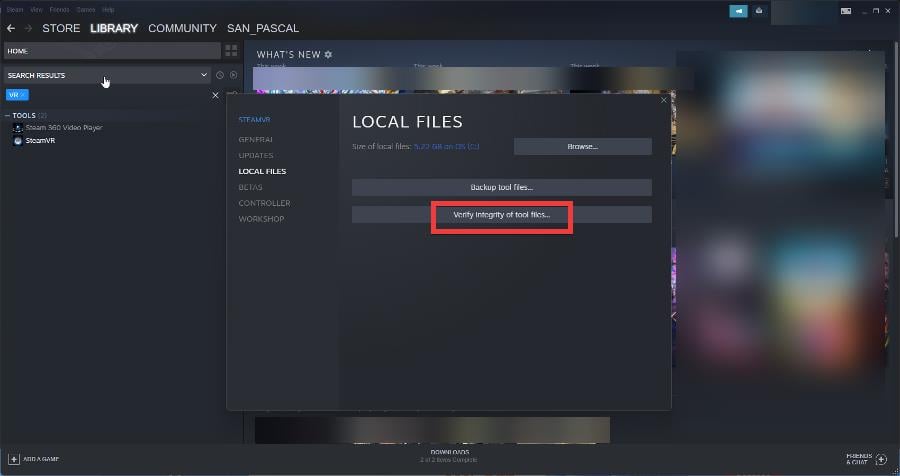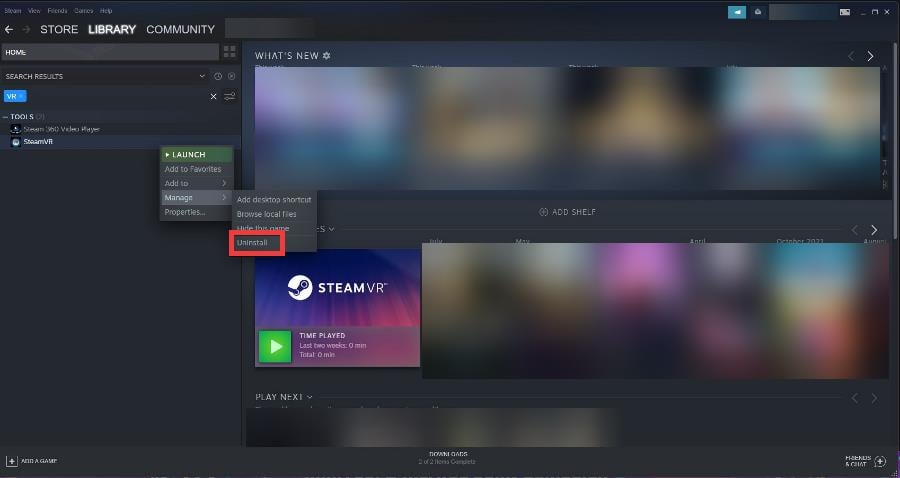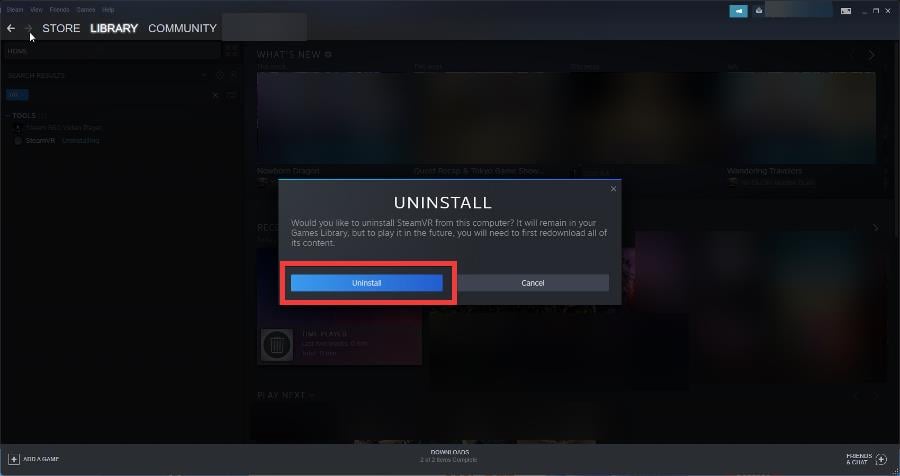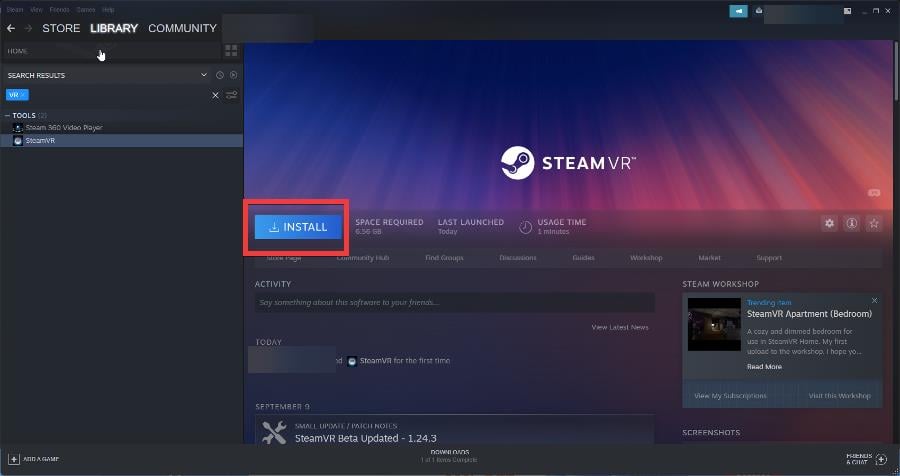SteamVR não funciona com o Oculus Quest - 5 correções
4 min. read
Published on
Key notes
- Com o SteamVR, você pode jogar jogos Steam no fone de ouvido Oculus Quest 2.
- Algumas pessoas reclamaram de problemas que surgiram entre o SteamVR e os fones de ouvido Quest.
- Para resolver esse problema, você deve primeiro desabilitar alguns aplicativos do seu PC e modificar algumas configurações de acesso específicas.
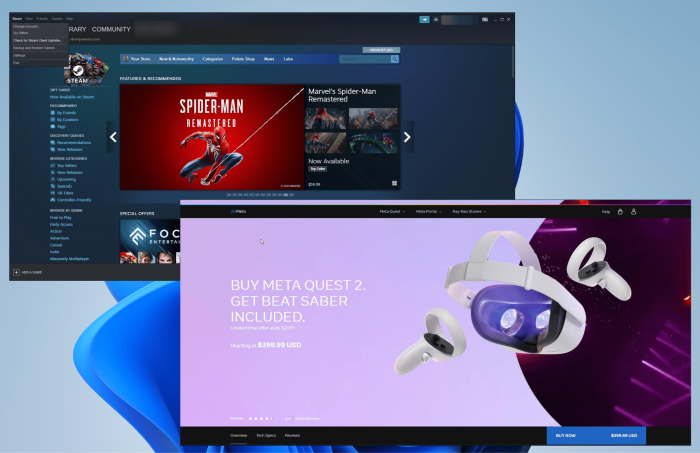
A realidade virtual está na moda agora. Como resultado, você tem um monte de empresas de tecnologia mergulhando de cabeça no setor, tentando ser aquela que capitaliza a realidade virtual.
Você tem a Apple desenvolvendo seu headset de realidade virtual e a Microsoft trabalhando em algo que pode ser usado em situações empresariais. Mas a única empresa que vem tendo bastante sucesso há algum tempo é a Meta.
A Meta lançou o Oculus Quest 2 (também conhecido como Meta Quest 2) em outubro de 2020 como uma continuação do Quest original. É um dispositivo popular com vários títulos, desde jogos de ritmo até RPGs como Zenith: The Last City .
O fone de ouvido Quest 2 oferece suporte à plataforma de jogos Steam da Valve, para que você possa jogar alguns de seus favoritos a partir daí. Mas houve problemas entre o fone de ouvido Quest 2 e o Steam.
Por que o SteamVR não funciona com o Oculus Quest 2?
Pode haver vários motivos diferentes para surgirem problemas entre o Steam e um fone de ouvido Oculus Quest 2. No entanto, o problema mais comum não é a versão mais recente do Steam.
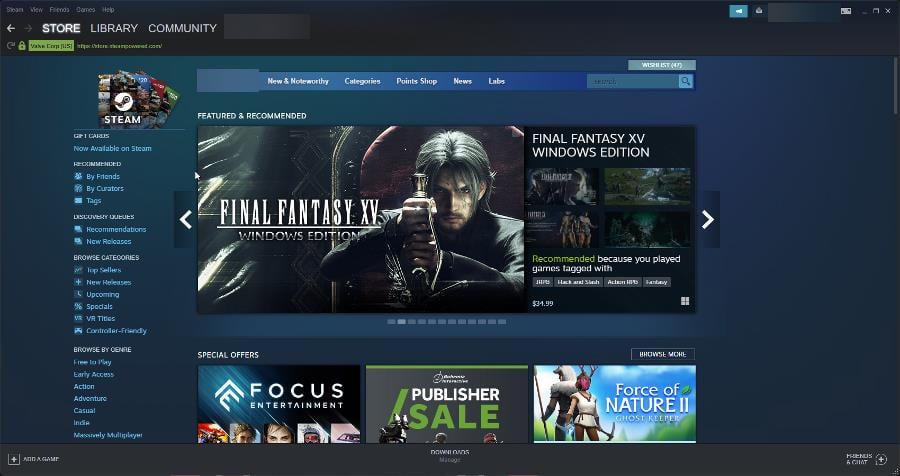
Outros problemas incluem arquivos e drivers corrompidos no fone de ouvido Quest 2. Também é possível que outros aplicativos do seu computador estejam atrapalhando.
A primeira coisa que você deve fazer é reiniciar o computador. Isso resolverá a maioria dos problemas. No entanto, se o problema persistir, tente qualquer uma das soluções a seguir.
Como faço para que o SteamVR funcione no Oculus?
1. Desative aplicativos
Alguns dos aplicativos do seu computador Windows podem estar interferindo no SteamVR. É recomendável que você primeiro feche ou desinstale esses aplicativos para ver se são eles que estão causando os problemas.
Os problemas do SteamVR geralmente vêm de software antivírus, anti-spyware e VPN. Se for esse o caso, desligue ou desinstale esses programas. Ajudaria se você fizesse o mesmo com softwares de compartilhamento de arquivos como o Dropbox.
Os firewalls devem ser desligados. Se desligar o firewall parece ter resolvido o problema, recomendamos adicionar a permissão SteamVR.
- Abra a Segurança do Windows e selecione Firewall e proteção de rede.
- Clique em Permitir um aplicativo pelo firewall.
- Clique em Alterar configurações e selecione o botão Permitir outro aplicativo .
- Clique em Navegador e pesquise SteamVR .
- Depois que o SteamVR for adicionado, clique no botão Adicionar .
- Clique no botão OK na próxima página. Em seguida, feche-o.
2. Atualize o Steam
- Primeiro, abra o Steam .
- Clique no menu Steam no canto superior esquerdo.
- Clique em Verificar atualizações do cliente Steam .
- Uma janela aparecerá verificando se há alguma atualização para baixar. Se houver, o Steam instalará automaticamente a atualização, fechará e abrirá novamente. ( Caso contrário, indicará que o cliente Steam já está atualizado ).
3. Execute como administrador
- Clique com o botão direito no ícone do Steam na área de trabalho e selecione Propriedades no menu de contexto.
- Uma pequena janela aparecerá; selecione a guia Compatibilidade .
- Na seção Configurações , clique na caixa ao lado de Execute este programa como administrador .
- Clique em Aplicar , em seguida, clique no botão OK .
- Inicie o Steam .
4. Verifique a integridade do SteamVR
- Vá para sua biblioteca no Steam.
- Ao lado de Pesquisar por tipo , clique no símbolo da barra dupla se o SteamVR não aparecer na lista de jogos.
- Em Suporte de hardware , clique em VR.
- SteamVR aparecerá em ferramentas. Clique com o botão direito e selecione Propriedades.
- Selecione Arquivos locais na nova janela.
- Selecione Verificar a integridade dos arquivos de ferramentas. Deixe o Steam verificar a integridade do SteamVR. Clique em Fechar quando terminar.
5. Reinstale o SteamVR
- Na Biblioteca Steam, clique com o botão direito em SteamVR e passe o mouse sobre Gerenciar.
- Clique em Desinstalar.
- Selecione Desinstalar na nova janela.
- Selecione SteamVR e clique em Instalar.
Você pode executar o SteamVR sem o Steam?
Sim você pode. De acordo com a útil comunidade nos fóruns do Steam , você pode executar os arquivos de inicialização do SteamVR e instalá-los em outro dispositivo, como o Oculus Quest 2. A partir daí, você pode executar o SteamVR sem precisar abrir o Steam.
Outros relatórios afirmam que o SteamVR pode tentar se integrar ao aplicativo Steam, mas ainda assim deve funcionar de qualquer maneira.
Sinta-se à vontade para comentar abaixo se tiver alguma dúvida sobre os processos acima. Além disso, não hesite em comentar sobre guias que você gostaria de ver ou informações sobre qualquer outro aplicativo em qualquer plataforma.