Windows 11 Remote Desktop Greyed Out: 5 Ways to Fix it
Outdated Windows is often the cause of desktop greyed out
4 min. read
Updated on
Read our disclosure page to find out how can you help Windows Report sustain the editorial team. Read more
Key notes
- Connecting to a Remote Desktop in Windows can be impossible sometimes.
- Enabling the RDP in the Local Group Policy Editor can fix the Remote desktop greyed-out issues.
- Interference from the Windows firewall can cause issues with the RDP.
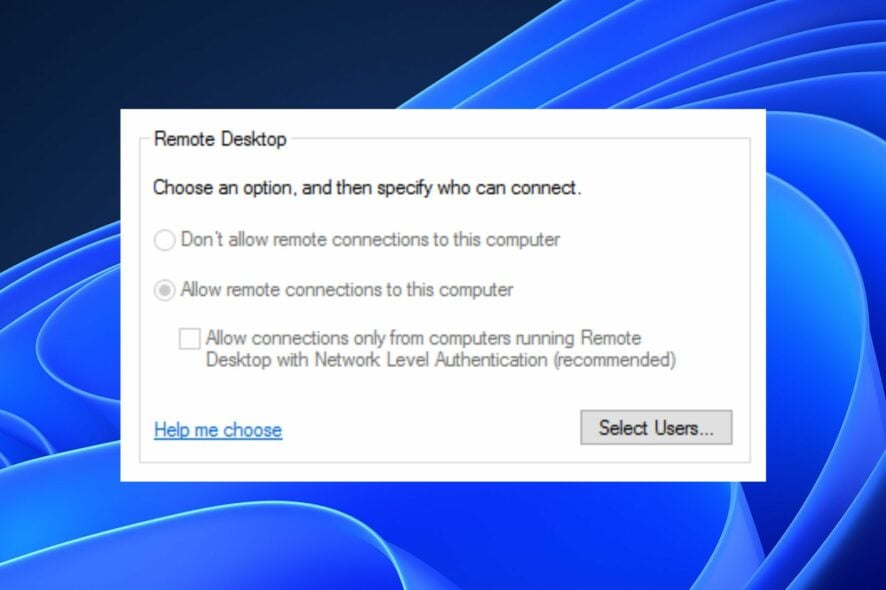
The Windows 11 remote desktop greyed out is one of the problems users complain about with the Remote Desktop. It means no matter how much you tap, Remote Desktop won’t respond because the buttons are inactive or frozen.
The Windows 11 remote desktop can be greyed-out for several reasons. The causes may range between hardware issues, Windows issues, and lots more.
Nevertheless, we offer solutions that users can employ to fix the Allow remote connections to this computer greyed out Windows 10 problem. Hence, this article will discuss the causes and solutions for the issue.
Why is Enable Remote Desktop greyed out?
- The Allow remote connections to this computer is disabled: Before using the Remote Desktop software on a Windows computer, you must ensure that the Allow remote connections to this computer are enabled. It gives the computer permission to establish a connection with a server. Hence, the Windows 11 remote desktop greyed-out issue occurs because the button is not active. Also, learn how to fix the Remote Desktop connection issues.
- Outdated Windows: Many users are not conversant with the extent of damage outdated Windows can cause to their computers. It prevents the computer from accessing necessary patches and updates to help it run its programs smoothly. Likewise, it can affect some drivers and programs that are dependent on it. So, it is impossible to neglect the possibility that an outdated Windows can affect the performance of your PC.
- Interference from Windows Defender Firewall: Windows Defender Firewall is an inbuilt shield for Windows. It can affect the activities of the Remote Desktop. The firewall may misinterpret the actions of the remote desktop as dangerous, which is why it can block access to the software. Hence, it can prompt the Windows remote desktop settings greyed out issue.
What can I do if the remote desktop is greyed out in Windows 11?
1. Update Windows
- Click on the Start button.
- Select the Settings option.
- Click on Windows Update and select Check for updates.
Windows will automatically search and download updates if there are any available. Updating Windows will help fix any software or driver update issues affecting your computer.
2. Make sure Remote Desktop is enabled
- Click Start on the taskbar and select the Settings app.
- Go to the System tab and click the Remote Desktop option.
- Toggle On the Remote Desktop option.
- Click Confirm on the dialog box to save the changes on your computer.
It is advisable to restart your computer to help process the changes better. Users can also read our article about enabling and using Remote Desktop connection in Windows 10.
3. Allow Remote Desktop through Windows Defender Firewall
- Click on Start and type firewall in the search box.
- Select Windows Defender Firewall in the search results.
- Go to the Control Panel Home and click on the Allow an app or feature through Windows Defender Firewall option.
- Click the Change settings button and check the box for Private.
- Click OK to save the changes and exit.
Allowing the Remote Desktop through the Windows Defender firewall authorizes it to function without being checked.
4. Enable Remote Desktop from the Local Group Policy Editor
- Press the Windows + R keys to open the Run window.
- Type in gpedit.msc, then press Enter to open the Local Group Policy Editor.
- Go to the Computer configuration, then select the Administrative Templates.
- Click on the Windows Components option, then Remote Desktop Services.
- Select the Remote Desktop Session Host option, then click on Connections.
- Then double-click the Allow users to connect remotely using the Remote Desktop Services option.
- On the left pane of the screen, click on Enable and OK.
Restart the computer to sync the settings. This solution is best for the Remote desktop greyed out some settings are managed by your organization problem.
5. Select the private network profile
- Press Windows + I keys to open Settings.
- Click the Network & Internet tab and select Ethernet or Wi-Fi (depending on your connection type).
- Click on the Private option button.
The Private network profile helps make your device discoverable on the network.
Can I use RDP on Windows 11 Home?
Windows 11 home allows you to use the Remote Desktop connection to access another computer in a different environment. So, you can use RDP on Windows 11 Home.
These are the best solutions to fix the Windows 11 remote desktop greyed-out problem. Ensure to follow the steps provided holistically for optimal results.
We recommend you read through our article for more information about Windows 11’s Remote Desktop not working and how you can fix it.
If you have questions and suggestions regarding this post, kindly leave them in the comments section. We d love to hear from you.
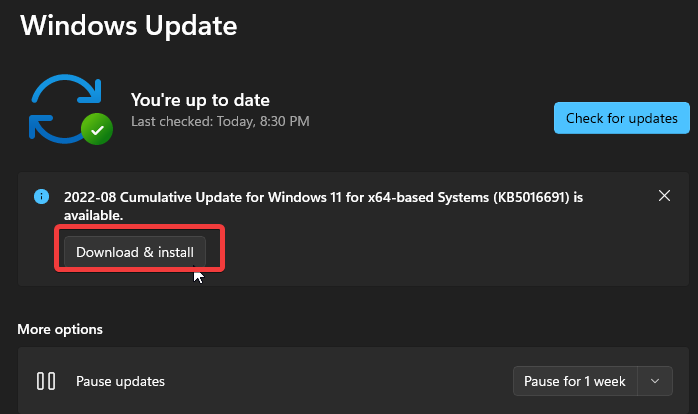
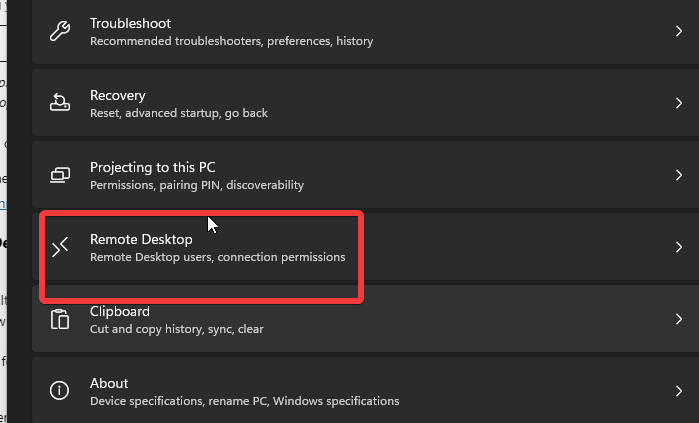
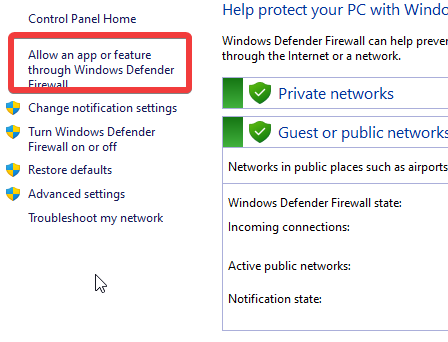
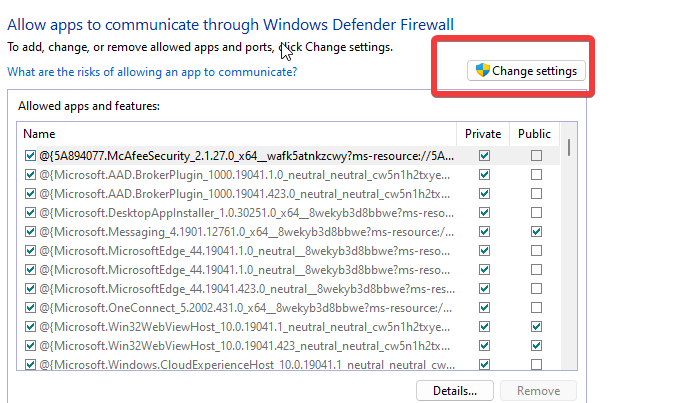
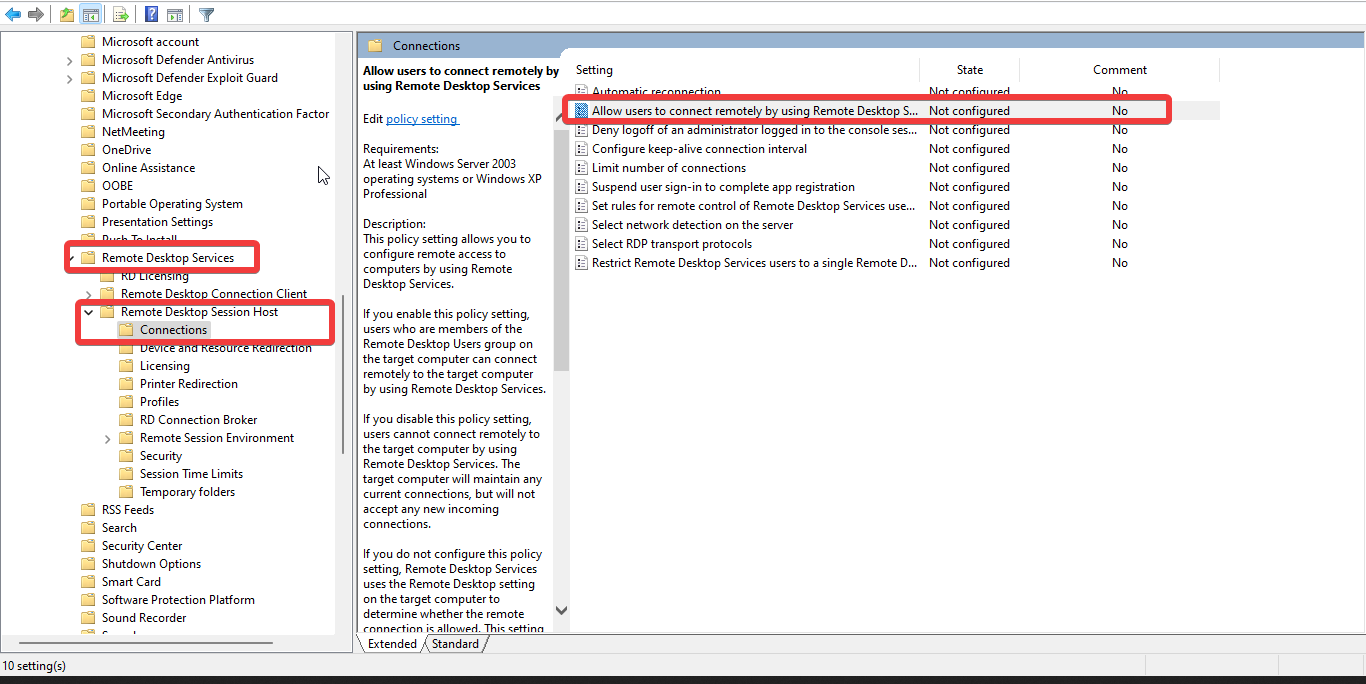

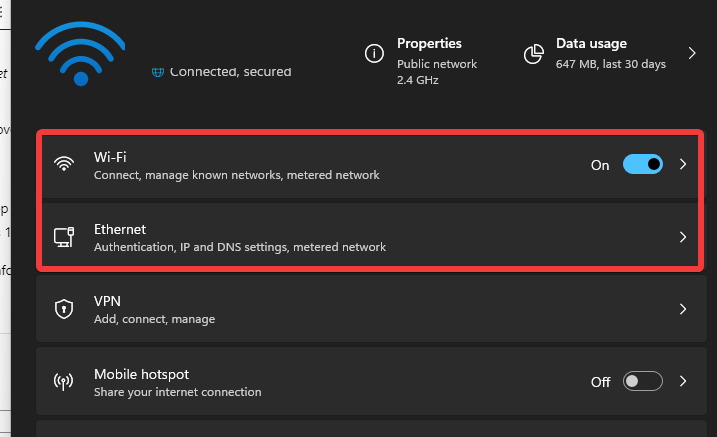









User forum
0 messages