5 Ways to Fix OneDrive Business when It’s Not Syncing
Unstable connection will cause syncing issues for OneDrive Business
5 min. read
Updated on
Read our disclosure page to find out how can you help Windows Report sustain the editorial team. Read more
Key notes
- OneDrive for Business provides access to cloud storage of up to 1TB for users.
- It is essential to always upgrade the OneDrive app to prevent compatibility issues that may impede syncing.
- This issue may also be caused by connectivity problems or if you're out of virtual drive space.
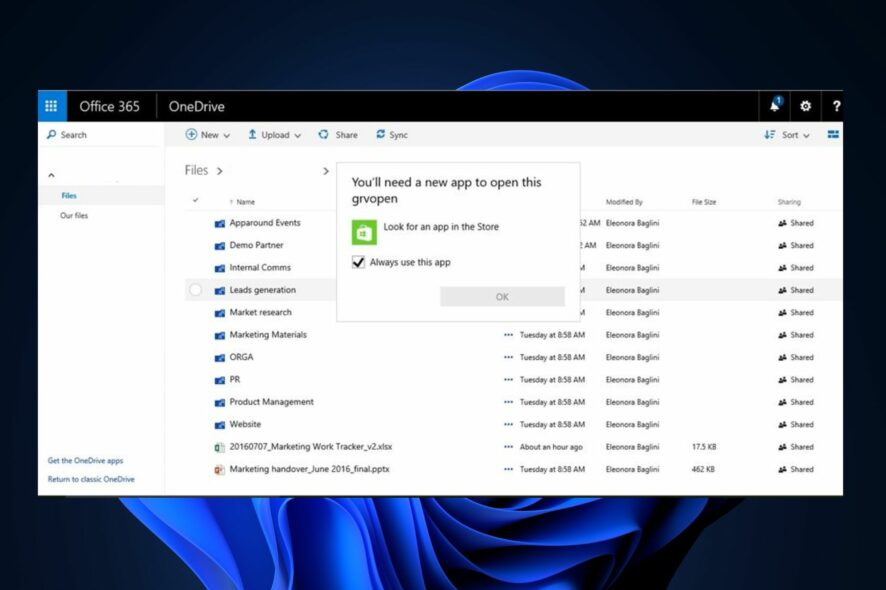
OneDrive Business has become one of the most popular cloud hosting service platforms that sees tons of usage.
Although plagued with many issues, such as the OneDrive Business not syncing, which is similar to the other syncing issues on the free version.
Most businesses rely on OneDrive due to its easy integration with Office apps. Hence, making file storage accessible and easier. Also, the Microsoft client server offers 1TB free for cloud storage on the company servers.
However, for all the benefits of OneDrive Business, there are times when you may encounter syncing problems.
This prevents your files from aligning with previous works. Thus, wasting time wondering ‘Why are my OneDrive files not syncing?’ can be catastrophic.
Why is OneDrive sync not working?
While Microsoft has done a remarkable job with OneDrive, it sometimes fails to sync or backup files. The causes can be traced to different factors as highlighted below:
- Using an outdated app: If you failed to update their app versions, then there might be compatibility issues, preventing the OneDrive Business from syncing with other group files
- Connection issues: In most cases, connection issues lead to OneDrive sync is pending
- Problematic OS upgrade: If the OS is outdated, the OneDrive Business not syncing problem will surface
Other likely causes are denial of permission or uploading a large chunk of data at once.
Whatever the reason for the OneDrive Business not syncing issue, this comprehensive guide will show you easy ways to fix it.
What can I do to fix OneDrive Business when it’s not syncing?
1. Reset the app
- Click on the Starts icon on the bottom left of your screen, then click on the search bar.
- Input and search for the OneDrive app.
- Right-click the app and select App settings.
- A new window will appear; scroll down until you see Reset.
- Choose the Reset button to sync and restart all the files and previously saved files on OneDrive.
How do I reset my OneDrive for Business sync?
- Press Windows + R to open Run, type cmd, and hit Ctrl + Shift + Enter.
- Click Yes in the UAC prompt.
- Paste the following command and hit Enter:
%localappdata%\Microsoft\OneDrive\onedrive.exe /reset - Wait for the reset to complete. You should receive a notification once it’s done.
2. Adjust settings in the Group Policy Editor
- Press Windows + R to open the Run box.
- Type gpedit.msc and click OK.
- Navigate the folders using this path:
Local Computer Policy\Computer Configuration\Administrative Templates\Windows Components\OneDrive - On the OneDrive screen, under Setting, click Prevent the usage of OneDrive for file storage.
- In the Prevent the usage of OneDrive for file storage box, check if the value is Enabled.
- If yes, select Enabled, then click OK.
3. Install the latest Windows updates
- Click on the Starts icon on the bottom left of your screen, then click on the Settings icon.
- Choose Windows update.
- Then, click Check for update.
If there are new updates for the drivers on the PC, they will be outlined so you can download them, Hence, it would fix incompatibility issues preventing the OneDrive Business from syncing.
4. Reinstall and update the Microsoft OneDrive app
- Click on the Start icon on the bottom left of your screen and type Remove in the text space.
- Open the Add or Remove programs from the results.
- In the list of programs, locate OneDrive for Business and click on the options icon.
- Then select Uninstall from the drop-down options.
- After the process, go to the Official OneDrive download page and download the latest OneDrive app.
- Run the installation file (.exe) and follow the onscreen prompts to reinstall.
5. Use Command Prompt codes
- Click on the Starts icon on the bottom left of your screen, then click on the search bar.
- Input and search for the Command Prompt and Run as administrator.
- Input the following and press Enter:
%localappdata%\Microsoft\OneDrive\onedrive.exe /reset
This will also reset the OneDrive for Business and as such, fix the not syncing issue.
How do I get OneDrive to sync more often?
There’s no way to change the automatic sync frequency on OneDrive or OneDrive for Business. For the former, sync occurs whenever a change is detected, while for the latter, it’s 10 minutes.
You can always manually initiate the sync operation on OneDrive to get the files to sync more often. This can be done as frequently as desired.
It is possible to force OneDrive to sync by manually adding files with drag and drop or uploading them to the OneDrive website.
Is OneDrive for Business free to use?
OneDrive for Business is free, just like the personal OneDrive account. It allows each user access to up to 1TB of storage capacity.
Meanwhile, administrators determine where to host the service and the server to use. Hence, it allows for a more personal integration than the Microsoft cloud client.
In this article, we have provided the best solutions to fix the OneDrive for Business not syncing issue. If none of this works for you, consider reading our guide on fixing OneDrive syncing issues on Windows 11.
Another guide that may prove helpful is our fix for OneDrive for Business credentials needed error.
If you have found this guide helpful, kindly leave a suggestion or feedback in the comments section.
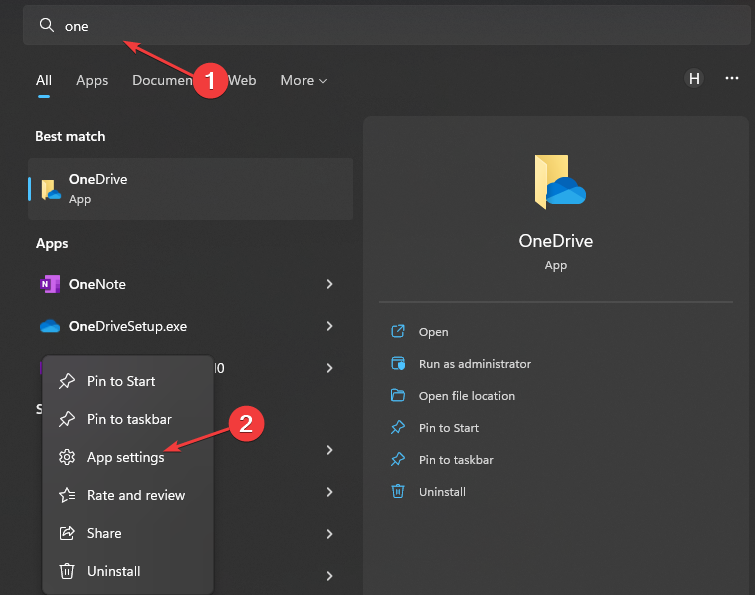
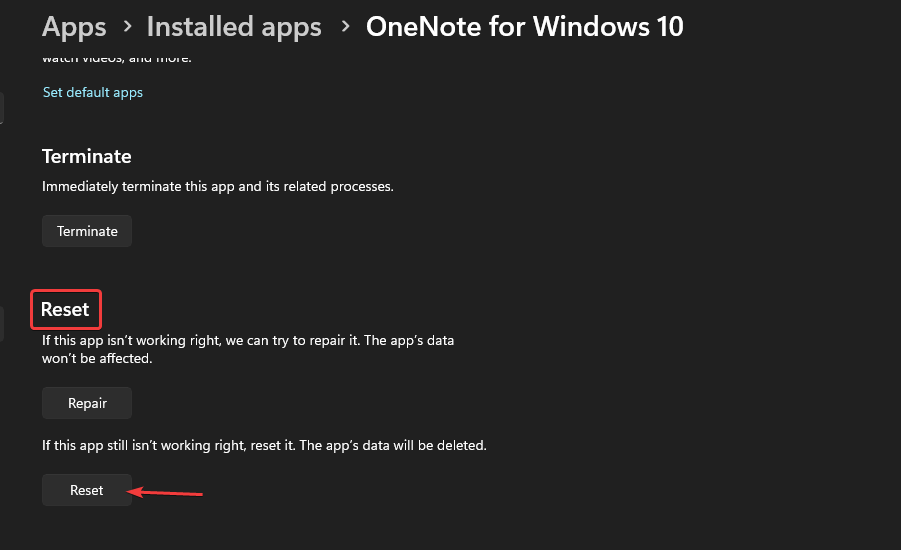
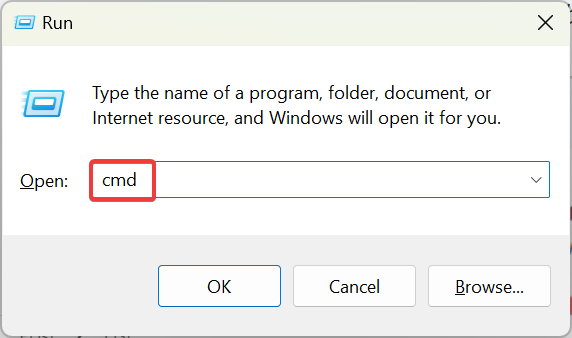
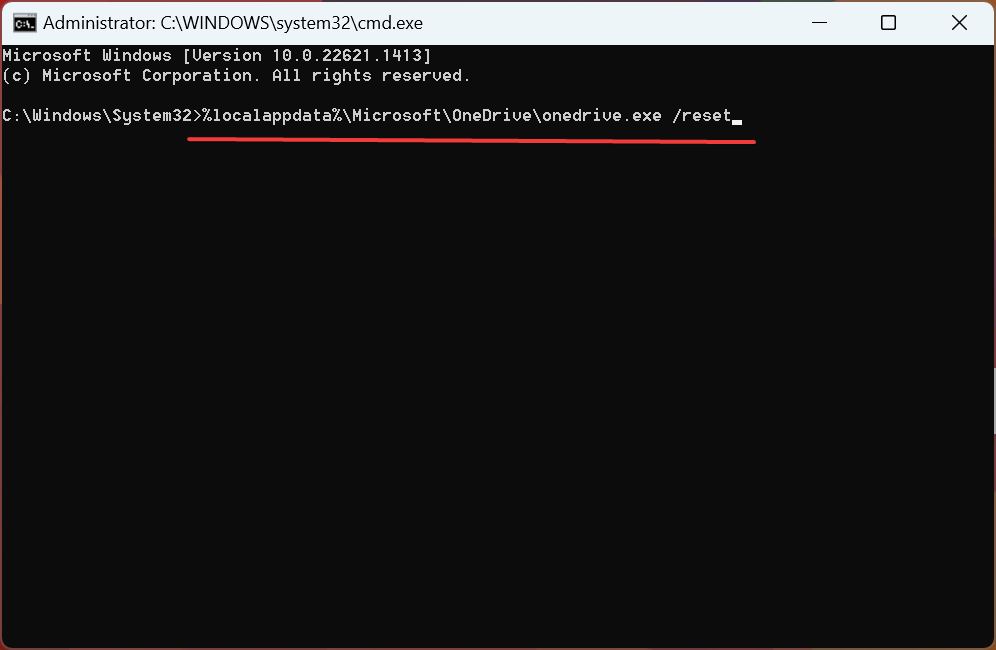
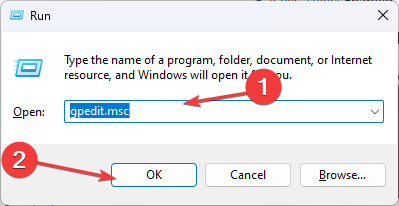
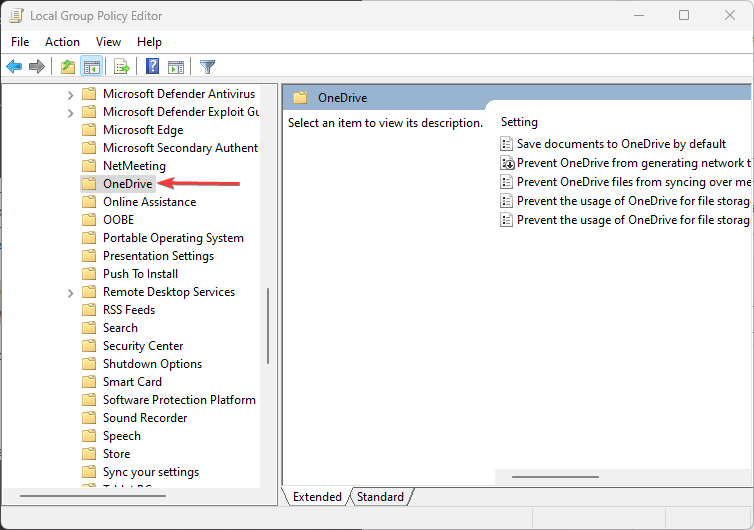
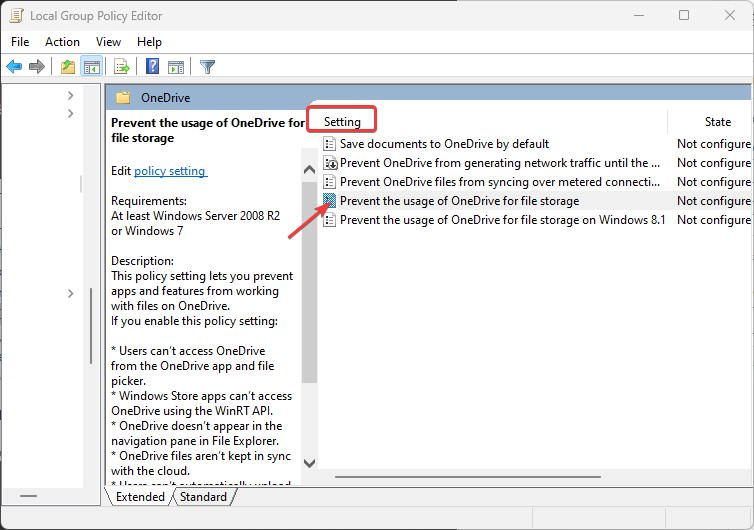
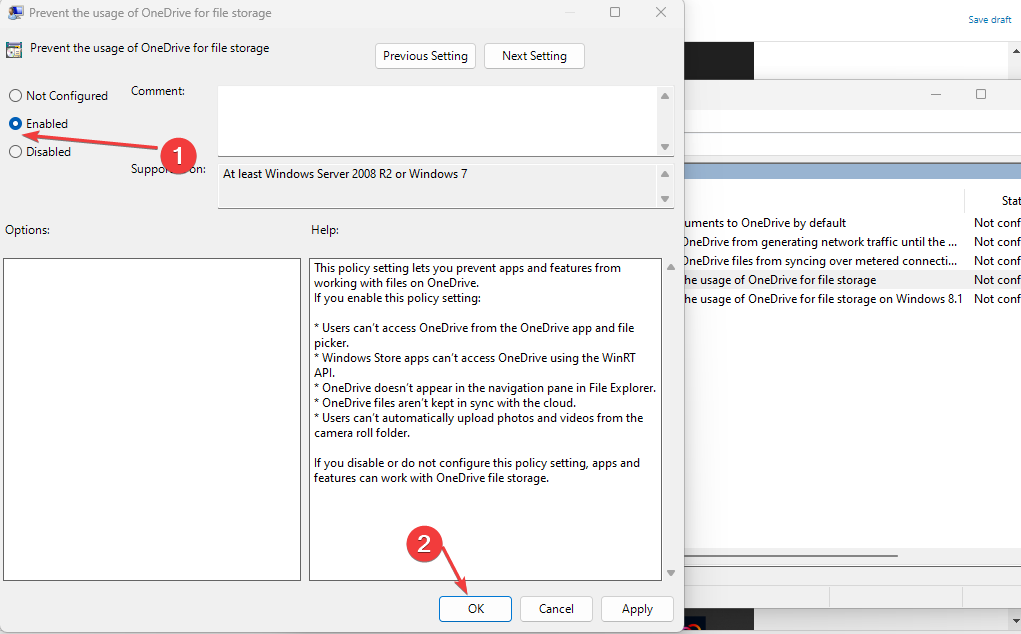
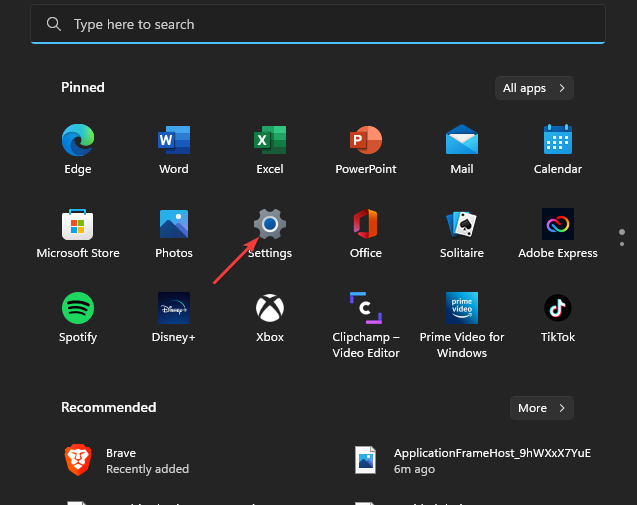
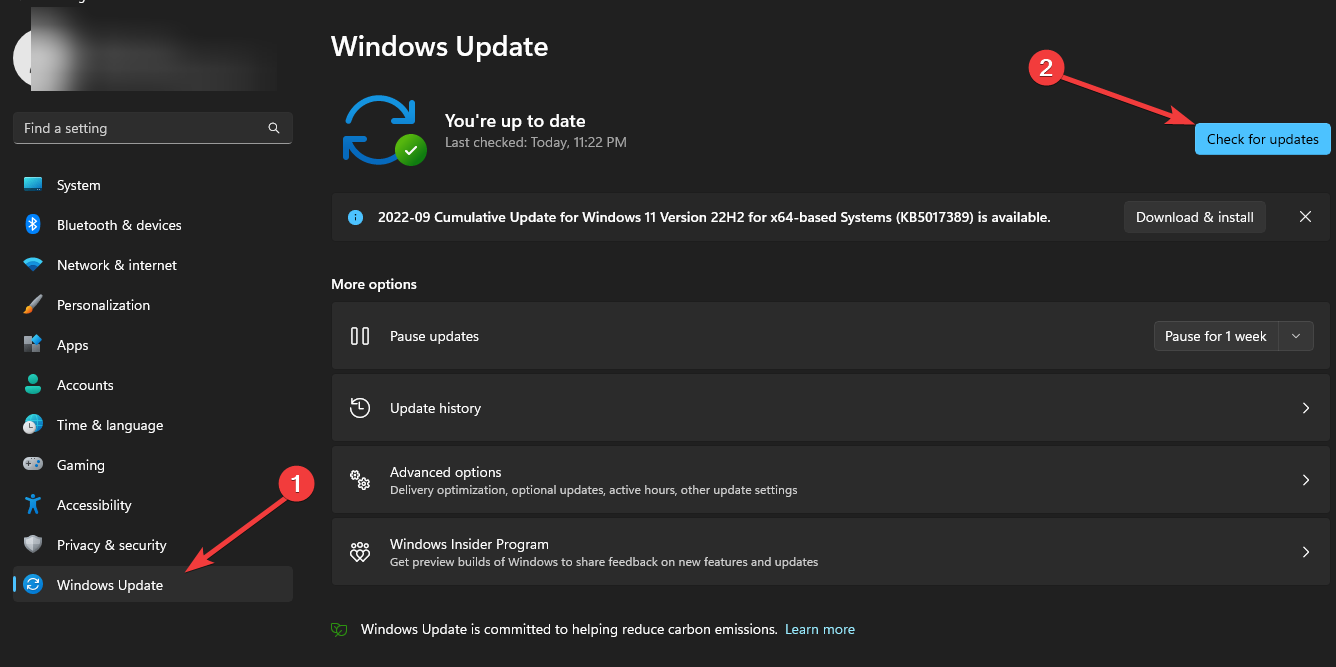
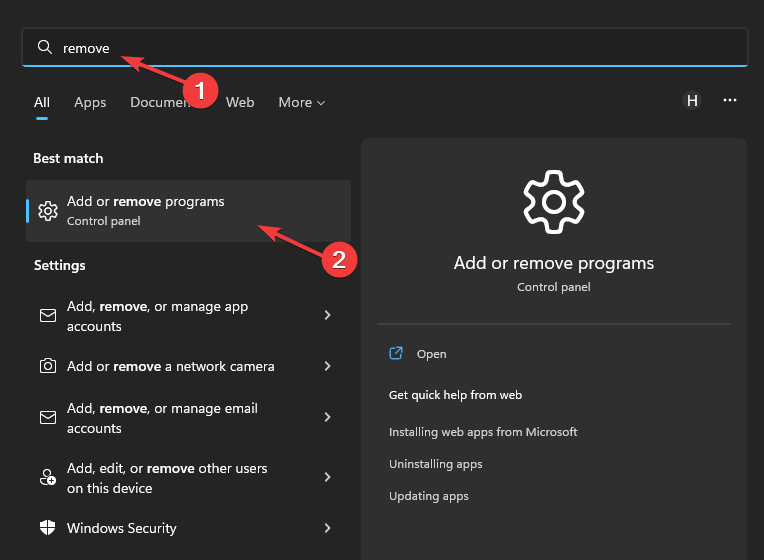
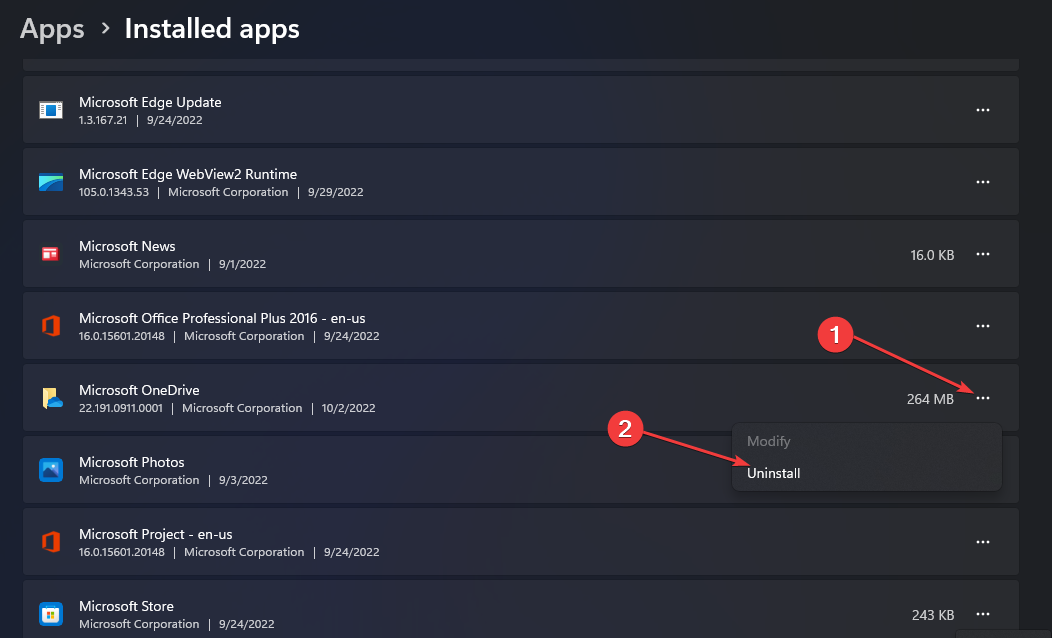
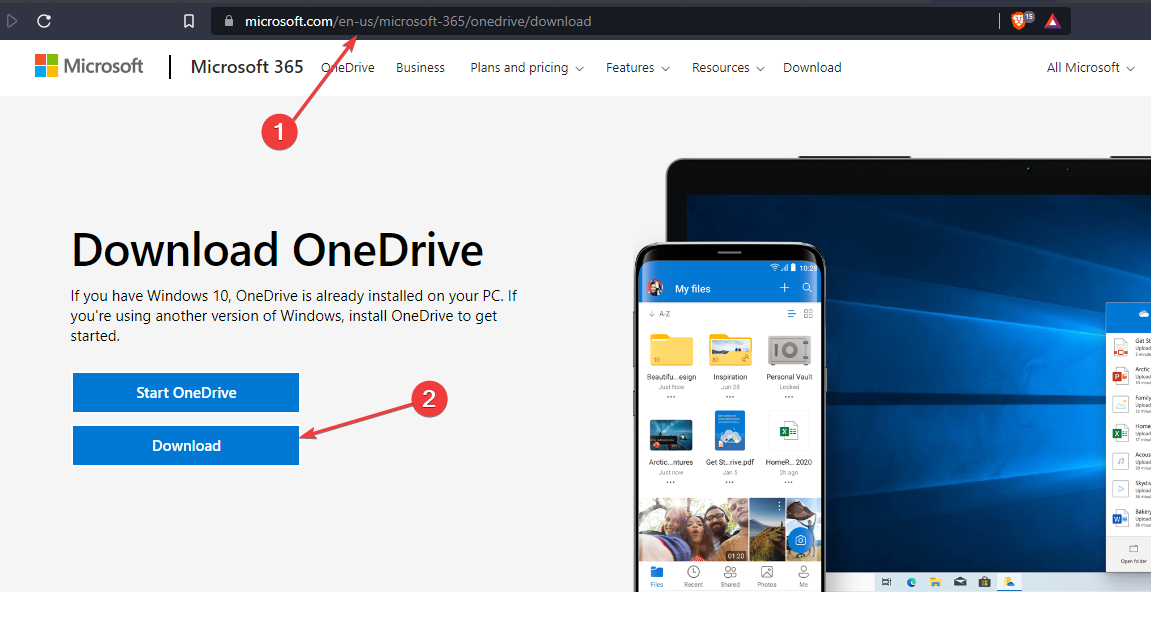
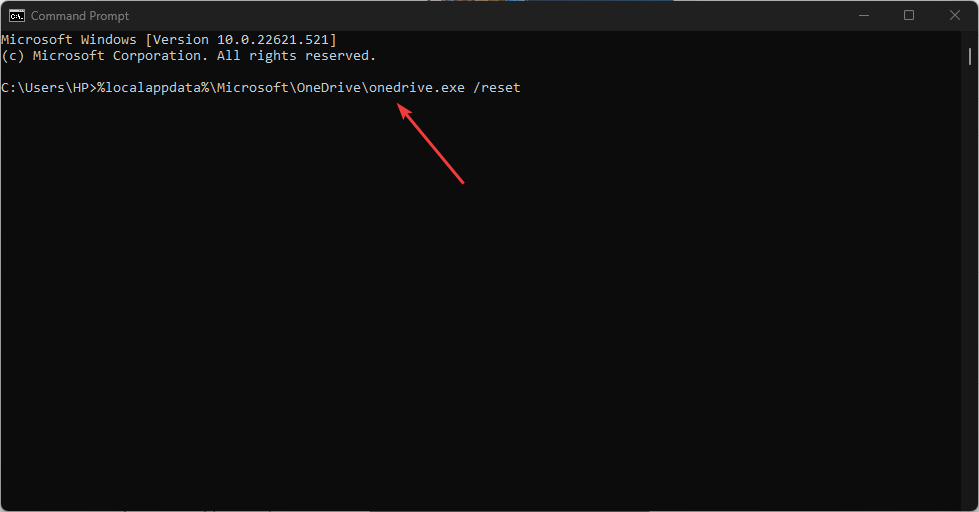








User forum
0 messages