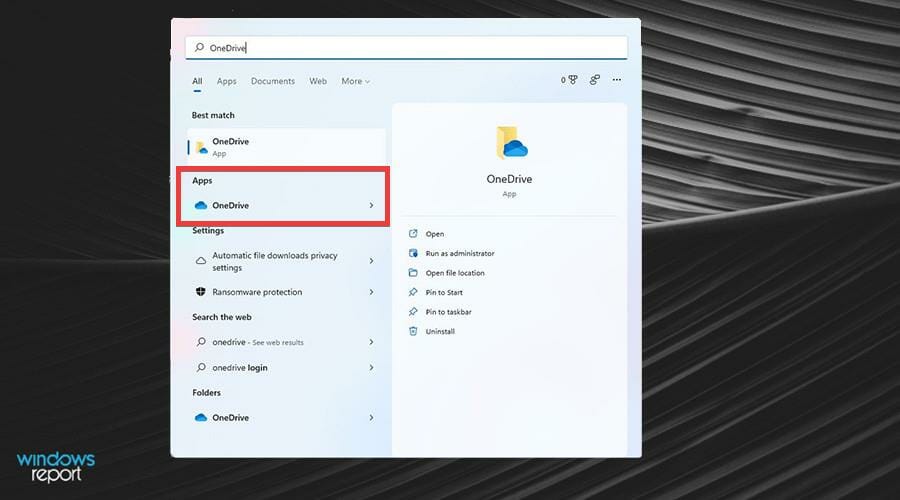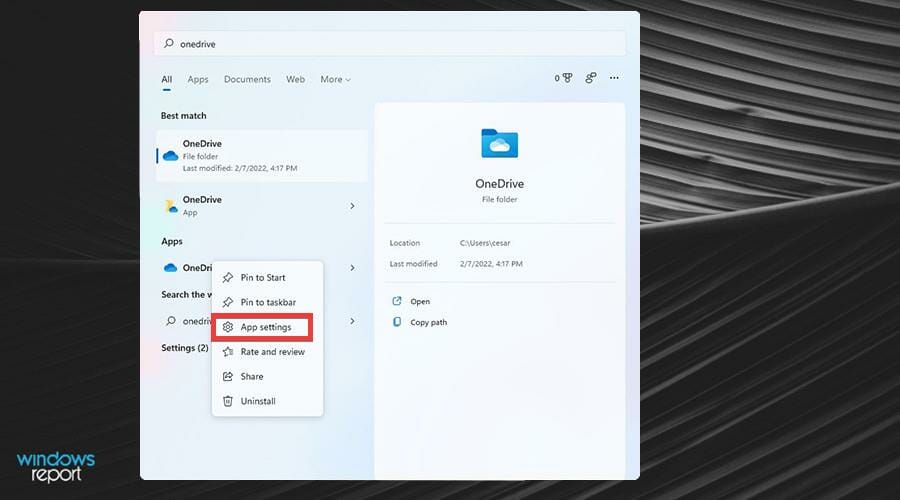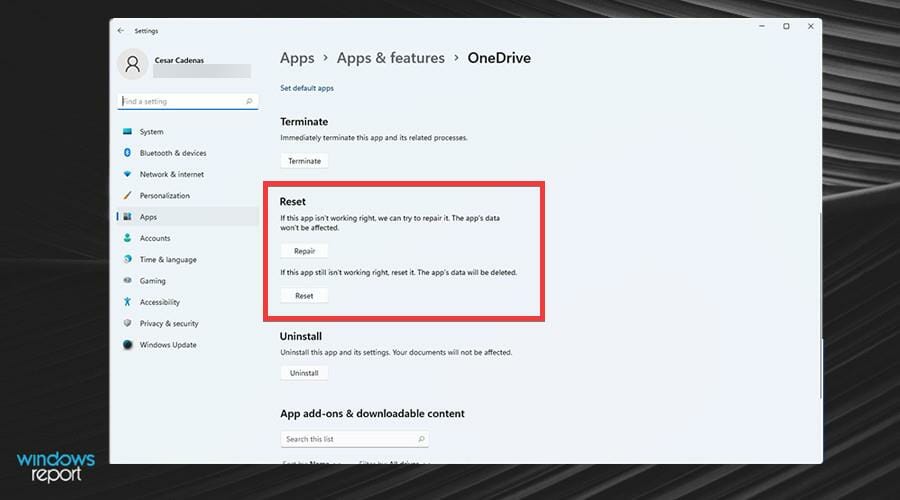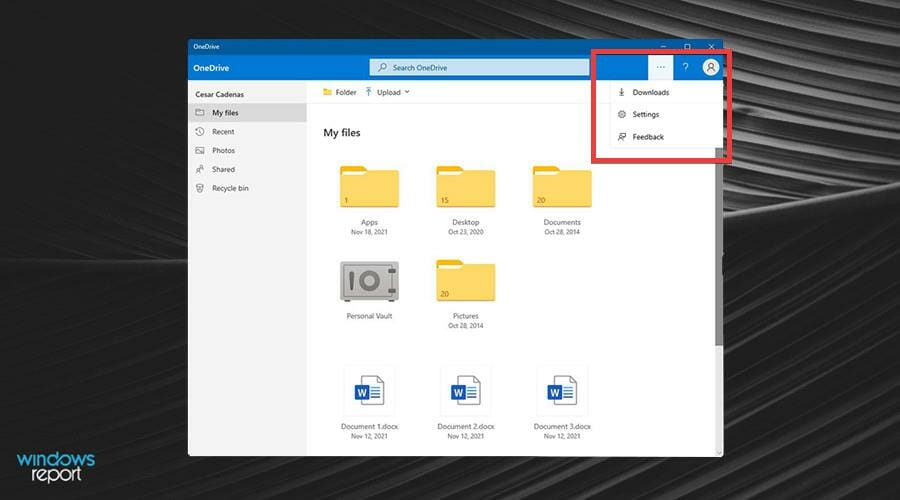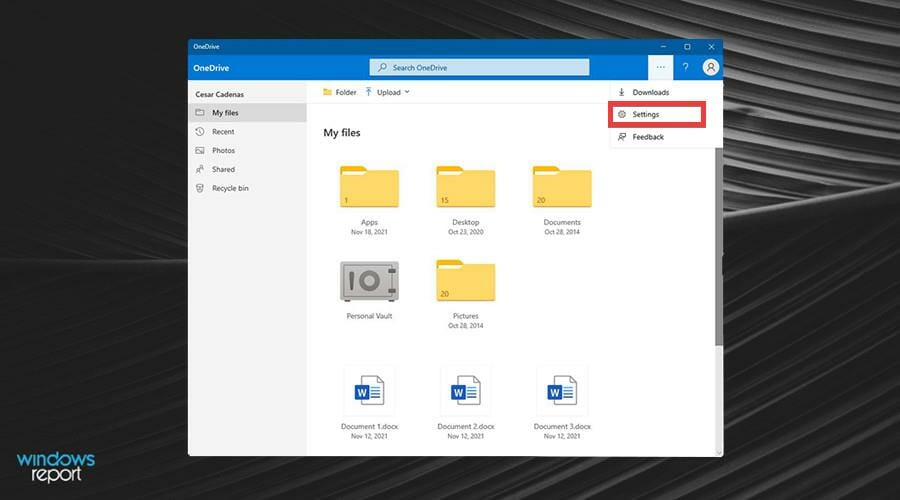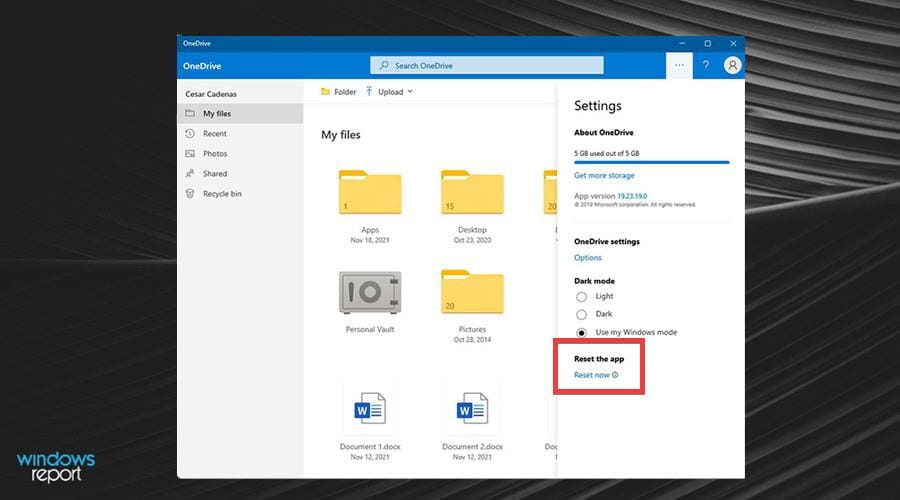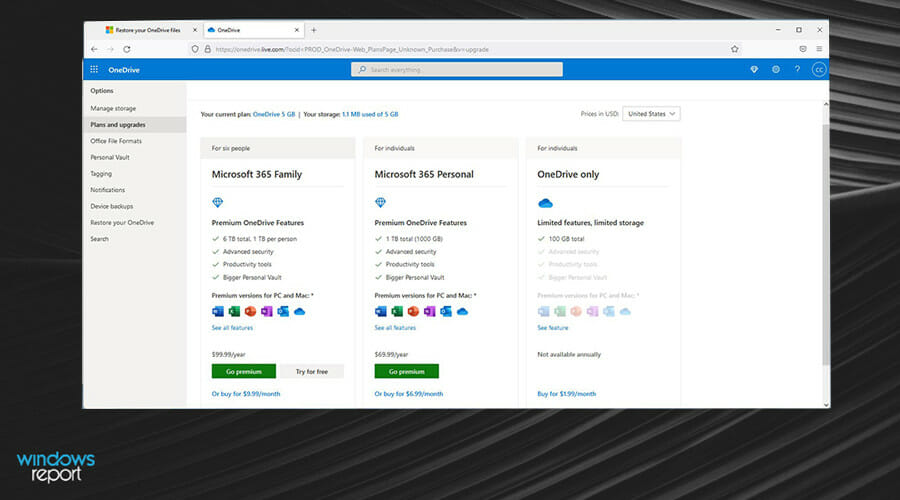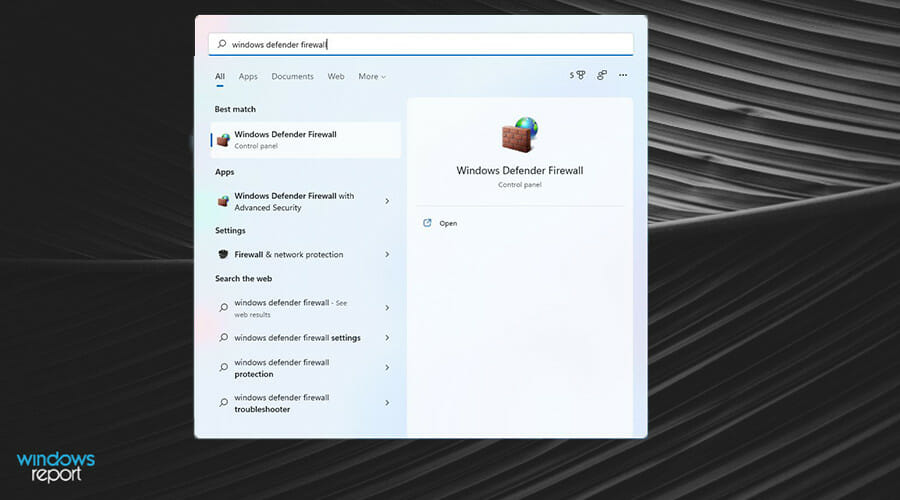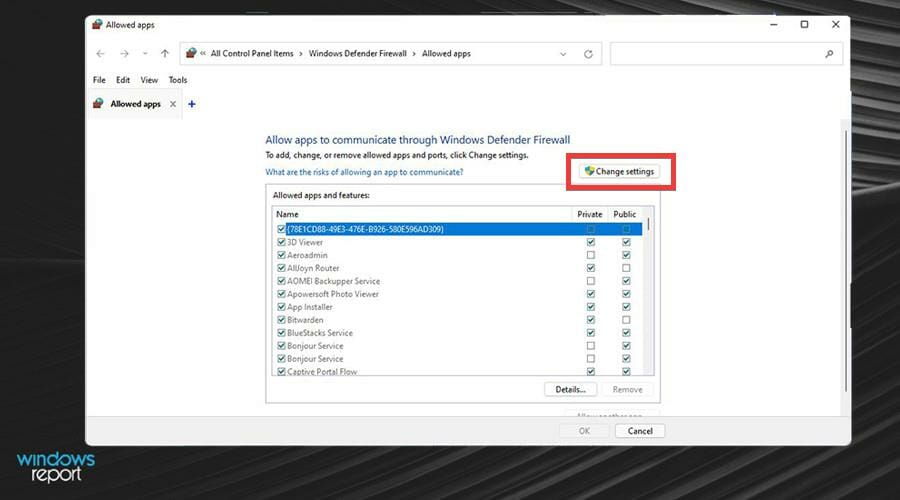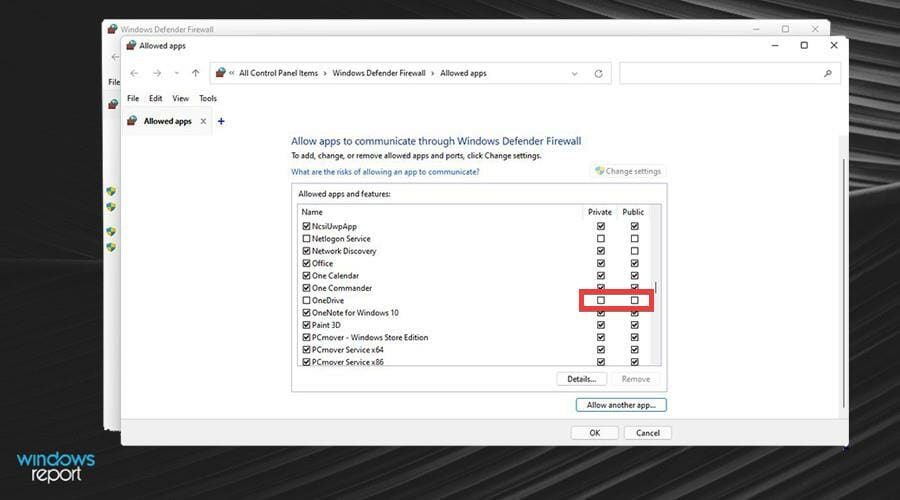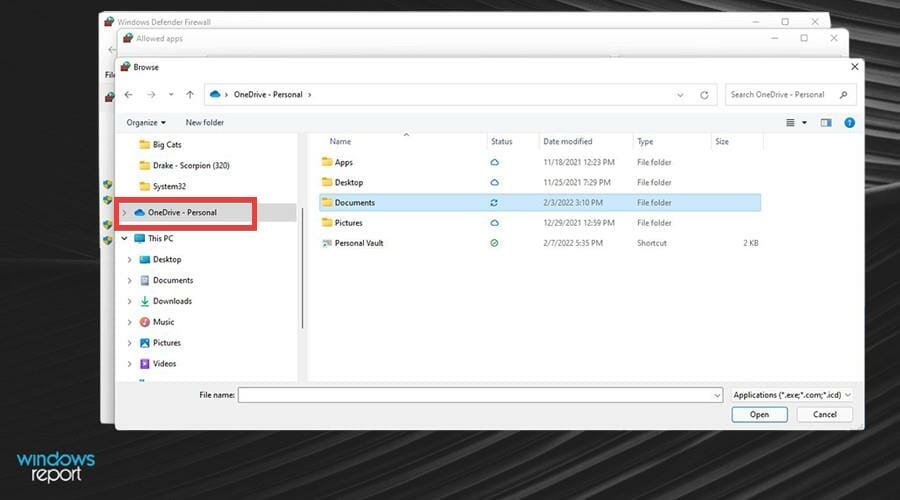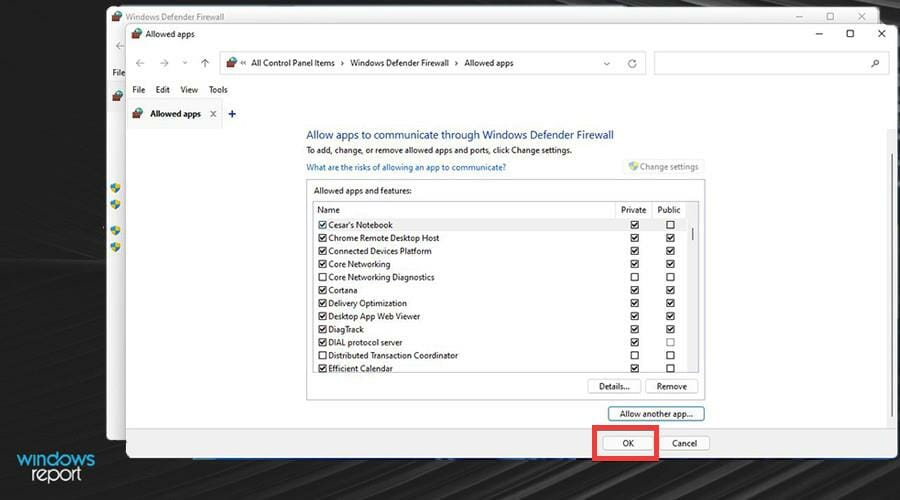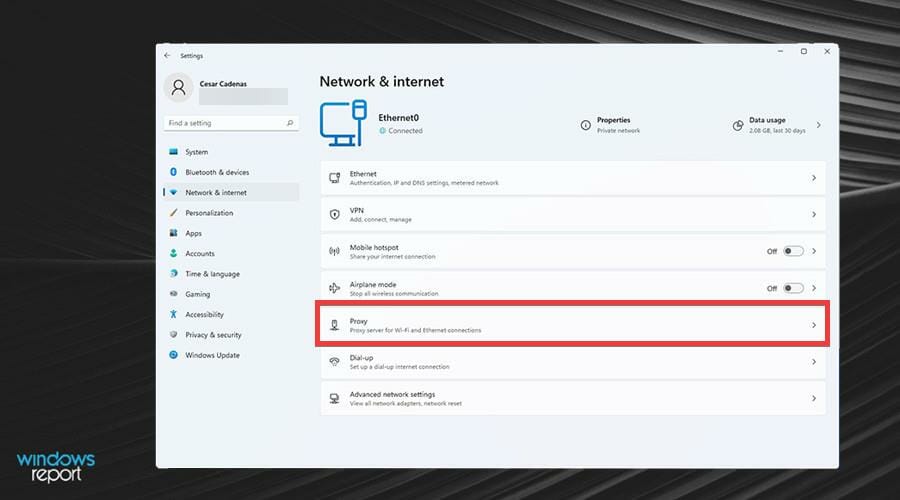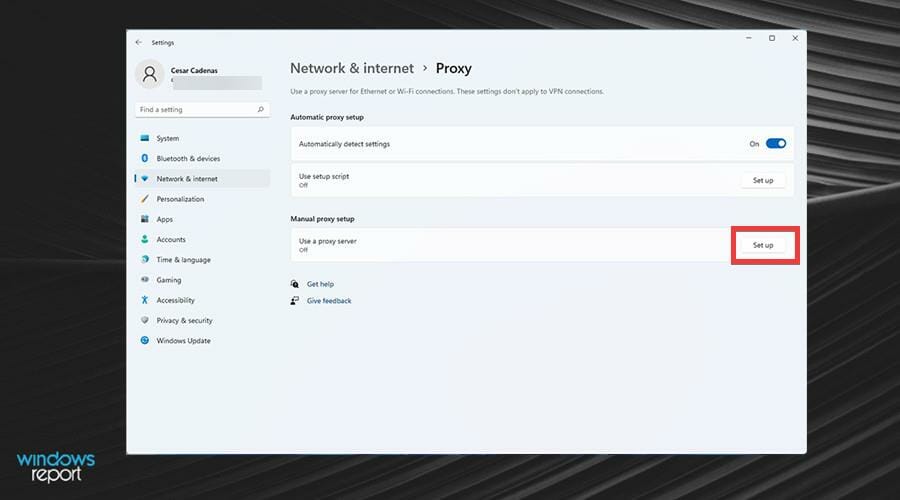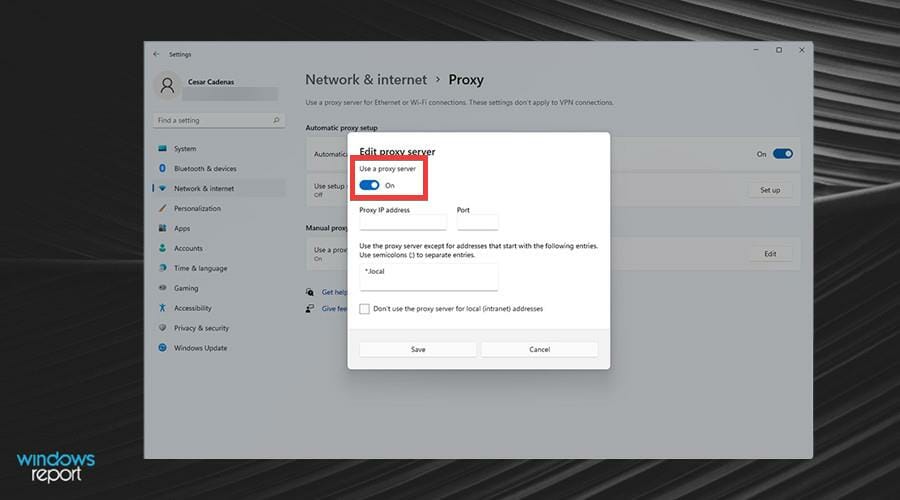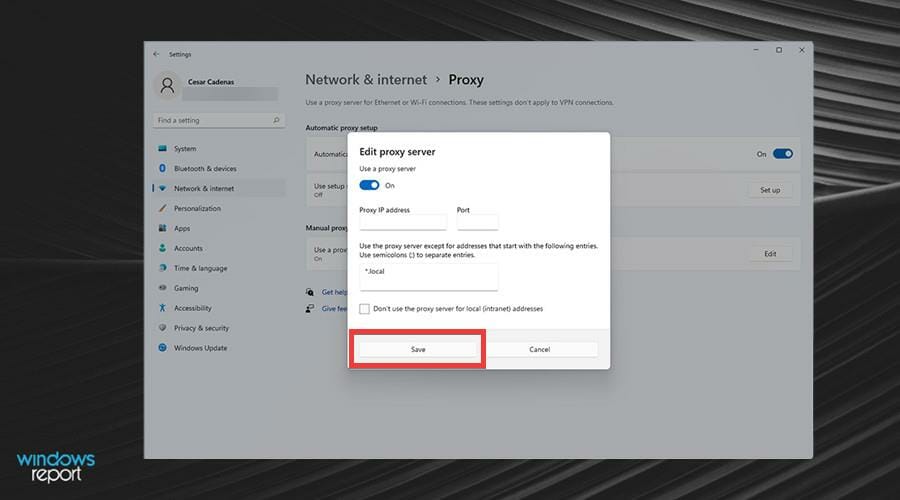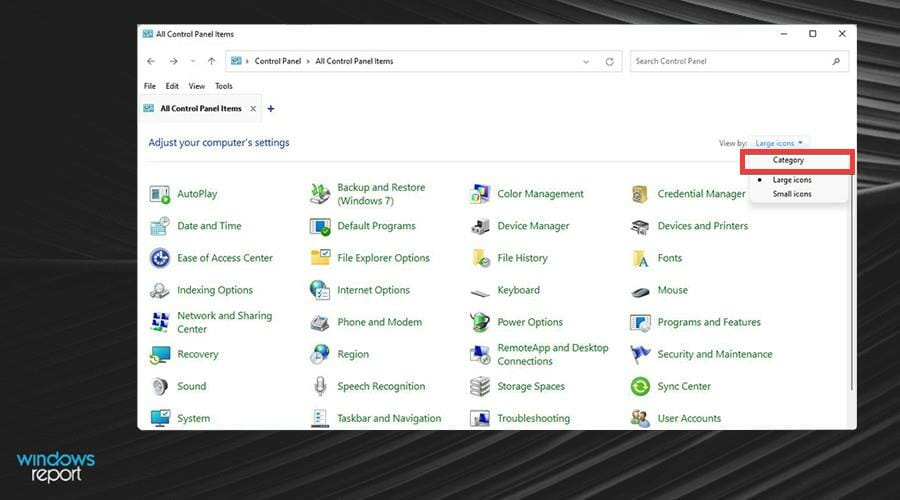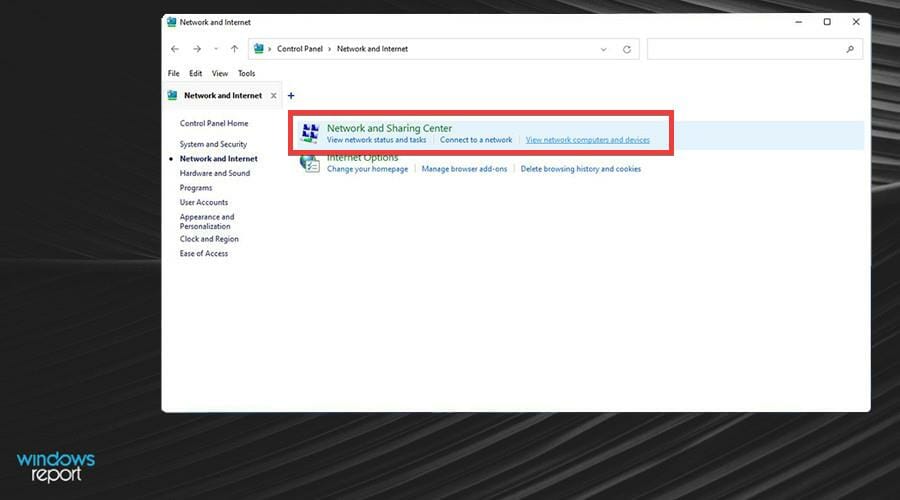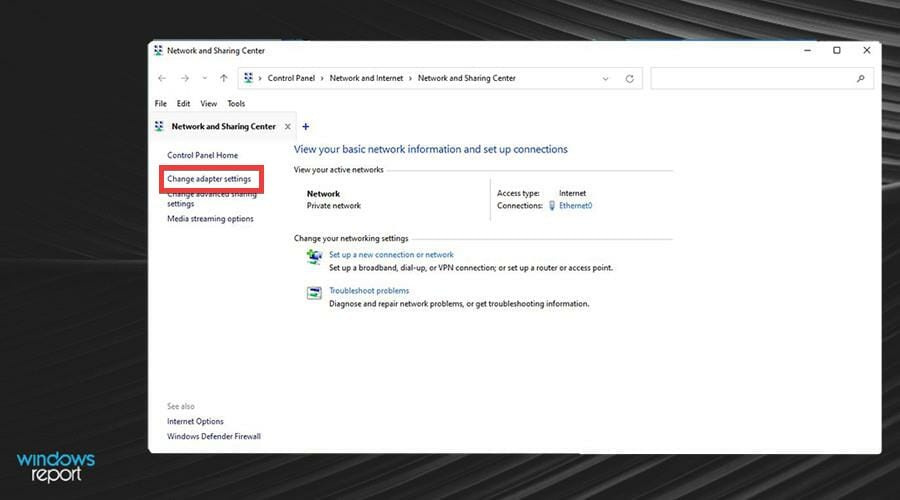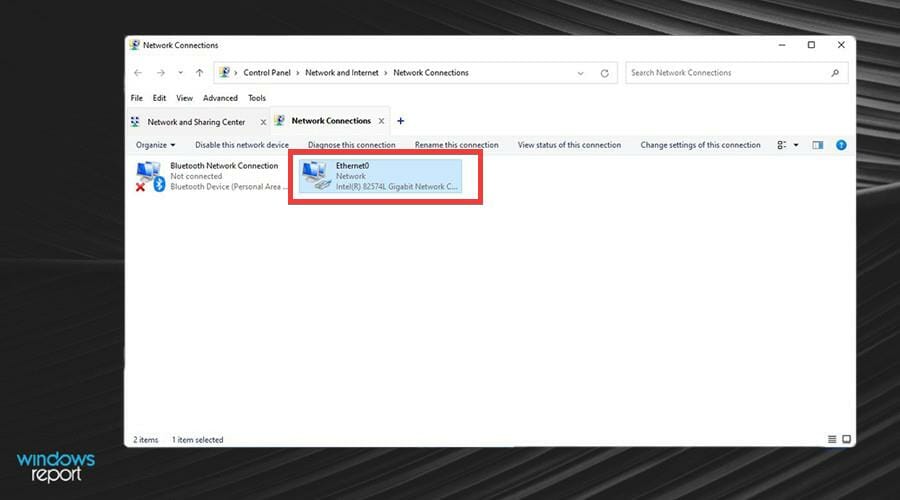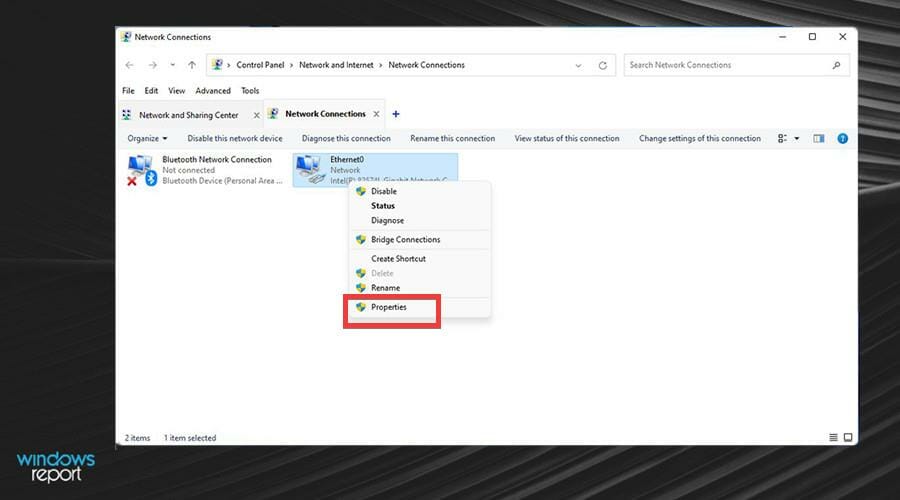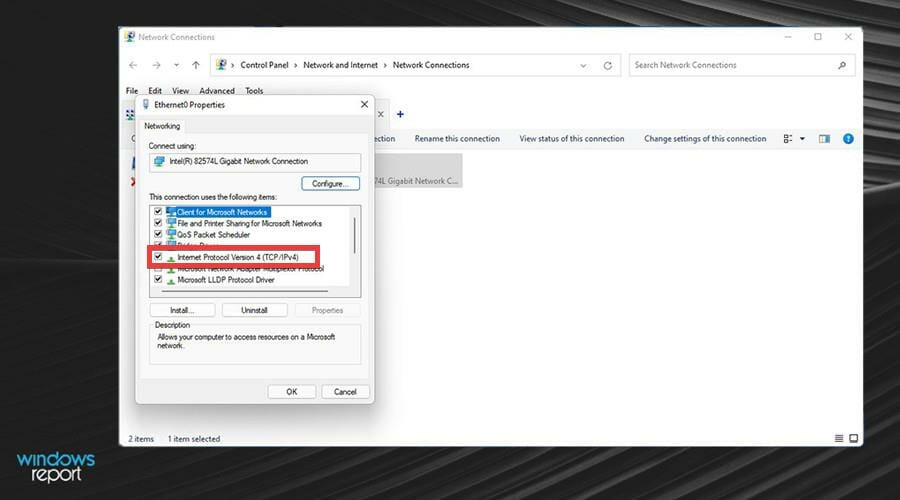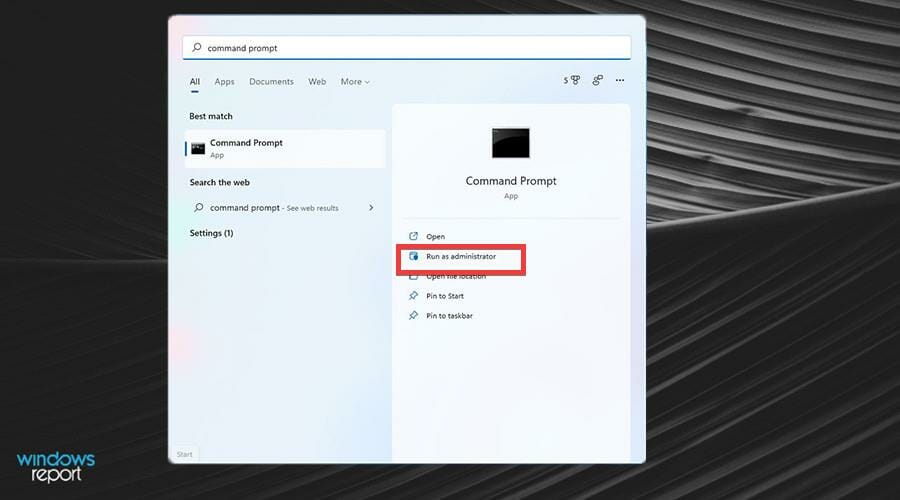OneDrive Not Syncing on Windows 11: How to Force it
Sync your files to OneDrive on Windows 11
6 min. read
Updated on
Read our disclosure page to find out how can you help Windows Report sustain the editorial team Read more
Key notes
- Microsoft OneDrive is an excellent cloud storage service that's found on a ton of devices.
- But sometimes, there may be an issue with your device syncing to the OneDrive cloud.
- This guide will show you multiple methods to fix syncing problems between your OneDrive account and your computer.
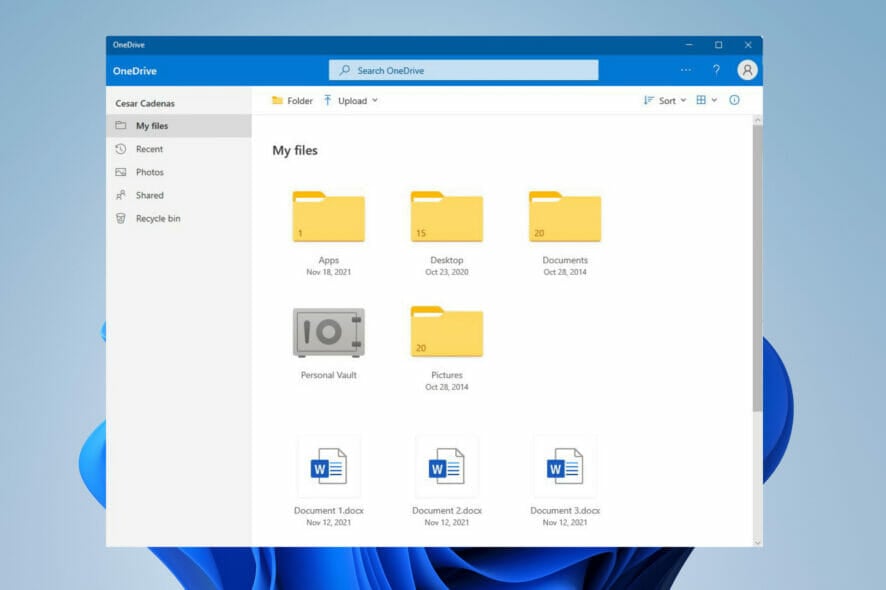
You found this article because you have OneDrive sync issues in Windows 11. Here is all you need to know.
Microsoft OneDrive is a cloud hosting service that sees a ton of usage. Right off the bat, it stores every kind of File on company servers with 5 GB for free. The client also adds file synchronization and is available on many platforms, some of which don’t belong to Microsoft.
To name a few, OneDrive is on macOS, iOS, Android, the Xbox Series X, and even the Xbox 360 from over a decade ago.
A big question asked by everyone is: Does Windows 11 support OneDrive? Windows 11 is the most compatible OS you can use, along with the OneDrive service.
Microsoft Office apps are directly integrated with OneDrive to ensure no previous work is lost. So there’s nothing worse than working on a giant project only to delete it suddenly.
All in all, OneDrive is incredibly useful, and it’s hard to imagine life without it, and it sees frequent updates. But however it may be, there are times when OneDrive will stop working for whatever reason. For example, it may get stuck and stop connecting to Microsoft’s servers.
Why is OneDrive not syncing my files?
OneDrive might stop syncing for various recognized reasons, which can keep you from accessing crucial files and disrupt your productivity. However, a few simple techniques may often resolve OneDrive sync problems.
There is a potential that you may encounter OneDrive sync troubles if you are using an outdated version of the program.
It would help if you attempted to obtain extra space on the cloud since you could have run out of room there. However, even if you have a premium account, OneDrive only allows you to upload files up to 10 GB in size.
The OneDrive sync issue might also be brought on by uploading a significant amount of data.
Other frequent problems contributing to the OneDrive not syncing issue include a problematic OS upgrade, a shaky connection, or a denial of permission.
Moreover, here are some error variations that you may encounter, but nonetheless, fix with the solutions below:
- OneDrivenot syncing to a new computer
- OneDrivenot syncing quickly
- OneDrivefiles not showing on another computer
- OneDrivenot syncing between devices
- OneDrivenot syncing after password change
- OneDriveisn’t connected, not signing in Windows 11
- OneDrivenot working, not responding, not running in Windows 11
- OneDrivesync pending (Windows 11)
Without further ado, let’s jump right in!
How to fix OneDrive sync issues in Windows 11?
1. Reset OneDrive in Windows 11
- Click on the magnifying glass icon to open the Windows 11 search bar.
- Search for the OneDrive app.
- Right-click the app and select App settings.
- A new window will appear; scroll down until you see Reset.
- Select the Reset button to reset all OneDrive settings and resync the app.
- Conversely, you can select the three dots at the top of the OneDrive app to bring down the menu.
- Click Settings.
- You can reset the app by clicking Reset the app at the bottom of the settings menu.
2. Get more storage
- Select the three dots at the top of the OneDrive app to bring down the menu, and click Settings.
- If that’s the case, click on Get more storage.
- You will then be taken to a webpage where you can purchase more storage space for your OneDrive account.
3. Add OneDrive to the Windows Defender Firewall whitelist
- Click on the magnifying glass icon to bring up the search bar.
- Search for Windows Defender Firewall and select the first entry you see.
- Click on Allow an app or feature through Windows Defender Firewall on the left-hand menu.
- Click on Change settings at the top of the menu.
- Scroll down and locate OneDrive in the Allowed apps and feature menu. It should automatically be whitelisted.
- If unchecked, select OneDrive and then click the boxes under Private and Public.
- If it’s not there or OneDrive still doesn’t work, click on the Allow another app… button at the bottom.
- A new window will appear. Select Browse…
- In this new File Explorer window, search for Microsoft OneDrive.
- Click on the specific folder or File you want to whitelist on Defender Firewall.
- It will appear on the small window; click Add on the bottom.
- Once done, click OK at the bottom.
- Then close Defender Firewall and check if OneDrive sync issues on Windows 11 are resolved.
4. Turn off the Proxy server via Settings
- Click on the Start menu in the bottom left corner.
- Select Settings.
- Select Network & Internet on the left-hand menu.
- Click Proxy.
- Locate Manual proxy setup and select Setup.
- If it’s On, click the blue tab to turn it off.
- Click Save at the bottom.
5. Revert to Default DNS
- Click on the magnifying glass icon to bring up the search bar.
- Search for the Control Panel and click on the first entry you see.
- Click on View by in the corner.
- Select Category.
- Click Network and Internet.
- In this new window, go to Network and Sharing Center.
- Click Change adapter settings on the left-hand side.
- Right-click on Ethernet0 or your WiFi network, depending on what you have.
- Select Properties in the new drop-down menu.
- Next, double-click Internet Protocol Version 4 (TCP/ICPv4).
- Select Obtain DNS server address automatically.
- Then click OK to save changes.
6. Reset the OneDrive app with the Command Prompt
- Bring up the search bar again by clicking on the magnifying glass icon.
- This time, search for the Command Prompt.
- Click on Run as administrator on the right-hand side.
- Enter the following command into the Command Prompt:
%localappdata%\Microsoft\OneDrive\onedrive.exe/reset - Hit Enter to run the command.
- Once you’ve run the command, launch OneDrive and sign in to your account. After that, you should no longer have any syncing problems.
Will resetting OneDrive delete files?
All your current sync connections, including personal OneDrive and, if configured, OneDrive for business or education, are terminated when OneDrive is reset. Resetting OneDrive on your PC won’t result in losing any files or data.
Once the sync is complete, you must choose to sync all folders again if you just want to sync a select few before the reset. For both your personal OneDrive and OneDrive for business or school, you must finish this.
Also, resetting it may help when OneDrive opens multiple instances in Windows.
How do I reinstall OneDrive on Windows 11?
- Open the File Explorer and input the path below in the Address bar, then hit Enter.
%systemroot%\SysWOW64\ - Double-click on the OneDriveSetup File.
- Windows begins to install OneDrive immediately after you open the File. To finish installing OneDrive, follow the installation wizard’s instructions.
You should have resolved your OneDrive sync issues on Windows 11 if you have read this far.
You also may be interested to know about the wide variety of note-taking apps on Windows 11. You may think that writing notes doesn’t require a specialized app, but you’d be surprised at what some apps can do with their advanced features.
Some have features that assist creatively-minded people with their projects.
Feel free to comment below if you have questions about other Windows 11 apps. Also, leave comments about guides you’d like to see, information on other Windows 11 features, or list guides like this.