Azure VPN Gateway Not Connected: Efficient Ways to Fix It
Tweak your settings and permissions to connect to Azure VPN
5 min. read
Updated on
Read our disclosure page to find out how can you help Windows Report sustain the editorial team. Read more
Key notes
- Misconfiguration and incompatibilities can cause the Azure VPN gateway not connected issue.
- Though updating the network driver may help, you still may need to look at other methods.
- If VPN devices are not configured properly, this error may keep appearing forever.
- You should look at the server side to verify all settings are correct. you may need to tweak a few
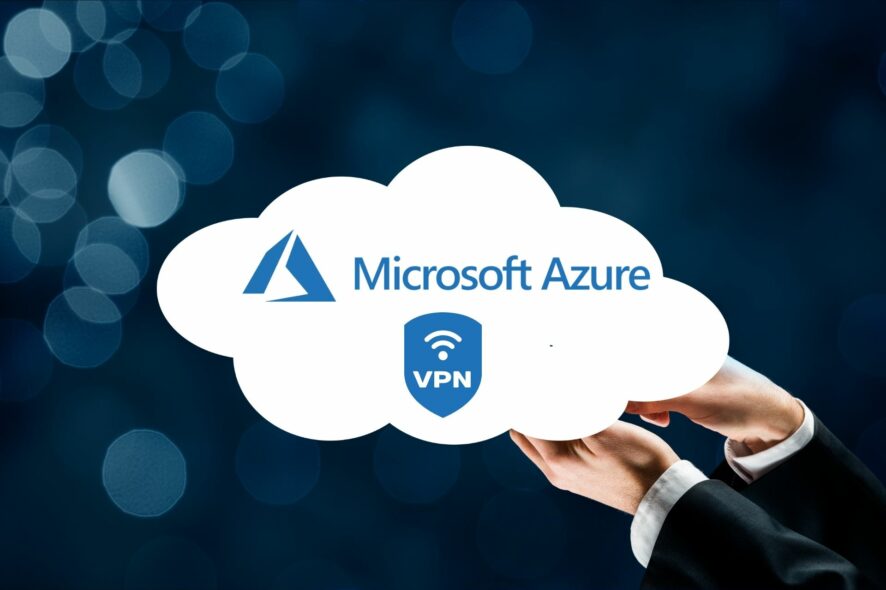
If you experience the Azure VPN gateway not connected problem, this article will help you with some helpful steps to troubleshoot the actual issue.
Azure VPN gateway is required to establish a VPN connection with Azure. This is a very secure gateway that uses various protocols, IPsec, and IKE to secure your connection.
However, sometimes, while establishing a VPN connection, you may notice that the gateway is failing or it has been disconnected and is failing to reconnect.
Even if you have configured VPN correctly on Windows, the issue may repeatedly come on your end if something is wrong internally or on the server side.
Like the VPN establishment error with Cisco, we have come up with several solutions for this error too. Before that, let’s go through some essential relevant information.
How can I fix the Azure VPN gateway not connected issue?
1. Enable IKEv2 support on Windows
1.1 Update Windows
- Press Win + I on the keyboard.
- Go to Windows Update.
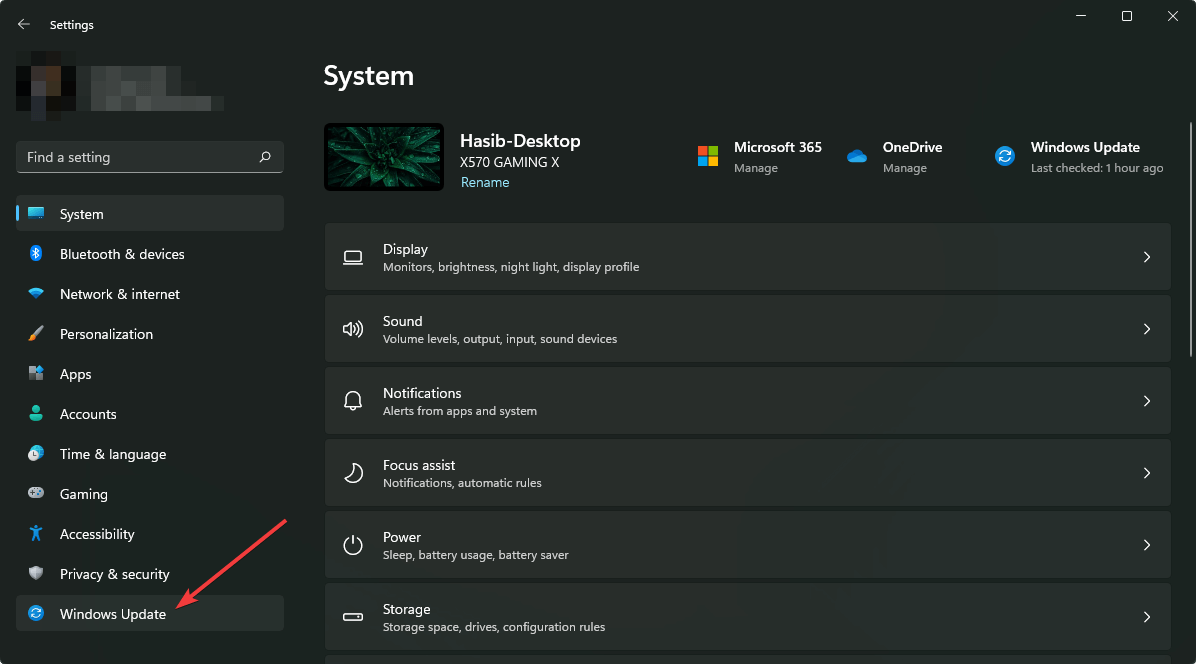
- Click on Check for updates.
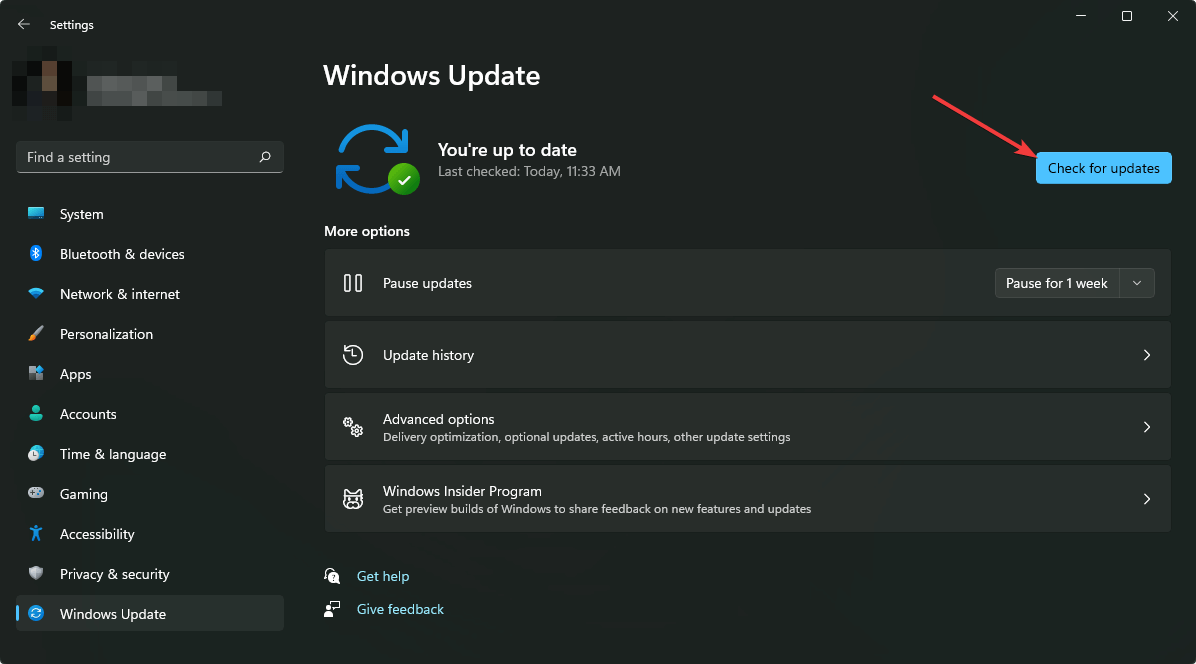
- Click on Install/Download if any update is available.
If you do not wish to update in this way, you can download the following updates for these specific versions of Windows.
| Windows Version | Link |
|---|---|
| Windows Server 2016 Windows 10 Version 1607 January 17, 2018 | KB4057142 |
| Windows 10 Version 1703 January 17, 2018 | KB4057144 |
| Windows 10 Version 1709 March 22, 2018 | KB4089848 |
Updating Windows is recommended when there is no IKEv2 support, and you repeatedly see that the connection is failing.
1.2 Set a registry value
- Open the Start Menu.
- Type regedit and hit enter to open Windows Registry Editor.
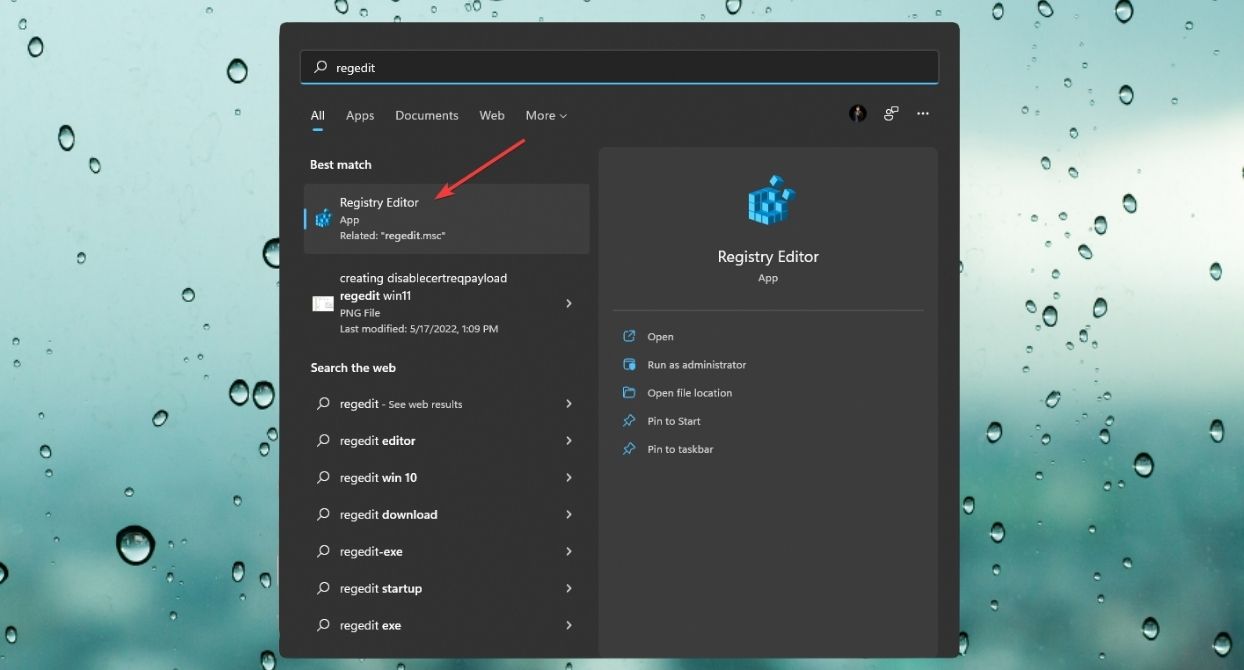
- Create or Edit a DWORD value in the following location and set the value to 1:
HKEY_LOCAL_MACHINE\SYSTEM\CurrentControlSet\Services\RasMan\ IKEv2\DisableCertReqPayload
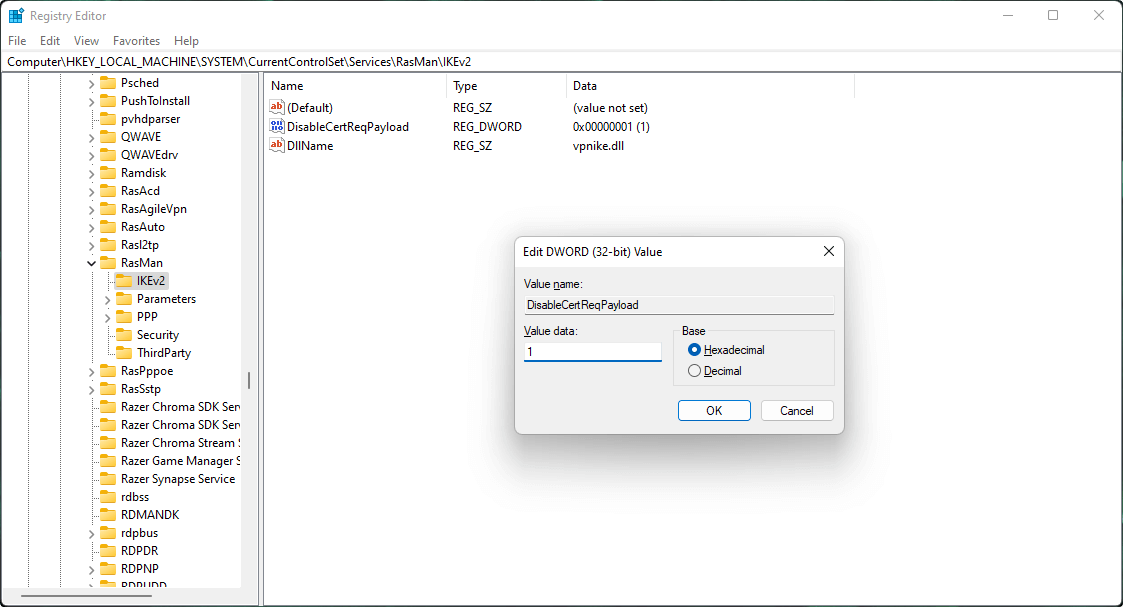
1.3 Choose IKEv2
- Open Windows Settings like before.
- Go to Network & Internet.
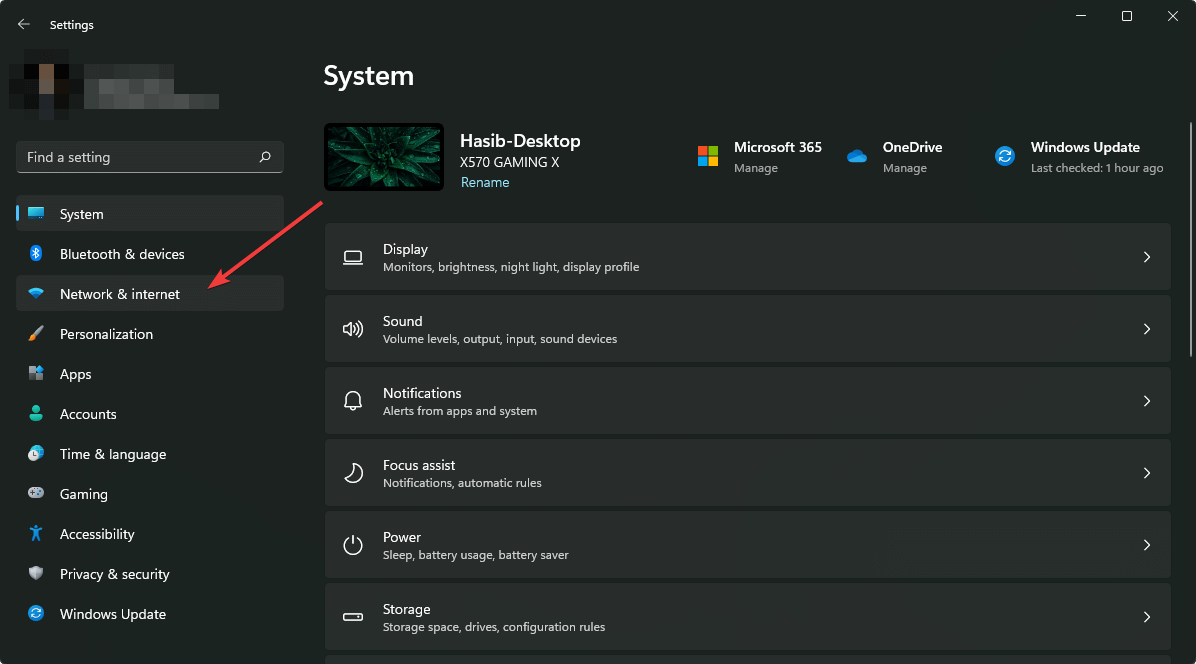
- Go to VPN.
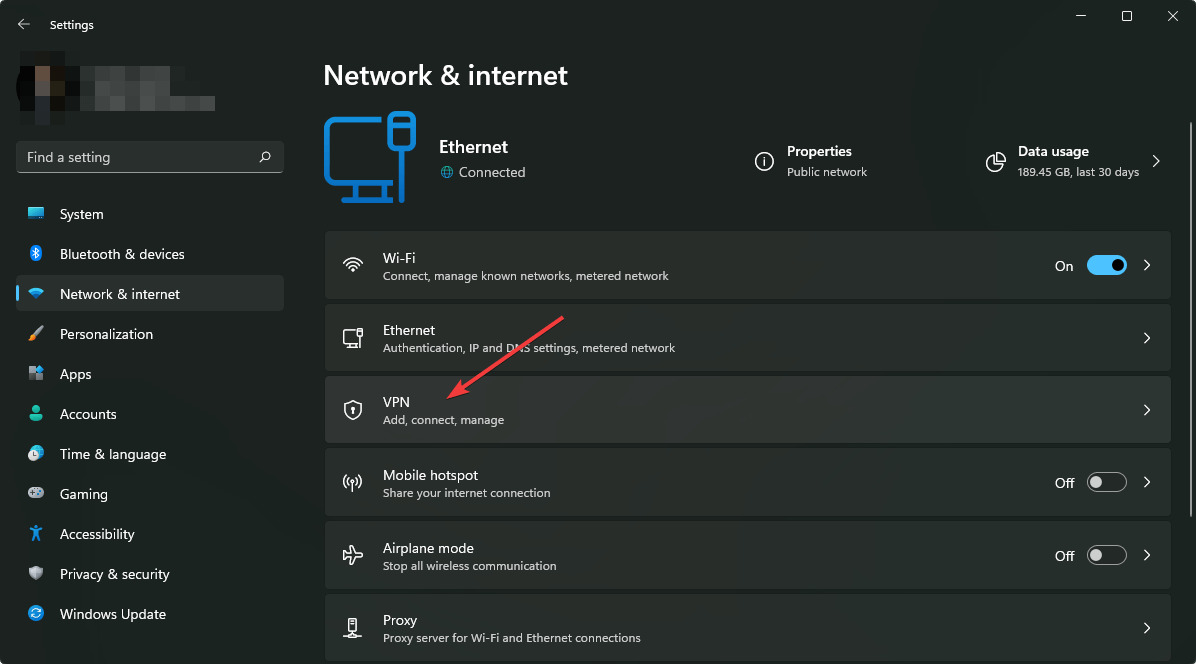
- Click on Add VPN.
- Choose IKEv2 as the VPN type and provide other details to create the correct VPN connection.
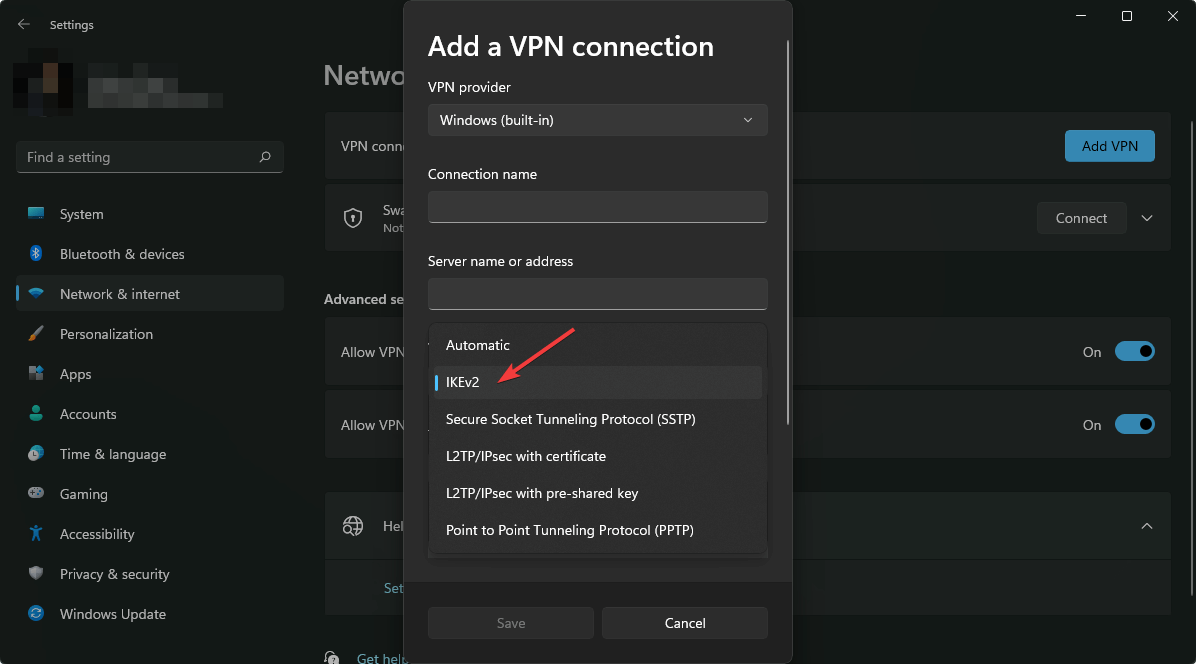
Now, you should try to connect to the VPN. You will not encounter the Azure VPN gateway not connected issue this time.
2. Update NIC/Network Adapter driver
- Open the Start Menu.
- Type device manager and hit enter to open Device Manager.

- Expand Network Adapters.
- Right-click on your network driver and choose update driver.

- Click on Search automatically for the drivers.
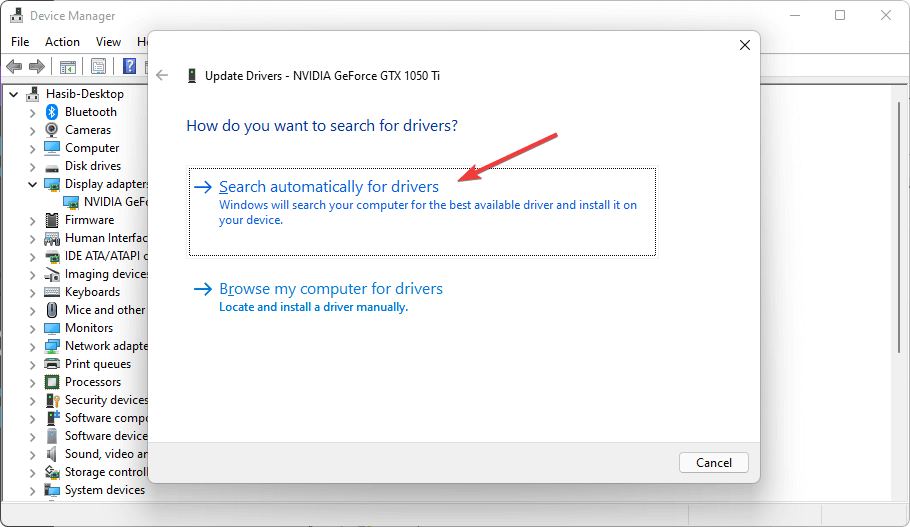
- It will look for the latest driver and install it if available.
Alternatively, to make sure your drivers are always in the best condition and up-to-date, use a dedicated utility like Outbyte Driver Updater. It’s a light software that scans your PC for any outdated drivers and automatically installs them.
The tool is tested and completely safe. In many cases, it has been able to detect new driver versions with higher accuracy than Device Manager. Plus, you can set it up to automatically update all drivers on a regular basis.
3. Enable background apps permission
- Open Windows Settings.
- Go to Apps.
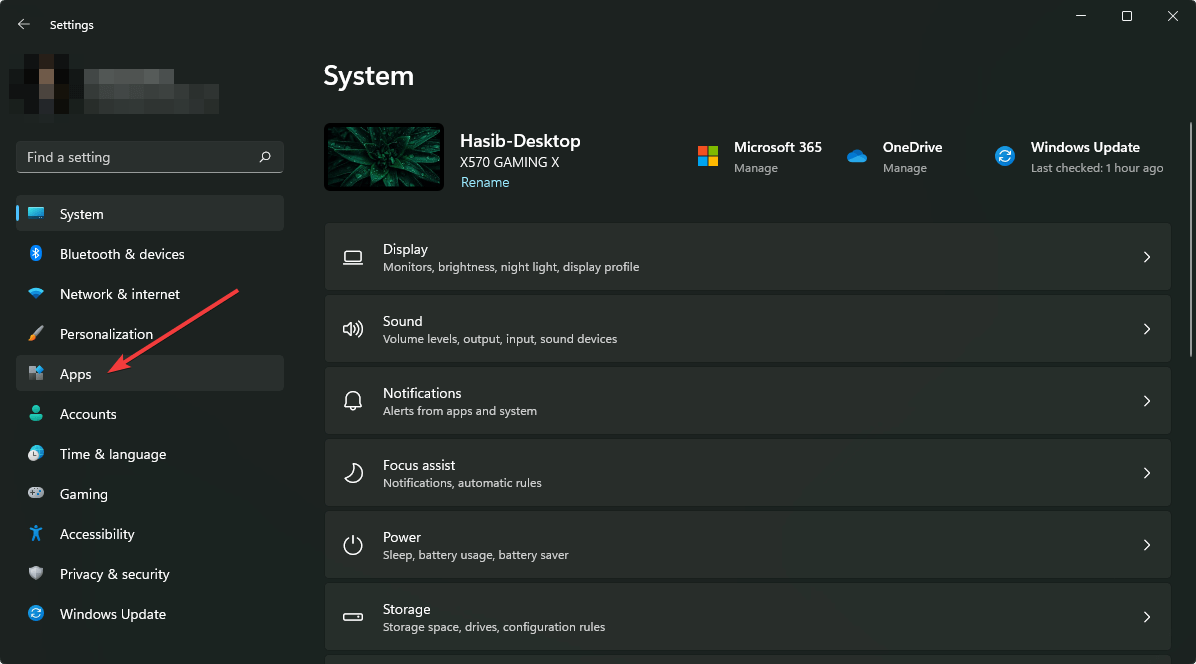
- Click on Apps & features.
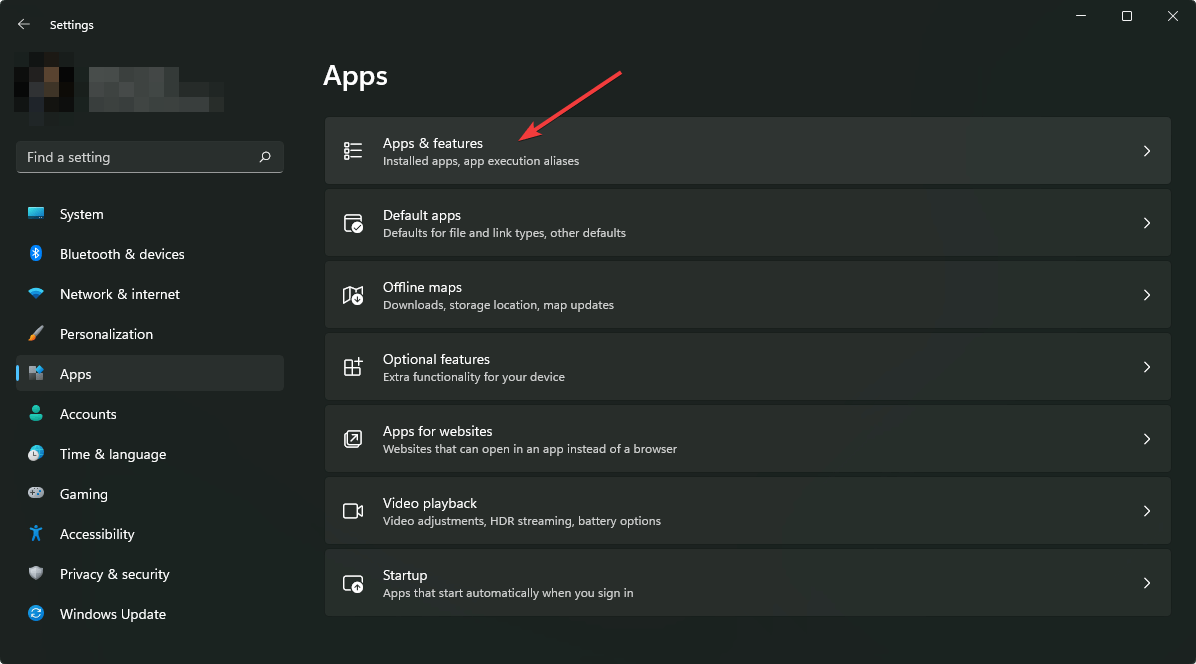
- Look for the Azure VPN Client.
- Click on the three vertical dots and click on Advanced options.

- Set Background apps permissions to Always.
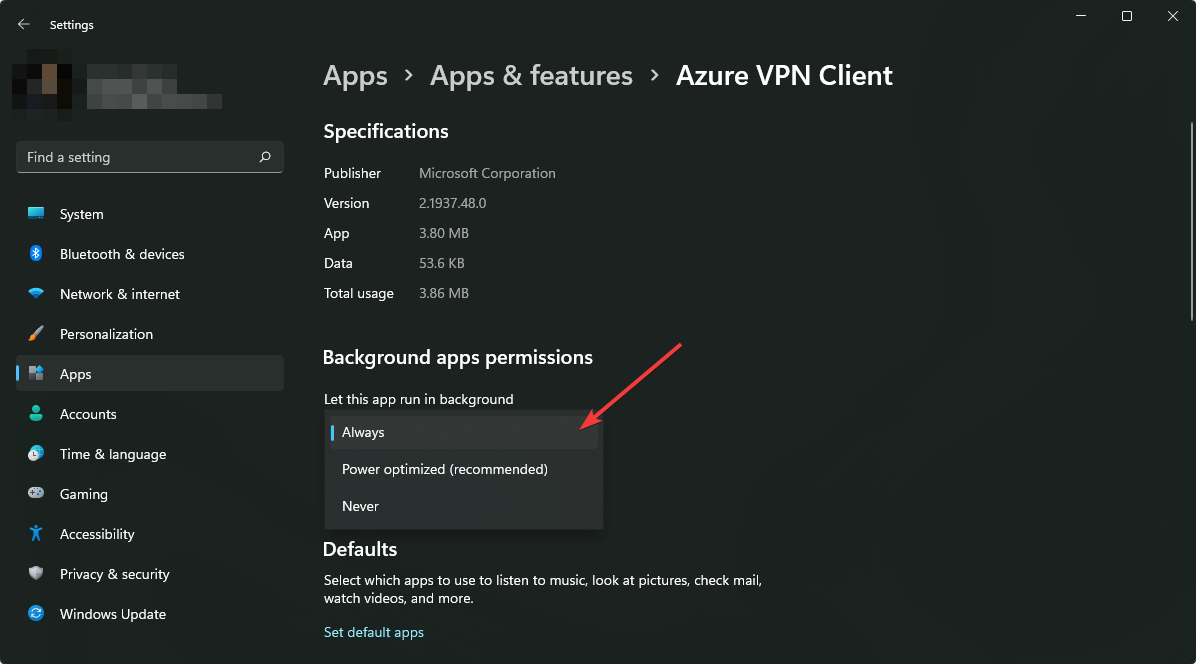
4. Use different client
There are two types of Azure VPN Clients for Windows. One is available as an app in the Microsoft Store, and another one is like an addon that enables Azure VPN as a VPN provider in the built-in Windows VPN settings.
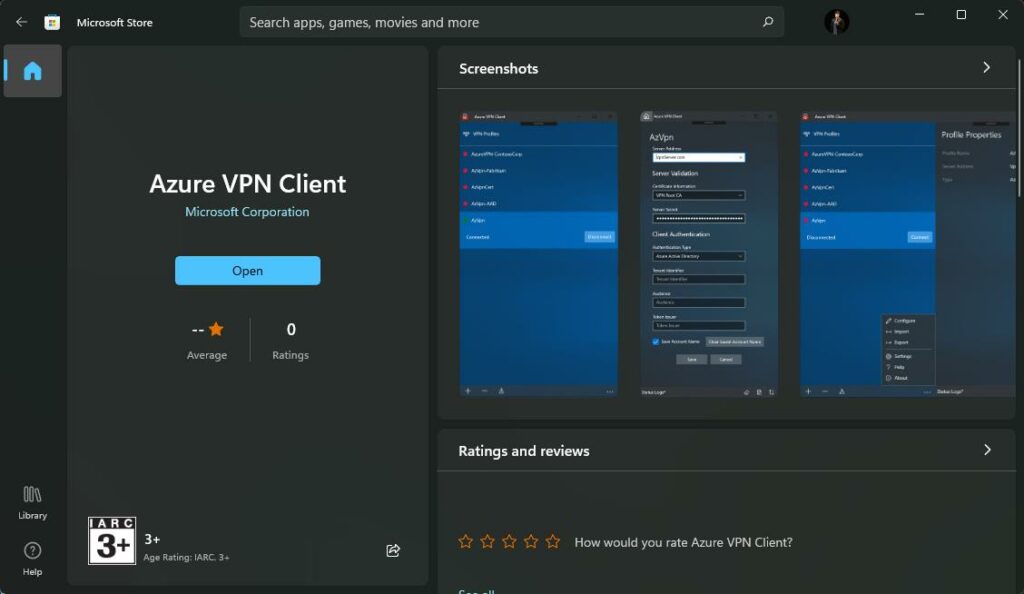
If you are using either of them, try another one to see if it fixes the Azure VPN gateway not connected error. For this, go to the Azure VPN client download page.
5. Configure the VPN device properly
A misconfiguration on the VPN device may be the reason you have been experiencing the problem. In this case, you should check if all configurations are OK.
Microsoft has obvious instructions for configuration on specific devices. You should check them out from this device configuration guide page.
6. Use proper IPsec parameters
Using incorrect IPsec parameters in the configuration can also be why you see the error Azure VPN gateway not connected.
You can check out the supported IPsec parameters by Azure from this documentation page. Verify if you are using the correct parameters. If not, correct where it is necessary.
Azure VPN connected but cannot ping
Some users report that even though they are able to secure an Azure VPN connection, it won’t ping.
If this happens to you, it’s possible that your firewall on antivirus is interfering.
Check your settings and make sure Azure is allowed through the firewall.
- Open the Firewall.
- Select Advanced settings.
- Go to Inbound Rules.
- Select File and Printer Sharing Echo Request -ICMPv4-In.
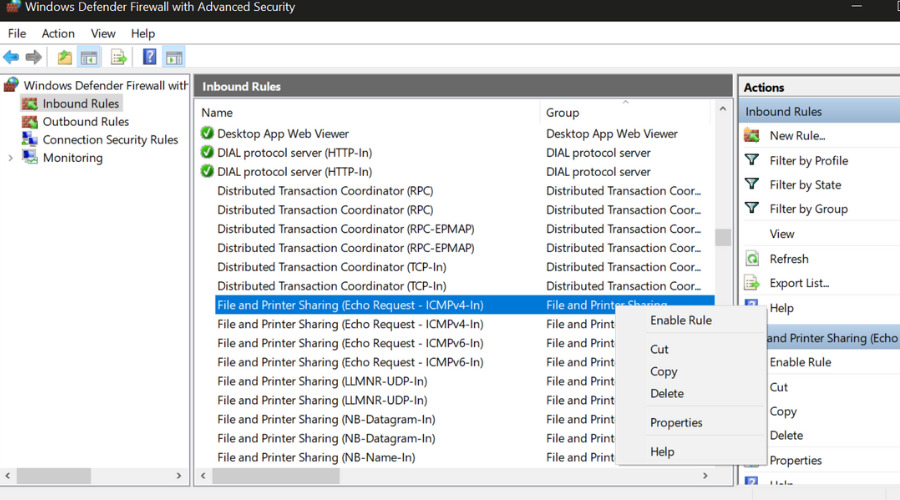
- Right-click on it and select Enable rule.
Other users around the web also recommend confirming that your on-premise devices and your VPN use the same tunnel.
These are the most effective methods to fix the Azure VPN gateway not connected issue. Feel free to let us know in the comment box if you have any other techniques that may help others.











User forum
0 messages