How to Deploy/Change Folder Redirection Path in Group Policy
Learn how to quickly redirect folder paths in Group Policy
2 min. read
Updated on
Read our disclosure page to find out how can you help Windows Report sustain the editorial team. Read more
Key notes
- Many of you will surely want to learn more about Group Policy folder redirection.
- Although not an extremely tricky process, it is better left to IT Admins and pros.
- However, if you want to do it yourself, this guide will help you achieve that in no time.
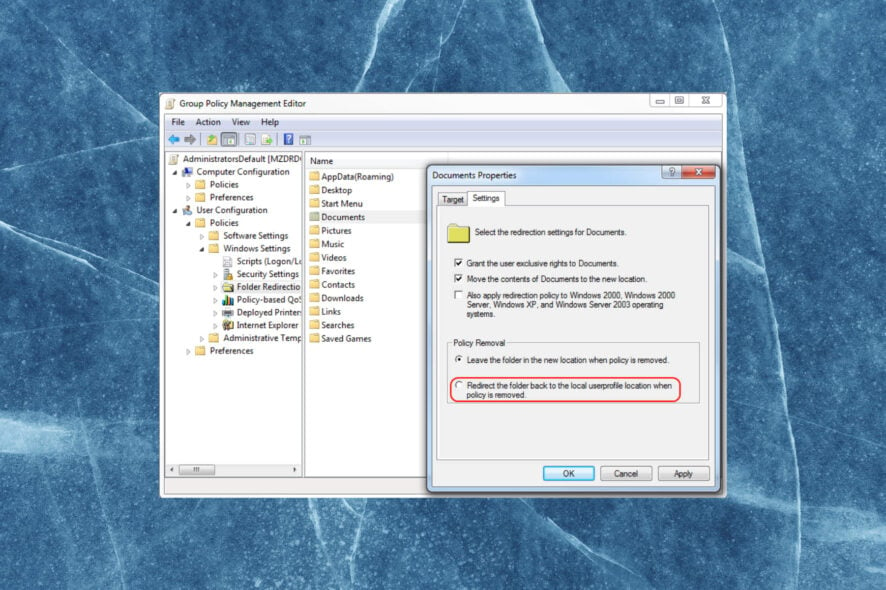
You are clearly interested in knowing more about how the Group Policy editors work, thus you came here to learn a lot more on the subject.
And, as always, we will oblige and offer the most accurate information. You might also be interested in Group Policy drive mapping, so we got you covered on that as well.
How does Group Policy folder redirection work?
You should definitely know that, in the Windows Server 2012 R2 environment, redirecting users’ files to a common storage area is sometimes the most practical path of action.
On the off chance, you are still learning the OS for the first time, enabling folder redirection might not be so intuitive.
But don’t worry, as Microsoft has provided a simple and easy way to do this on the domain or OU level, and we are also going to assist you step by step.
Before we do so though, we have to remind you that you will also find information on how to block Group Policy inheritance for a domain/OU right here.
So, without any further ado, let’s have a closer look at how you can activate folder redirection for the Group Policy Editor.
How do I deploy/change folder redirection paths in Group Policy?
1. In Server Manager, click on Tools, then access the Group Policy Management in an account that has permission to edit Group Policy.
2. Right-click on Group Policy Objects OU and select New, then select a name.
3. Right-click on the folder you want to change the path for, then click on Properties.
4. Select the redirect destination, then click on Apply.
5. Return to the Group Policy Management Console and right-click on a domain/ OU.
6. Select Link an Existing GPO and then choose the Group Policy Object that you just created.
7. Run PowerShell, then type in the following command and press Enter:
gpupdate /force8. For the changes to take effect, you will need to log off and log back in so press Y and Enter.
Performing a Group Policy folder path redirection is simple and can be done within a few minutes with the help of Group Policy Management and a command-line tool.
Know that, if your new file doesn’t appear, consider going back to your new GPO and making sure that the file path is correct. Also, make sure that the folder you are redirecting it to actually exists.
In order to change the root path destination, follow the exact same process from above, and only modify the destination folder when that step comes.
Is it absolutely necessary to perform a Group Policy folder path redirection?
No, this isn’t some type of written or even unwritten rule. You only need to perform a Group Policy folder redirection if you absolutely need to do so.
Otherwise, in many circumstances, it’s better to use the existing folder or provide access to a new folder instead.
That being said, using our guide, even beginners can easily complete it, provided they also understand the implicated factors.
If you need to switch more things around, keep in mind that you can also delete and recreate a mapped drive for the users.
The replace action overwrites all existing settings that are associated with the mapped drive. In case the mapped drive does not exist, the Replace action will create the drive.
That being said, you might also be interested in how to install Group Policy Management Console on Windows 11.
Be sure to leave a comment down below if this article has helped you with your Group Policy folder patch redirection.
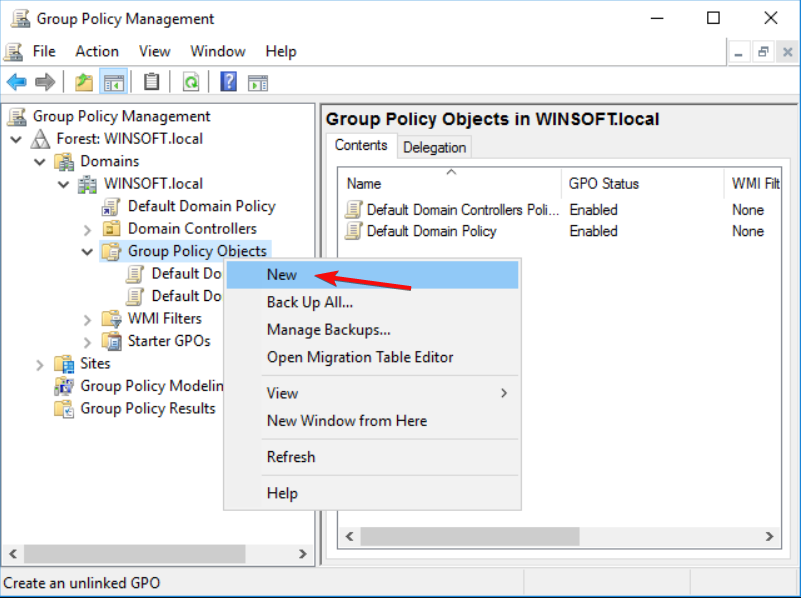
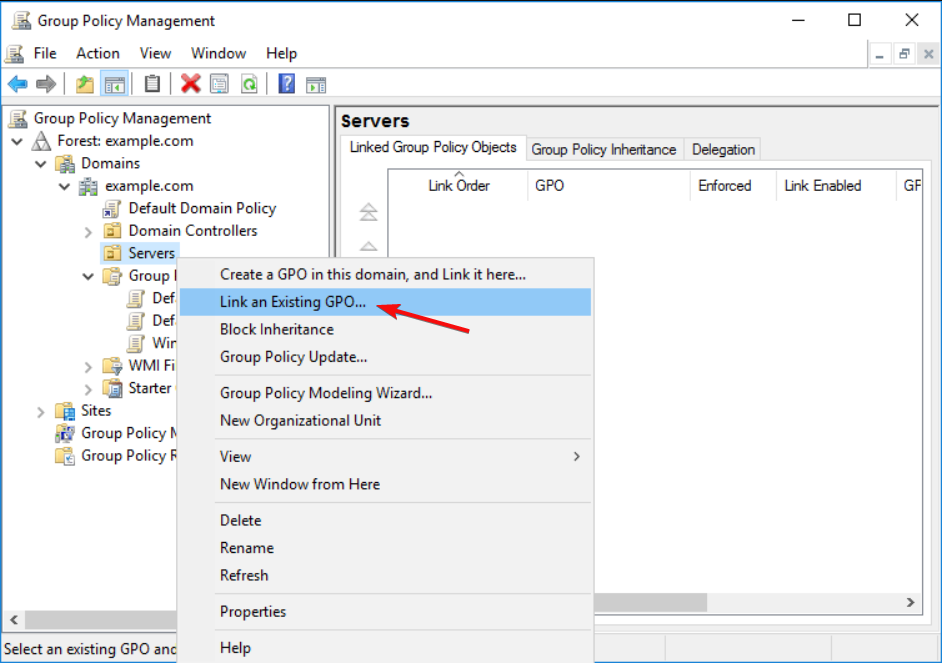
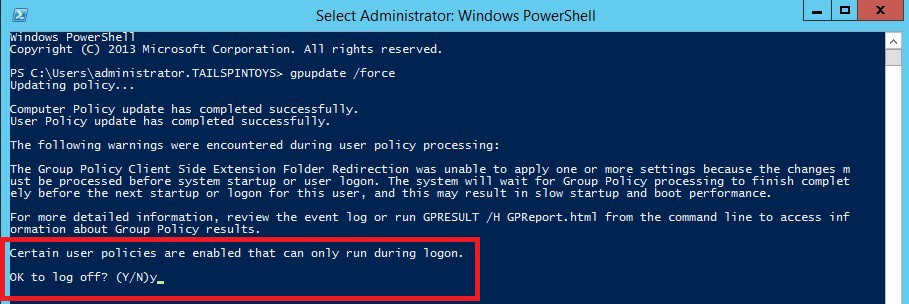
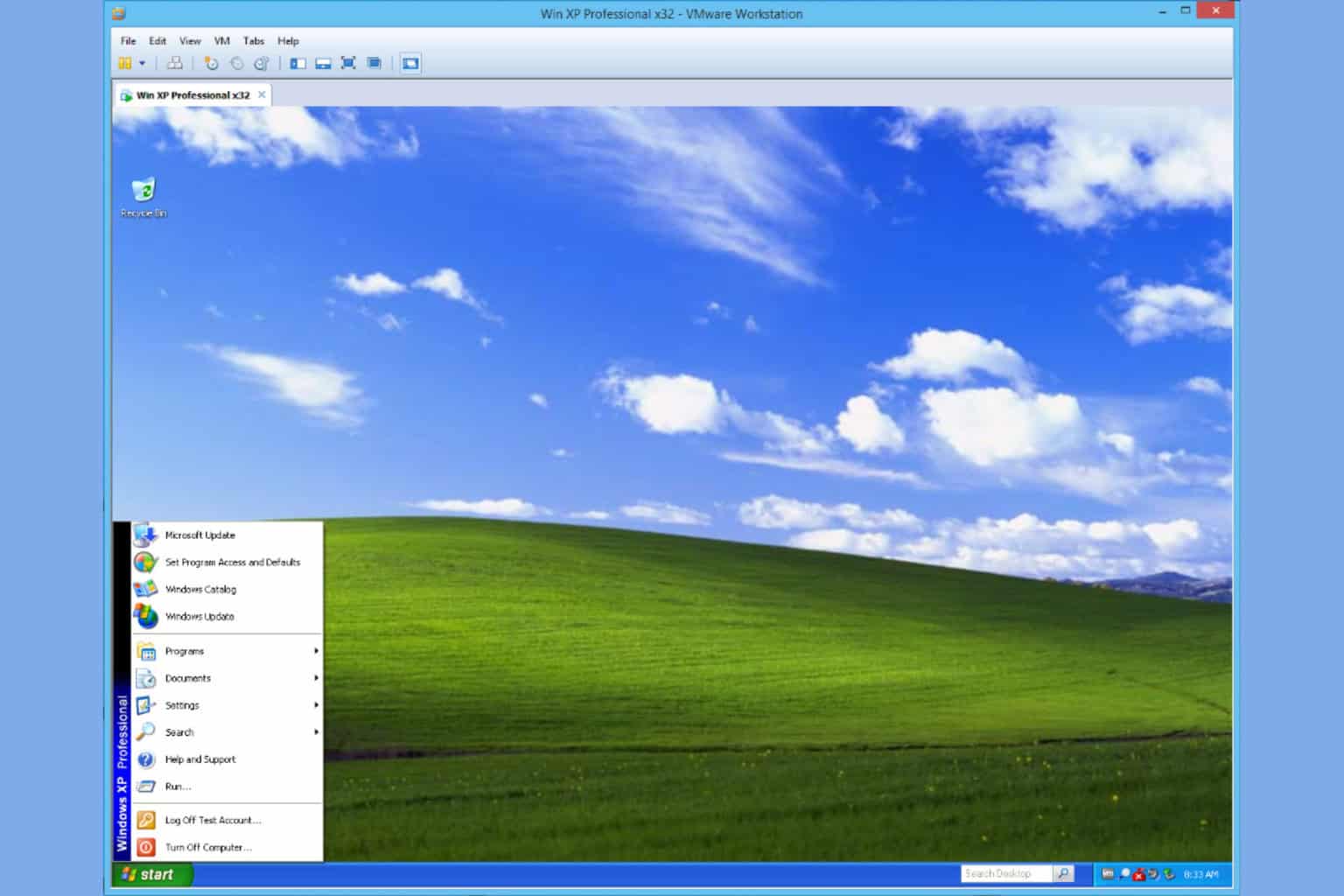

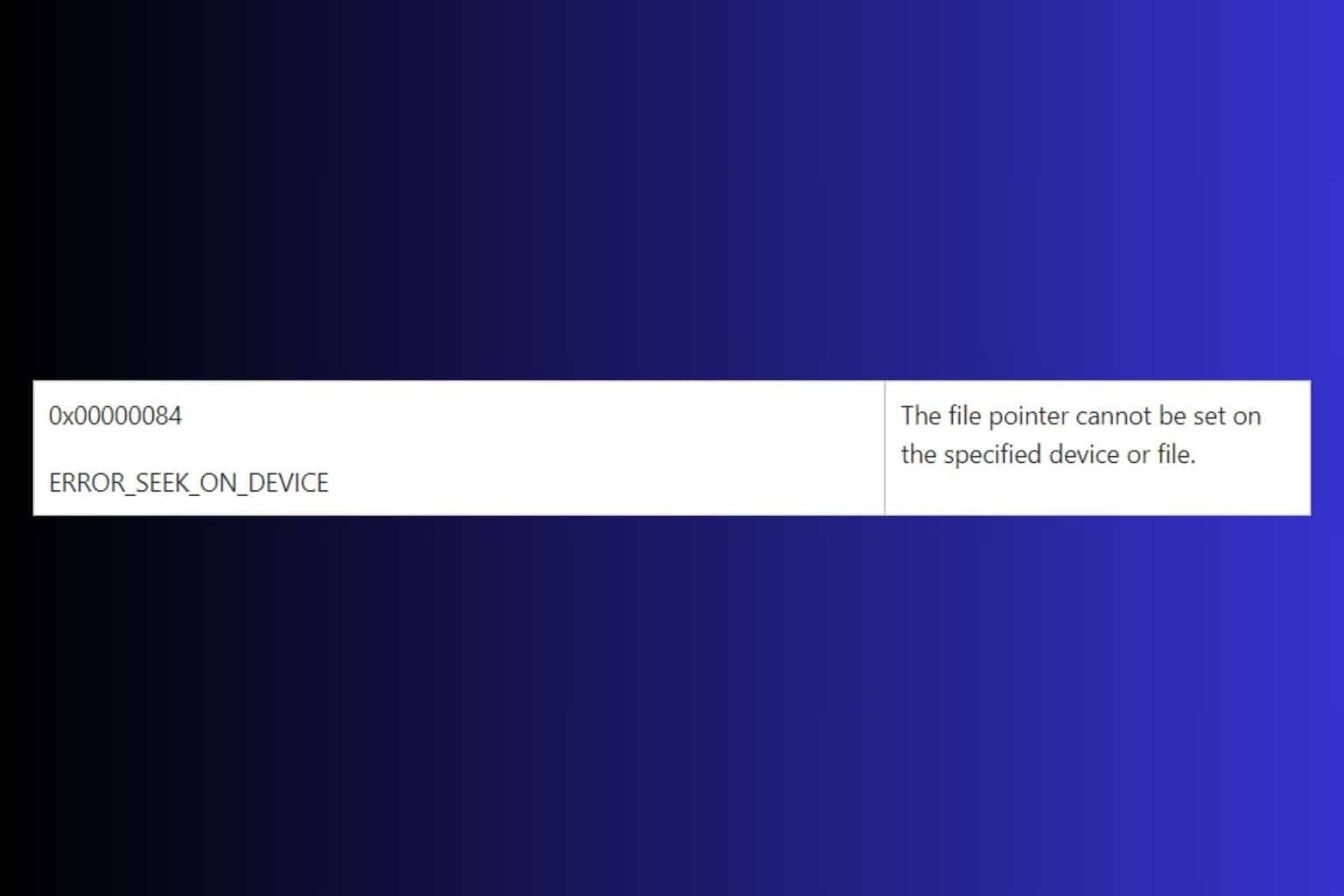
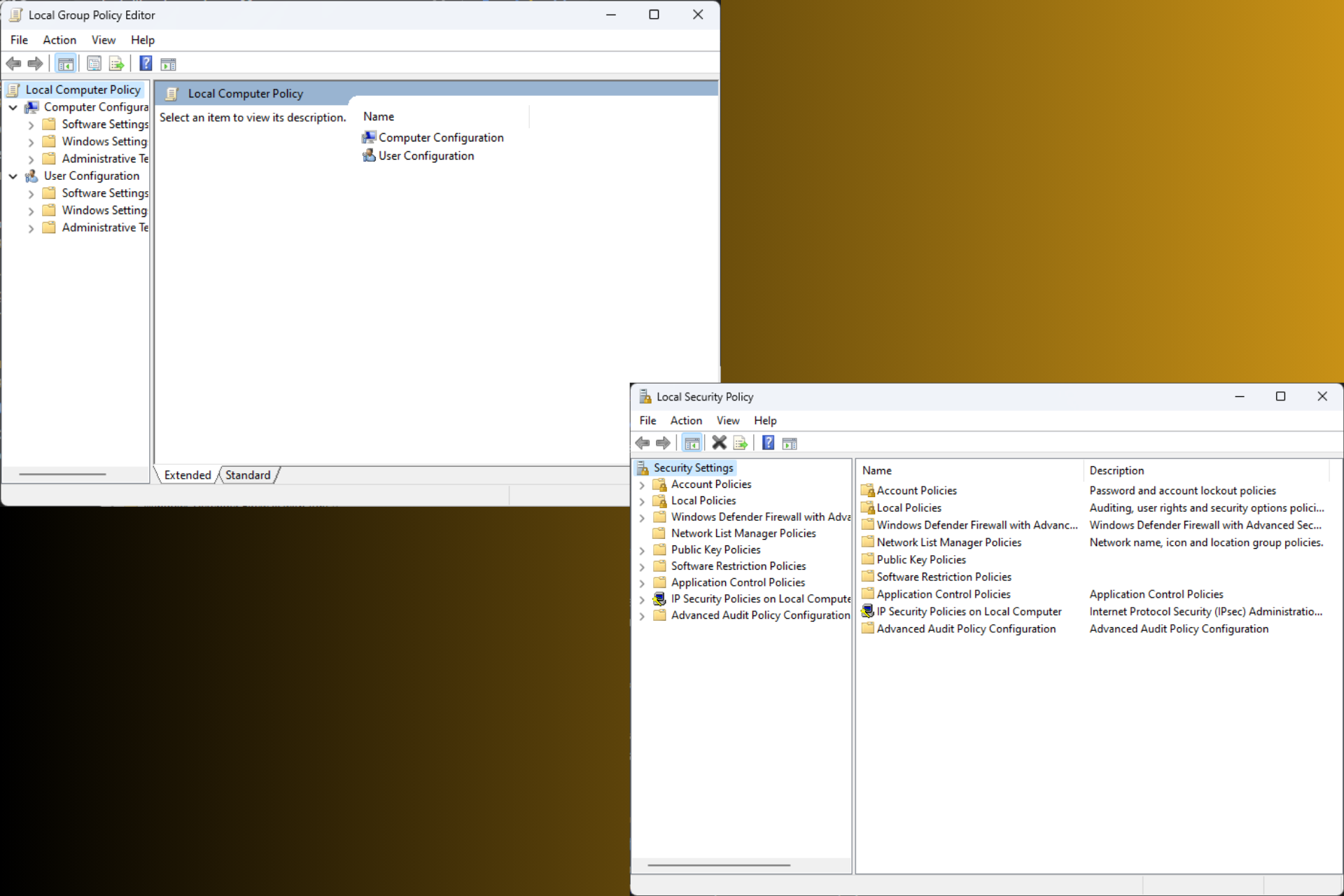
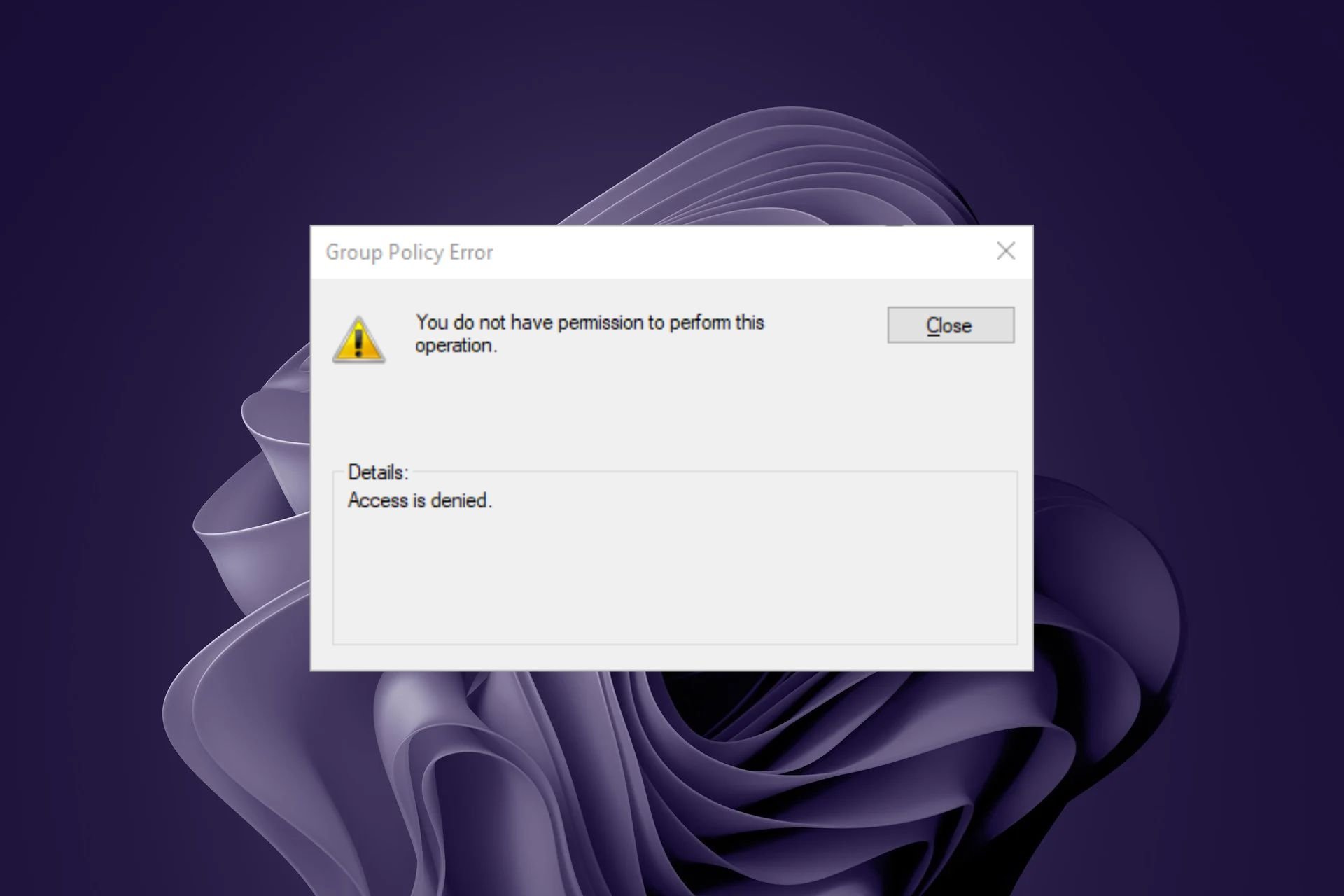
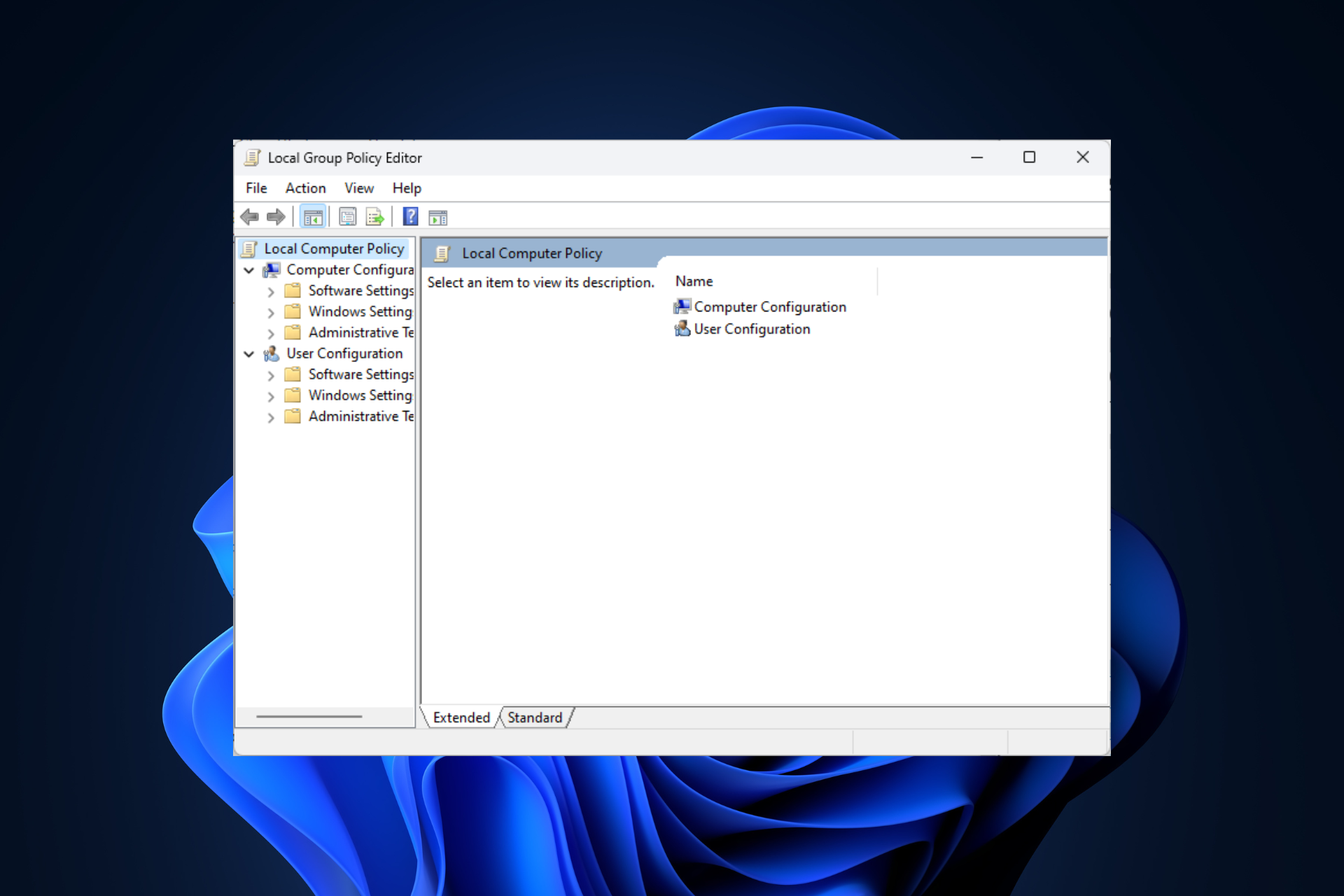
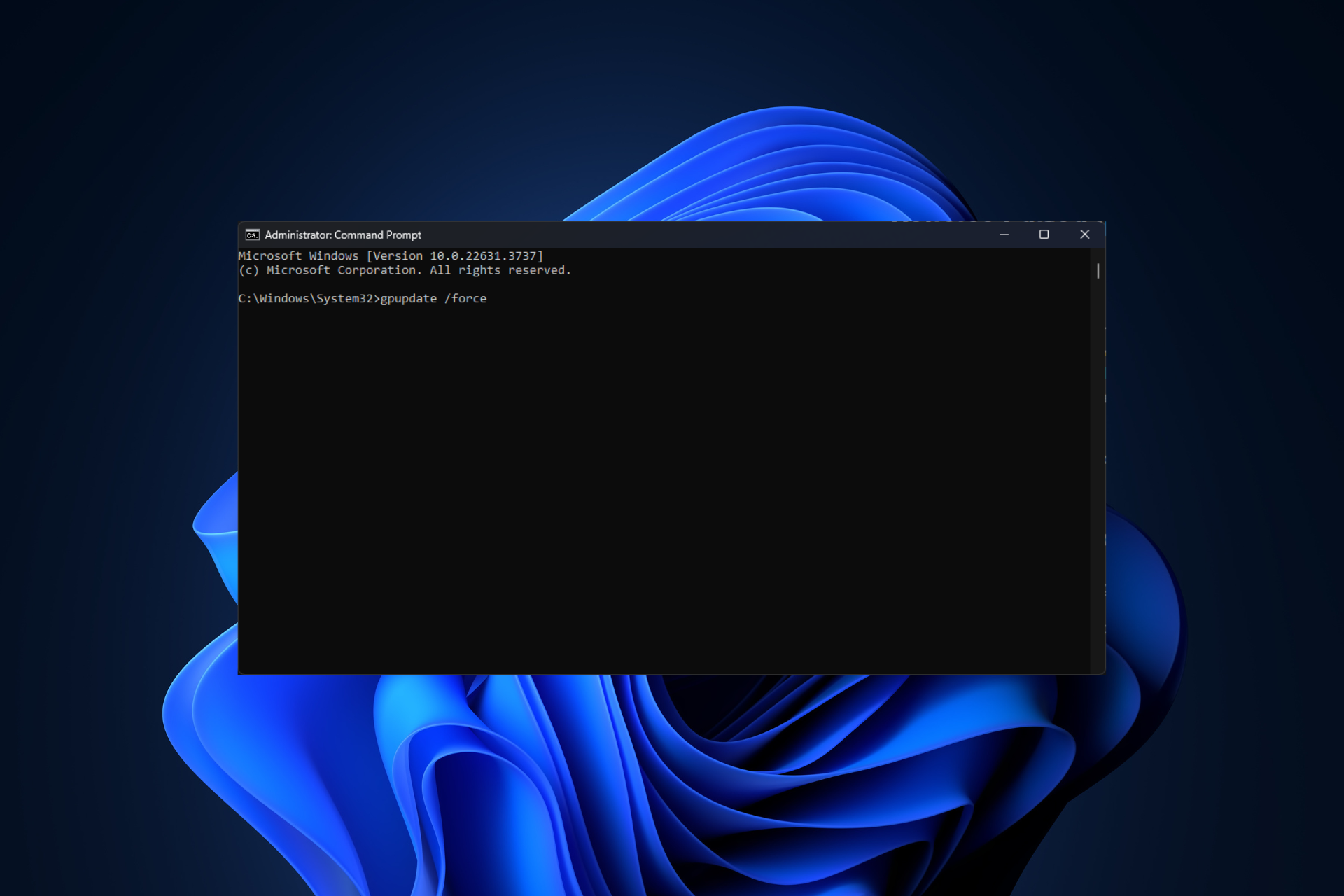
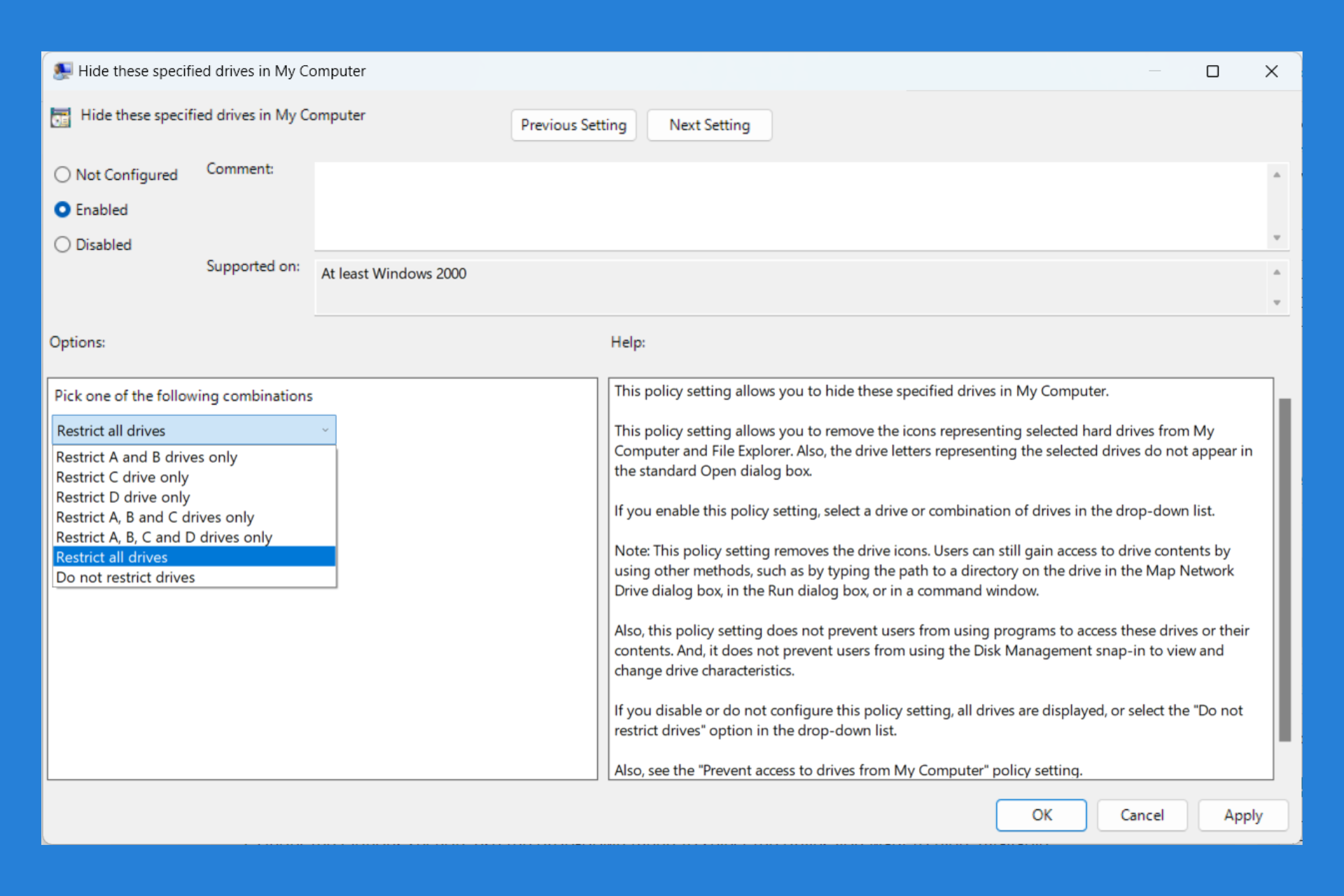
User forum
0 messages