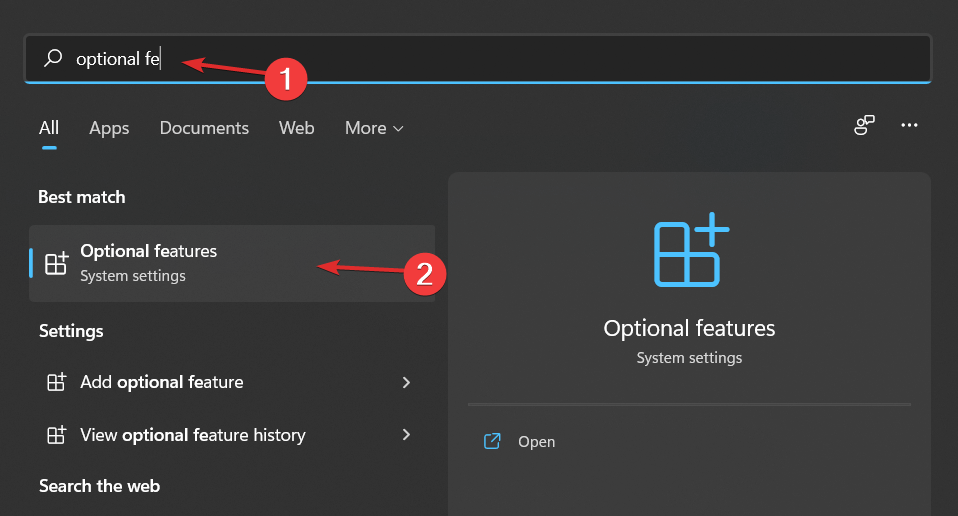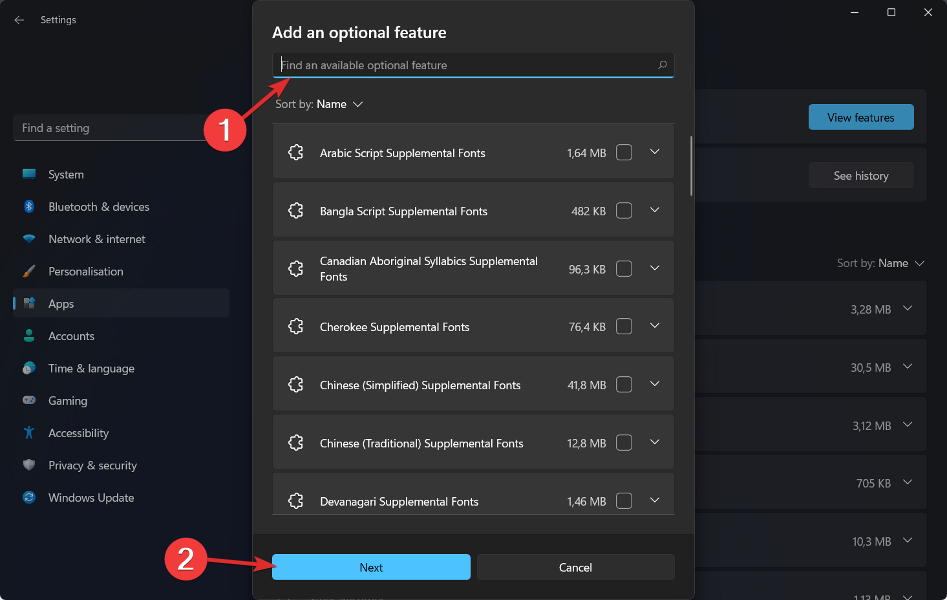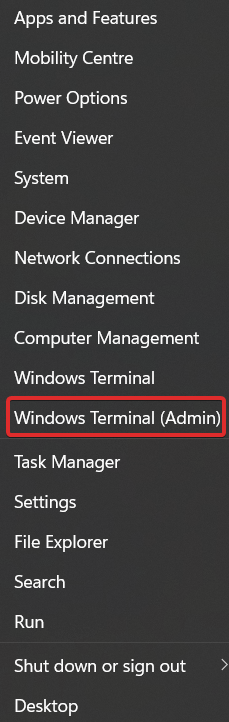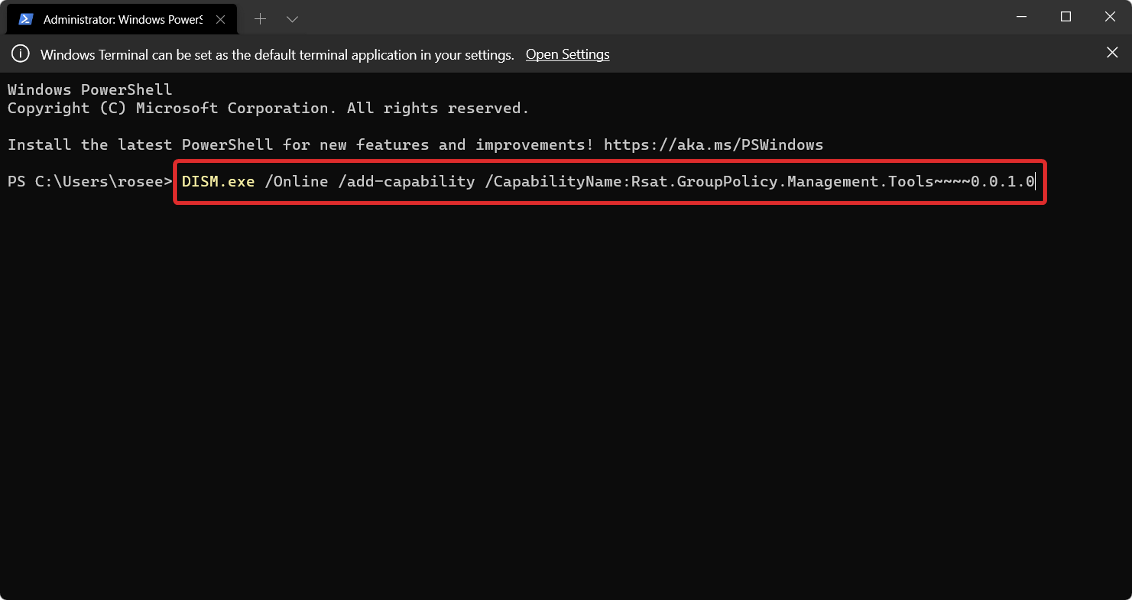Group Policy Management Console for Windows 11 [Install Guide]
Follow these simple methods to succesfully manage gpedit
3 min. read
Updated on
Read our disclosure page to find out how can you help Windows Report sustain the editorial team Read more
Key notes
- Installing Group Policy Management Console is an easy task that you can do in two ways.
- The first one is to access Optional features from your Settings and look for it, then hit Install.
- Alternatively, you can use the PowerShell interface in order to download the tool through a command that we have noted down below.

Installing the Group Policy Management Console, also known as GPMC, on Windows 11 will be the subject of today’s post.
In Windows systems, the tool we are discussing improves the management of Group Policy by making it more straightforward for the IT and System Administrators to understand.
Note that the Local Group Policy Editor (gpedit.msc) is not to be confused with the Group Policy Management Console (GPMC). Regarding local system settings, Gpedit works with the Registry, but GPMC works with the server administrative settings of a domain-based network.
Let us show you all you need to know.
What is GPMC used for?
Group Policy objects (GPOs) configure Group Policy settings, linking them to domains, sites, and organizational units (OUs).
GPOs can be applied based on the results of Windows Management Instrumentation (WMI) filters, which provide even greater flexibility. However, WMI filters can dramatically increase policy processing time.
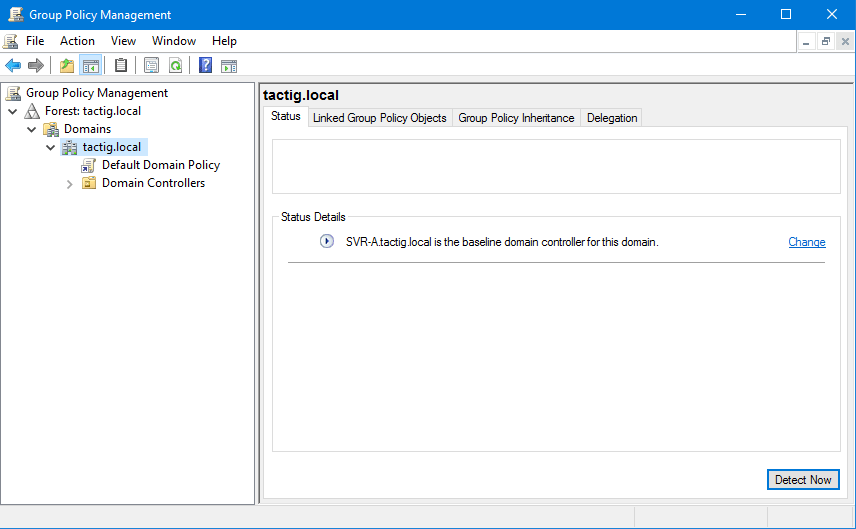
Administrators can use the Group Policy Management Console (GPMC) to manage Group Policy in an Active Directory forest and to gather information for troubleshooting related issues.
The GPMC is also a built-in Windows administration tool that allows administrators to manage Group Policy in an Active Directory forest and gather information to troubleshoot their issues.
How can I install Group Policy Management Console on Windows 11?
1. Use Optional features
- Press the Windows + S key to open the Search bar and type Optional features, then click on the top result to open it.
- Next, click on Add an optional feature and search for RSAT: Group Policy Management Tools, select it and click Next, then follow the on-screen instructions.
It should be noted that only specific versions of Windows 11, such as Pro and Enterprise, have access to Gpedit and GPMC. Optional features are exactly what they sound like: functionality you can choose to enable or disable as you see fit.
2. Use PowerShell
- Right-click on the Start icon and click on the Windows Terminal (Admin) option. The PowerShell interface will open as a result.
- Type or copy-paste the following command, then press Enter and let it run:
DISM.exe /Online /add-capability /CapabilityName:Rsat.GroupPolicy.Management.Tools~~~~0.0.1.0
That is all you should know about installing Group Policy Management Console on Windows 11. It does not matter which solution you use, as they are equally effective.
Let us know in the comments section below whether this guide was helpful for you. Thanks for reading!