PC Manager Not Installing? How to Fix it When it Gets Stuck
Download the all-new maintenance app for Windows hassle-free
4 min. read
Updated on
Read our disclosure page to find out how can you help Windows Report sustain the editorial team. Read more
Key notes
- Microsoft PC Manager features optimization modules such as Health Check, Process Management, & Startup apps.
- This app is currently available in the beta version but works fine with a compatible Windows version.
- Trying to install it, but the installation is stuck in between; this guide will help you resolve the issue.
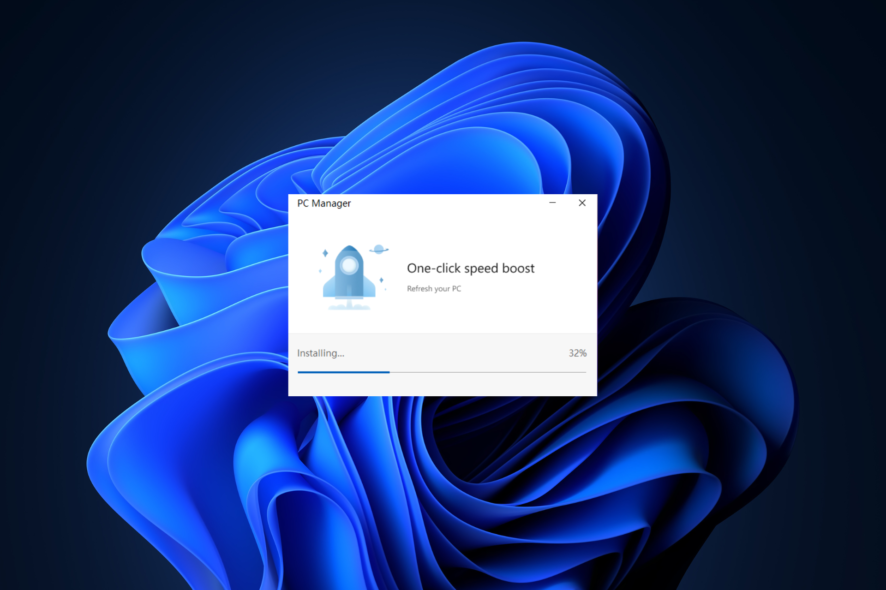
Trying to download Microsoft PC Manager, but every time you try to install it, the installation either gets stuck at 32% or comes up with Failed to download and unpack the installation files. Please try again later message. Trust me; you are not alone.
This guide will help you resolve this error and successfully install Microsoft PC Manager on your Windows 10 and 11 computer. Let’s begin!
Why Microsoft PC Manager is not installing on my Windows computer?
There could be several reasons behind Windows PC Manager not installing. Some of them are listed below:
- Your Windows is not up to date: Before starting the process, ensure your Windows is up to date. If you are using a Windows 10 computer, make sure it runs the 1809 version or above. For Windows 11, ensure no updates are pending.
- Drivers on the computer are outdated: Please check if all drivers installed on your computer are up to date as obsolete drivers can be the reason behind the issue.
- Slow internet connection: Sometimes slow internet connection can cause the installation to fail, so make sure your internet connection is working correctly.
- Low disk space: Check whether you have enough space on your C drive; if not, try to clear the disk and recover space. Then try to install the app.
- Unnecessary Startup apps & Services: Some startup apps and services run unnecessarily and make the computer respond slowly to other actions and this could be the reason for the issue.
How do I fix Microsoft PC Manager is Not Installing?
Before diving into troubleshooting steps, let us check out what else we can do:
- Ensure you use a user profile with administrator rights before downloading Windows PC Manager.
- Locate the downloaded file for PC Manager, right-click on it, and choose Run as administrator.
- Install the app from a trusted source.
- If you are using VPN, please close it and try to install the app.
- Remove all the external hardware devices except the ones needed for basic functionality.
- Restart your computer.
1. Clean boot
- Press Windows + R key to get the Run console.
- Now type msconfig to get the System Configuration window.
- Go to the Services tab and click on Hide all Microsoft services.
- Now click Disable all.
- Go to the Startup tab, and click on Open Task Manager.
- On the Startup tab in Task Manager, for each Enabled item, select the item and choose Disable.
- Close Task Manager and return to the System Configuration window.
- There, click Apply, and then OK.
- On the next window, click Restart.
2. Create a new user account with administrator rights
- Press Windows + I to get Settings.
- Go to Accounts, then Family.
- Under Your Family, click Add someone button.
- Enter the email address and click Next.
- Choose Organizer from What role should they have window and click Invite.
- You can now see the account in the list. Click to expand. From Account options, click Change account type.
- On the next window, click on the drop-down menu and select Administrator.
- Now sign out from the existing profile and sign in on the new profile and try to install the app.
3. Turn Off Windows Security
- Press Windows + I to get Settings.
- Click Privacy & Security, then Windows Security.
- Go to Virus & threat protection.
- Click Manage Settings.
- Toggle off the switch under Real-time protection to disable it and then try to install the app.
Note: For Windows 10, instead of Privacy & Security, look for Update & Security.
4. System File Checker Scan
- Press the Windows key and type CMD and select Run as Administrator.
- On the command prompt window, type the following commands and press Enter after every command.
sfc /scannow
DISM /Online /Cleanup-Image /CheckHealth
DISM /Online /Cleanup-Image /ScanHealth
DISM /Online /Cleanup-Image /RestoreHealth
5. Enable Secure boot
- Press Windows + I to get Settings.
- Go to System, then Recovery.
- Now navigate to Advanced startup, and click Restart Now.
- On the Choose an option screen, choose Troubleshoot.
- Click on Advanced Options.
- Now, select UEFI Firmware Settings.
- On the next screen, click Restart.
- Your computer will start up and show you options; choose the one that opens BIOS.
- On the BIOS Utility screen, go to Boot Options or a similar option.
- Now look for Secure Boot and check if it is Enabled. If not, enable it.
- Click the Exit option, choose Save changes and Exit, and select Yes to let your computer start normally.
So, these are fixes that you can try to resolve Microsoft PC Manager not installing on Windows 11. Feel free to let us know any of the methods that are not mentioned here but worked for you in the comments section below.
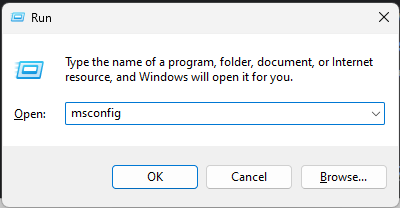
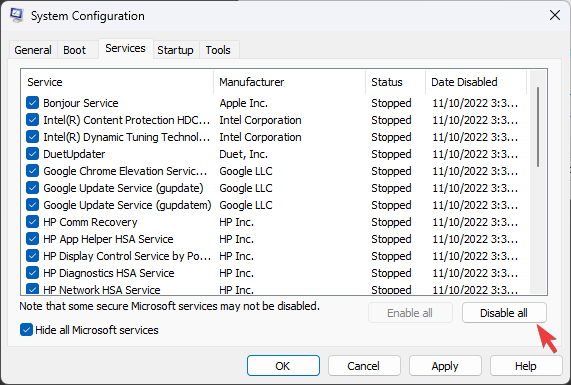
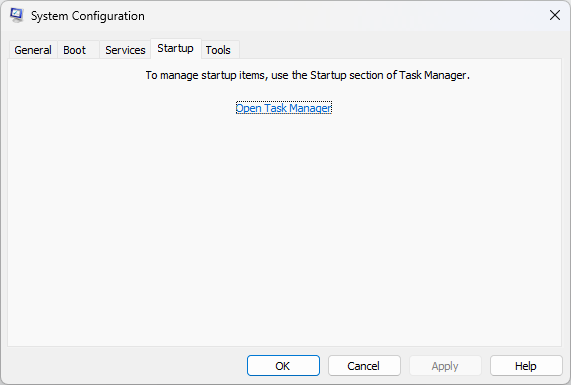
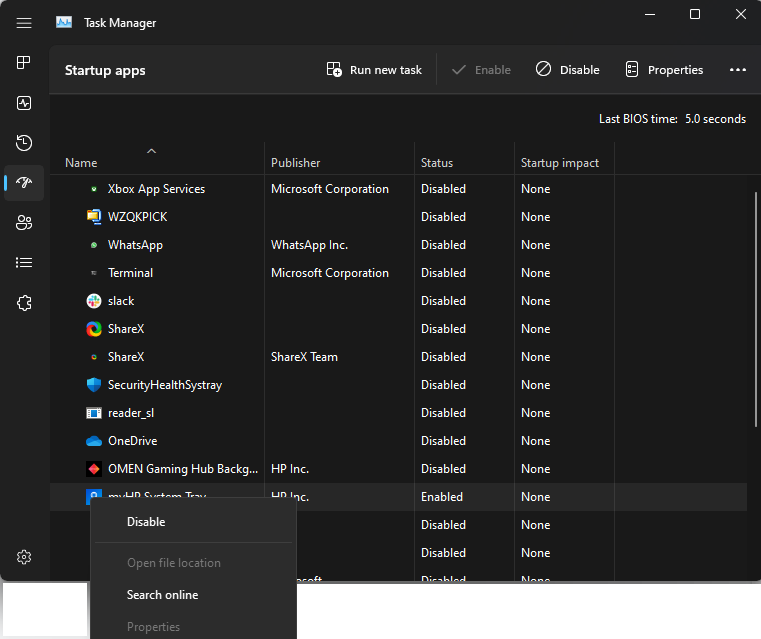
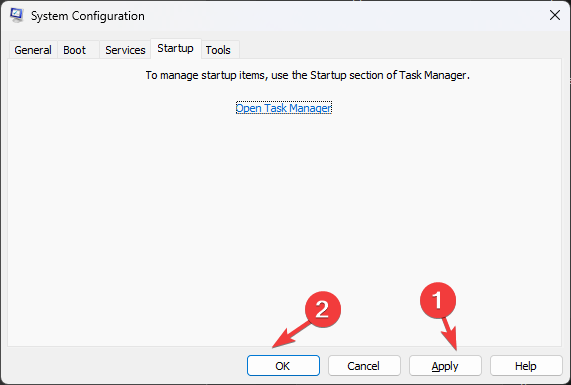
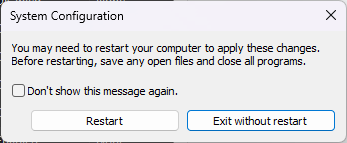
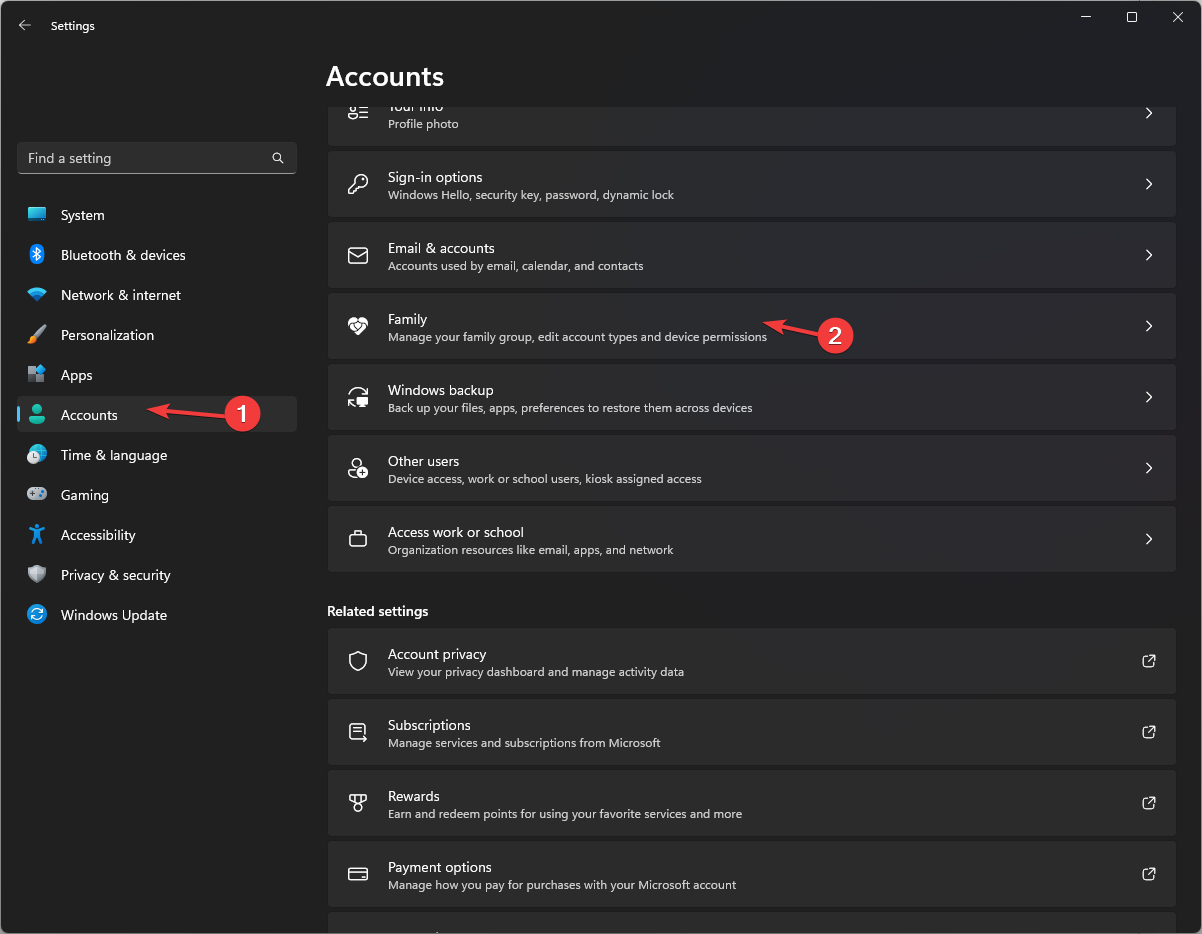
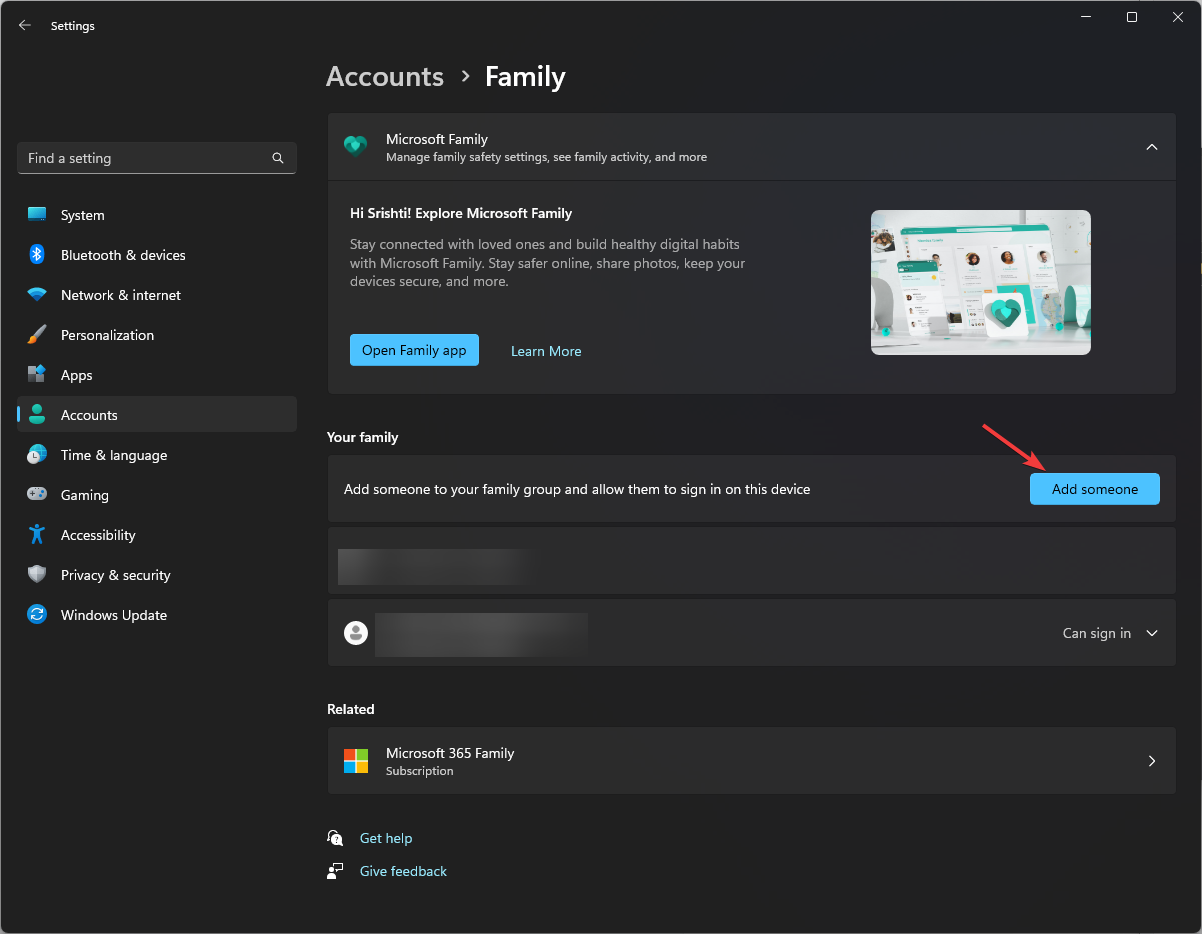
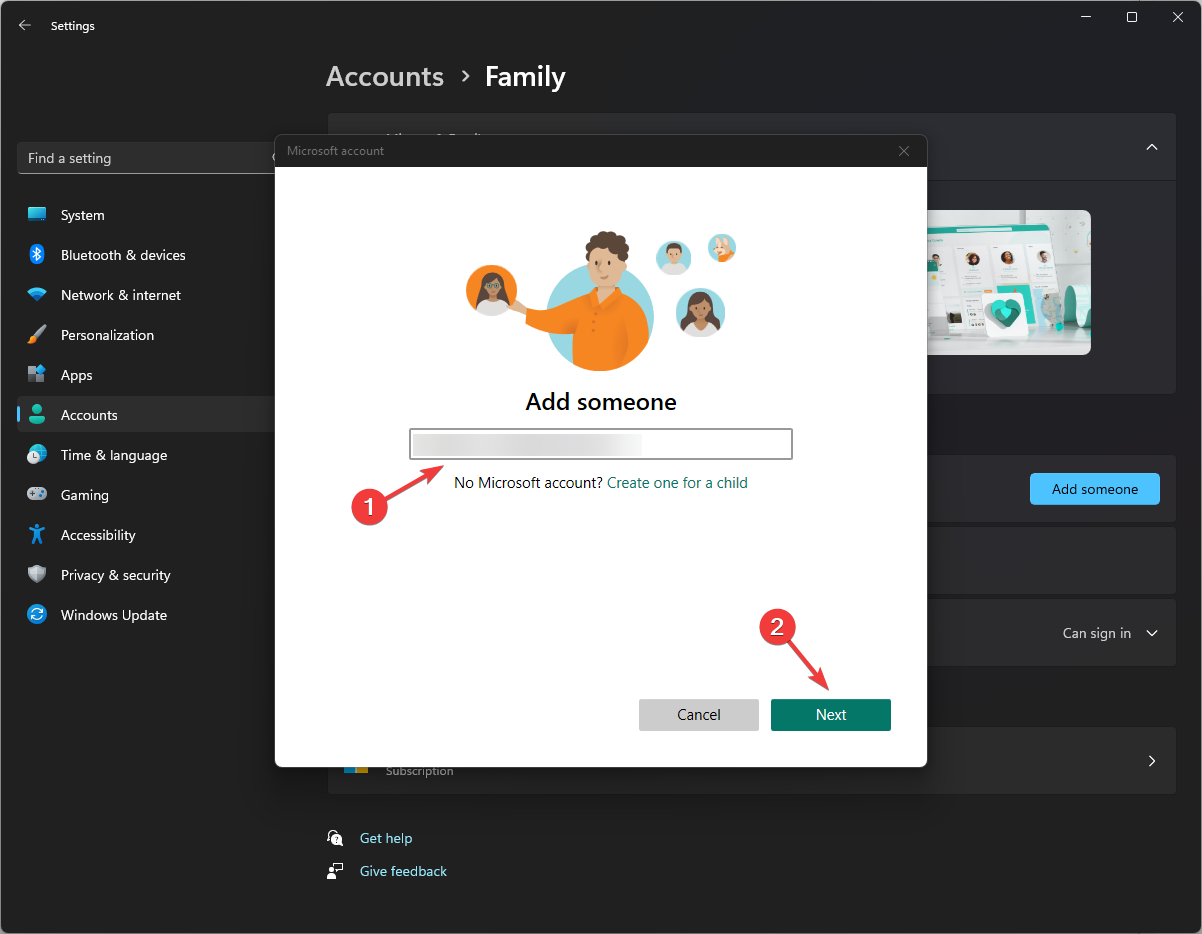

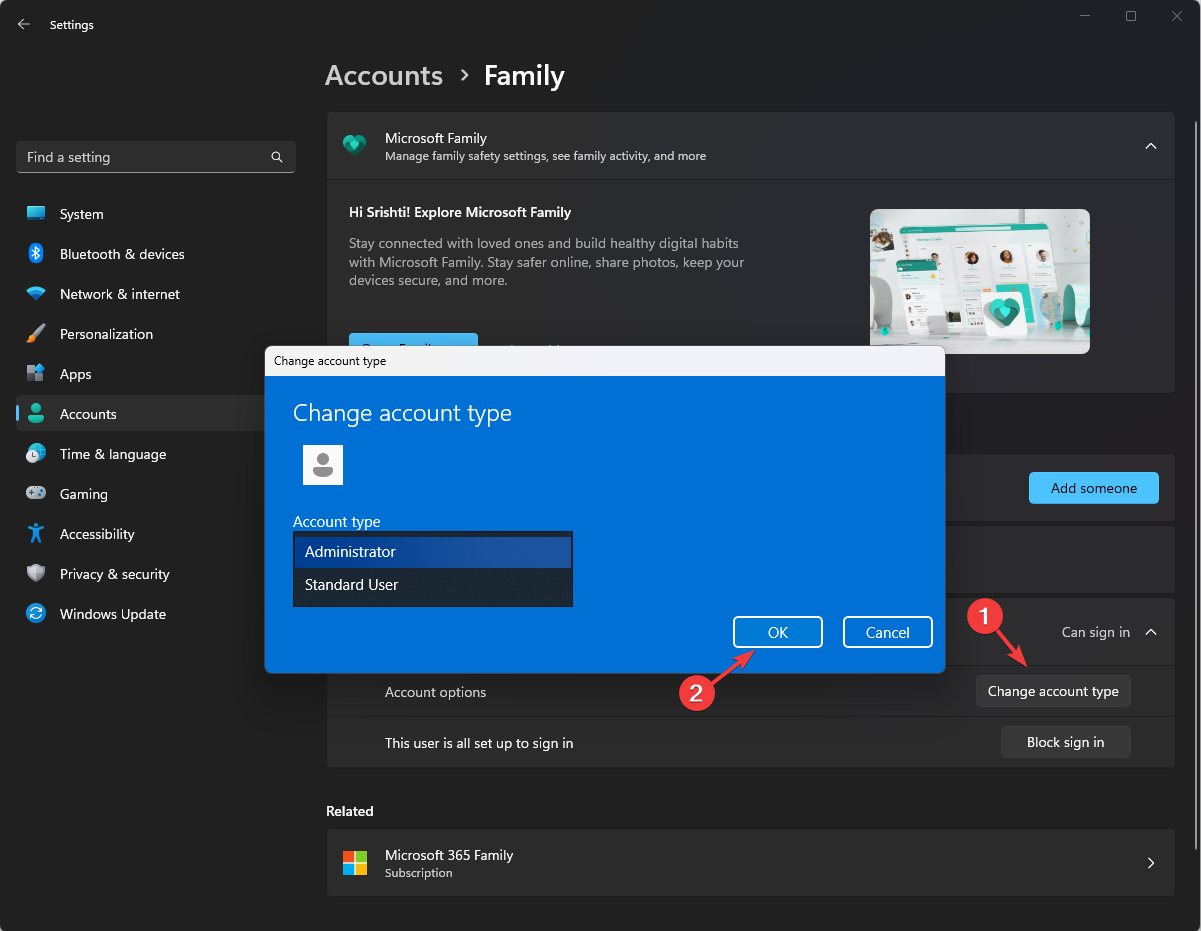

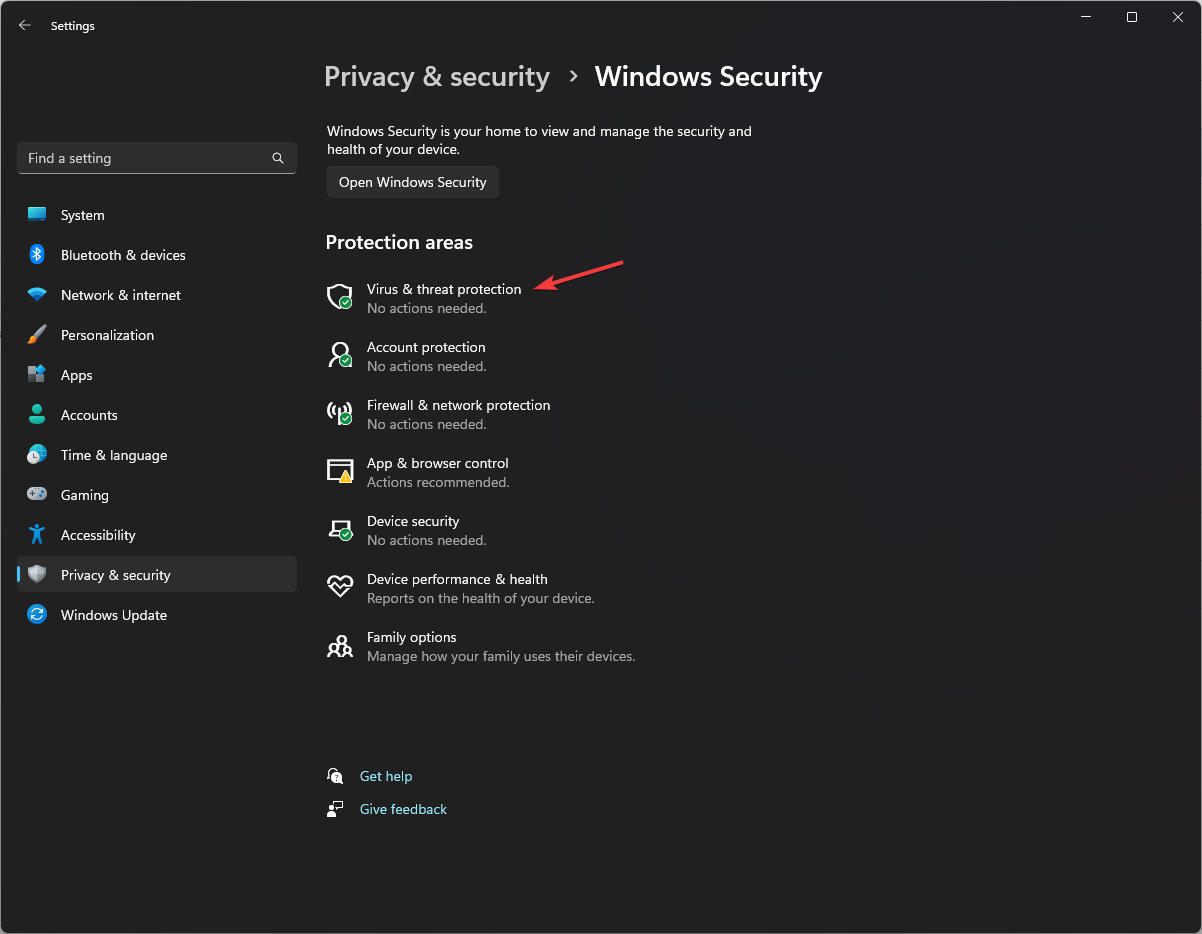
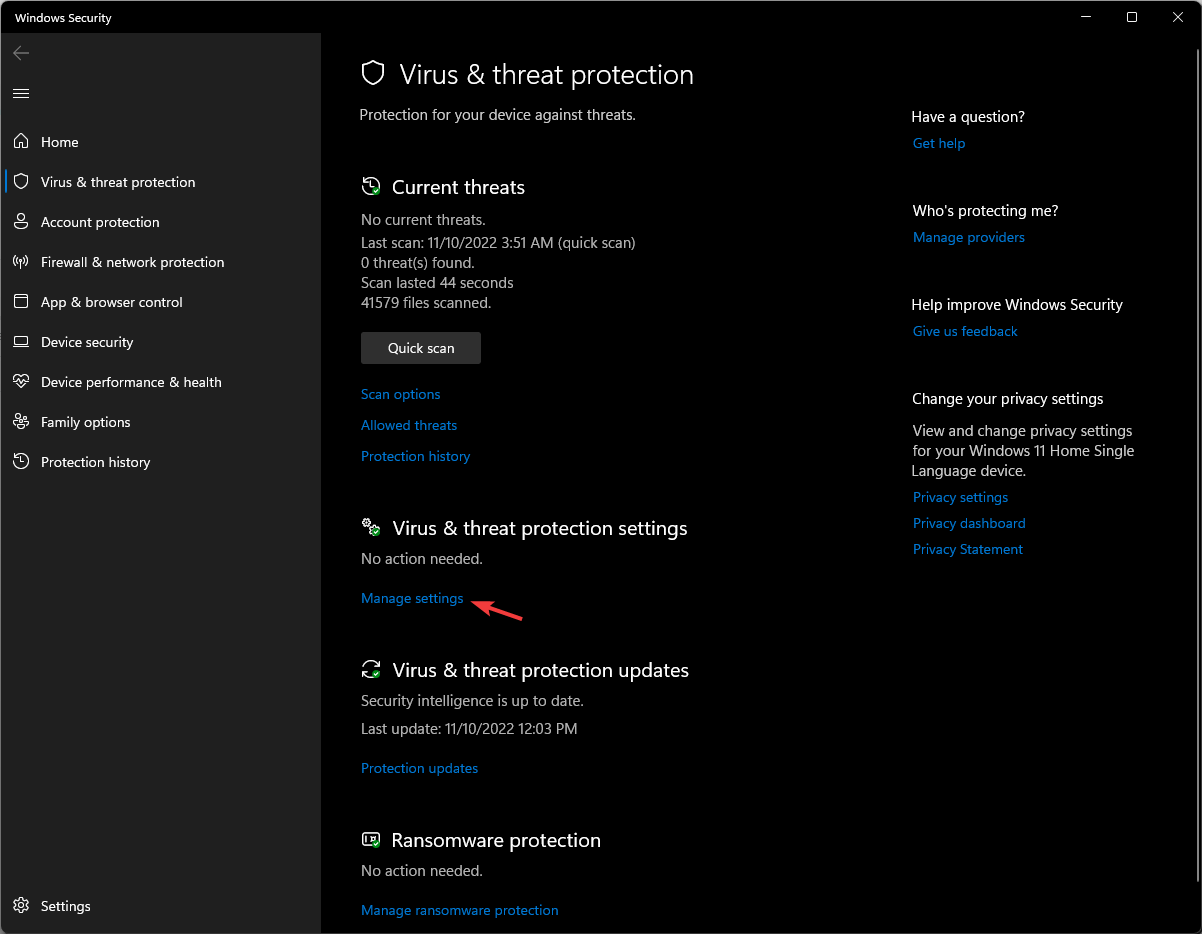
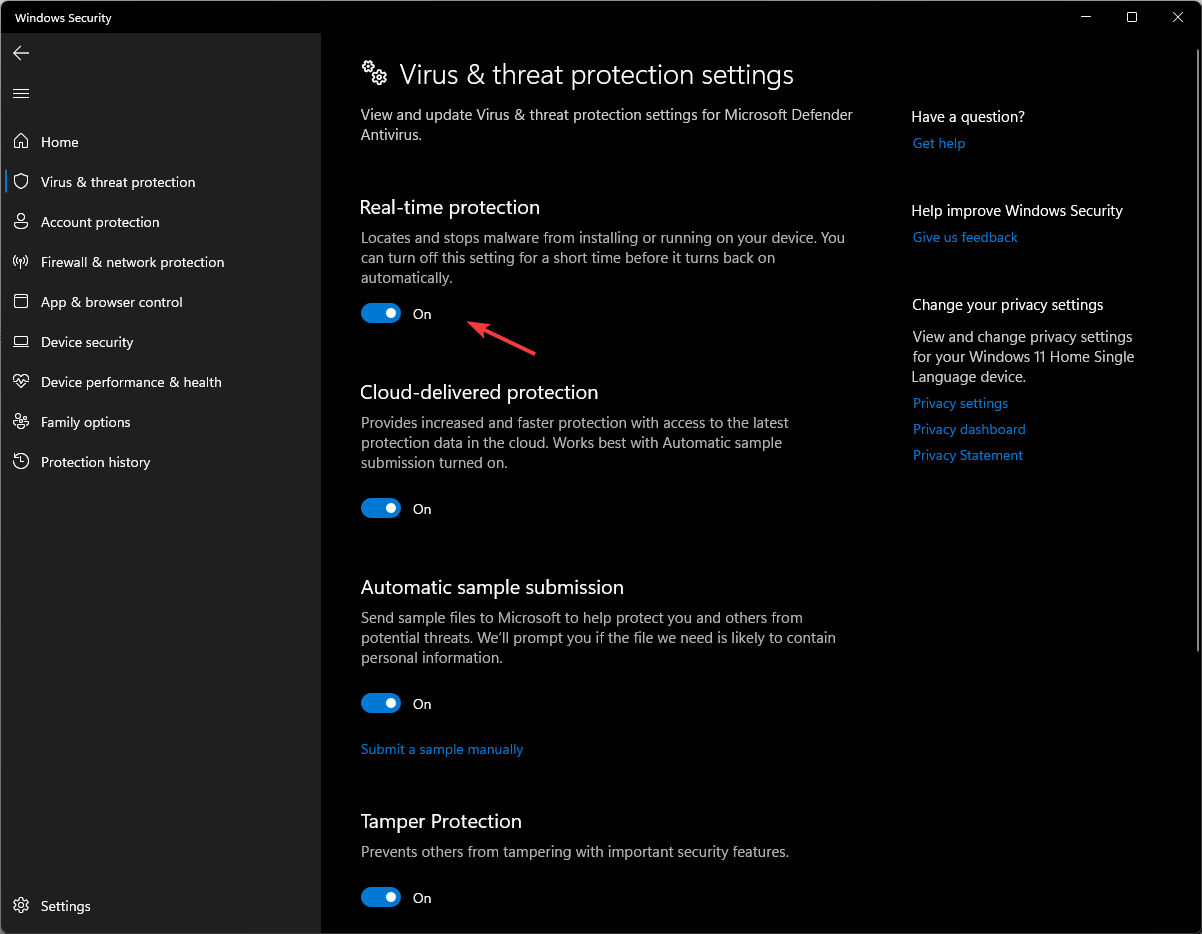
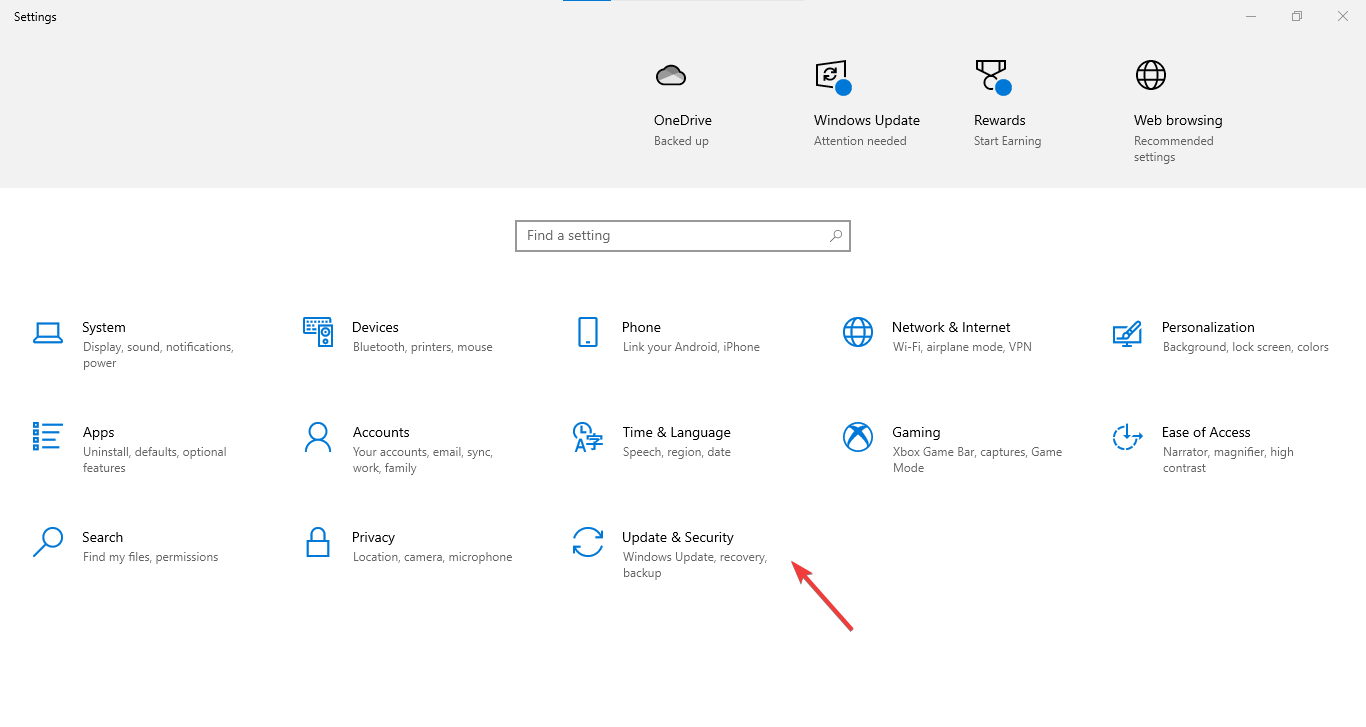
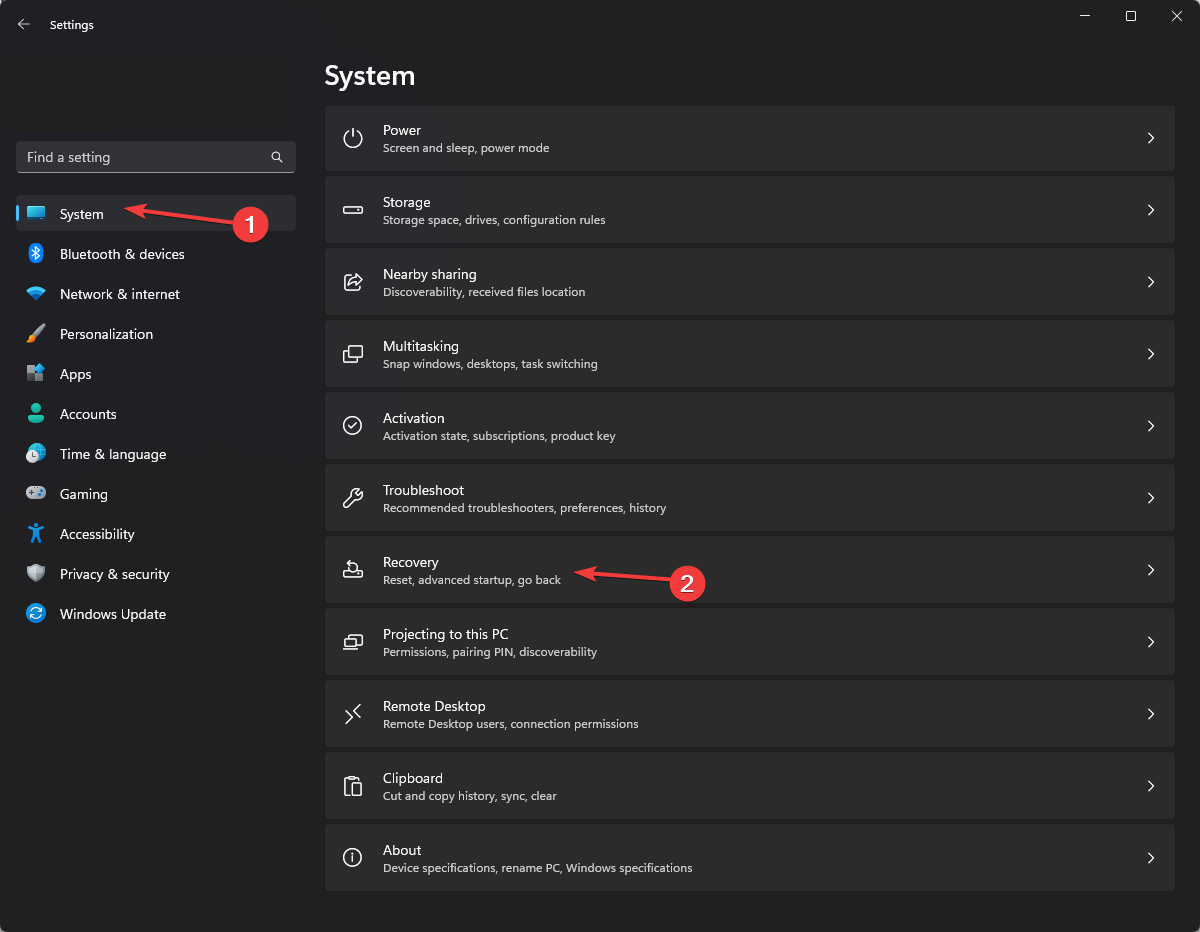
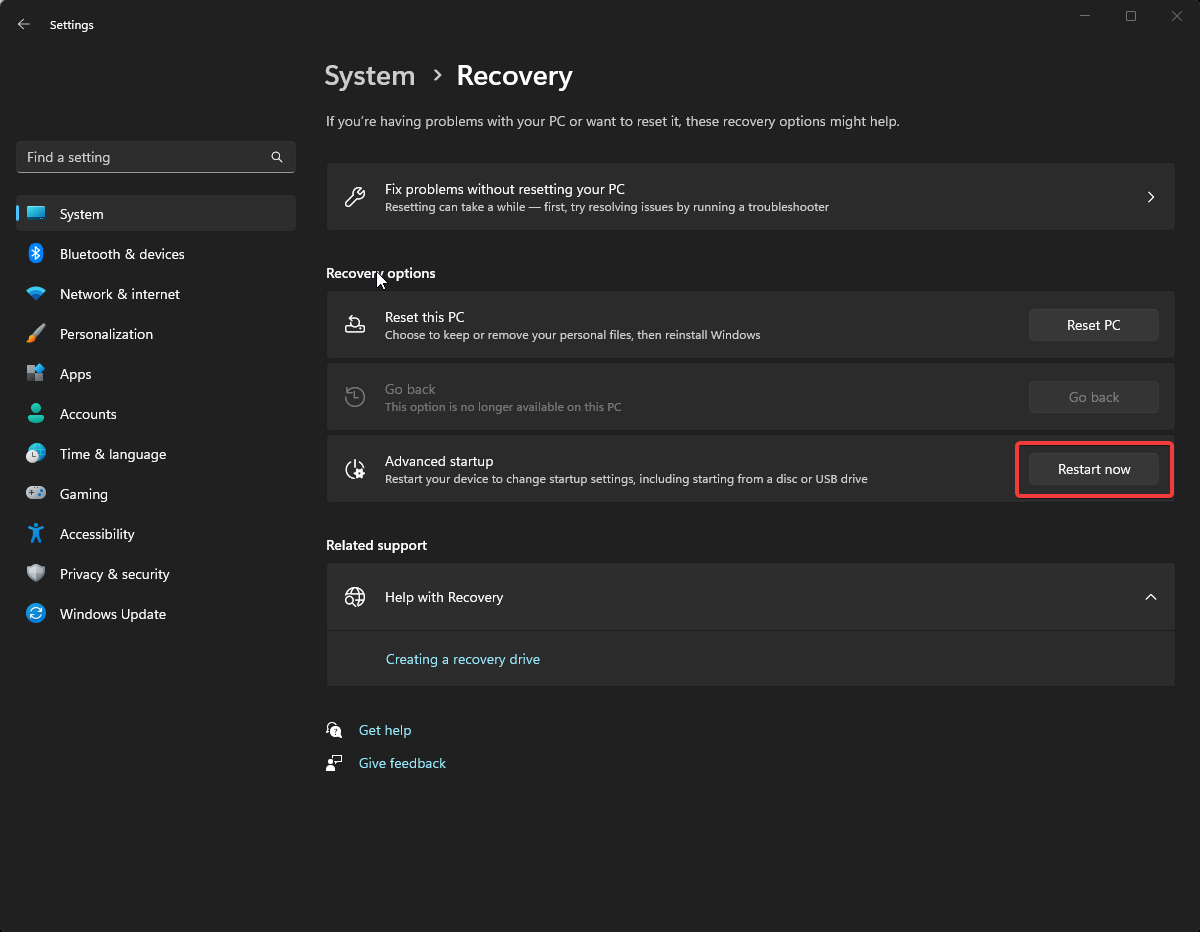
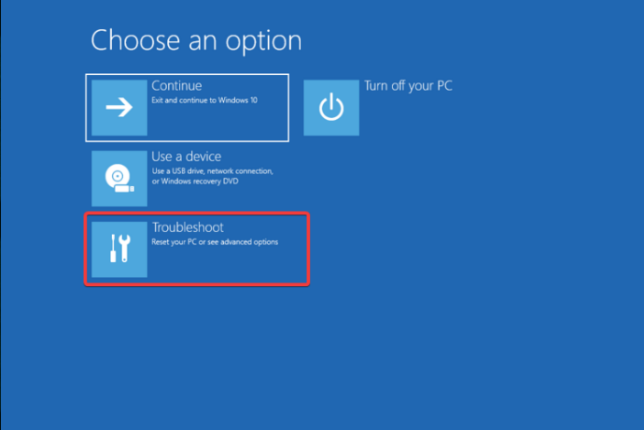
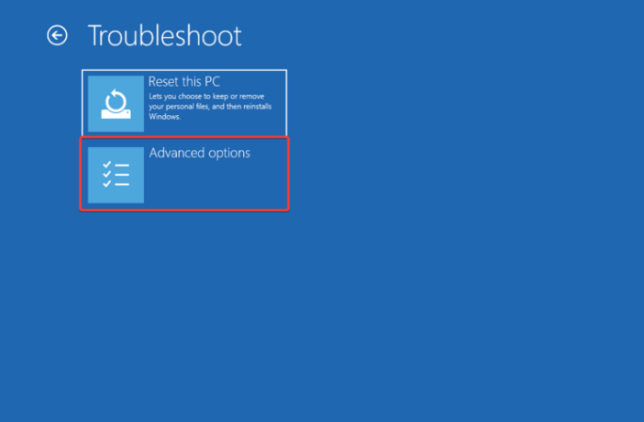
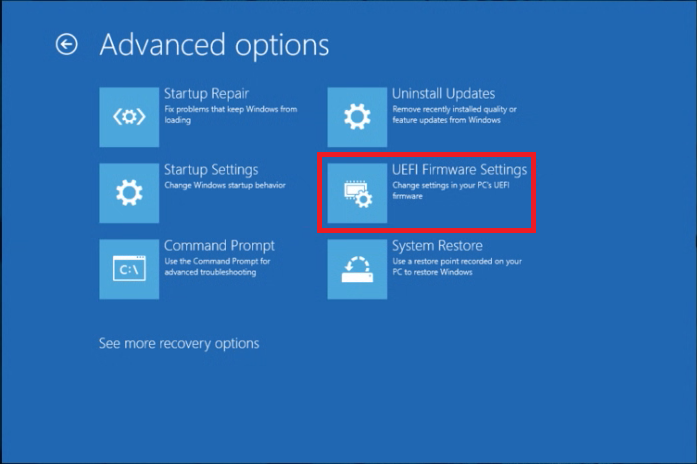
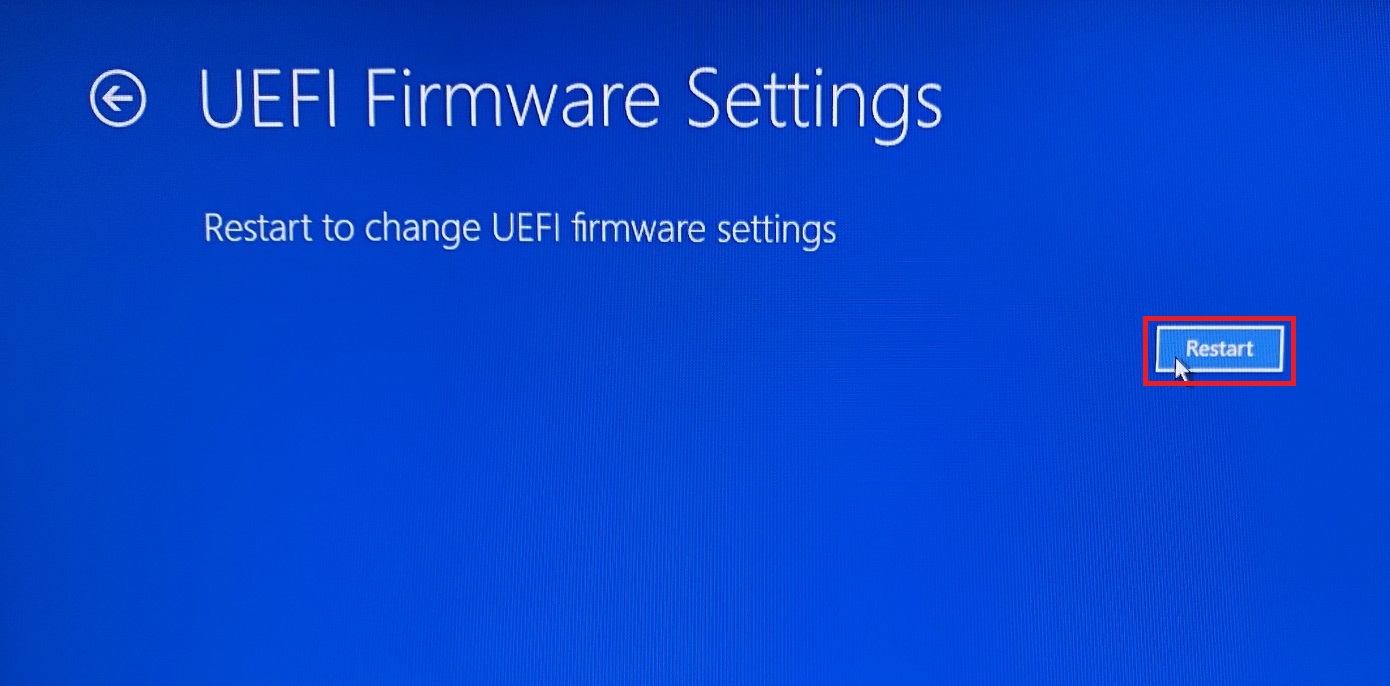





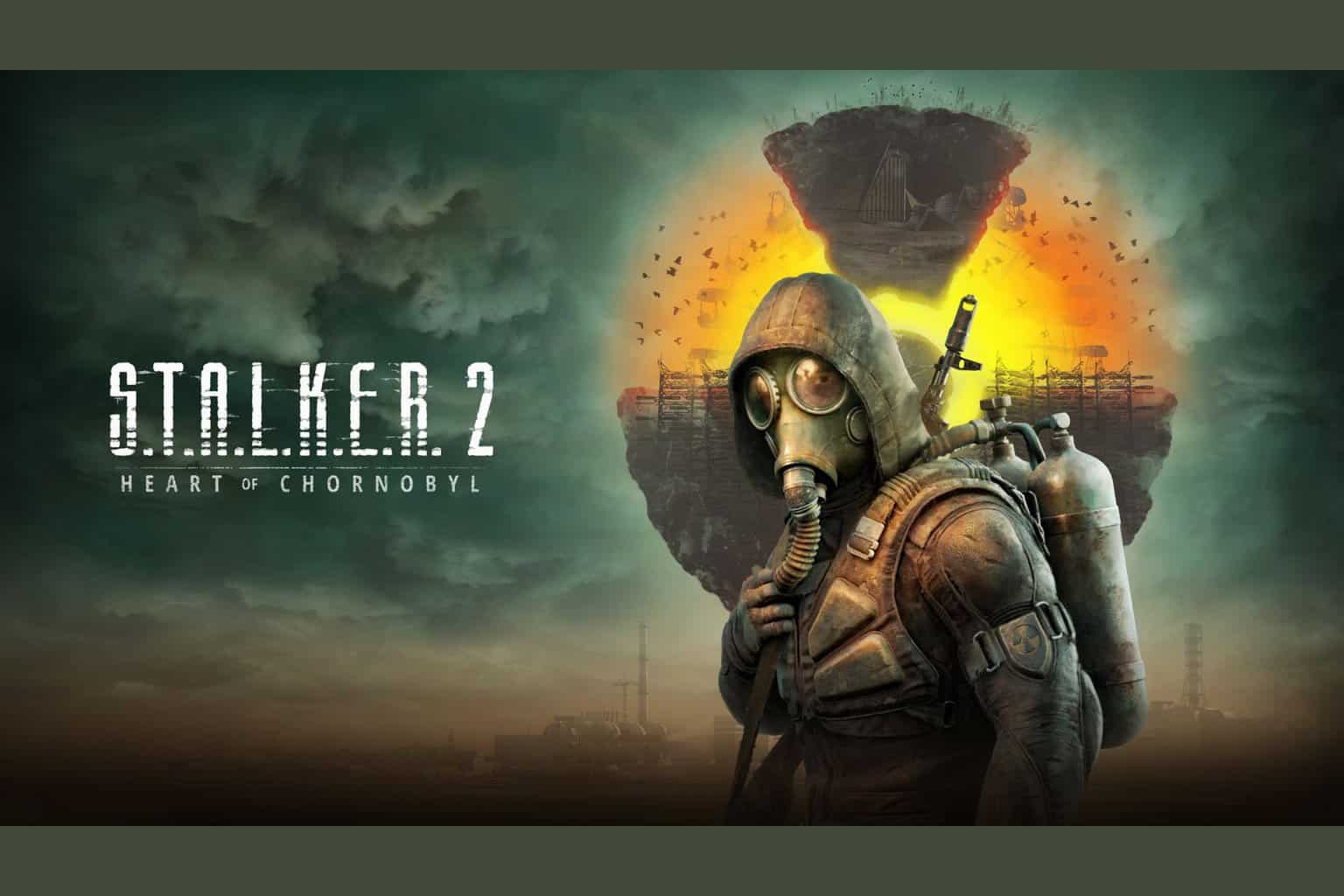


User forum
0 messages