How to Enable And Use Compatibility View Settings in Edge?
Explore simple steps to get this done
2 min. read
Updated on
Read our disclosure page to find out how can you help Windows Report sustain the editorial team. Read more
Key notes
- Compatibility Mode allows users to view old intranets and use the backend systems without problems.
- This guide will show you how to enable and use the compatibility view settings on Edge.
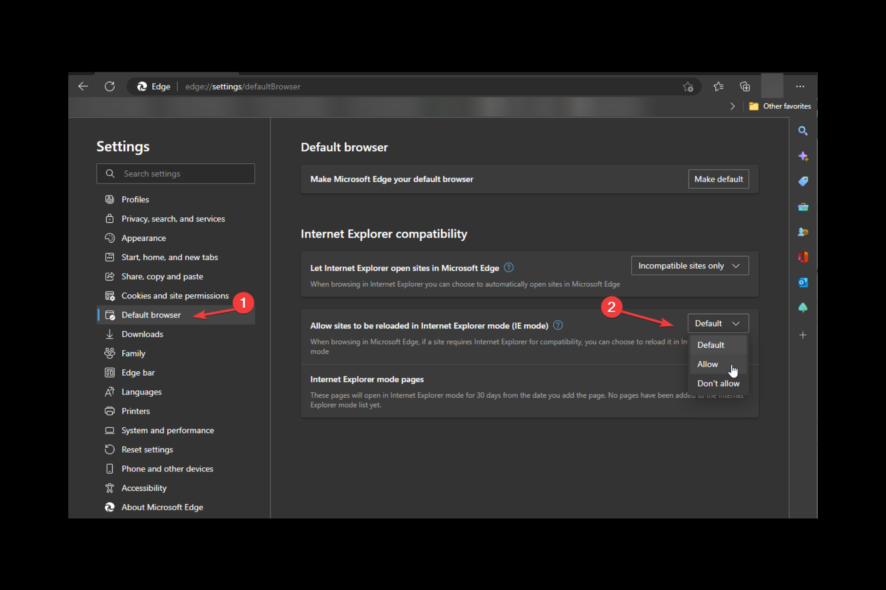
After discontinuing Internet Explorer, Microsoft ensured that users porting to Microsoft Edge didn’t have to find other solutions to view old websites. That’s why the tech giant introduced the Compatibility mode on Edge.
This guide will discuss how to enable the compatibility view in the Edge browser on Windows 10 and make the transition from IE smoother.
How can I enable compatibility view settings in Edge?
- Launch Edge browser.
- Press Alt + F to open the Edge menu. Click Settings from the given options.
- Select the Default browser option from the Settings page’s left pane.
- Under Internet Explorer compatibility, click on the drop-down beside Allow sites to be reloaded in Internet Explorer mode (IE mode) and choose Allow.
- Click Restart to reopen the browser and let the changes take effect.
How can I use compatibility view settings in Edge?
- Open a website as usual.
- Right-click on the tab, and select Reload tab in Internet Explorer mode from the context menu.
- The page will load with the Internet Explorer icon. Once it is loaded, click on the icon.
- You will get a pop-up menu. You can toggle on the switch for Open this page in Internet Explorer mode next time option and Open this page in Compatibility view, then click Done. If you don’t want that, skip it and click Done.
- To exit this mode, right-click on the tab and click the Exit tab from the Internet Explorer mode option.
- You can view the pages added to always open in Compatibility mode under Internet Explorer mode pages in Edge Settings.
Note: If you enable Open this page in Internet Explorer mode next time option, please remember it will only be enabled for 30 days. After that, you need to turn on the feature for the website again.
So, now you can open and view websites in compatibility view on Edge browser on Windows 10 and 11.
What do you think about this feature? Feel free to let us know in the comments section below.

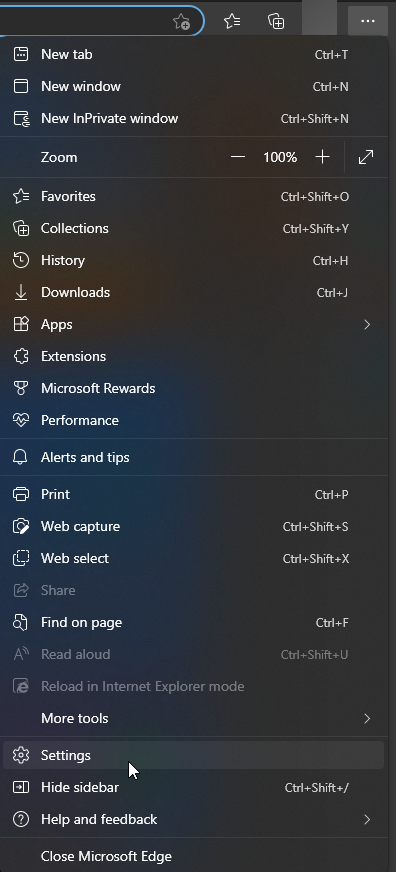
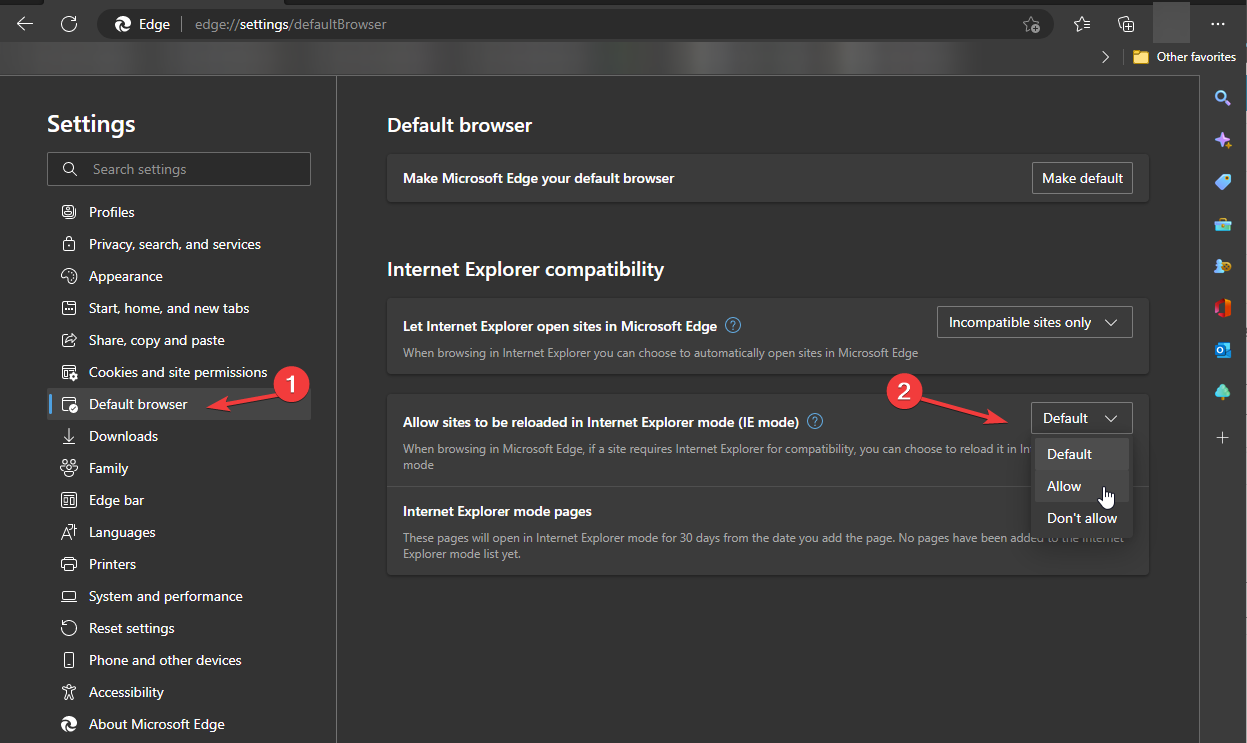
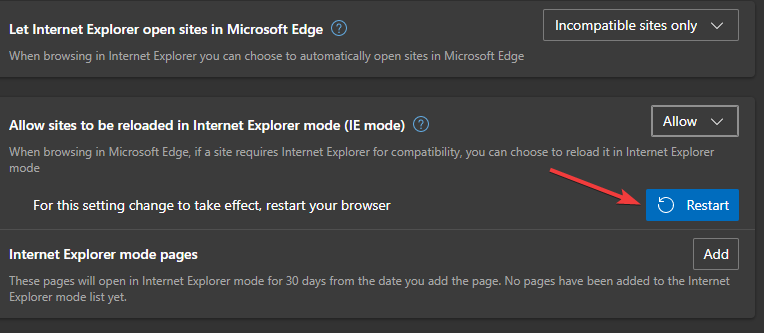
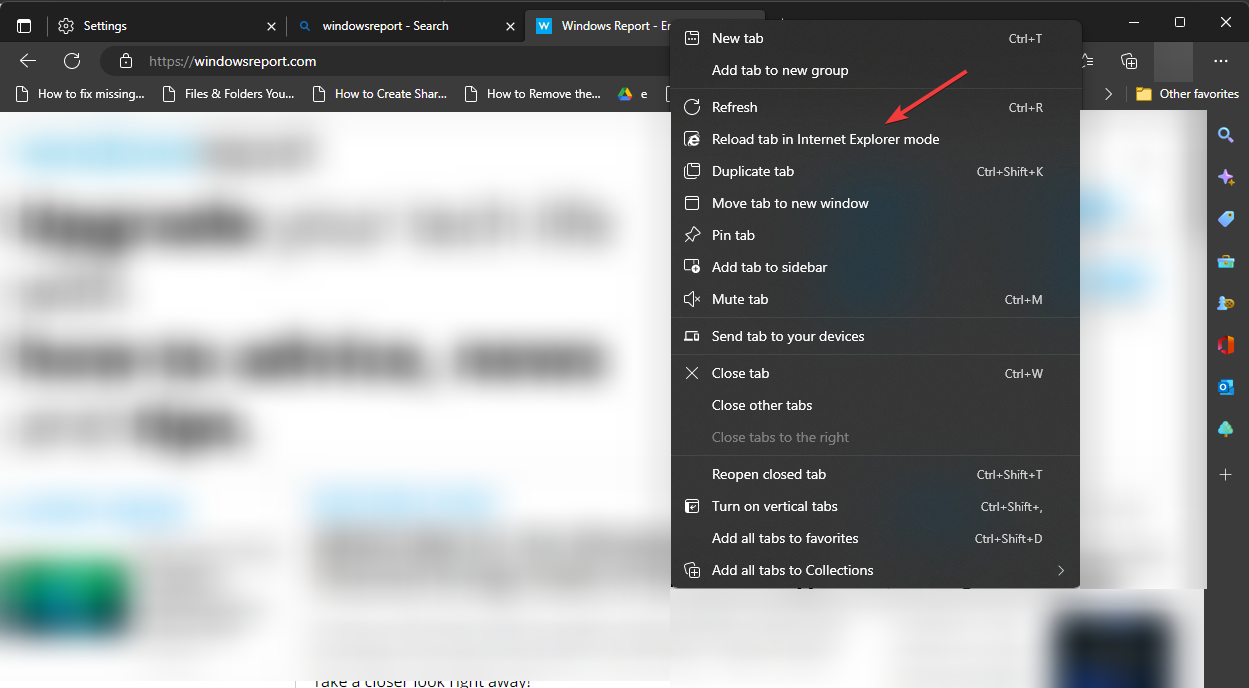
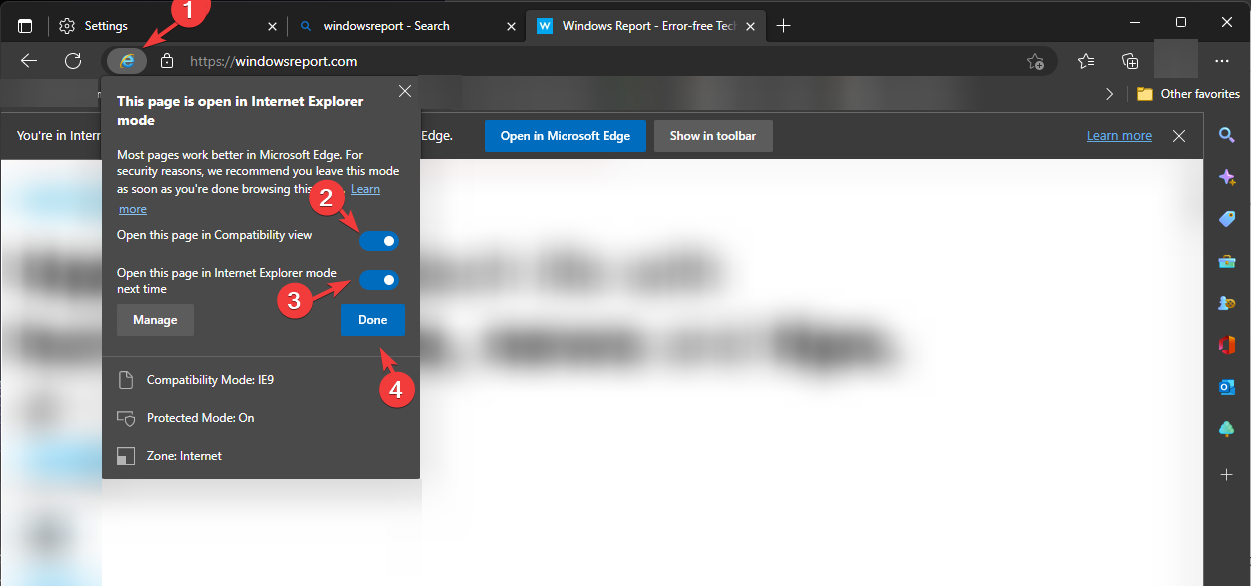

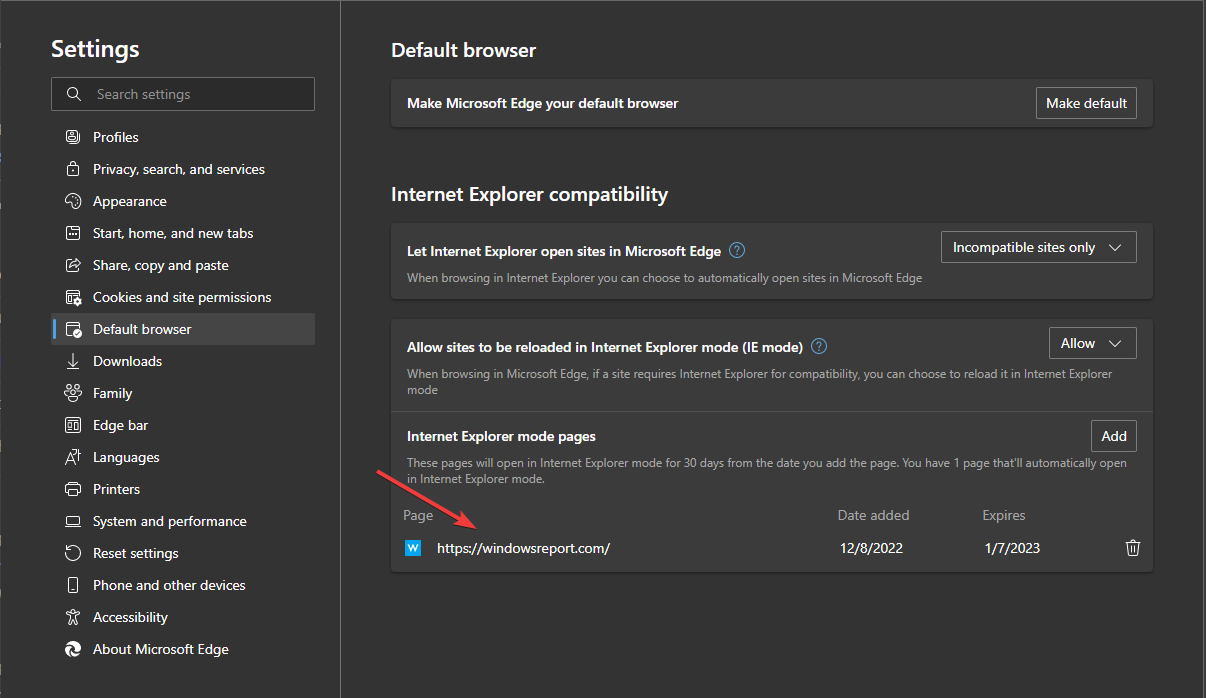








User forum
0 messages