Microphone is Not Working on Chromebook: 6 Ways to Fix It
Explore the expert-test methods to resolve the problem
4 min. read
Updated on
Read our disclosure page to find out how can you help Windows Report sustain the editorial team. Read more
Key notes
- You will be able to use the mic on Chromebook if you have given the necessary permissions to the app or browser using a microphone.
- This guide will talk about all the available fixes to quickly fix the problem, including deleting the cache.

If the microphone on your Chromebook is not working, it can be annoying and lead to delays in meetings and reaching deadlines. However, it can be fixed with some simple solutions.
In this guide, we will walk you through some popular fixes to resolve the issue after discussing the reasons behind the issue.
What causes the microphone not to work on Chromebook?
There can be a lot of reasons for the issue. Some of the most popular ones are:
- Denied permissions – If you have not provided permissions to an app or browser related to your microphone, you might face this issue. Please make sure you have provided the necessary access to resolve the issue.
- Incorrect audio settings – This issue can occur if you select the wrong input source or your microphone is disabled from Chromebook Settings. Check your audio settings to ensure the microphone is on.
- Faulty software – If the software that you are using a microphone for is not installed properly or has bugs, you might have to face the issue. Try another video conference app and check if the problem persists.
- Bugged updates – If there is a faulty ChromeOS update installed on your Chromebook, it might affect your microphone functionality.
What can I do if the microphone is not working on Chromebook?
Before diving into serious troubleshooting steps, make sure you perform these easy fixes:
- If using an external microphone, unplug and replug it.
- Click on the right side of the System shelf, and click the Shut Down icon. Wait for a couple of minutes and turn on your Chromebook as usual.
- Check the USB port is working.
- Disconnect Bluetooth devices.
- Use any other web conferencing app.
1. Check microphone settings from the System shelf
- Go to the notifications area located on the right side of the taskbar.
- Navigate to the volume slider and click the Audio settings arrow.
- Under Input, check or adjust the microphone volume slider. The microphone is working if there will be a checkmark in a circle near the icon.
2. Reset Chromebook hardware
- Go to the System shelf bottom-right corner and click it.
- Click the Shut Down icon.
- Press and hold the Refresh button and while pressing the button, press the Power button as well.
- When your Chromebook is turned on, release the Refresh button.
3. Troubleshoot Chrome
3.1 Remove extensions
- Launch Chrome browser.
- On the Toolbar, look for Extensions and click on it.
- Click Manage Extensions.
- On the Extensions page, go to any extension, and click Remove. Now check if this resolves your issue.
- If not, then try this with every extension and check whether it resolves the problem.
3.2 Delete cache
- Click on three dots from Toolbar and select Settings.
- Go to Privacy and security from the left pane and click Clear browsing data.
- Put a checkmark beside Cache image and files & Cookies and other site data, then click Clear data.
3.3 Reset Chrome
- Open Settings on Chrome, and go to Reset and Cleanup.
- Click Restore settings to their original defaults.
- Click Reset Settings.
3.4 Update Chrome
- Go to the Settings page of Chrome, then click About Chrome.
- Click Check for updates. If there is an update, Chrome will install it and click Relaunch to finish.
4. Allow permission to access the microphone in Chrome
- Click on the three dots on the Toolbar, and select Settings.
- Go to Privacy and security, then click Site settings.
- Click Microphone.
- Under default behavior, look for Sites automatically follow this setting when you visit them option; click on the radio button for Sites can ask to use your microphone.
- Also, check the Not allowed to use your microphone list to ensure the site on which you want to use the microphone is not mentioned.
5. Update your Chromebook
- Locate and click the Clock from the bottom right side of the System shelf.
- On the extended menu, click Settings.
- Go to About ChromeOS.
- Click on Check for updates.
6. Reset Chromebook with Powerwash
- Go to the System shelf and locate the Clock; click on it. Select Settings from the menu that appears.
- Select Advanced to expand. Click Reset settings.
- Now click the Reset button.
- Next, click the Restart button on the next window.
- Follow the on-screen instructions to complete the Powerwash process.
So, these are some of the available fixes to resolve the microphone not working on the Chromebook issue. Try these methods individually, and let us know which worked for you in the comments section below.
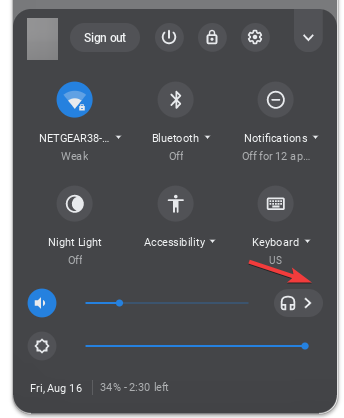
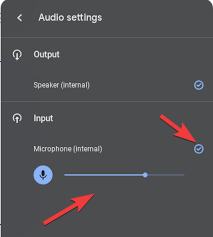
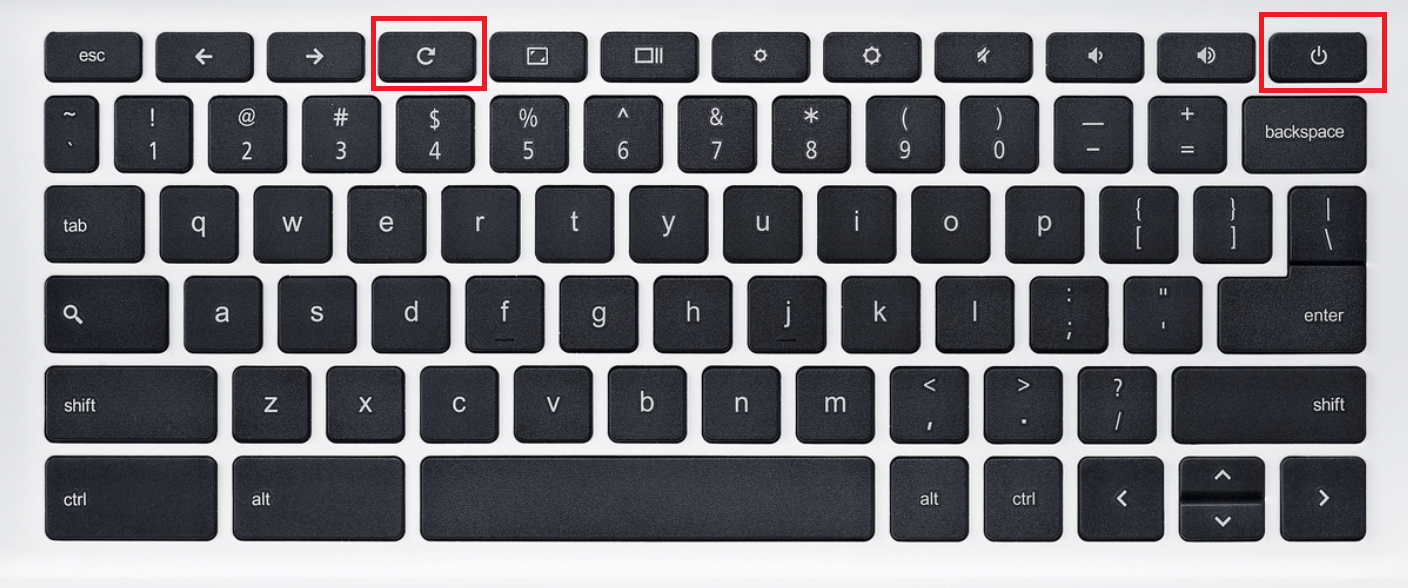
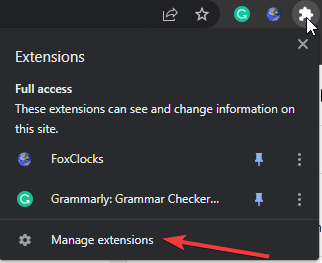
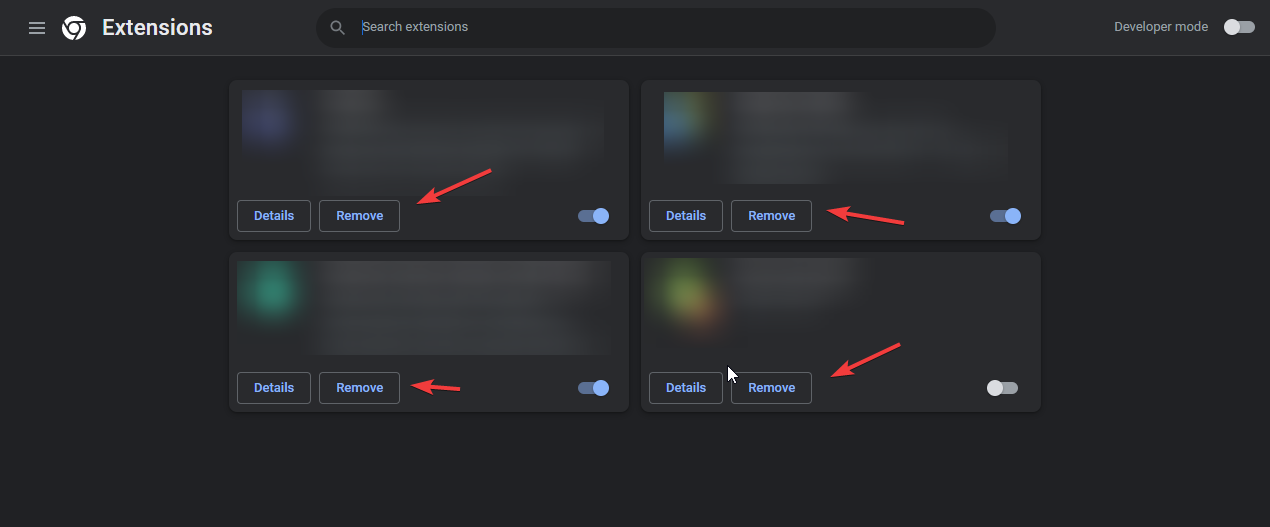
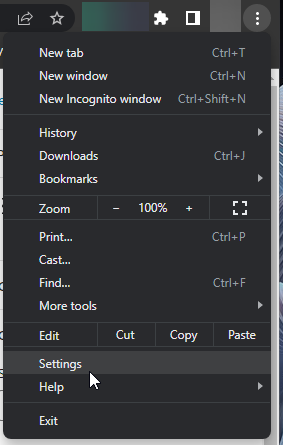
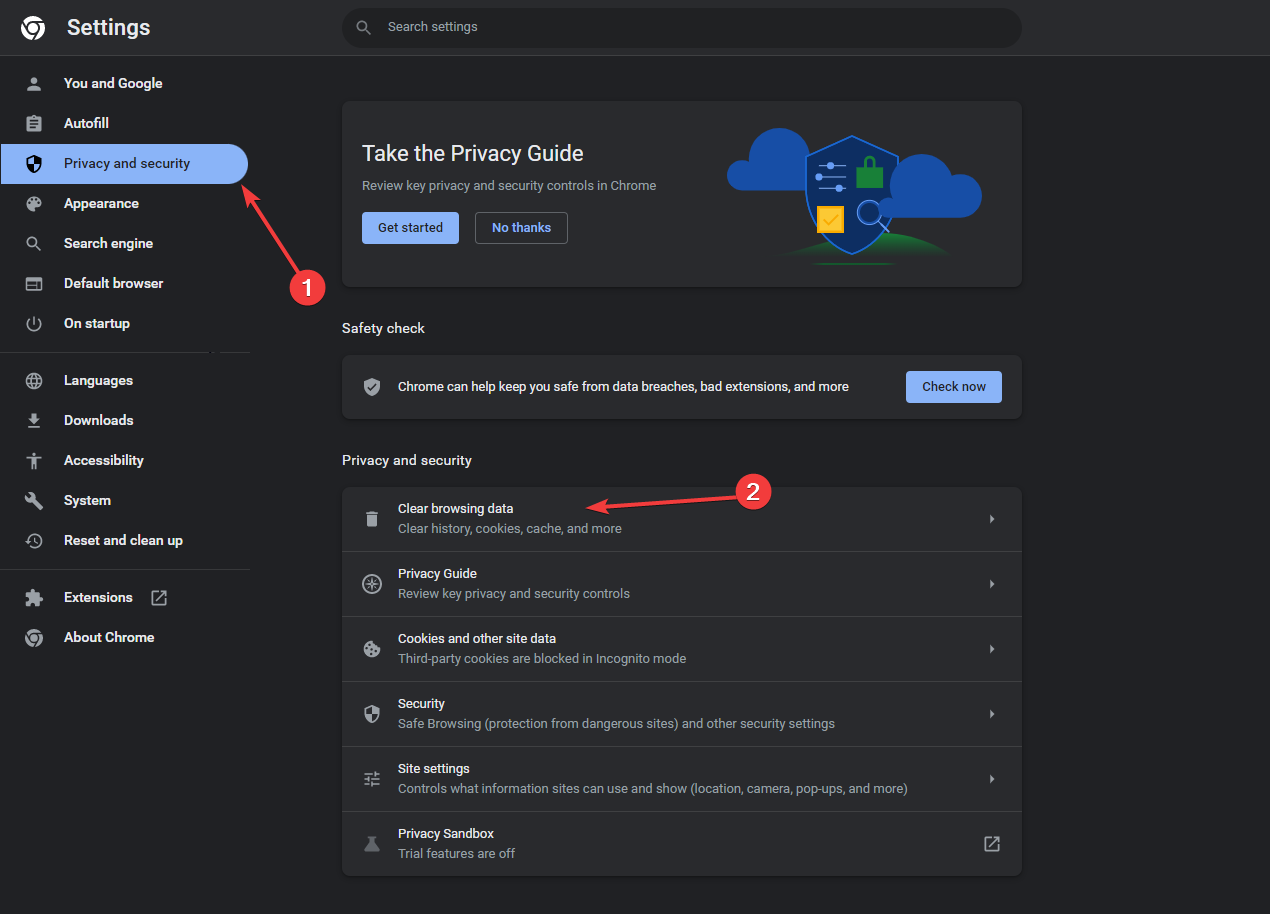
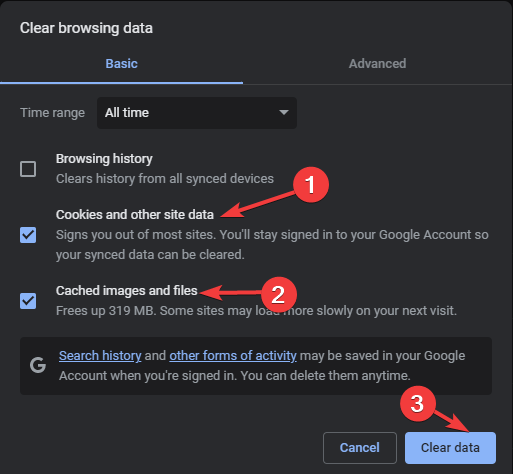
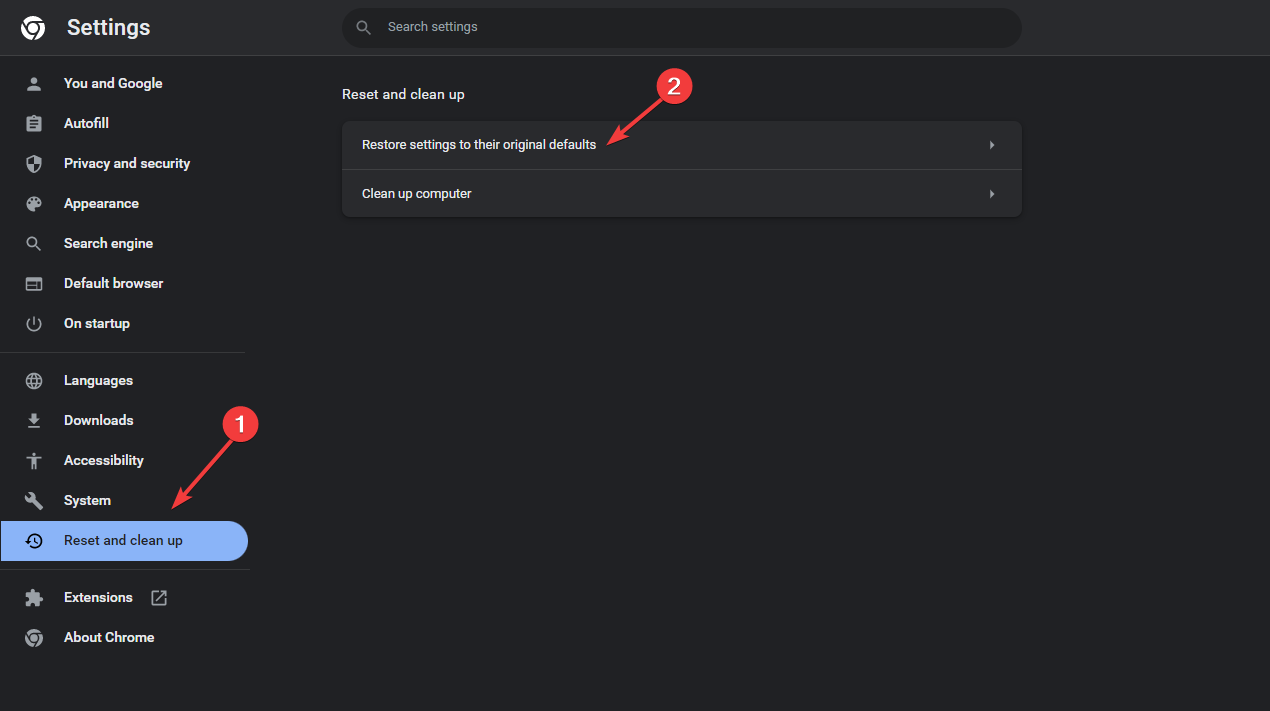
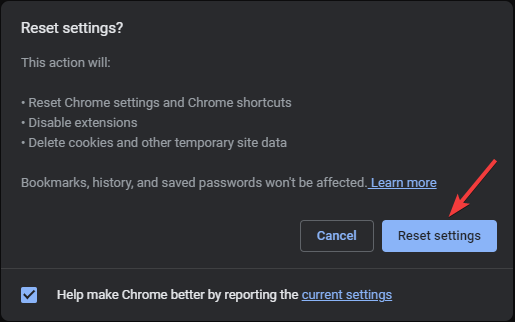
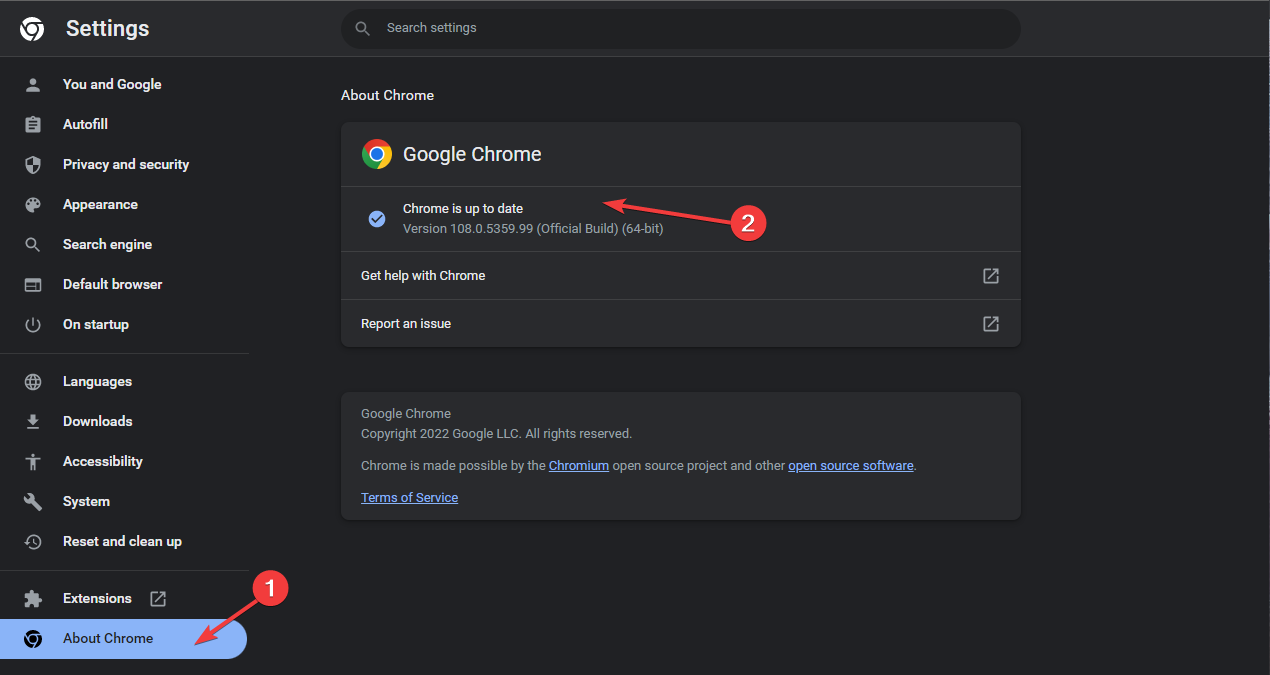

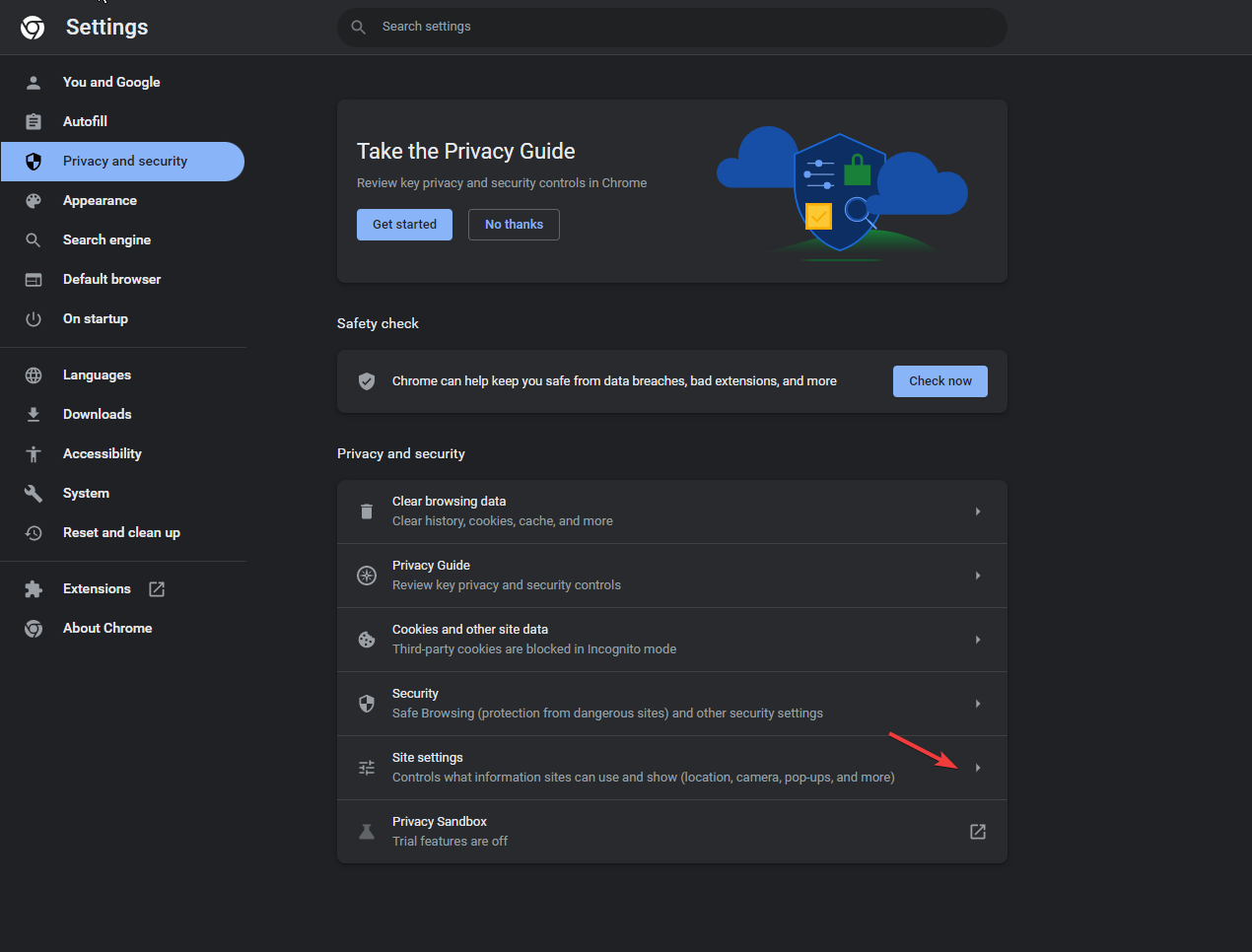
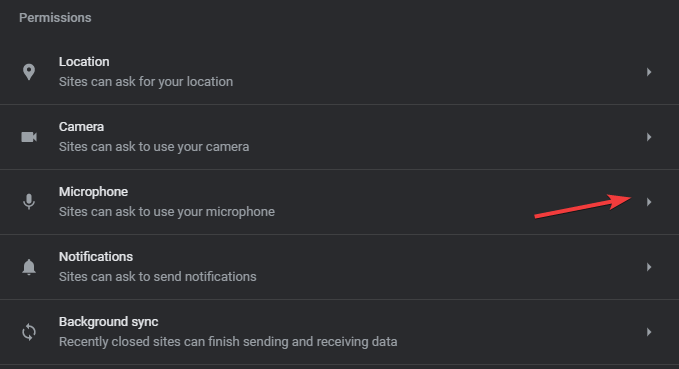
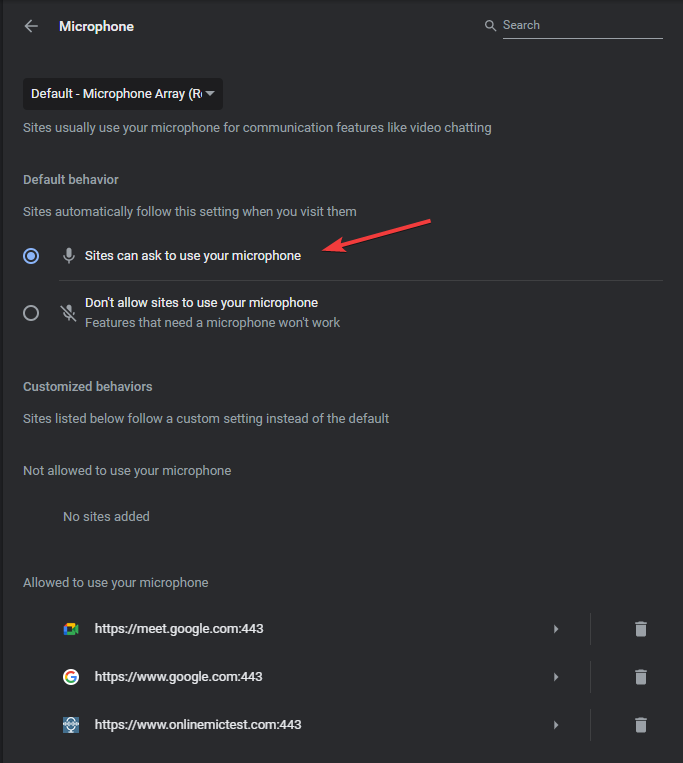
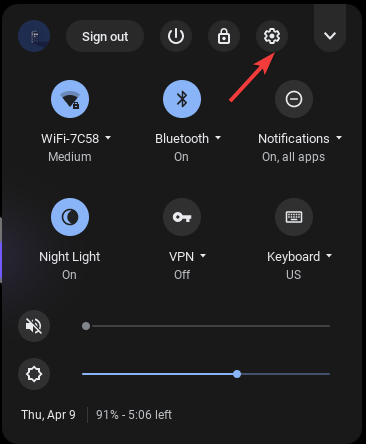
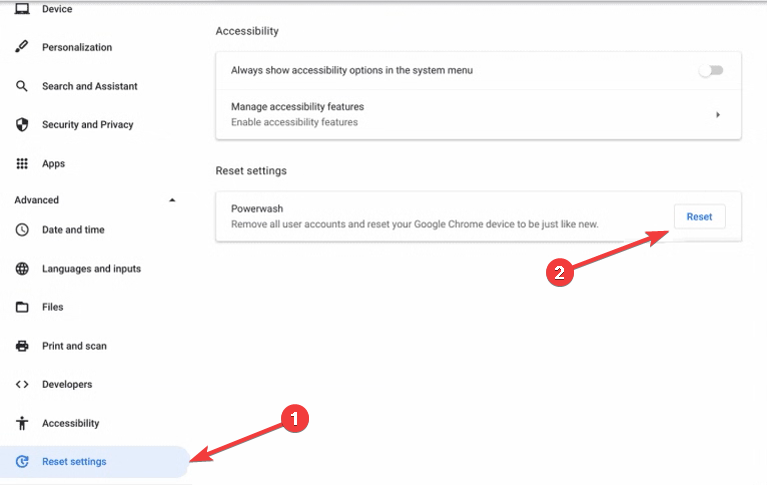
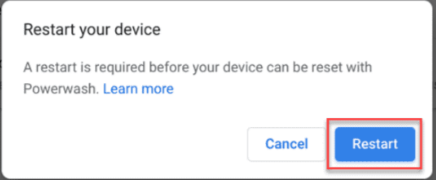
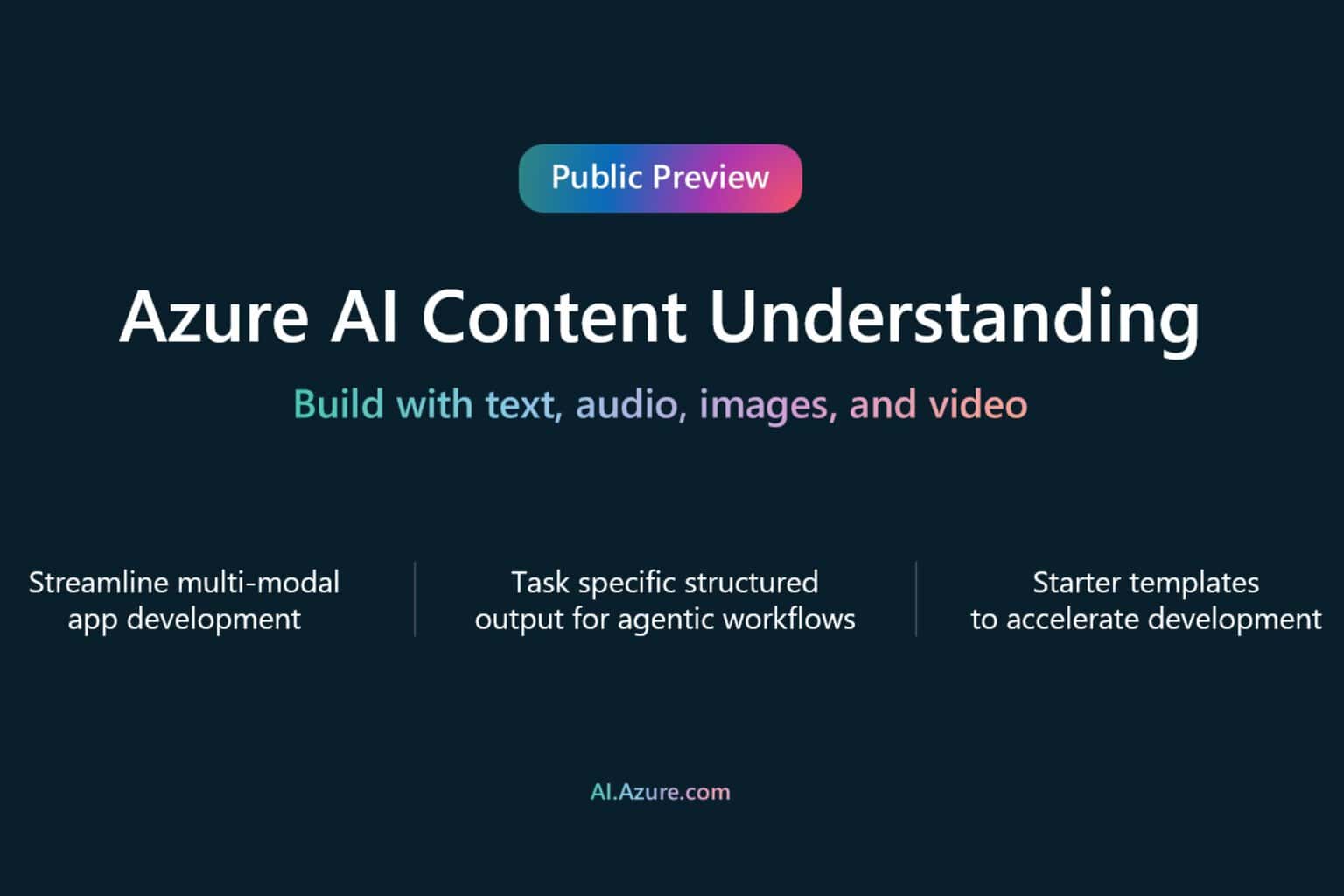
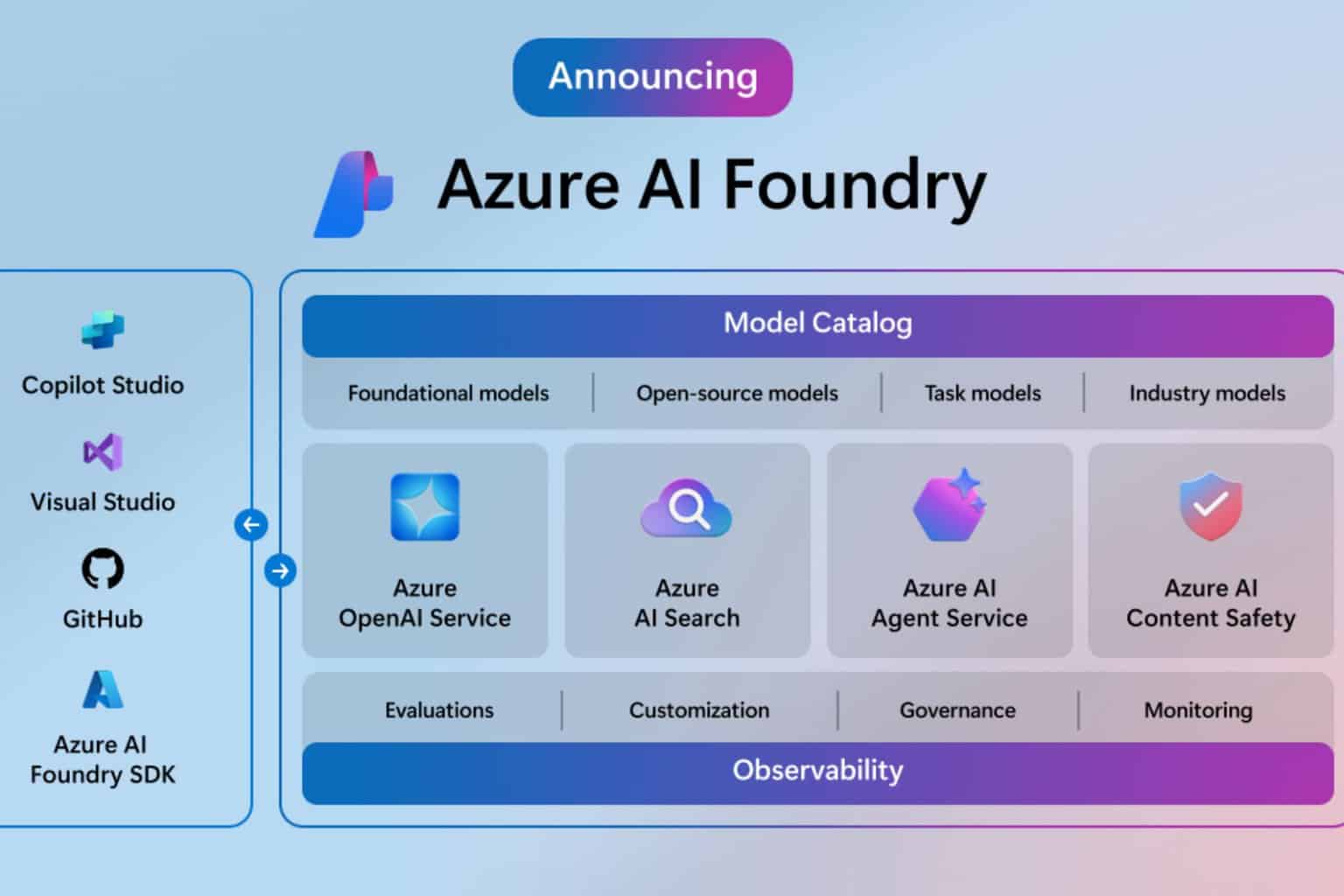






User forum
0 messages