How to Enable S3 Sleep on Windows 11? Use These 3 Methods
S3 sleep isn't supported on most modern laptops anymore
4 min. read
Updated on
Read our disclosure page to find out how can you help Windows Report sustain the editorial team. Read more
Key notes
- To enable S3 sleep, you need to disable Modern Standby from the registry.
- Alternatively, you can use the Command Prompt to quickly make these changes.
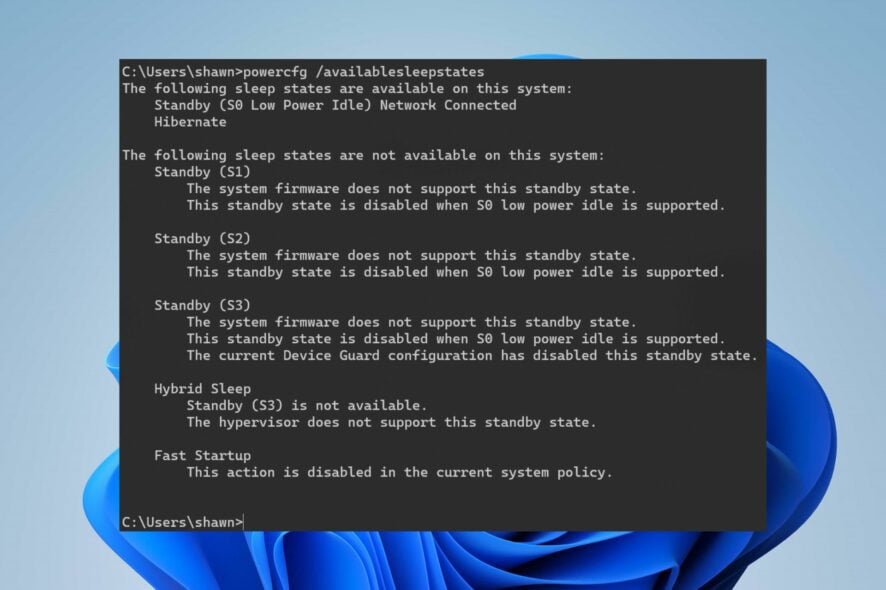
Newer computers use a different sleep feature called Modern Standby, and many users aren’t pleased with it, so they are wondering how to enable S3 to sleep again.
This can be a challenge, depending on your hardware, and in today’s guide, we will show you a couple of methods you can use to do this.
How does S3 sleep work?
S3 sleep turns off most components to save power, but it keeps the data in RAM. This lets users quickly boot the PC and continue where they left off.
How do I enable the S3 sleep state on Windows 11?
1. Use a Registry script
- Press Windows + R key to open the Run dialog box, type notepad, and click OK to open a new Notepad file.
- Copy and paste the following script into the notepad file:
Windows Registry Editor Version 5.00 [HKEY_LOCAL_MACHINE\SYSTEM\CurrentControlSet\Control\Power] "PlatformAoAcOverride"=dword:00000000 - Click on File in the top-left corner and select Save As.
- Enter the file name as Disable_Modern_Standby.reg, click the Save as type drop-down, select All files, and click Save to save the registry file.
- Double-click on the Disable_Modern_Standby.reg file and click Yes when UAC prompts.
- Restart your PC to apply the changes.
2. Use Command Prompt
- Left-click the Start button, type Command Prompt, and click Run as administrator.
- Click Yes on the User Account Control prompt.
- Type the following commands and press Enter:
reg add HKLM\System\CurrentControlSet\Control\Power /v PlatformAoAcOverride /t REG_DWORD /d 0 - Close the Command Prompt and restart your PC to apply the changes.
The Command Prompt uses the reg commands to modify the Windows registry, disabling the Modern Standby.
3. Via the Registry Editor
- Press the Windows + R key to open the Run dialog box, type regedit, and click OK to open Registry Editor.
- Click Yes if prompted by UAC.
- Copy and paste the following registry path:
HKEY_LOCAL_MACHINE\SYSTEM\CurrentControlSet\Control\Power - Right-click on the Power entry, select New, and choose DWORD (32-bit) Value from the drop-down, then input PlatformAoAcOverride as the Value name.
- Right-click on the PlatformAoAcOverride value and select Modify. Type 0 in the value data field and click OK.
- Close the Registry Editor and restart your PC to apply the changes.
By performing these steps, the Modern Standby will be disabled, and S3 sleep should be automatically enabled.
 NOTE
NOTE
How can I check my PC’s sleep state?
- Press the Windows + X key to open the Quick Link menu, then click on Windows Terminal (Admin).
- Type the following command and press Enter:
powercfg /a - If the system reports Standby (S0 Lower Power Idle) Network Connected/Disconnected, then Modern Standby is enabled.
- If the system reports This standby state is disabled when S0 low power idle is supported, it indicates you can disable Modern Standby to enable Legacy Standby (S3).
If you get a message saying that your system firmware doesn’t support S3 sleep, it means that you’ll have to continue using S0.
What is the difference between Modern Standby and S3 sleep?
Modern Standby:
- You can instantly wake up your PC for quick access to your applications.
- The device is in a low-power state but can perform background tasks.
- This allows the device to receive updates and notifications without waking up.
S3 Sleep:
- Turns off all components except for your RAM.
- PC remains in a low-powered state and has a slightly longer wake-up time than Modern Standby.
- Your PC can’t perform background tasks while using S3 sleep.
Further, our readers may be interested in our article about the Ultimate Performance power plan and how to enable it. Also, read how to fix a computer not going to sleep on Windows 11.
Also, users report computer crashes after waking up from sleep, making it difficult to revive the system.
In conclusion, ensure you strictly follow all the steps outlined for optimal results to disable modern standby and enable the S3 sleep state. Further questions or suggestions are welcomed in the comments section.
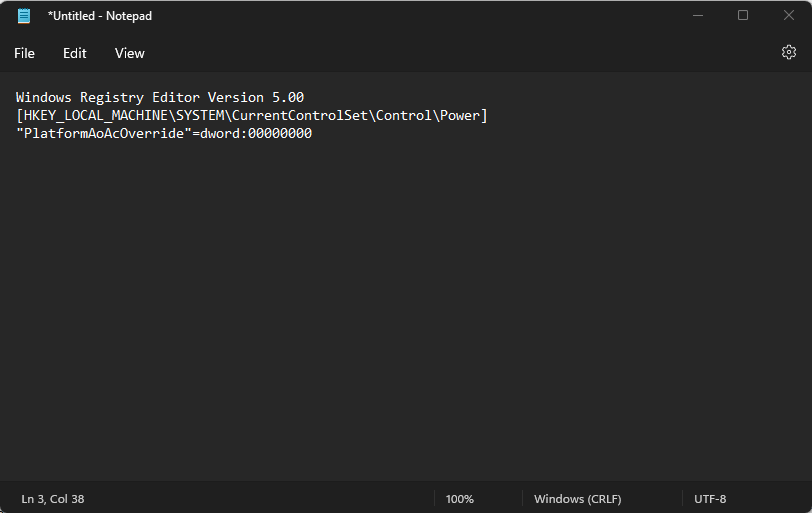
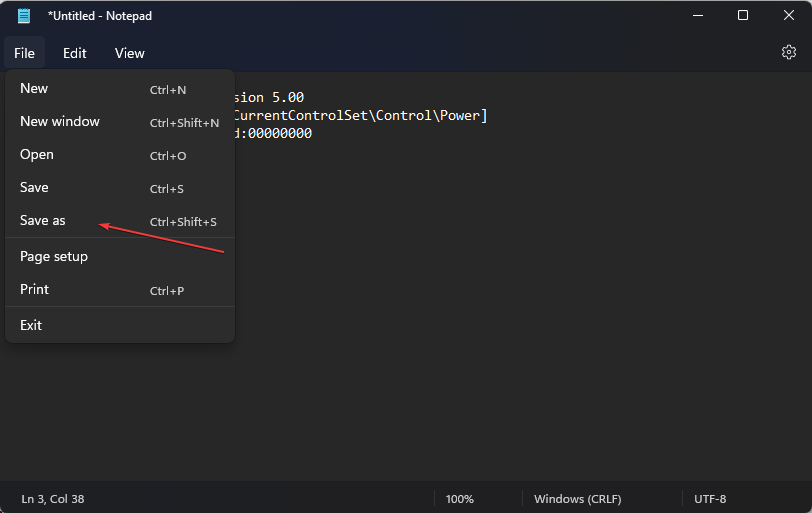
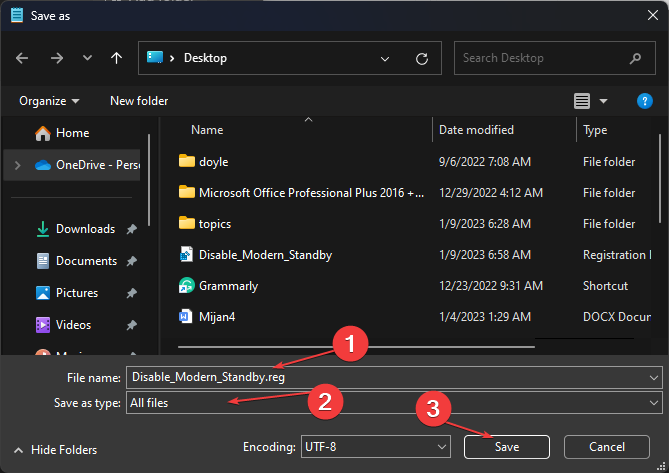
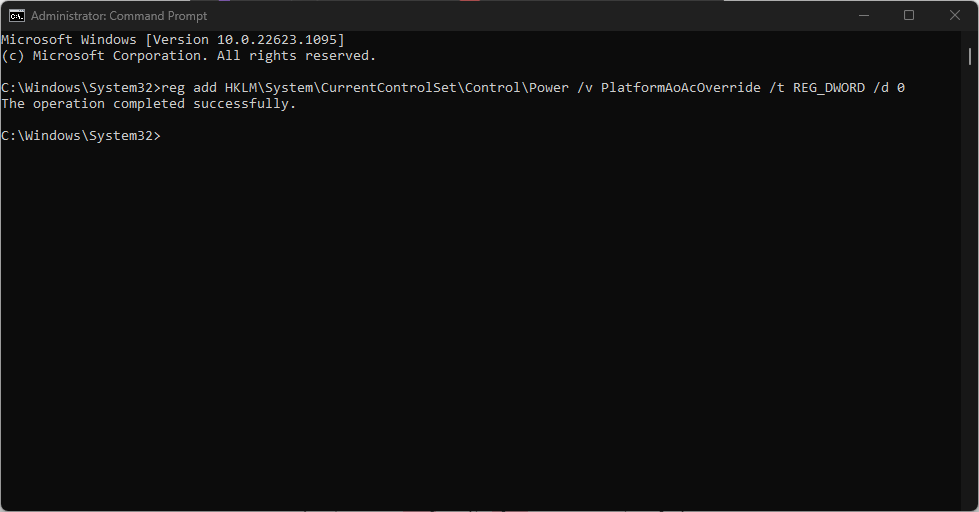
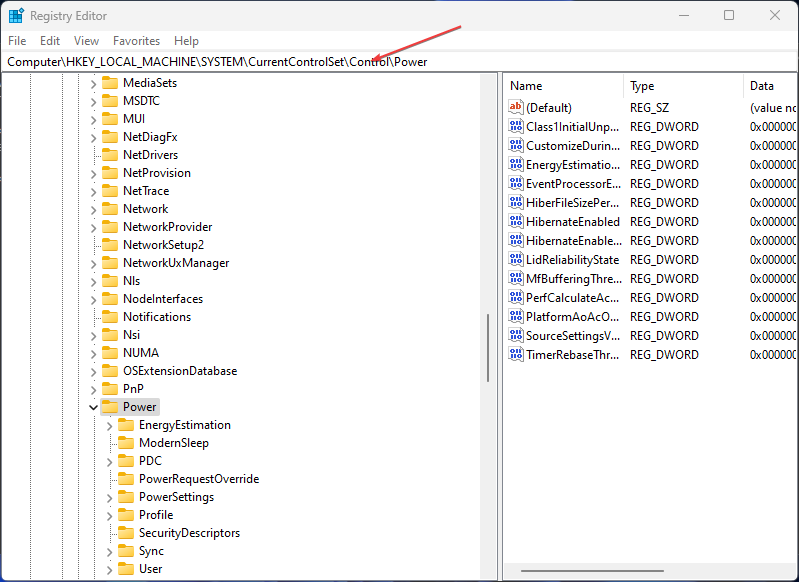
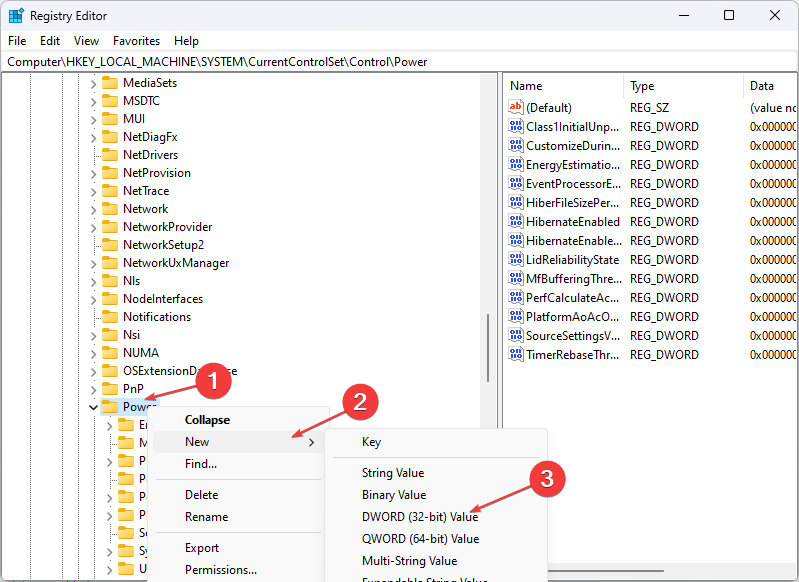
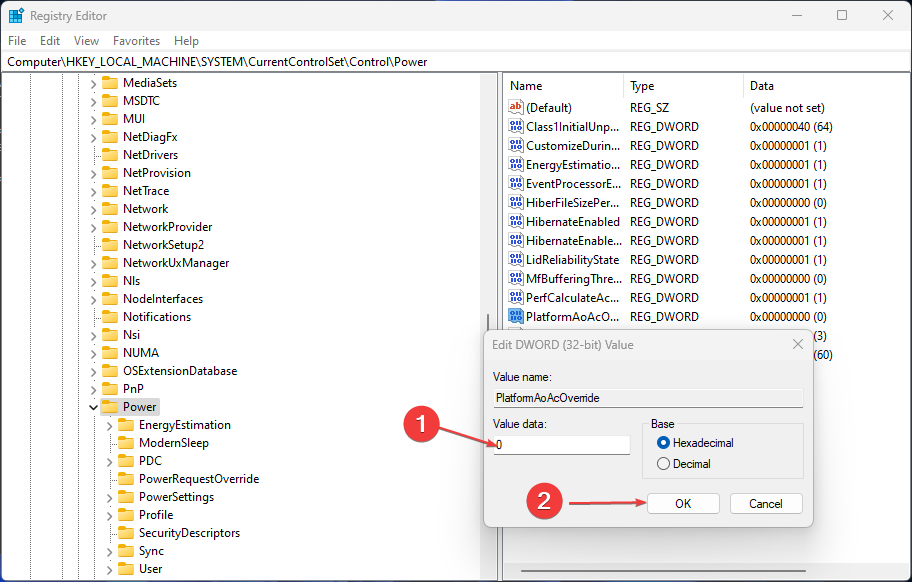
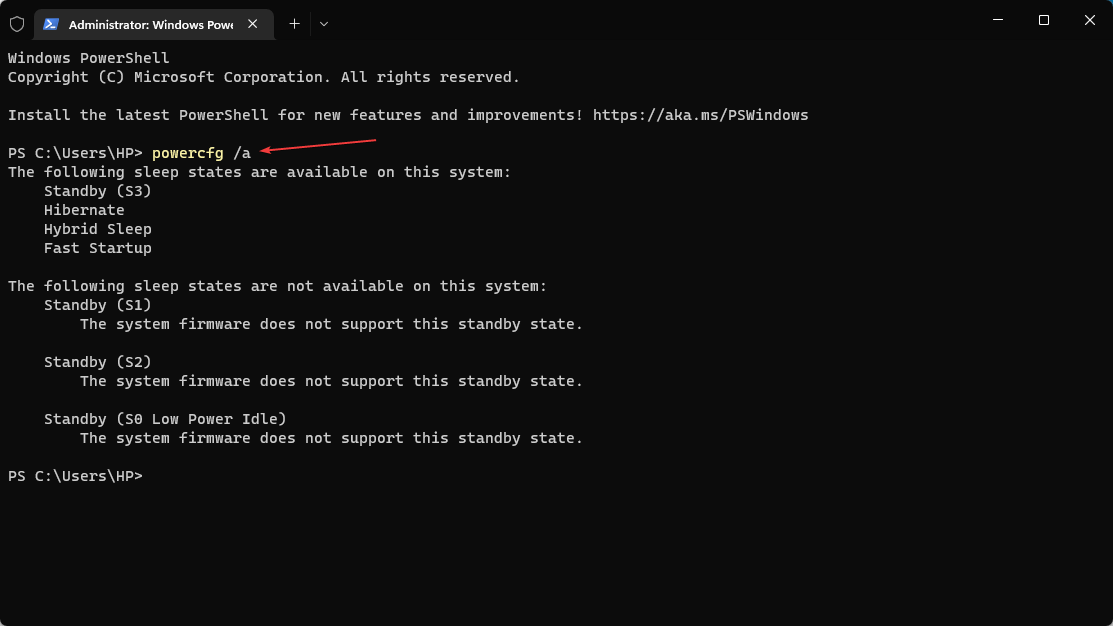








User forum
1 messages